ハードドライブへのアクセスを回復し、ハードドライブを開けないエラーを修正する方法

この記事では、ハードドライブが故障した場合に、アクセスを回復する方法をご紹介します。さあ、一緒に進めていきましょう!
WindowsのHomeGroup機能を使用すると、ユーザーは、自宅やオフィスのネットワークなどの小さなネットワークを介して、他のWindowsコンピューターとファイルやリソースを共有できます。HomeGroupを使用すると、ユーザーはローカルネットワークを介してドキュメント、画像、メディア、プリンターなどを簡単に共有できます。ただし、Microsoftはこの機能をWindows 10 (バージョン1803)から削除しました。そのため、この更新後、HomeGroupは、このバージョン以降、ファイルエクスプローラー、コントロールパネル、またはトラブルシューティング画面に表示されなくなります。ユーザーはHomeGroupを使用してネットワーク経由でリソースを共有できなくなりますが、他の一部のWindowsではファイルとプリンターの共有オプションが提供されます。
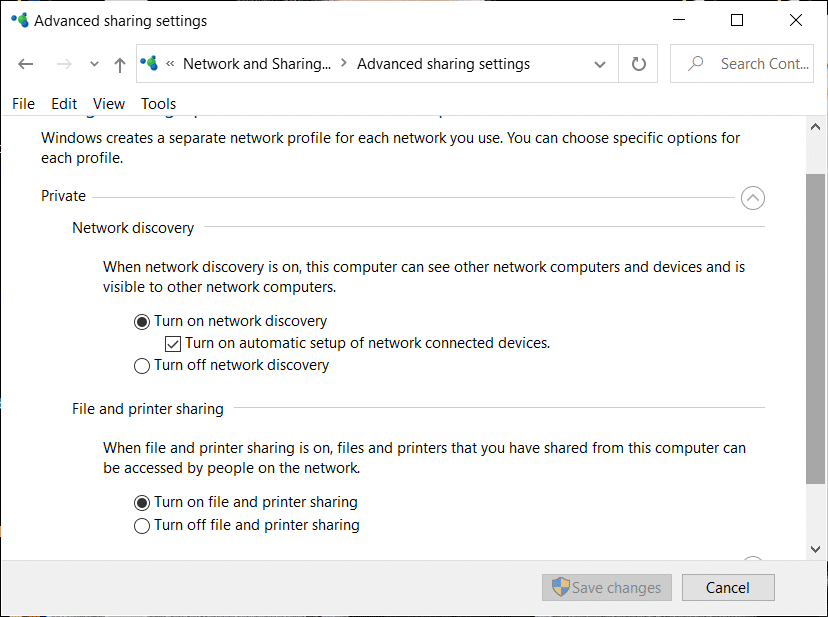
以前に共有されたファイルまたはプリンターは引き続き使用可能であり、引き続き共有されることに注意してください。あなたはファイルエクスプローラーを通してそれらにアクセスすることができます。コンピューターの名前と共有フォルダーの名前を\\ homePC \ SharedFolderNameの形式で入力します。さらに、[印刷]ダイアログボックスから共有プリンターに引き続きアクセスできます。
また、ファイルを右クリックして[アクセスを許可]を選択すると、[ホームグループ]オプションが引き続き表示されることに注意してください。ただし、クリックしても何も起こりません。
この記事では、HomeGroupなしでファイルとプリンターを共有する方法について説明します。
コンテンツ
HomeGroupがない場合は、次の3つの方法のいずれかを使用してファイルを共有できます。
誰かとファイルを数回だけ共有したいが、通常の接続を必要としない場合は、Windows共有機能を使用できます。この方法を使用してファイルを共有するには、
1.ファイルエクスプローラーに移動します。
2.共有するファイルが存在するフォルダーを見つけます。
3.共有する1つ以上のファイルを選択します。Ctrlキーを押しながらファイルを選択すると、複数のファイルを共有できます。
4.次に、[共有]タブをクリックします。
5. [共有]をクリックします。
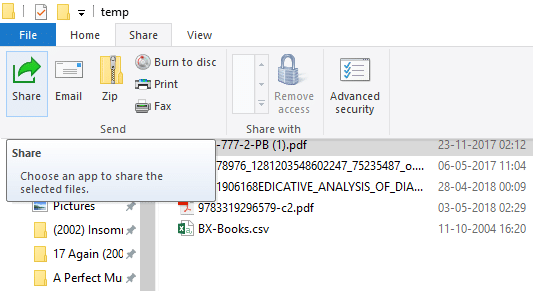
6.ファイルを共有するアプリを選択します。
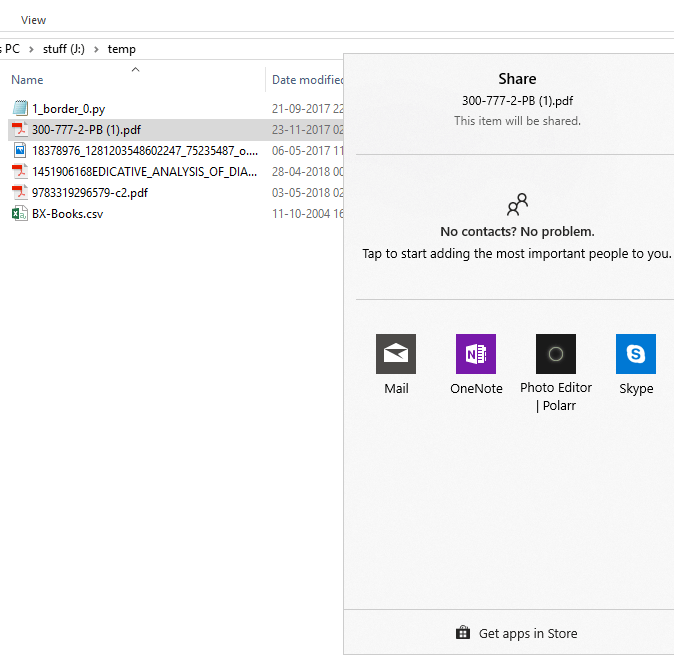
7.提供されているその他の指示に従います。
8.ファイルが共有されます。
[共有]タブの[電子メール]をクリックして、選択したファイルを電子メールとして送信することもできます。
方法2:Onedriveを使用する
PCに保存されているOneDriveファイルを共有することもできます。このため、
1.ファイルエクスプローラーに移動します。
2.共有するファイルが配置されているOneDriveフォルダーに移動します。
3.共有するファイルを右クリックします。
4. [ OneDriveリンクを共有する]を選択します。

5.これを行うと、ファイルへのリンクが作成され、クリップボードに配置されます。
6.このリンクを貼り付けて、電子メールなどの目的のサービスを介して送信できます。
7.ファイルが共有されます。
8.ファイルを右クリックし、[その他のOneDrive共有オプション]を選択して、有効期限、パスワード、編集アクセスなどを構成することもできます。
ローカルネットワークを介してファイルを共有するには、この方法を使用できます。ネットワークを介してファイルを共有する前に、ファイルとプリンターの共有オプションを有効にする必要があります。
ネットワーク検出と共有オプションを有効にする
共有オプションを有効にするには、
1.タスクバーの[スタート]ボタンをクリックします。
2.歯車アイコンをクリックして[設定]を開きます。
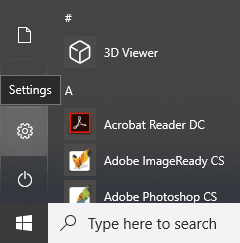
3.設定ウィンドウで[ネットワークとインターネット]をクリックします。
4. [共有オプション]をクリックします。
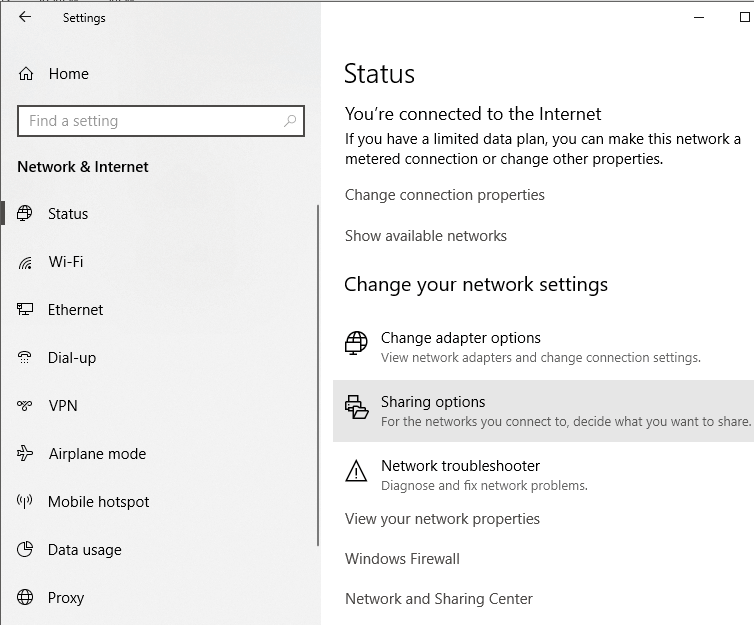
5.詳細共有設定ウィンドウが開きます。
6. [プライベート]セクションで、[ネットワーク検出をオンにする]のラジオボタンをクリックします。
7. [ネットワーク接続されたデバイスの自動セットアップをオンにする]チェックボックスもオンになっていることを確認します。
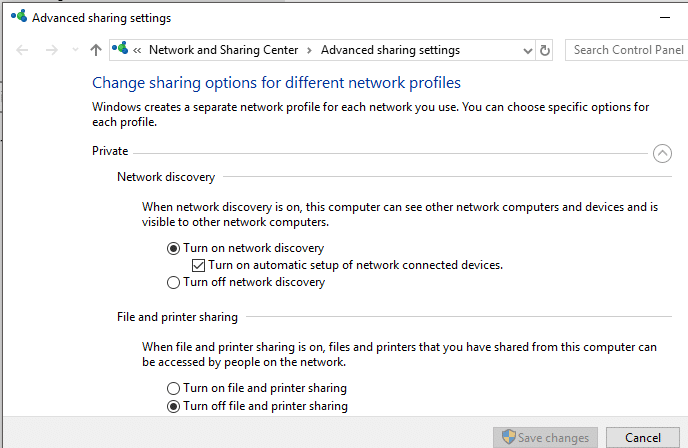
8. [ファイルとプリンターの共有をオンにする]ラジオボタンも有効にします。
9.さらに、[すべてのネットワーク]ブロックを展開します。
10.ホームネットワーク上のユーザーがデフォルトのパブリックフォルダにアクセスまたは変更できるようにする場合は、オプションで「パブリックフォルダ共有」をオンにすることができます。
11.必要に応じて、パスワードで保護された共有を有効にすることもできます。
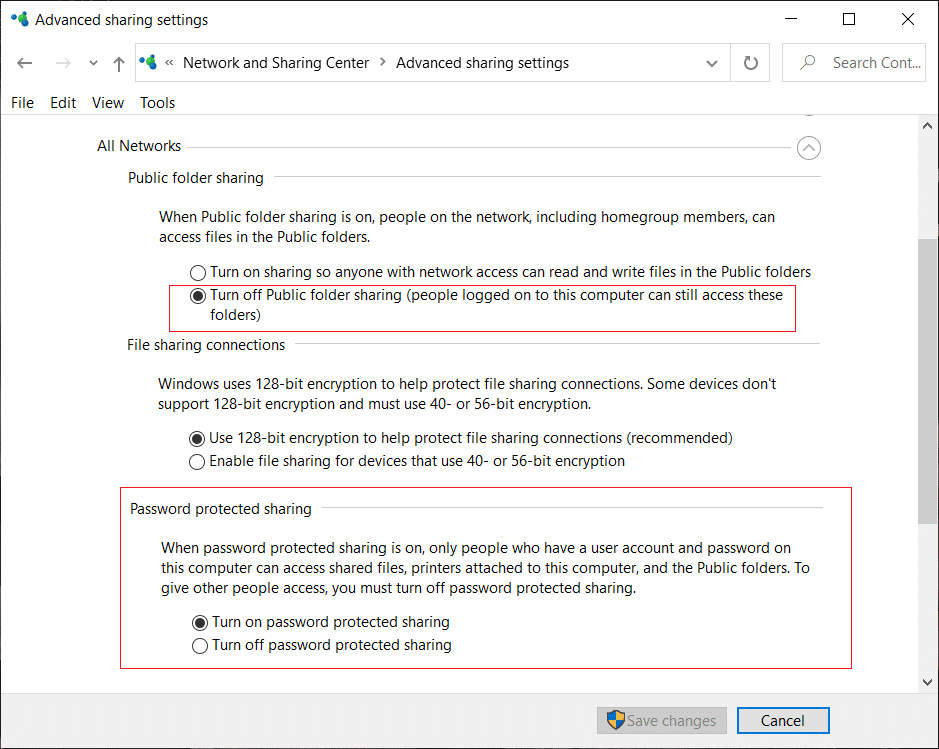
12. [変更を保存]をクリックします。
13.ネットワーク検出がコンピューターで有効になります。
14.ローカルネットワーク上の各コンピューターで同じ手順を実行します。
15.ネットワーク上のすべてのコンピューターが、ファイルエクスプローラーの[ネットワーク]セクションに表示されます。
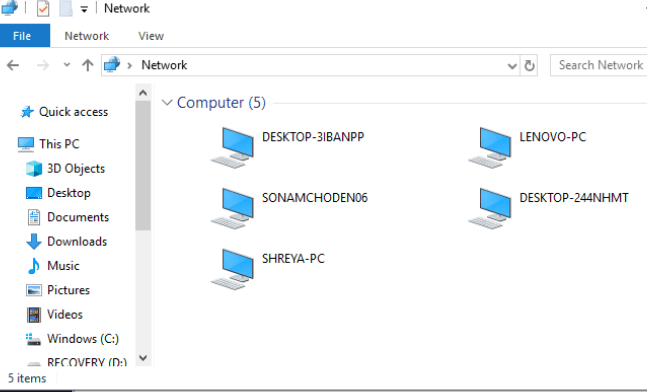
必要なすべてのコンピューターでこれらの設定を構成したら、以下の手順に従ってファイルを共有できます。
1.ファイルエクスプローラーに移動します。
2.共有するファイルまたはフォルダーの場所に移動して右クリックし、メニューから[アクセスを許可]を選択します。「特定の人…」をクリックします
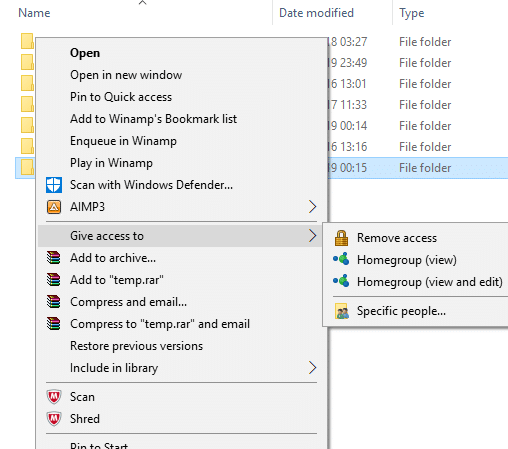
3. [ネットワークアクセス]ウィンドウで、フォルダを共有するユーザーを選択します。特定のユーザーを選択した場合、そのユーザーはリソースにアクセスするためにユーザー名とパスワードを入力する必要があります。そうでない場合、ユーザーはデバイスで同じ資格情報を持つアカウントにログインする必要があります。ドロップダウンリストで[全員]を選択すると、資格情報を入力しなくてもリソースが全員と共有されます。
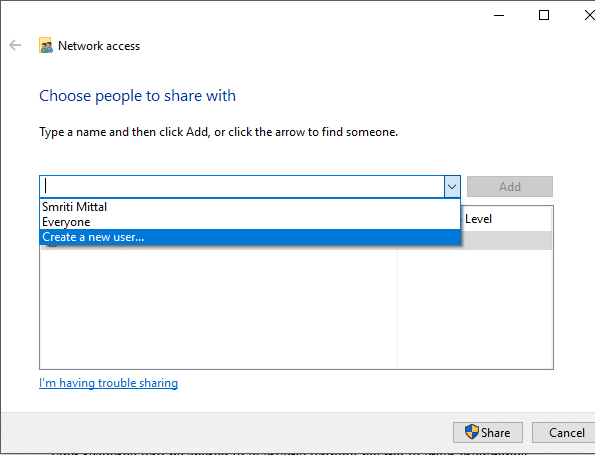
4.目的のユーザーを選択したら、[追加]ボタンをクリックします。
5.アクセス許可を決定するには、[許可レベル]列の下のドロップダウンメニューをクリックします。ユーザーにファイルのみを表示させ、ファイルを変更させない場合は、「読み取り」を選択します。ユーザーが共有���ァイルを読み取って変更できるようにする場合は、読み取り/書き込みを選択します。
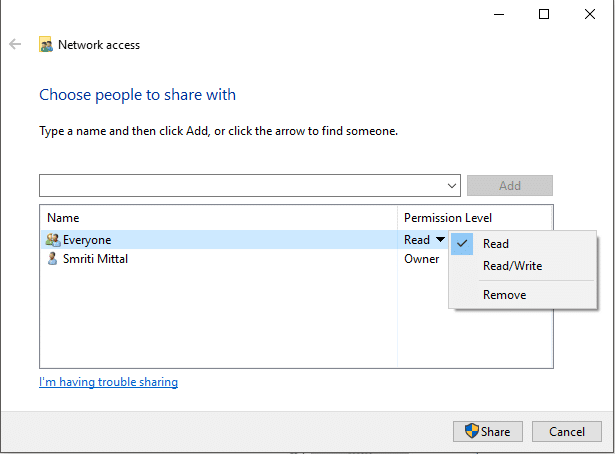
6. [共有]をクリックします。
7.フォルダへのリンクが表示されます。
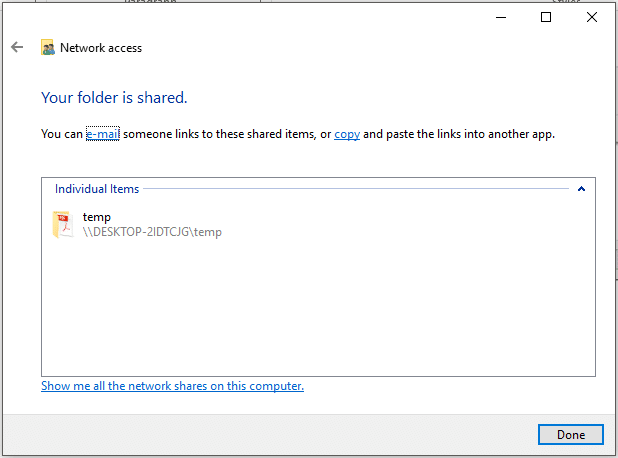
他のデバイスは、共有デバイスがアクティブでネットワークに接続されている場合にのみ、共有コンテンツにアクセスできることに注意してください。
また読む: Windowsファイアウォールを介したアプリの許可またはブロック
他のデバイスからこの共有コンテンツにアクセスするには、
1.ファイルエクスプローラーを開きます。
2.共有リンクをコピーしてアドレスバーに貼り付けます。
または、
1.ファイルエクスプローラーを開き、「ネットワーク」フォルダーに移動します。
2.ここに、接続されているデバイスとそれらの共有コンテンツまたはリソースのリストが表示されます。
また読む:Windows10ではプリンタードライバーを修正できない
問題が発生した場合
共有コンテンツにアクセスできない場合は、デバイスが共有コンピューターのコンピューター名をそのIPアドレスにマップできない可能性があります。このような場合は、パスリンク内のコンピューター名をそのIPアドレスに直接置き換える必要があります。これは、設定の[ネットワークとインターネット]セクションの[ネットワークプロパティの表示]の下にあります。
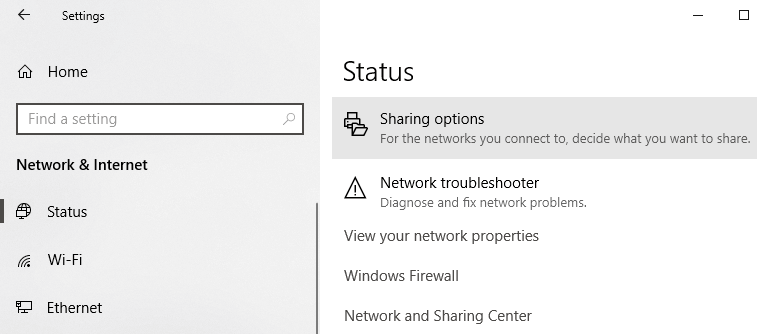
問題が解決しない場合は、デバイスのファイアウォールが問題をブロックしている可能性があります。これが問題であるかどうかを確認するには、両方のデバイスでファイアウォールを一時的に無効にしてから、共有コンテンツにアクセスしてみてください。ファイアウォールを無効にするには、
1.設定を開きます。
2. 「更新とセキュリティ」に移動します。

3.左側のペインから[ Windowsセキュリティ]をクリックします。
4. [保護領域]の下の[ファイアウォールとネットワーク保護]をクリックします。
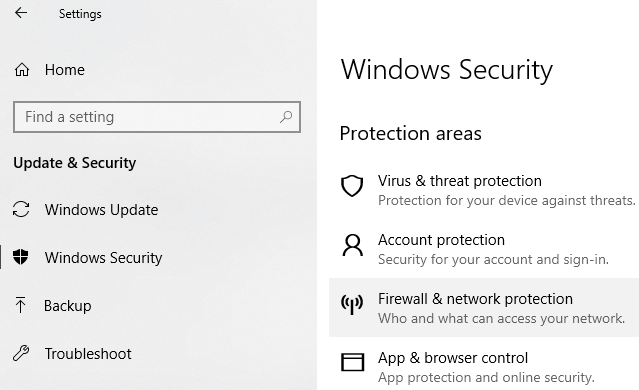
5. WindowsDefenderセキュリティセンターウィンドウが開きます。[ファイアウォールとネットワーク保護]の見出しの下にある[プライベートネットワーク]をクリックし ます。

6.次に、Windows DefenderFirewallの切り替えを無効にします。
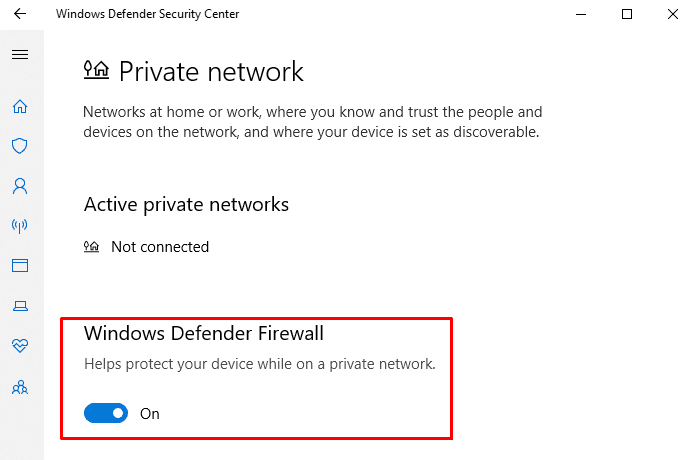
これで、共有コンテンツにアクセスできる場合は、ファイアウォールが原因で問題が発生していたことを意味します。これを修正するには、
1.上記のようにWindowsDefenderセキュリティセンターウィンドウを開きます。
2. [ファイアウォールを通過するアプリ を許可する]をクリックします。

3.プライベートネットワークで「ファイルとプリンターの共有」が有効になっていることを確認します。
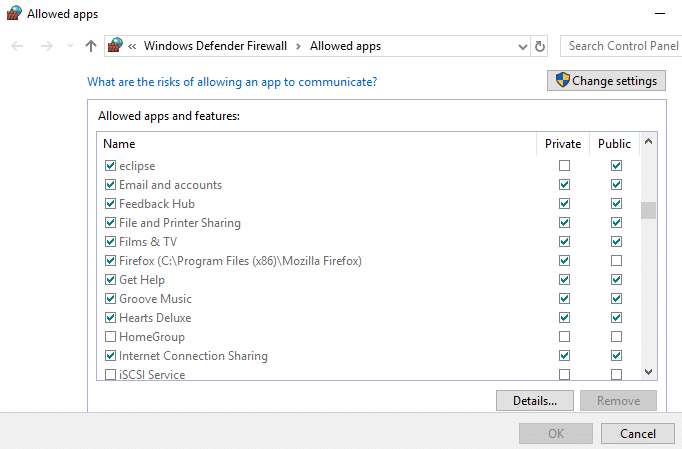
プリンターの共有
コンピューターでファイルとプリンターの共有オプションを有効にする必要があることに注意してください。同じための手順は、すでに上で説明されています。
ローカルネットワーク上の他のユーザーと共有するには、
1.設定をクリックして、歯車のアイコンで、[スタート]メニュー。「デバイス」をクリックします。
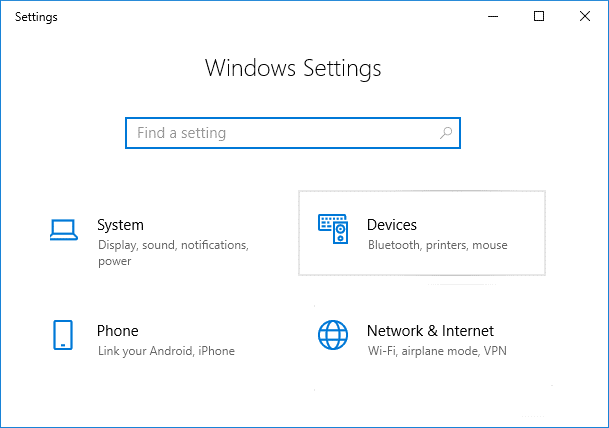
2.左側のペインから[プリンタとスキャナー]を選択します。共有するプリンタを選択し、[管理]をクリックします。
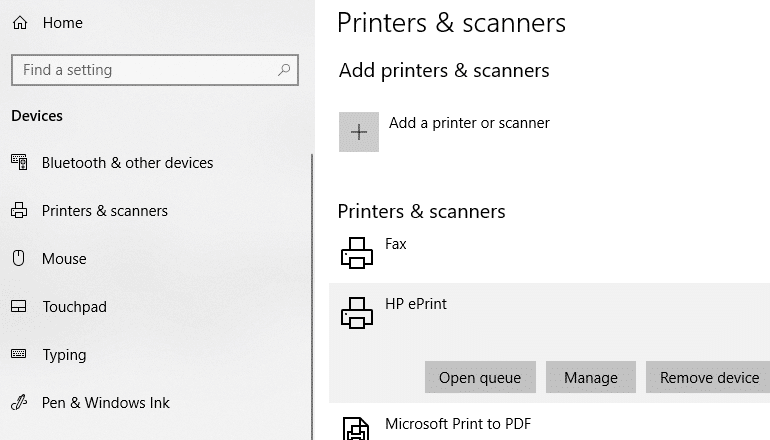
3. [プリンタのプロパティ]をクリックします。プロパティウィンドウで、[共有]タブに切り替えます。
4. [このプリンタを共有する]チェックボックスをオンにします。
5.このプリンターの識別名を入力します。
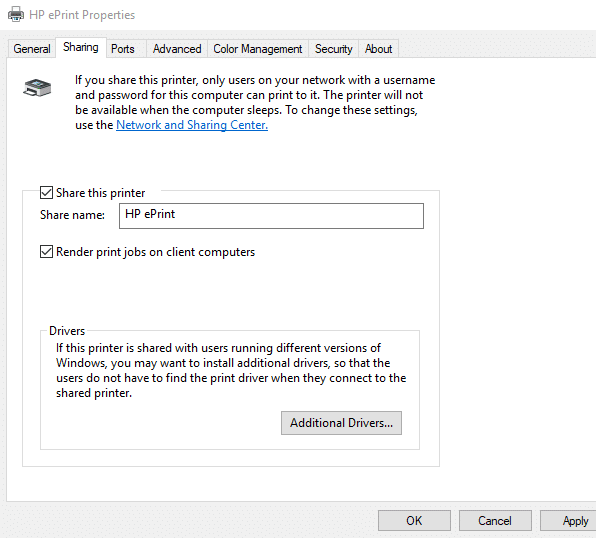
6. [適用]をクリックします。次に、[OK]をクリックします。
推奨: Windows10でネットワークファイル共有を設定する方法
デバイスをこのプリンターに接続します
1. [設定]をクリックして、歯車のアイコンで、[スタート]メニュー。
2. [デバイス]をクリックします。

3.左側のペインから[プリンタとスキャナー]を選択します。
4. [プリンタまたはスキャナーを追加する]をクリックします。
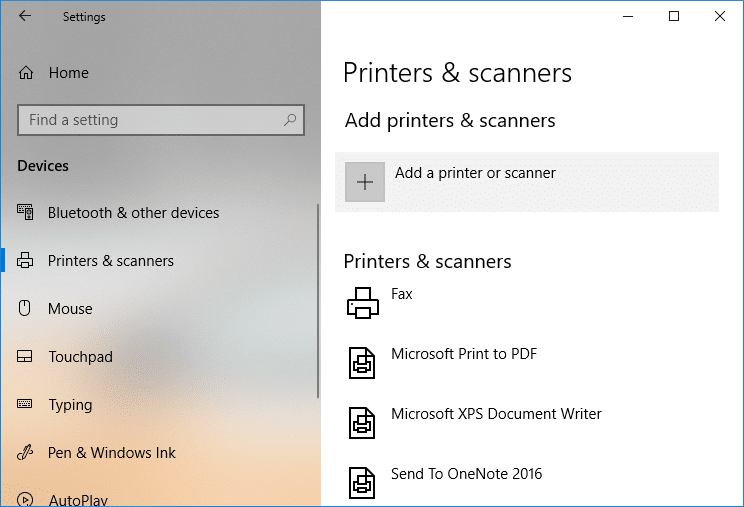
5.プリンタが表示されない場合は、[必要なプリンタがリストされていません]をクリックします。
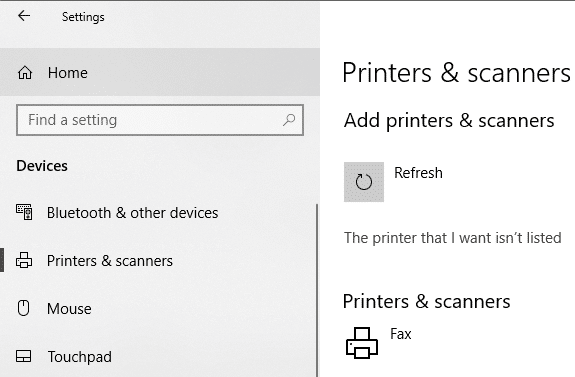
6. [共有プリンタを名前で選択]をクリックし、[参照]をクリックします。
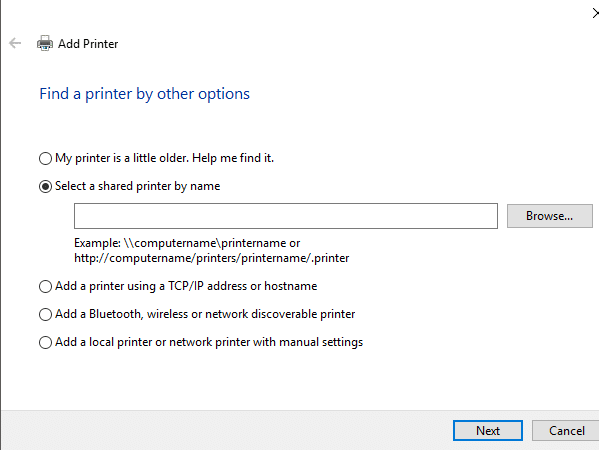
7.プリンターを共有しているコンピューターをダブルクリックします。コンピューターの名前がわからない場合は、そのコンピューターの設定に移動します。検索ボックスにコンピュータ名を入力し、[ PC名を表示]を選択します。デバイス名の下にPC(コンピューター)名が表示されます。
8.共有プリンターを選択します。
9. [選択]をクリックします。
10. [次へ]をクリックします。

11.もう一度[次へ]をクリックしてから、[完了]をクリックします。
12.プリンターを共有するすべてのコンピューターで同じことを行います。
持つデバイスのための古いのVのWindowsのERSION。
1.コントロールパネルに移動します。
2.をクリックして「デバイスとプリンターの表示」の下に「ハードウェアとサウンド」カテゴリ。
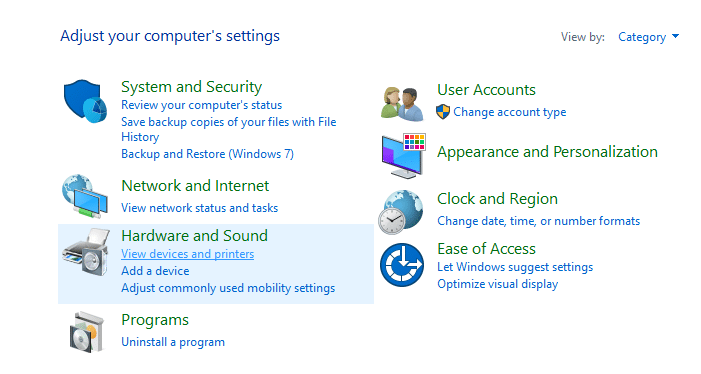
3. [プリンタの追加]をクリックします。
4.表示された場合はプリンターを選択し、指示に従ってください。
5.プリンタが表示されない場合は、[必要なプリンタがリストされていません]をクリックします。
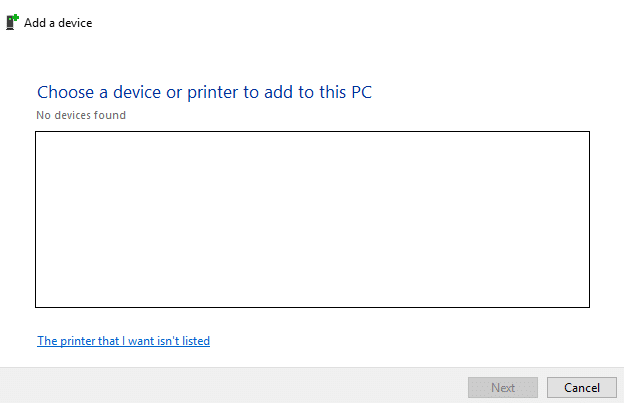
6. [共有プリンタを名前で選択]をクリックし、[参照]をクリックします。
7.プリンターを共有しているコンピューターをダブルクリックします。
8.共有プリンターを選択します。
9. [選択]をクリックします。
10. [次へ]をクリックします。
11.もう一度[次へ]をクリックしてから、[完了]をクリックします。
12.他のユーザーは、プリンターを共有しているコンピューターがアクティブな場合にのみプリンターにアクセスできることに注意してください。
これらは、Windows 10でHomeGroupを使用せずに、ファイルやプリンターを他のコンピューターと簡単に共有できるいくつかの方法でした。
この記事では、ハードドライブが故障した場合に、アクセスを回復する方法をご紹介します。さあ、一緒に進めていきましょう!
一見すると、AirPodsは他の完全ワイヤレスイヤホンと何ら変わりません。しかし、あまり知られていないいくつかの機能が発見されたことで、すべてが変わりました。
Apple は、まったく新しいすりガラスデザイン、よりスマートなエクスペリエンス、おなじみのアプリの改善を伴うメジャーアップデートである iOS 26 を発表しました。
学生は学習のために特定のタイプのノートパソコンを必要とします。専攻分野で十分なパフォーマンスを発揮できるだけでなく、一日中持ち運べるほどコンパクトで軽量であることも重要です。
Windows 10 にプリンターを追加するのは簡単ですが、有線デバイスの場合のプロセスはワイヤレス デバイスの場合とは異なります。
ご存知の通り、RAMはコンピューターにとって非常に重要なハードウェア部品であり、データ処理のためのメモリとして機能し、ノートパソコンやPCの速度を決定づける要因です。以下の記事では、WebTech360がWindowsでソフトウェアを使ってRAMエラーをチェックする方法をいくつかご紹介します。
スマートテレビはまさに世界を席巻しています。数多くの優れた機能とインターネット接続により、テクノロジーはテレビの視聴方法を変えました。
冷蔵庫は家庭ではよく使われる家電製品です。冷蔵庫には通常 2 つの部屋があり、冷蔵室は広く、ユーザーが開けるたびに自動的に点灯するライトが付いていますが、冷凍室は狭く、ライトはありません。
Wi-Fi ネットワークは、ルーター、帯域幅、干渉以外にも多くの要因の影響を受けますが、ネットワークを強化する賢い方法がいくつかあります。
お使いの携帯電話で安定した iOS 16 に戻したい場合は、iOS 17 をアンインストールして iOS 17 から 16 にダウングレードするための基本ガイドを以下に示します。
ヨーグルトは素晴らしい食べ物です。ヨーグルトを毎日食べるのは良いことでしょうか?ヨーグルトを毎日食べると、身体はどう変わるのでしょうか?一緒に調べてみましょう!
この記事では、最も栄養価の高い米の種類と、どの米を選んだとしてもその健康効果を最大限に引き出す方法について説明します。
睡眠スケジュールと就寝時の習慣を確立し、目覚まし時計を変え、食生活を調整することは、よりよく眠り、朝時間通りに起きるのに役立つ対策の一部です。
レンタルして下さい! Landlord Sim は、iOS および Android 向けのシミュレーション モバイル ゲームです。あなたはアパートの大家としてプレイし、アパートの内装をアップグレードして入居者を受け入れる準備をしながら、アパートの賃貸を始めます。
Bathroom Tower Defense Roblox ゲーム コードを入手して、魅力的な報酬と引き換えましょう。これらは、より高いダメージを与えるタワーをアップグレードしたり、ロックを解除したりするのに役立ちます。













