ハードドライブへのアクセスを回復し、ハードドライブを開けないエラーを修正する方法

この記事では、ハードドライブが故障した場合に、アクセスを回復する方法をご紹介します。さあ、一緒に進めていきましょう!
ISOイメージファイルは、物理ディスク(CD、DVD、Blu-Rayディスクなど)に残っているファイルの正確なレプリカを保持するアーカイブファイルです。さまざまなソフトウェア会社でさえ、アプリケーションやプログラムの配布にISOファイルを使用しています。これらのISOファイルには、ゲーム、Windows OS、ビデオおよびオーディオファイルなどのあらゆるものを単一のコンパクトな画像ファイルとして含めることができます。ISOは、ファイル拡張子が.isoであるディスクイメージの最も一���的なファイル形式です。
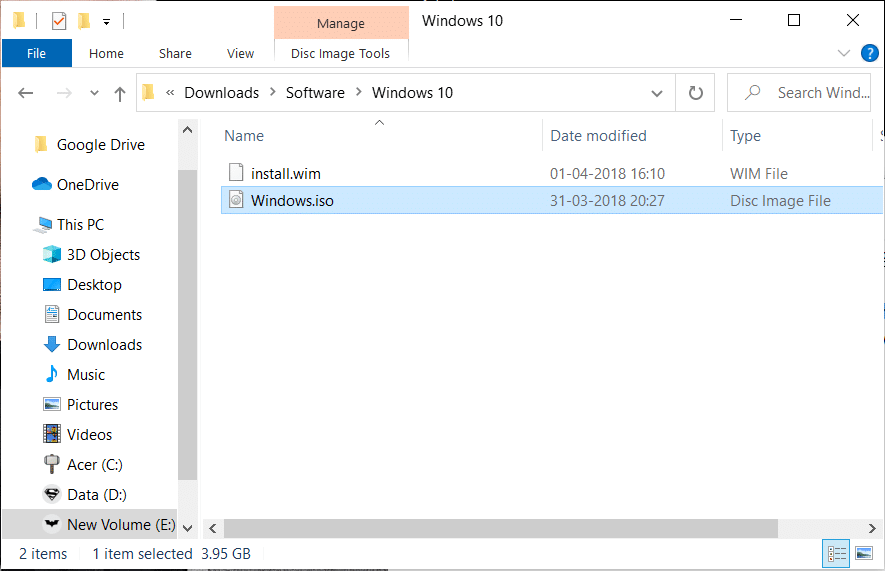
Windows 7、Windows XPなどの古いOSでISOファイルにアクセスして使用するには、ユーザーはサードパーティのアプリケーションをインストールする必要があります。ただし、Windows 8、8.1、および10のリリースでは、ユーザーはこれらのファイルを実行するために外部アプリケーションをインストールする必要はなく、ファイルエクスプローラーで十分に実行できます。この記事では、さまざまなOSでISOイメージファイルをマウントおよびアンマウントする方法について学習します。
マウントは、ユーザーまたはベンダーがシステム上に仮想CD / DVDドライブを作成して、オペレーティングシステムが通常DVD-ROMからファイルを実行するようにイメージファイルを実行できるようにするアプローチです。アンマウントは、マウントとは正反対です。つまり、作業が終了したらDVD-ROMを取り出すことに関係する可能性があります。
コンテンツ
Windows10でISOファイルをマウントまたはアンマウントする3つの方法
方法1:Windows 8、8.1、または10でISOイメージファイルをマウントします。
Windows8.1やWindows10などの最新のWindowsOSでは、組み込みツールを使用してISOファイルを直接マウントまたはアンマウントできます。以下の手順を使用して、仮想ハードドライブをマウントすることもできます。ISOイメージファイルをマウントする方法は3つあります。
1.ファイルエクスプローラーでISOファイルの場所に移動し、マウントするISOファイルをダブルクリックします。
注:このアプローチは、ISOファイルが(開くための)サードパーティプログラムに関連付けられている場合は機能しません。
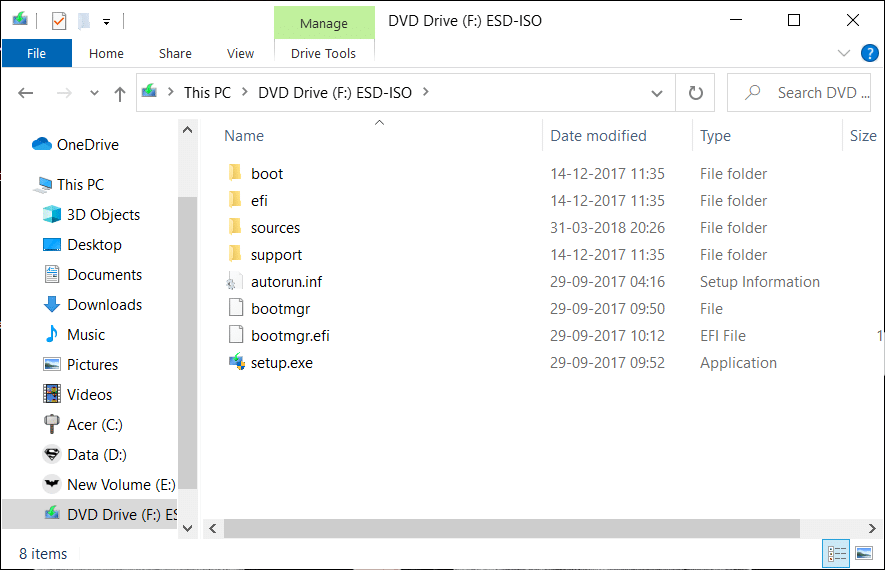
2.別の方法はにある右クリックし、あなたが「マウントを選択することをISOファイルにマウントを、コンテキストメニューから」。
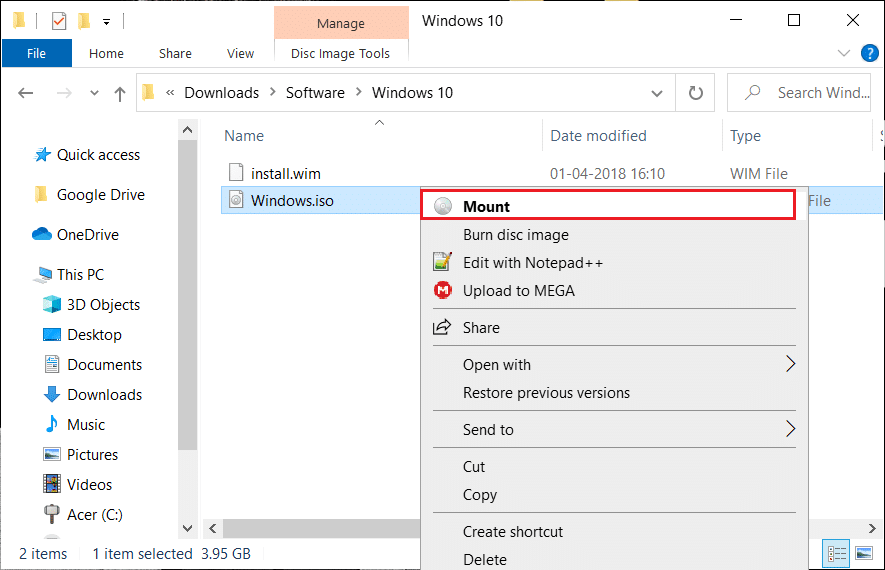
3.最後のオプションは、ファイルエクスプローラーからISOファイルをマウントすることです。ISOファイルの場所に移動し、ISOファイルを選択します。[ファイルエクスプローラー]メニューから、[ディスクイメージツール]タブをクリックし、[マウント]オプションをクリックします。
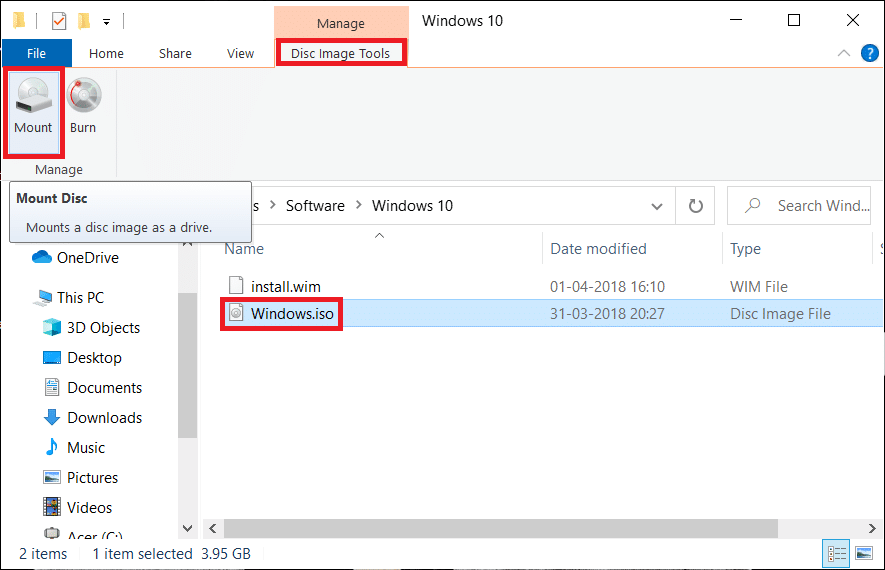
4.次に、このPCの下に、ISOイメージのファイルをホストする新しいドライブ(仮想)が表示されます。このドライブを使用して、ISOファイルのすべてのデータを参照できます。
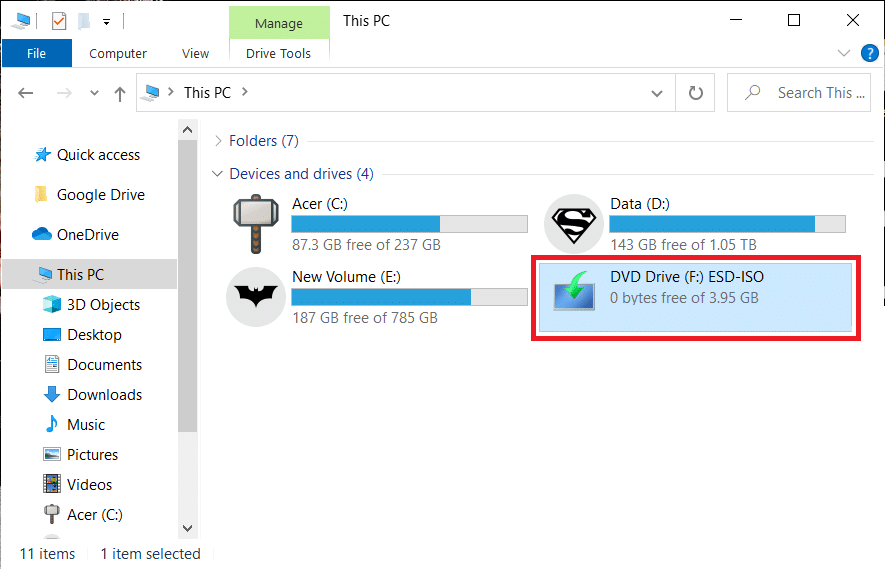
5. ISOファイルをアンマウントするには、新しいドライブ(マウントされたISO)を右クリックし、コンテキストメニューから[取り出し]オプションを選択します。
また読む: Windows10でのフルシステムイメージバックアップの作成[究極のガイド]
方法2:Windows 7 / VistaにISOイメージファイルをマウントする
古いバージョンのWindowsOSでISOファイルのコンテンツにアクセスするには、ISOイメージファイルをマウントするためのサードパーティアプリケーションをダウンロードしてインストールする必要があります。この例では、単純なオープンソースのISOマウントアプリケーションであるアプリケーション「WinCDEmu」(ここからダウンロードできます)を使用します。また、このアプリケーションはWindows8とWindows10もサポートしています。
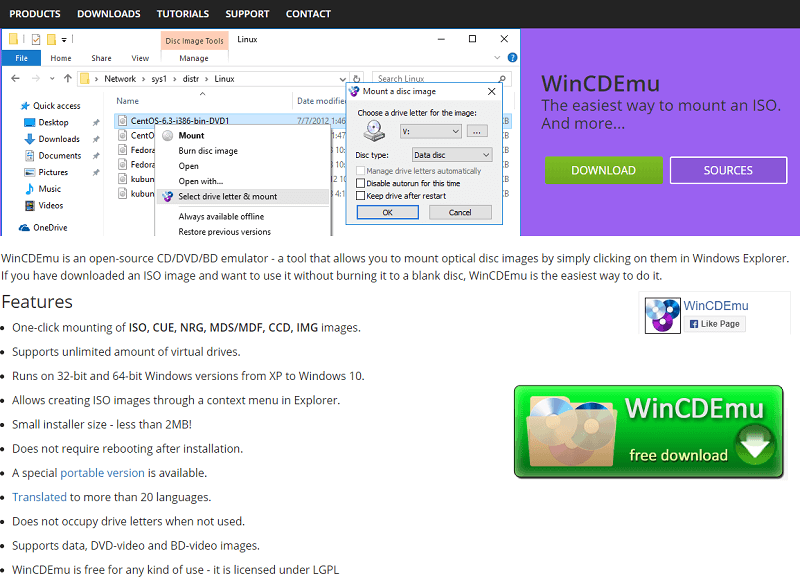
1.このアプリケーションを使用するには、最初にこのリンクからアプリケーションをダウンロードしてインストールし、インストールを完了するために必要な許可を与える必要があります。
2.インストールが完了したら、ISOファイルをダブルクリックしてイメージファイルをマウントします。
3.アプリケーションを起動すると、ドライブ文字やその他の基本オプションなど、マウントされたISOドライブの構成設定を選択できるウィンドウが表示されます。完了したら、[OK]をクリックして変更を保存します。
方法3:PowerShellを使用してISOファイルをマウントまたはアンマウントする方法:
1. [スタート]メニューの検索 タイプ「PowerShell」に移動し、検索結果をクリックして開きます。
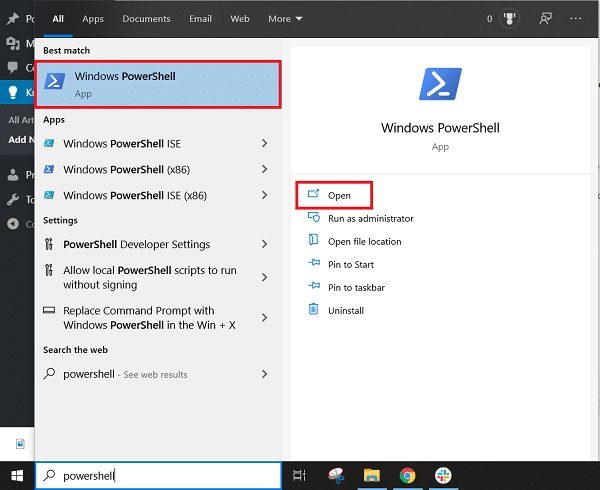
2. PowerShellウィンドウが開いたら、ISOファイルをマウントするために以下に記述されているコマンドを入力するだけです。
Mount-DiskImage -ImagePath "C:\ PATH.ISO"
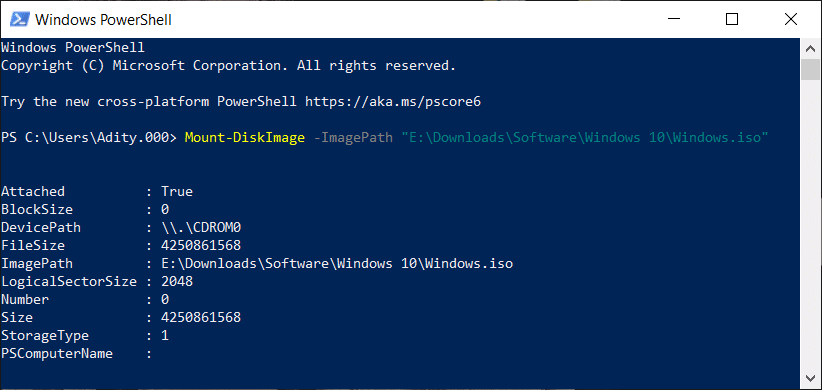
3.上記のコマンドで、C:\ PATH.ISOをシステム上のISOイメージファイルの場所に変更してください。
4.また、コマンドを入力してEnterキーを押すと、イメージファイルを簡単にアンマウントできます。
Dismount-DiskImage -ImagePath "C:\ FILE.ISO"
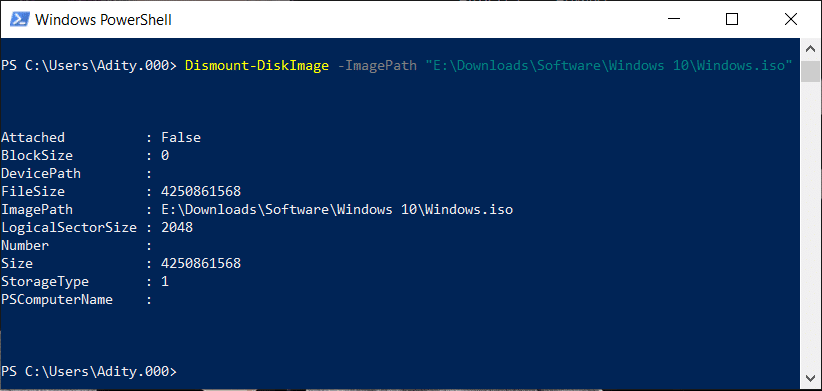
また読む: メディア作成ツールなしで公式のWindows 10ISOをダウンロードする
これで記事は終わりです。上記の手順を使用して、Windows10でISOイメージファイルをマウントまたはアンマウントできるようになることを願っています。ただし、このチュートリアルに関してまだ質問がある場合は、コメントセクションで遠慮なく質問してください。
この記事では、ハードドライブが故障した場合に、アクセスを回復する方法をご紹介します。さあ、一緒に進めていきましょう!
一見すると、AirPodsは他の完全ワイヤレスイヤホンと何ら変わりません。しかし、あまり知られていないいくつかの機能が発見されたことで、すべてが変わりました。
Apple は、まったく新しいすりガラスデザイン、よりスマートなエクスペリエンス、おなじみのアプリの改善を伴うメジャーアップデートである iOS 26 を発表しました。
学生は学習のために特定のタイプのノートパソコンを必要とします。専攻分野で十分なパフォーマンスを発揮できるだけでなく、一日中持ち運べるほどコンパクトで軽量であることも重要です。
Windows 10 にプリンターを追加するのは簡単ですが、有線デバイスの場合のプロセスはワイヤレス デバイスの場合とは異なります。
ご存知の通り、RAMはコンピューターにとって非常に重要なハードウェア部品であり、データ処理のためのメモリとして機能し、ノートパソコンやPCの速度を決定づける要因です。以下の記事では、WebTech360がWindowsでソフトウェアを使ってRAMエラーをチェックする方法をいくつかご紹介します。
スマートテレビはまさに世界を席巻しています。数多くの優れた機能とインターネット接続により、テクノロジーはテレビの視聴方法を変えました。
冷蔵庫は家庭ではよく使われる家電製品です。冷蔵庫には通常 2 つの部屋があり、冷蔵室は広く、ユーザーが開けるたびに自動的に点灯するライトが付いていますが、冷凍室は狭く、ライトはありません。
Wi-Fi ネットワークは、ルーター、帯域幅、干渉以外にも多くの要因の影響を受けますが、ネットワークを強化する賢い方法がいくつかあります。
お使いの携帯電話で安定した iOS 16 に戻したい場合は、iOS 17 をアンインストールして iOS 17 から 16 にダウングレードするための基本ガイドを以下に示します。
ヨーグルトは素晴らしい食べ物です。ヨーグルトを毎日食べるのは良いことでしょうか?ヨーグルトを毎日食べると、身体はどう変わるのでしょうか?一緒に調べてみましょう!
この記事では、最も栄養価の高い米の種類と、どの米を選んだとしてもその健康効果を最大限に引き出す方法について説明します。
睡眠スケジュールと就寝時の習慣を確立し、目覚まし時計を変え、食生活を調整することは、よりよく眠り、朝時間通りに起きるのに役立つ対策の一部です。
レンタルして下さい! Landlord Sim は、iOS および Android 向けのシミュレーション モバイル ゲームです。あなたはアパートの大家としてプレイし、アパートの内装をアップグレードして入居者を受け入れる準備をしながら、アパートの賃貸を始めます。
Bathroom Tower Defense Roblox ゲーム コードを入手して、魅力的な報酬と引き換えましょう。これらは、より高いダメージを与えるタワーをアップグレードしたり、ロックを解除したりするのに役立ちます。













