ハードドライブへのアクセスを回復し、ハードドライブを開けないエラーを修正する方法

この記事では、ハードドライブが故障した場合に、アクセスを回復する方法をご紹介します。さあ、一緒に進めていきましょう!
Windows 10でPCの仕様を確認する方法: 仕様を確認せずにハイテクデバイスを購入しますか?個人的には、いいえ。私たちは皆、自分の好みに応じてシステムをよりカスタマイズできるように、デバイスの仕様を知っていることを好みます。私たちの体が何でできているかを知っているので、同様に私たちは私たちのデバイス内のすべてのコンポーネントの情報も知っている必要があります。テーブル、デスクトップのどちらを使用している場合でも、そのすべてのコンポーネントに関する情報を取得すると常に役立ちます。

たとえば、プログラムをインストールしようとしている場合、そのプログラムがデバイスと互換性があるかどうかをどのように知ることができますか。同様に、デバイスの構成の詳細を知ることが役立つ場合、いくつかの条件があります。幸い、Windows 10では、システム構成の完全な詳細を確認できます。ただし、システムプロパティ情報を取得するために使用する方法によって異なります。
コンテンツ
Windows10でPCの仕様を確認する
何か問題が発生した場合に備えて、必ず復元ポイントを作成してください 。
方法1- [設定]オプションを使用してシステムプロパティを確認する
メモリ、オペレーティングシステムのバージョン、プロセッサなど、デバイスに関する基本情報を取得する場合は、設定アプリからこの情報を取得できます。
1.Windowsキー+ Iを押して[設定]を開き、[システム]をクリックします。

2.左側のメニューから[バージョン情報]をクリックします。

3.これで、デバイスとWindowsオペレーティングシステムの仕様を確認できます。
4.デバイス仕様では、デバイスのプロセッサ、名前、メモリ、システムアーキテクチャなどに関する情報を取得します。
5.同様に、Windows仕様では、デバイスにインストールされている現在のバージョンのWindows 10、現在のビルド番号などに関する情報を取得できます。
方法2–システム情報ツールを使用してシステム情報を確認する
Windowsオペレーティングシステムには、システムに関するすべての情報を簡単に収集できるツールが組み込まれています。これは、Windows10でPC��仕様を確認するための最良の方法の1つです 。
1.Windowsの検索バーにシステム情報を入力します。
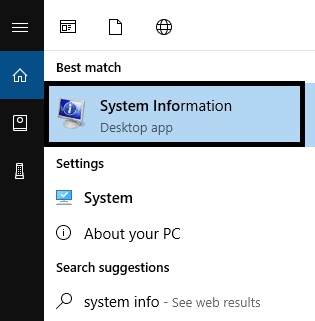
2. 検索結果からシステム情報を選択します。
3.左側のペインから、 [システムの概要]が表示されたら、それをクリックします。
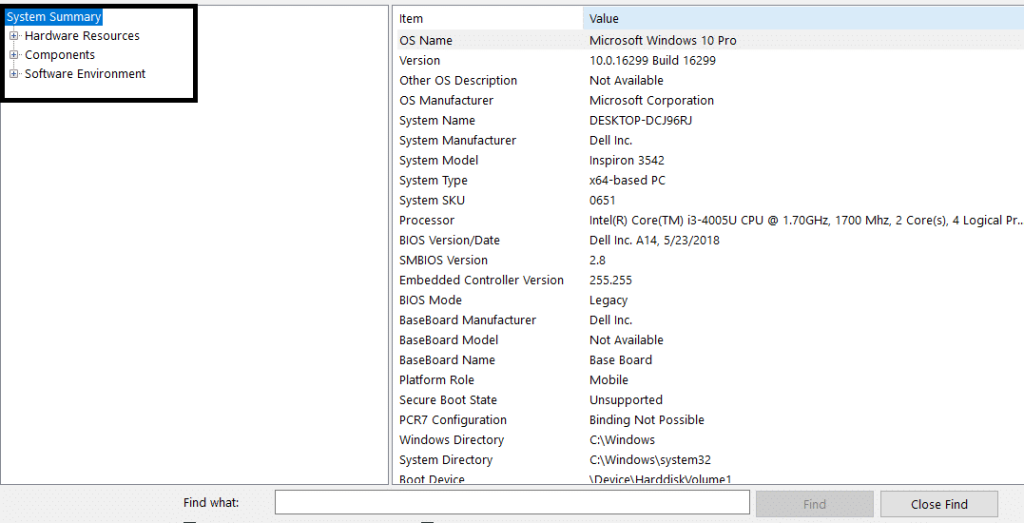
4.システムの概要には、BIOSまたはUEFI、メモリ、モデル、システムタイプ、プロセッサに関する詳細が表示されます。これには、最後のオペレーティングシステムの更新も含まれます。
5.ただし、ここではグラフィック情報に関する情報は取得できません。あなたは下でそれを見つけることができるコンポーネント>ディスプレイ。 システムに関する特定の情報を検索する場合は、[システム情報]ウィンドウの下部にある検索ボックスでその用語を検索できます。
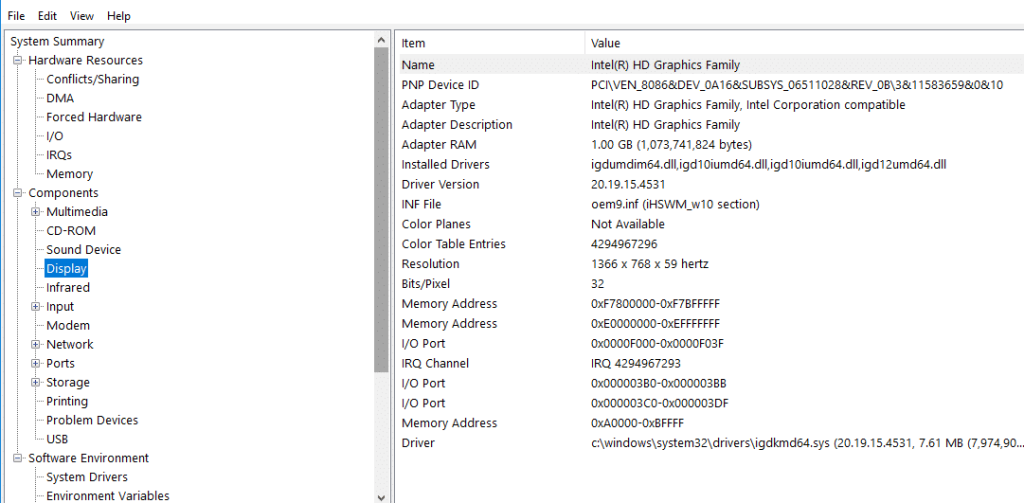
システム情報ツールの6.Special特徴:のクールな機能の一つシステム情報ツールを作成できるということであるコンピュータのプロパティの完全なレポートを。
コンピュータの完全なレポートを作成するにはどうすればよいですか?
1. [スタート]を開き、システム情報を検索します。 検索結果からクリックしてください。
2.レポートとしてエクスポートする仕様を選択します。
レポート全体を調べる場合は、システムの概要を選択します。ただし、特定のセクションのレポートを取得する場合は、そのセクションを選択するだけです。
3. [ファイル]オプションをクリックし、[エクスポート]オプションをクリックします。
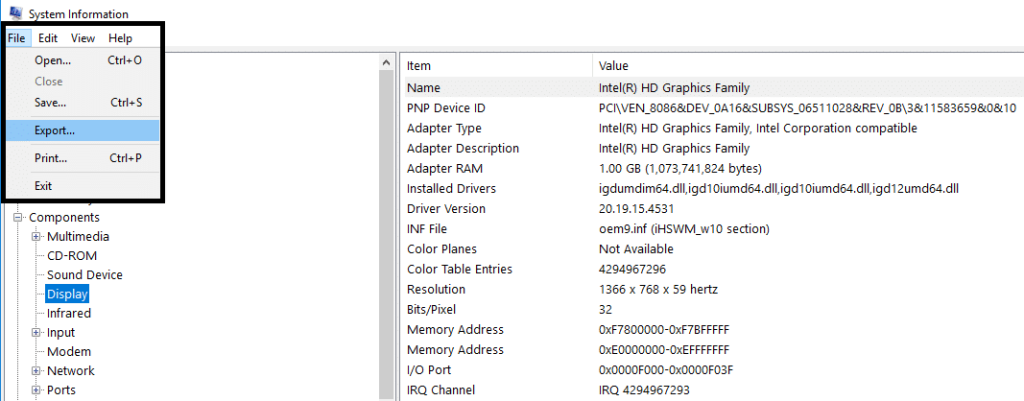
4.ファイルに好きな名前を付けてから、ファイルを デバイスに保存します。
仕様は、いつでもアクセスできるテキストファイルに保存され、Windows10上のPCの完全な仕様が含まれています。
方法3–コマンドプロンプトを使用してシステム情報を確認する
コマンドプロンプトからシステム情報にアクセスして、システム仕様に関する詳細情報を取得することもできます。
1.管理者アクセス権を持つデバイスでコマンドプロンプトを開きます。
2.次のコマンドを入力してEnterキーを押します: Systeminfo
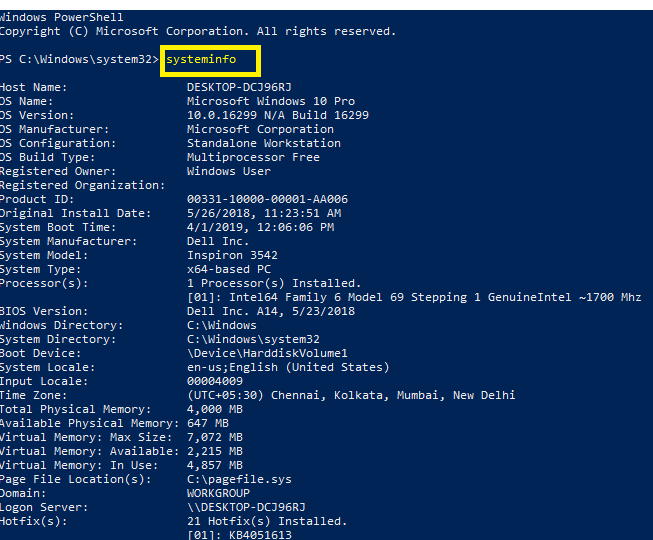
3.コマンドを実行すると、Windows10でPCの仕様を確認できます。
注:一部のWindowsユーザーは、WindowsPowerShellにアクセスできる場合があります。コマンドプロンプトとして機能します。ここでも、管理者アクセスでPowerShellを実行し、上記と同じコマンドを入力してEnterキーを押す必要があります。コマンドが実行されると、システム仕様の完全な詳細にアクセスできます。
方法4–デバイスマネージャーを使用してシステム情報を取得する
システムに関するより具体的な情報が必要な場合は、デバイスマネージャーがお手伝いします。ハードウェアやドライバーなど、デバイスの特定のセクションの正確な仕様を取得できます。
1. Windows + Rを押し、devmgmt.mscと入力して、Enterキーを押します。

2.デバイスマネージャを開いたら、デバイスの特定のセクションを選択して展開する必要があります。
3.次に、その特定のデバイスを右クリックし、[プロパティ]を選択して詳細情報を取得します。
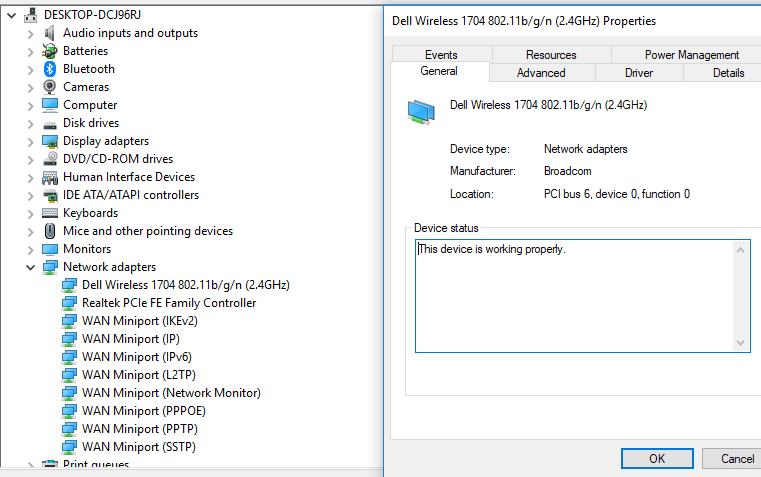
上記のすべての方法で、コンピュータの仕様の詳細がわかります。要件に応じて、デバイスの仕様を取得する方法を選択できます。基本的な詳細を提供する方法もあれば、包括的な詳細を提供する方法もあります。
おすすめされた:
この記事がお役に立て ば幸いです。Windows10でPCの仕様を簡単に確認できるようになりましたが、このチュートリアルに関してまだ質問がある場合は、コメントのセクションでお気軽に質問してください。
この記事では、ハードドライブが故障した場合に、アクセスを回復する方法をご紹介します。さあ、一緒に進めていきましょう!
一見すると、AirPodsは他の完全ワイヤレスイヤホンと何ら変わりません。しかし、あまり知られていないいくつかの機能が発見されたことで、すべてが変わりました。
Apple は、まったく新しいすりガラスデザイン、よりスマートなエクスペリエンス、おなじみのアプリの改善を伴うメジャーアップデートである iOS 26 を発表しました。
学生は学習のために特定のタイプのノートパソコンを必要とします。専攻分野で十分なパフォーマンスを発揮できるだけでなく、一日中持ち運べるほどコンパクトで軽量であることも重要です。
Windows 10 にプリンターを追加するのは簡単ですが、有線デバイスの場合のプロセスはワイヤレス デバイスの場合とは異なります。
ご存知の通り、RAMはコンピューターにとって非常に重要なハードウェア部品であり、データ処理のためのメモリとして機能し、ノートパソコンやPCの速度を決定づける要因です。以下の記事では、WebTech360がWindowsでソフトウェアを使ってRAMエラーをチェックする方法をいくつかご紹介します。
スマートテレビはまさに世界を席巻しています。数多くの優れた機能とインターネット接続により、テクノロジーはテレビの視聴方法を変えました。
冷蔵庫は家庭ではよく使われる家電製品です。冷蔵庫には通常 2 つの部屋があり、冷蔵室は広く、ユーザーが開けるたびに自動的に点灯するライトが付いていますが、冷凍室は狭く、ライトはありません。
Wi-Fi ネットワークは、ルーター、帯域幅、干渉以外にも多くの要因の影響を受けますが、ネットワークを強化する賢い方法がいくつかあります。
お使いの携帯電話で安定した iOS 16 に戻したい場合は、iOS 17 をアンインストールして iOS 17 から 16 にダウングレードするための基本ガイドを以下に示します。
ヨーグルトは素晴らしい食べ物です。ヨーグルトを毎日食べるのは良いことでしょうか?ヨーグルトを毎日食べると、身体はどう変わるのでしょうか?一緒に調べてみましょう!
この記事では、最も栄養価の高い米の種類と、どの米を選んだとしてもその健康効果を最大限に引き出す方法について説明します。
睡眠スケジュールと就寝時の習慣を確立し、目覚まし時計を変え、食生活を調整することは、よりよく眠り、朝時間通りに起きるのに役立つ対策の一部です。
レンタルして下さい! Landlord Sim は、iOS および Android 向けのシミュレーション モバイル ゲームです。あなたはアパートの大家としてプレイし、アパートの内装をアップグレードして入居者を受け入れる準備をしながら、アパートの賃貸を始めます。
Bathroom Tower Defense Roblox ゲーム コードを入手して、魅力的な報酬と引き換えましょう。これらは、より高いダメージを与えるタワーをアップグレードしたり、ロックを解除したりするのに役立ちます。













