ハードドライブへのアクセスを回復し、ハードドライブを開けないエラーを修正する方法

この記事では、ハードドライブが故障した場合に、アクセスを回復する方法をご紹介します。さあ、一緒に進めていきましょう!
Windowsの10にInternet Explorerをインストールする方法: がマイクロソフトエッジがWindowsの10にプレインストールされているが、多くのユーザーはまだ他のWebブラウザ上でInternet Explorerを使用することを好むデフォルトのブラウザです。Internet ExplorerはWindowsの機能であるため、ユーザーとしてアンインストールすることはできません。ただし、Windows10でIEをオンまたはオフにする方法はいくつかあります。Windows機能でInternetExplorerがオフになっていると、システムでIEを使用できなくなります。Internet Explorerを再度オンにするまで、IEは基本的に非表示になります。この記事では、Windows10でInternetExplorerをインストール/アンインストールする方法について学習します。
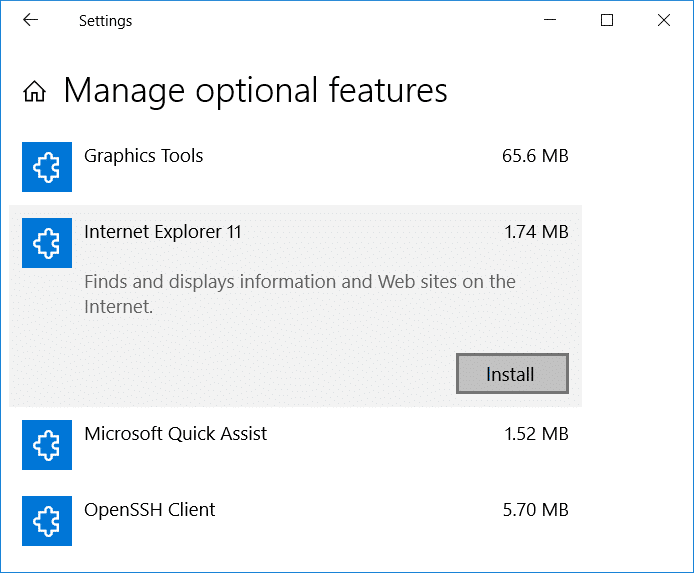
コンテンツ
InternetExplorerがWindows10にありませんか?
ユーザーから、Windows 10PCでInternetExplorerを開くことができないとの報告があります。もう1つのケースは、ユーザーがWindows 10のクリーンインストールを実行しているときに、InternetExplorerを見つけることができない場合です。実際には、Internet ExplorerはWindows機能でオフになっていますが、Internet Explorerをアンインストールすることはできませんが、オフまたはオンにすることはできます。
Windows10にInternetExplorerをインストールする方法
何か問題が発生した場合に備えて、必ず復元ポイントを作成してください 。
方法1:Windows10でIEをタスクバーに固定する
このInternetExplorerはシステムにインストールされる可能性が高いため、簡単に利用できるように、検索してからタスクバーに固定する必要があります。これを行うための手順は次のとおりです–
1.Windowsキー+ Sを押して検索を表示し、「InternetExplorer」と入力します。
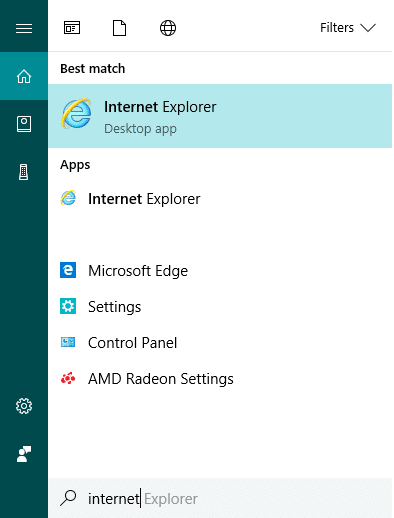
2. InternetExplorerが検索リストの一番上の結果に表示されることがわかります。
3. IEを右クリックして、[タスクバーに固定]オプションを選択します。
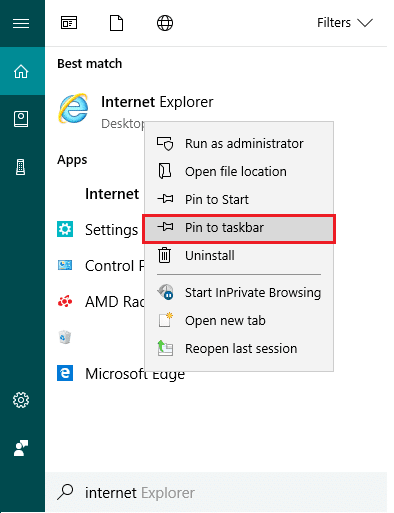
4.これで、タスクバーにInternet Explorerアイコンが表示され、いつでも簡単にIEにアクセスできます。
方法2:Windowsアクセサリを使用してInternetExplorerを検索する
デスクトップでInternetExplorerを見つけて固定する別の方法は、Windows10の設定を使用することです。
1. [スタート]ボタンに移動し、[すべてのアプリ]をクリックします。または、Cortana検索で[アプリ]をクリックすることもできます。
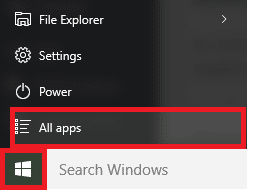
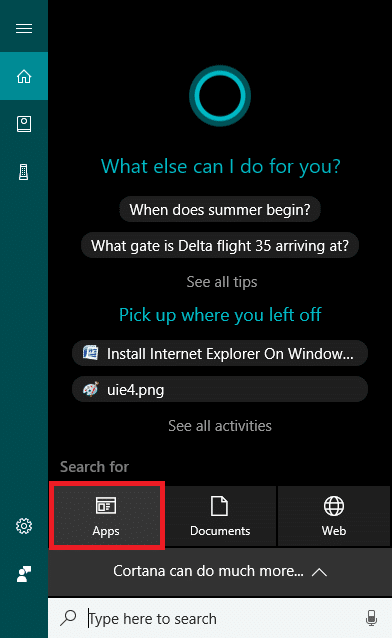
2.そこから、「Windowsアクセサリ」フォルダが見つかるまで下にスクロールする必要があります。
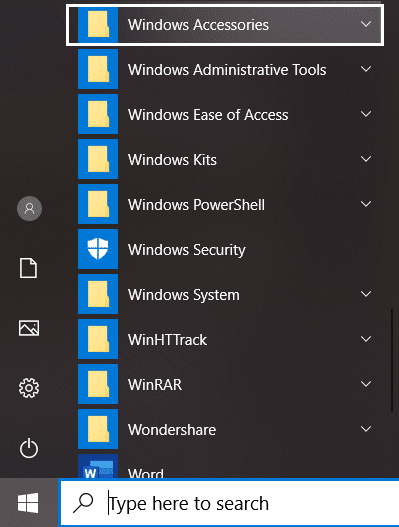
3.それをクリックすると、リストにInternetExplorerが表示されます。
5. Internet Explorerを右クリックして、[タスクバーに固定]オプションを選択します。
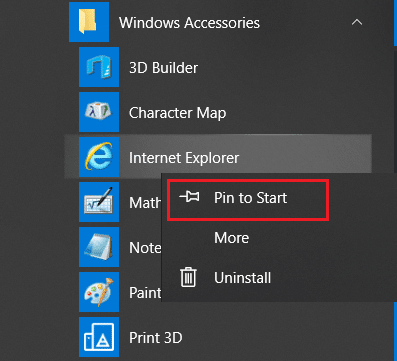
方法3:InternetExplorerのオン/オフを切り替える
このステップでは、PCでInternetExplorerをオンまたはオフにする方法を学習します。これを行うための手順は次のとおりです–
1. Windows Searchに「control」と入力し、検索結果から[コントロールパネル]をクリックします。

2.コントロールパネルの下の「プログラムのアンインストール」をクリックします。

3.左側のメニューから「Windows機能をオンまたはオフにする」をクリックします。
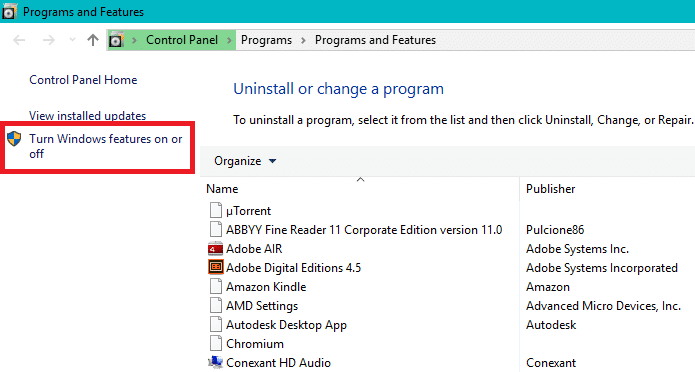
4.新しいポップアップウィンドウが開きます(これはWindows機能ウィンドウです)。
5.リストで、InternetExplorerの横にあるチェックボックスをオンにします。 これにより、システムのInternetExplorerがオンになります。
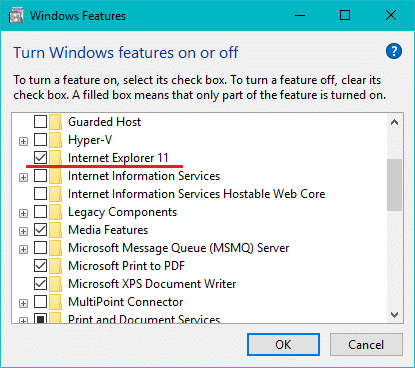
6.完了したら、[OK]をクリックして変更を保存します。
注: Windowsが変更を適用するには時間がかかります。
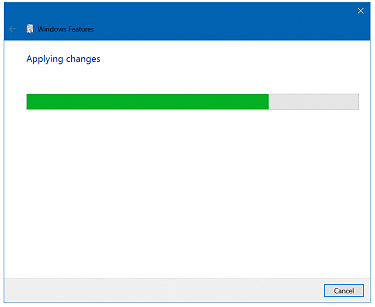
7. PCを再起動して、変更を保存します。
PCを再起動すると、WindowsサーチからInternetExplorerに簡単にアクセスできることがわかります。
方法4:Windows10にInternetExplorerをインストールまたはアンインストールする
1.Windowsキー+ Iを押して[設定]を開き、[アプリ]をクリックします。

2.左側のメニューから[アプリと機能]をクリックします。
3. [アプリと機能]で、[オプション機能の管理]または[オプション機能]をクリックします。
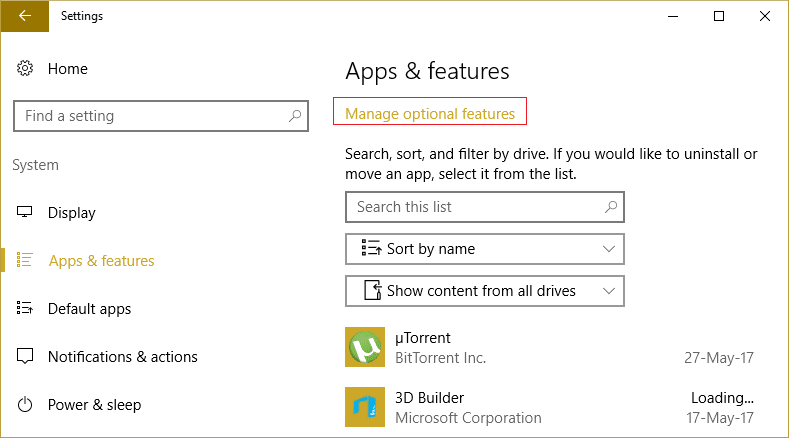
4.リストを下にスクロールして、InternetExplorerを探します。
5.見つかったら、Internet Explorerをアンインストールする(IEがインストールされている場合)か、システムにインストールします(IEがアンインストールされている場合)。
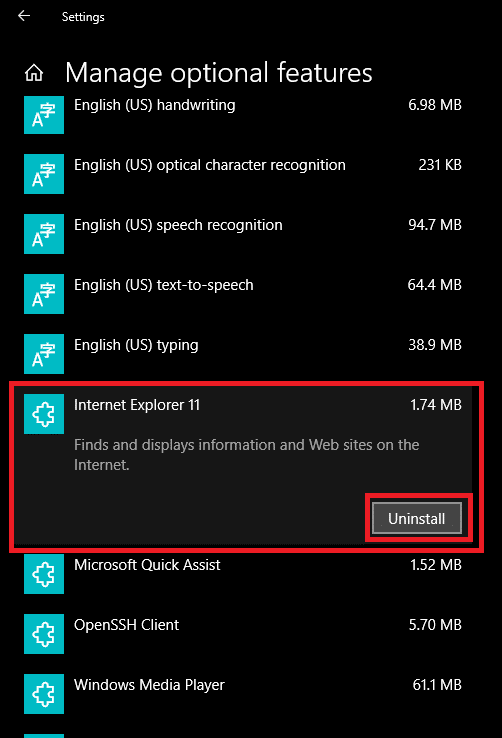
6.システム上のIEのステータスに応じて、[インストール]または[アンインストール]ボタンをクリックします。
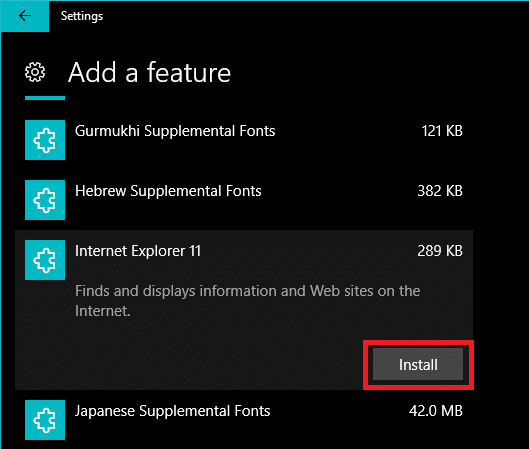
7.終了したら、PCを再起動して変更を保存します。
方法5:PowerShellを使用してInternetExplorerをインストールまたはアンインストールする
Windows10にInternetExplorerをインストールまたはアンインストールする別の方法は、PowerShellを使用することです。これを行うには、従う必要のある手順は次のとおりです–
1. [スタート]をクリックして、「PowerShell」という用語を検索します。
2. PowerShellアプリケーションを右クリックし、「管理者として実行」モードで開きます。

3.選択に応じて、次のコマンドを入力します。
Internet Explorerをアンインストールするには:Disable-WindowsOptionalFeature –FeatureName "Internet-Explorer-Optional-amd64" -Online Internet Explorerをインストールするには:Enable-WindowsOptionalFeature –FeatureName "Internet-Explorer-Optional-amd64" -All –Online
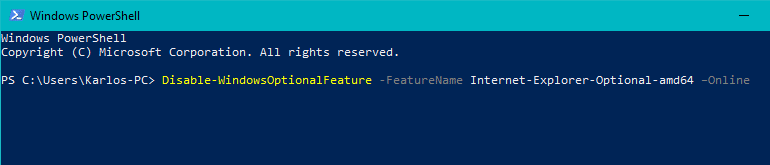
4.上記のコマンドのいずれかを入力してEnterキーを押すと、システムを再起動するように求められます。あなたはする必要がありYを入力し、Enterキーを押します。
5.システムが再起動して変更を適用します。
おすすめされた:
これは、Windows10でInternetExplorerをアンインストールまたは インストールする方法を正常に学習し た場合ですが、この記事に関してまだ質問がある場合は、コメントセクションで質問してください。
この記事では、ハードドライブが故障した場合に、アクセスを回復する方法をご紹介します。さあ、一緒に進めていきましょう!
一見すると、AirPodsは他の完全ワイヤレスイヤホンと何ら変わりません。しかし、あまり知られていないいくつかの機能が発見されたことで、すべてが変わりました。
Apple は、まったく新しいすりガラスデザイン、よりスマートなエクスペリエンス、おなじみのアプリの改善を伴うメジャーアップデートである iOS 26 を発表しました。
学生は学習のために特定のタイプのノートパソコンを必要とします。専攻分野で十分なパフォーマンスを発揮できるだけでなく、一日中持ち運べるほどコンパクトで軽量であることも重要です。
Windows 10 にプリンターを追加するのは簡単ですが、有線デバイスの場合のプロセスはワイヤレス デバイスの場合とは異なります。
ご存知の通り、RAMはコンピューターにとって非常に重要なハードウェア部品であり、データ処理のためのメモリとして機能し、ノートパソコンやPCの速度を決定づける要因です。以下の記事では、WebTech360がWindowsでソフトウェアを使ってRAMエラーをチェックする方法をいくつかご紹介します。
スマートテレビはまさに世界を席巻しています。数多くの優れた機能とインターネット接続により、テクノロジーはテレビの視聴方法を変えました。
冷蔵庫は家庭ではよく使われる家電製品です。冷蔵庫には通常 2 つの部屋があり、冷蔵室は広く、ユーザーが開けるたびに自動的に点灯するライトが付いていますが、冷凍室は狭く、ライトはありません。
Wi-Fi ネットワークは、ルーター、帯域幅、干渉以外にも多くの要因の影響を受けますが、ネットワークを強化する賢い方法がいくつかあります。
お使いの携帯電話で安定した iOS 16 に戻したい場合は、iOS 17 をアンインストールして iOS 17 から 16 にダウングレードするための基本ガイドを以下に示します。
ヨーグルトは素晴らしい食べ物です。ヨーグルトを毎日食べるのは良いことでしょうか?ヨーグルトを毎日食べると、身体はどう変わるのでしょうか?一緒に調べてみましょう!
この記事では、最も栄養価の高い米の種類と、どの米を選んだとしてもその健康効果を最大限に引き出す方法について説明します。
睡眠スケジュールと就寝時の習慣を確立し、目覚まし時計を変え、食生活を調整することは、よりよく眠り、朝時間通りに起きるのに役立つ対策の一部です。
レンタルして下さい! Landlord Sim は、iOS および Android 向けのシミュレーション モバイル ゲームです。あなたはアパートの大家としてプレイし、アパートの内装をアップグレードして入居者を受け入れる準備をしながら、アパートの賃貸を始めます。
Bathroom Tower Defense Roblox ゲーム コードを入手して、魅力的な報酬と引き換えましょう。これらは、より高いダメージを与えるタワーをアップグレードしたり、ロックを解除したりするのに役立ちます。













