Windows 10 で DHCP リース時間を変更する方法

Windows 10 で DHCP リース時間を確認および変更する方法について詳しく解説します。DHCPリース時間を理解し、設定を最適化しましょう。
インターネットに接続できない場合や、インターネット接続の制限に直面している場合、DHCP(動的ホスト構成プロトコル)クライアントが無効になっている可能性があります。この問題を確認するためにネットワーク診断を実行すると、「WiFIに対してDHCPが無効である」というエラーメッセージが表示される場合があります。
動的ホスト構成プロトコル(DHCP)は、ネットワーク管理者が手動で設定を行う手間を省くために、IPアドレスなどのネットワーク構成パラメーターを自動的に配布するプロトコルです。
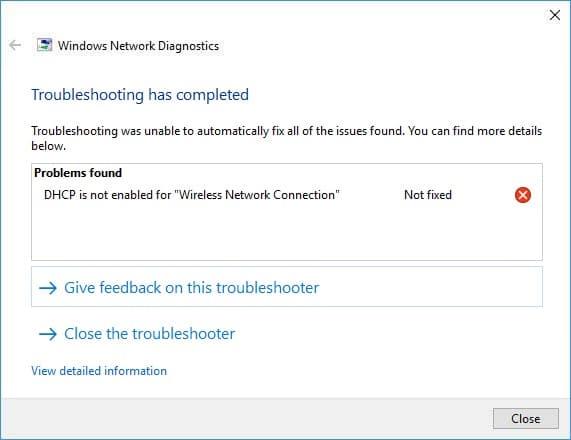
現在、Windows 10ではDHCPがデフォルトで有効になっていますが、サードパーティアプリやウイルスによって無効化される場合があります。そのため、インターネットにアクセスできなくなることがあります。以下に示すトラブルシューティングガイドを参考に、速やかに解決策を確認してください。
コンテンツ
何か問題が発生した場合に備えて、復元ポイントを作成してください。
各方法の後で、DHCPが有効になっているか確認する方法は以下の通りです。
ウイルス対策プログラムやファイアウォールが問題を引き起こす場合があります。以下の手順で一時的に無効にしてください:
| ipconfig /flushdns |
| nbtstat -r |
| netsh int ip reset |
| netsh winsock reset |
これでWindows 10のWiFiでDHCPが有効になっていない問題が正常に修正されました。このガイドに関してまだ質問がある場合は、コメント欄で遠慮なくお尋ねください。
この記事では、ハードドライブが故障した場合に、アクセスを回復する方法をご紹介します。さあ、一緒に進めていきましょう!
一見すると、AirPodsは他の完全ワイヤレスイヤホンと何ら変わりません。しかし、あまり知られていないいくつかの機能が発見されたことで、すべてが変わりました。
Apple は、まったく新しいすりガラスデザイン、よりスマートなエクスペリエンス、おなじみのアプリの改善を伴うメジャーアップデートである iOS 26 を発表しました。
学生は学習のために特定のタイプのノートパソコンを必要とします。専攻分野で十分なパフォーマンスを発揮できるだけでなく、一日中持ち運べるほどコンパクトで軽量であることも重要です。
Windows 10 にプリンターを追加するのは簡単ですが、有線デバイスの場合のプロセスはワイヤレス デバイスの場合とは異なります。
ご存知の通り、RAMはコンピューターにとって非常に重要なハードウェア部品であり、データ処理のためのメモリとして機能し、ノートパソコンやPCの速度を決定づける要因です。以下の記事では、WebTech360がWindowsでソフトウェアを使ってRAMエラーをチェックする方法をいくつかご紹介します。
スマートテレビはまさに世界を席巻しています。数多くの優れた機能とインターネット接続により、テクノロジーはテレビの視聴方法を変えました。
冷蔵庫は家庭ではよく使われる家電製品です。冷蔵庫には通常 2 つの部屋があり、冷蔵室は広く、ユーザーが開けるたびに自動的に点灯するライトが付いていますが、冷凍室は狭く、ライトはありません。
Wi-Fi ネットワークは、ルーター、帯域幅、干渉以外にも多くの要因の影響を受けますが、ネットワークを強化する賢い方法がいくつかあります。
お使いの携帯電話で安定した iOS 16 に戻したい場合は、iOS 17 をアンインストールして iOS 17 から 16 にダウングレードするための基本ガイドを以下に示します。
ヨーグルトは素晴らしい食べ物です。ヨーグルトを毎日食べるのは良いことでしょうか?ヨーグルトを毎日食べると、身体はどう変わるのでしょうか?一緒に調べてみましょう!
この記事では、最も栄養価の高い米の種類と、どの米を選んだとしてもその健康効果を最大限に引き出す方法について説明します。
睡眠スケジュールと就寝時の習慣を確立し、目覚まし時計を変え、食生活を調整することは、よりよく眠り、朝時間通りに起きるのに役立つ対策の一部です。
レンタルして下さい! Landlord Sim は、iOS および Android 向けのシミュレーション モバイル ゲームです。あなたはアパートの大家としてプレイし、アパートの内装をアップグレードして入居者を受け入れる準備をしながら、アパートの賃貸を始めます。
Bathroom Tower Defense Roblox ゲーム コードを入手して、魅力的な報酬と引き換えましょう。これらは、より高いダメージを与えるタワーをアップグレードしたり、ロックを解除したりするのに役立ちます。















ナナ -
私も同じ問題に直面してましたが、この記事を見てすぐに試したら大丈夫になった!ありがとう!
佐藤花子 -
私も同じ問題に直面していました。手順が分かりやすかったです。感謝します
ゆうすけ -
WiFiのトラブルシューティングの一環として、この記事が役立ちました!DHCP設定を確認することが重要ですね
サトシ -
WiFiが突然繋がらなくなって悩んでたけど、ここに来て良かった!解決方法が見つかりました
ヒロ キング -
DHCPの設定が無効になっているとは思わなかった!お陰でやっと繋がりました。感謝します
松本経典 -
DHCPが有効になっていない場合の修正方法が書かれているのはとても助かりますよね。自分も試してみます
たけやん -
この記事に書かれていることを参考に、自分のPCの設定を見直しました。無事に修正できました
チョビ -
どうしてDHCPが無効になったのか不思議ですが、この記事を読んで自分で修正できました
さくらんぼ -
手順を再確認してみます!最近WiFiの調子が悪いので、どうにかしたかった。
せんせい -
修正方法を試してみた結果、無事にWiFiに繋がるようになったのは本当に嬉しいです
きんぎょ -
WiFiが繋がらないと本当に困りますよね。この記事はとても助かりました!
トモ -
この問題、ずっと放置してたんですが、ついに解決できました。とても助かりました
加藤直樹 -
質問ですが、もしDHCPが再び無効になったら、またこの方法を試せばいいんですか?
山田太郎 -
この問題は本当に厄介でしたが、この記事のおかげで解決しました!DHCPが有効になっていることを確認するのが大切ですね
しろくま -
この記事の説明が丁寧で助かりました。Windows10のWiFiに関する問題は、これを参考にします
小林花≫ -
こんなに簡単に直るとは思わなかった!感謝の気持ちでいっぱいです
うさぎノート -
この件についてもっと知りたい!DHCPの役割について簡単に教えてもらえませんか
田中一郎 -
私のPCでもDHCPが無効になっていて、ずっと悩んでました。この方法で無事に解決できました
きょん子 -
すごい!これでやっとネット接続ができるようになった。ありがとう!
ちひろ -
すごい!こんな簡単に問題が解決するなんて、驚きです!これからも役立つ記事を期待しています
とらねこ -
周囲の人たちはこの問題にどう対処しているのかな?私の方法は合ってますか?
散歩犬 -
自分のPCもHRP機能が無効になっていたので、この記事を参考に直しました。とても役に立ちました!
リリー -
細かく教えていただいて、すごく助かりました!自分でもできたので、友達にも教えます。
中村健二 -
私の友人も同じ問題に遭遇していたので、この記事をシェアしました!役立つ情報ですね
こたろう -
友達に教えてもらってここにアクセスしました。また、トラブルシューティングの技をシェアしてほしいです