ハードドライブへのアクセスを回復し、ハードドライブを開けないエラーを修正する方法

この記事では、ハードドライブが故障した場合に、アクセスを回復する方法をご紹介します。さあ、一緒に進めていきましょう!
Windows 10のWindowsファイアウォールの問題を修正する: ファイアウォールは、システムへの悪意のある攻撃を保護および防止するWindows10に組み込まれているセキュリティ機能です。Windowsファイアウォールは、PCへの不正アクセスを防ぐWindows10の最高のセキュリティ機能の1つです。ファイアウォールは、有害なプログラムやアプリをブロックして、システムをウイルスやマルウェアに感染させます。これは、PCの防御の最初の層と見なされます。したがって、Windowsファイアウォールがオンになっていることを常に確認することをお勧めします。
Windowsファイアウォールとは何ですか?
ファイアウォール:ファイアウォールは、所定のセキュリティルールに基づいて着信および発信ネットワークトラフィックを監視および制御するネットワークセキュリティシステムです。ファイアウォールは基本的に、着信ネットワークとコンピュータネットワークの間のバリアとして機能し、事前に定義されたルールに従って信頼できるネットワークと見なされ、信頼できないネットワークをブロックするネットワークのみを通過させます。Windowsファイアウォールは、許可されていないユーザーをブロックすることにより、コンピューターのリソースやファイルにアクセスできないようにするのにも役立ちます。したがって、ファイアウォールはコンピュータにとって非常に重要な機能であり、PCを安全に保護したい場合は絶対に必要です。
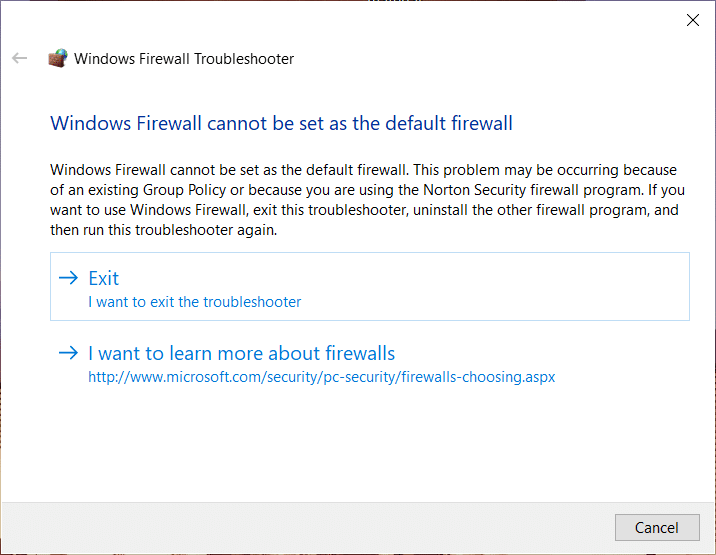
ファイアウォールのすべてが素晴らしいように聞こえますが、ファイアウォールをオンにできない場合はどうなりますか?さて、ユーザーはこの問題に正確に直面しており、システムのセキュリティについて心配しています。Windowsファイアウォールで直面する問題は、0x80004015、イベントID:7024、エラー1068などのさまざまなエラーコードに分類できます。したがって、これらのWindowsファイアウォールエラーのいずれかに遭遇した場合、この記事では、Windows10でファイアウォールの問題を修正するための作業方法に関する包括的な詳細を説明します。
コンテンツ
Windows10のWindowsファイアウォールの問題を修正する
何か問題が発生した場合に備えて、必ず復元ポイントを作成してください 。
方法1:Windowsファイアウォールのトラブルシューティングをダウンロードする
この問題を解決するための最良かつ最も簡単な方法の1つは、MicrosoftのWebサイトから公式のWindowsファイアウォールトラブルシューティングツールをダウンロードすることです。
1.ここからWindowsファイアウォールのトラブルシューティングをダウンロードします。
2.ダウンロードしたファイルをダブルクリックすると、以下のダイアログボックスが表示されます。

3.続行するには、[次へ]ボタンをクリックします。
4.画面の指示に従ってトラブルシューティングを実行します。
5.すべてが正常に機能している場合は、トラブルシューティングを閉じることができます。
トラブルシューティングで問題が解決しない場合は、[詳細情報の表示]をクリックして、修正されていないエラーを確認する必要があります。エラーに関する情報があれば、さらに進んでWindowsファイアウォールの問題を修正できます。
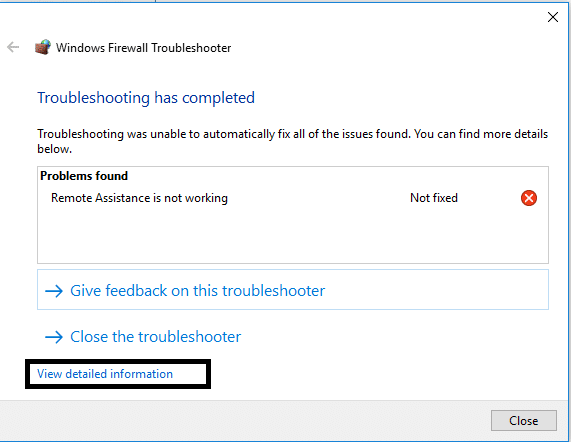
方法2:Windowsファイアウォールの設定をデフォルトにリセットする
トラブルシューティング担当者が問題の解決策を見つけられなかった場合、問題はまったく異なる可能性があり、トラブルシューティングの範囲を超えている可能性があります。これは、ファイアウォール用に構成された設定が破損している可能性がある場合に発生します。これは、トラブルシューティングツールが問題を修正できなかった方法です。このような場合、Windowsファイアウォールの設定をデフォルトにリセットする必要があります。これによりWindows 10のWindowsファイアウォールの問題が修正される可能性があります。ただし、Windowsファイアウォールをリセットした後、ファイアウォールを介してアプリのアクセス許可を再構成する必要があります。
1.TypeのコントロールパネルのWindowsの検索バーには、をクリックして[コントロールパネル]の検索結果から。

2. [コントロールパネル]ウィンドウから[システムとセキュリティ]オプションを選択します。

3.次に、Windows DefenderFirewallをクリックします。

4.次に、左側のウィンドウペインで、[デフォルトに戻す]リンクをクリックします。

5.次に、[デフォルトに戻す]ボタンをもう一度クリックします。

6. [はい]をクリックして変更を確認します。
Windowsファイアウォールを介したアプリの許可
1.Windowsサーチバーの下でコントロールパネルを検索して開きます。
2. [システムとセキュリティ ]をクリックしてから、[Windowsファイアウォール]をクリックします��
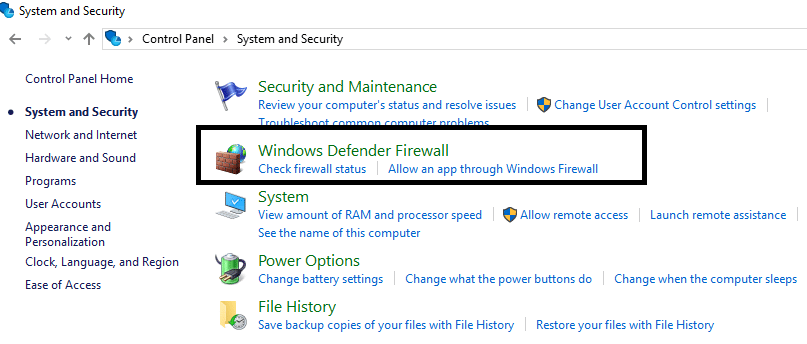
3.左側のウィンドウペインで、[ Windows DefenderFirewallを介してアプリまたは機能を許可する]をクリックする必要があります。
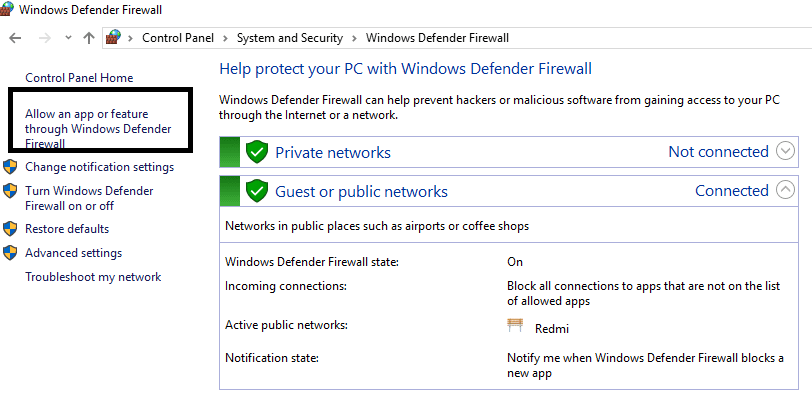
4.ここで[設定の変更]をクリックする必要があり ます。設定にアクセスするには、管理者アクセス権が必要です。
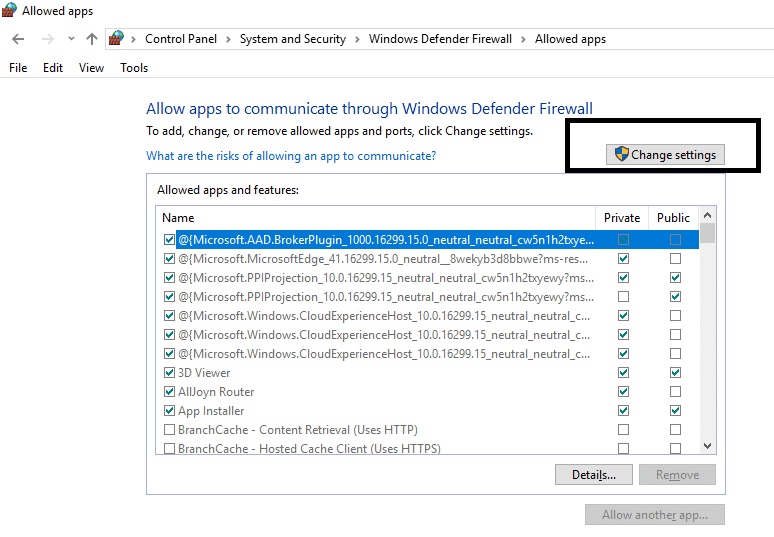
5.次に、Windowsファイアウォールを許可する特定のアプリまたはサービスにチェックマークを付けます。
6.そのアプリがローカルネットワークで通信する場合は、[プライベート]の下にチェックマークを付けてください。その特定のアプリがインターネット上のファイアウォールを介して通信するようにしたい場合は、[パブリック]オプションの下にチェックマークを付けます。
7.終了したら、すべてを確認し、[OK]をクリックして変更を保存します。
方法3:システムをスキャンする
ウイルスは、あるデバイスから別のデバイスに非常に高速で拡散する悪意のあるソフトウェアプログラムです。インターネットワームまたはその他のマルウェアがデバイスに侵入すると、ユーザーに大混乱を引き起こし、Windowsファイアウォールの問題を引き起こす可能性があります。そのため、ファイアウォールにも害を及ぼす可能性のある悪意のあるコードがPCに存在する可能性があります。マルウェアやウイルスに対処するには、Windowsファイアウォールの問題を修正するために、評判の高いウイルス対策ソフトウェアを使用してデバイスをスキャンすることをお勧めします。したがって、このガイドを使用して、MalwarebytesAnti-Malwareの使用方法の詳細を確認してください。

方法4: WindowsDefenderファイアウォールサービスを再起動します
Windowsファイアウォールサービスの再起動から始めましょう。何かがその機能を中断させた可能性があるため、ファイアウォールサービスを再起動すると、Windows10のWindowsファイアウォールの問題を修正するのに役立つ場合があります。
1.Windowsキー+ Rを押してから、services.mscと入力し、Enterキーを押します。

2.Locate Windows Defenderのファイアウォールservice.mscウィンドウの下に。

3. Windows Defender Firewallを右クリックして、[再起動]オプションを選択します。
4.Again R IGHTクリックWindows Defenderをファイアウォール上で選択しますプロパティを。

5.起動タイプが自動に設定されていることを確認します。

方法5:Windowsファイアウォール認証ドライバーを確認する
Windowsファイアウォール認証ドライバー(mdsdrv.sys) が正しく機能しているかどうかを確認する必要があります。場合によっては、Windowsファイアウォールが正しく機能しない主な原因は、mdsdrv.sysドライバーにまでさかのぼることができます。
1.Windowsキー+ Rを押してから、devmgmt.mscと入力し、Enterキーを押してデバイスマネージャーを開きます。
2.次に、[表示]タブから[非表示のデバイスを表示]をクリックします。
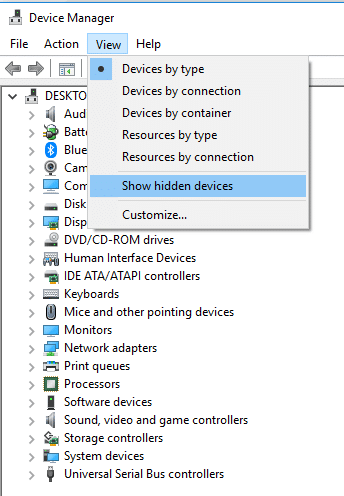
3. Windowsファイアウォール認証ドライバーを探します(金色の歯車のアイコンが表示されます)。
4.次に、それをダブルクリックして、そのプロパティを開きます。
5. [ドライバー]タブに切り替えて、[スタートアップの種類]が[デマンド]に設定されていることを確認します。
6. [適用]、[OK]の順にクリックして、変更を保存します。
7. PCを再起動して、変更を実装します。
おすすめされた:
この記事がお役に立てば幸いです。Windows10でWindowsファイアウォールの問題を簡単に修正できるようになりましたが、このチュートリアルに関してまだ質問がある場合は、コメントのセクションでお気軽に質問してください。
この記事では、ハードドライブが故障した場合に、アクセスを回復する方法をご紹介します。さあ、一緒に進めていきましょう!
一見すると、AirPodsは他の完全ワイヤレスイヤホンと何ら変わりません。しかし、あまり知られていないいくつかの機能が発見されたことで、すべてが変わりました。
Apple は、まったく新しいすりガラスデザイン、よりスマートなエクスペリエンス、おなじみのアプリの改善を伴うメジャーアップデートである iOS 26 を発表しました。
学生は学習のために特定のタイプのノートパソコンを必要とします。専攻分野で十分なパフォーマンスを発揮できるだけでなく、一日中持ち運べるほどコンパクトで軽量であることも重要です。
Windows 10 にプリンターを追加するのは簡単ですが、有線デバイスの場合のプロセスはワイヤレス デバイスの場合とは異なります。
ご存知の通り、RAMはコンピューターにとって非常に重要なハードウェア部品であり、データ処理のためのメモリとして機能し、ノートパソコンやPCの速度を決定づける要因です。以下の記事では、WebTech360がWindowsでソフトウェアを使ってRAMエラーをチェックする方法をいくつかご紹介します。
スマートテレビはまさに世界を席巻しています。数多くの優れた機能とインターネット接続により、テクノロジーはテレビの視聴方法を変えました。
冷蔵庫は家庭ではよく使われる家電製品です。冷蔵庫には通常 2 つの部屋があり、冷蔵室は広く、ユーザーが開けるたびに自動的に点灯するライトが付いていますが、冷凍室は狭く、ライトはありません。
Wi-Fi ネットワークは、ルーター、帯域幅、干渉以外にも多くの要因の影響を受けますが、ネットワークを強化する賢い方法がいくつかあります。
お使いの携帯電話で安定した iOS 16 に戻したい場合は、iOS 17 をアンインストールして iOS 17 から 16 にダウングレードするための基本ガイドを以下に示します。
ヨーグルトは素晴らしい食べ物です。ヨーグルトを毎日食べるのは良いことでしょうか?ヨーグルトを毎日食べると、身体はどう変わるのでしょうか?一緒に調べてみましょう!
この記事では、最も栄養価の高い米の種類と、どの米を選んだとしてもその健康効果を最大限に引き出す方法について説明します。
睡眠スケジュールと就寝時の習慣を確立し、目覚まし時計を変え、食生活を調整することは、よりよく眠り、朝時間通りに起きるのに役立つ対策の一部です。
レンタルして下さい! Landlord Sim は、iOS および Android 向けのシミュレーション モバイル ゲームです。あなたはアパートの大家としてプレイし、アパートの内装をアップグレードして入居者を受け入れる準備をしながら、アパートの賃貸を始めます。
Bathroom Tower Defense Roblox ゲーム コードを入手して、魅力的な報酬と引き換えましょう。これらは、より高いダメージを与えるタワーをアップグレードしたり、ロックを解除したりするのに役立ちます。













