ハードドライブへのアクセスを回復し、ハードドライブを開けないエラーを修正する方法

この記事では、ハードドライブが故障した場合に、アクセスを回復する方法をご紹介します。さあ、一緒に進めていきましょう!
「Windows \ system32 \ winload.efiが見つからないか破損しています」というメッセージが表示されたブルースクリーンオブデス(BSOD)エラー0xc0000225に直面している場合は、今日はこの問題を修正するため、適切な場所にいます。このエラーは通常、PCがしばらくの間フリーズした後に発生し、最終的にBSODエラーメッセージが表示されます。主な問題は、PCを起動できず、起動または自動修復を実行しようとすると、「winload.efiが見つからないか破損しています」というエラーメッセージが表示される場合に発生します。
| エラーコード | 説明 |
|---|---|
| Winload.efiがありません | winload.efiが見つかりません |
| Winload.efiのロードに失敗しました | winload.efiの登録に失敗しました |
| ランタイムエラー:winload.efi | winload.efiのロード中にエラーが発生しました |
| 開始時に問題が発生しました | [パス] \ winload.efi。指定されたモジュールが見つかりませんでした |
| winload.efiがコンピューターにないため、このプログラムを開始できません |
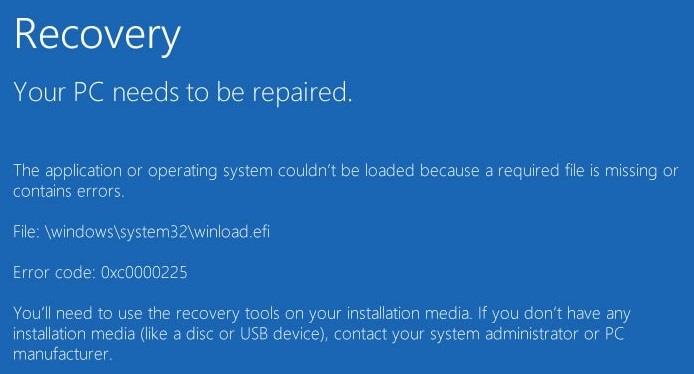
このエラーの主な原因は以下の通りです:
時間を無駄にすることなく、以下のトラブルシューティングガイドを使用して、winload.efiの欠落または破損エラーを修正する方法を見てみましょう。
以下の方法を試すことで、winload.efiの欠落または破損エラーを修正できます。






bcdedit / export C:\BCD_Backup cd boot attrib bcd -s -h -r ren c:\boot\bcd bcd.old bootrec /RebuildBcd

BCDEDIT / SET {DEFAULT} BOOTMENUPOLICY LEGACY

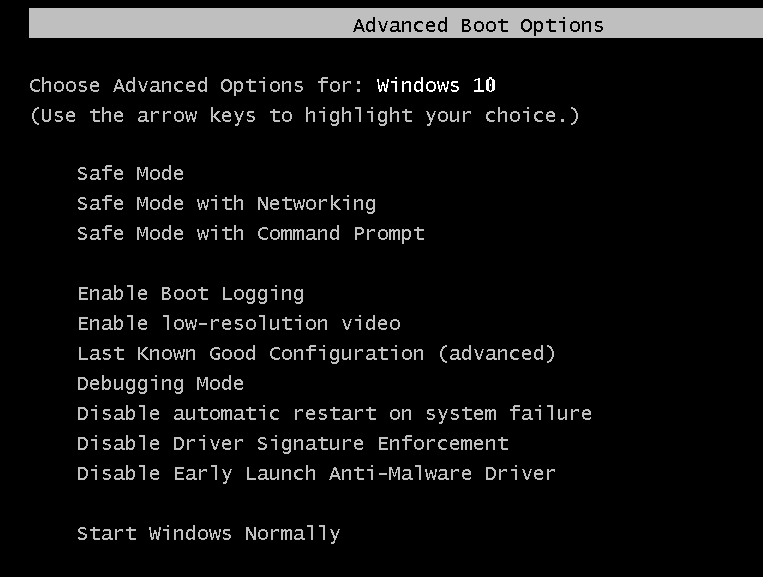

 #WARNING:セキュアブートを無効にした後、PCを工場出荷時の状態に復元せずにセキュアブートを再度アクティブ化するのは難しい場合があります。
#WARNING:セキュアブートを無効にした後、PCを工場出荷時の状態に復元せずにセキュアブートを再度アクティブ化するのは難しい場合があります。

sfc /scannow chkdsk C: /f /r /x






また読む: 自動修復を修正する方法はあなたのPCを修復できませんでした。


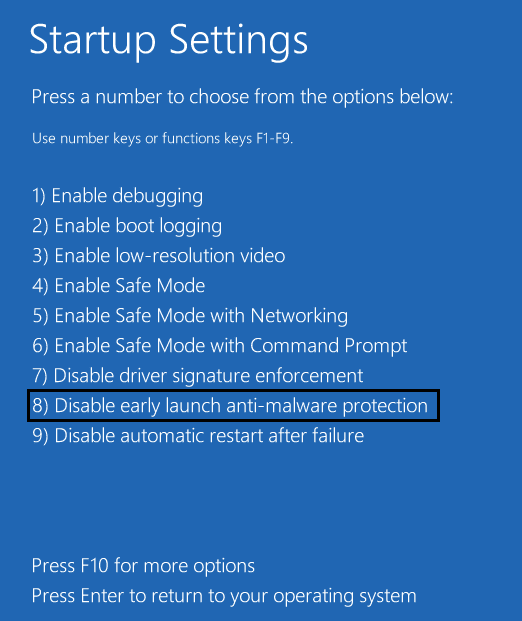


これで、winload.efiの欠落または破損エラーを正常に修正できました。もしこの投稿に関してまだ質問がある場合は、コメントのセクションで遠慮なく質問してください。
おすすめの関連記事:
この記事では、ハードドライブが故障した場合に、アクセスを回復する方法をご紹介します。さあ、一緒に進めていきましょう!
一見すると、AirPodsは他の完全ワイヤレスイヤホンと何ら変わりません。しかし、あまり知られていないいくつかの機能が発見されたことで、すべてが変わりました。
Apple は、まったく新しいすりガラスデザイン、よりスマートなエクスペリエンス、おなじみのアプリの改善を伴うメジャーアップデートである iOS 26 を発表しました。
学生は学習のために特定のタイプのノートパソコンを必要とします。専攻分野で十分なパフォーマンスを発揮できるだけでなく、一日中持ち運べるほどコンパクトで軽量であることも重要です。
Windows 10 にプリンターを追加するのは簡単ですが、有線デバイスの場合のプロセスはワイヤレス デバイスの場合とは異なります。
ご存知の通り、RAMはコンピューターにとって非常に重要なハードウェア部品であり、データ処理のためのメモリとして機能し、ノートパソコンやPCの速度を決定づける要因です。以下の記事では、WebTech360がWindowsでソフトウェアを使ってRAMエラーをチェックする方法をいくつかご紹介します。
スマートテレビはまさに世界を席巻しています。数多くの優れた機能とインターネット接続により、テクノロジーはテレビの視聴方法を変えました。
冷蔵庫は家庭ではよく使われる家電製品です。冷蔵庫には通常 2 つの部屋があり、冷蔵室は広く、ユーザーが開けるたびに自動的に点灯するライトが付いていますが、冷凍室は狭く、ライトはありません。
Wi-Fi ネットワークは、ルーター、帯域幅、干渉以外にも多くの要因の影響を受けますが、ネットワークを強化する賢い方法がいくつかあります。
お使いの携帯電話で安定した iOS 16 に戻したい場合は、iOS 17 をアンインストールして iOS 17 から 16 にダウングレードするための基本ガイドを以下に示します。
ヨーグルトは素晴らしい食べ物です。ヨーグルトを毎日食べるのは良いことでしょうか?ヨーグルトを毎日食べると、身体はどう変わるのでしょうか?一緒に調べてみましょう!
この記事では、最も栄養価の高い米の種類と、どの米を選んだとしてもその健康効果を最大限に引き出す方法について説明します。
睡眠スケジュールと就寝時の習慣を確立し、目覚まし時計を変え、食生活を調整することは、よりよく眠り、朝時間通りに起きるのに役立つ対策の一部です。
レンタルして下さい! Landlord Sim は、iOS および Android 向けのシミュレーション モバイル ゲームです。あなたはアパートの大家としてプレイし、アパートの内装をアップグレードして入居者を受け入れる準備をしながら、アパートの賃貸を始めます。
Bathroom Tower Defense Roblox ゲーム コードを入手して、魅力的な報酬と引き換えましょう。これらは、より高いダメージを与えるタワーをアップグレードしたり、ロックを解除したりするのに役立ちます。














トモ -
winload.efiの問題、友達にもこの情報をシェアしたいです!
セバスチャン -
コメントを見て、頑張ってみようと思いました。みんな頑張りましょう
佐藤花子 -
私もこのエラーに悩まされていました。この情報は本当に役立ちました
ヤス -
エラーが直ったら嬉しいな。試してみる
ハナ -
こういう記事がもっと増えたらいいな。分かりやすいです!
サムライ -
winload.efiの修正は難しいと思ってたけど、これならできそう
まるちゃん -
他に似たようなエラーに関する情報があれば教えてほしいです。
あかり -
この方法で修正できるの?詳しく教えてほしいです
モモ -
winload.efiの修正、手順が難しそうに見えたけど、実際にはそうでもなかった。みんなも試してみて
山田太郎 -
winload.efiのエラーについての解決策が見つかりました!本当に助かります。ありがとうございます!
ジュン -
winload.efiの解決方法を見つけて、やっと安心しました。本当にありがとう!
ハル -
これって、最初の再起動で解決するのかな?確かめてみるつもりです
スミス太郎 -
初めてこのエラーに遭遇した時、どうしたらいいかわからなかった。この記事は本当に役に立った!
中村健 -
winload.efiが見つからない問題、誰かに助けてもらえませんか
田中美咲 -
この情報、ハッキリしてて分かりやすい!助かりました!👏
マー君 -
ありがとうございます!もう二度と同じエラーが出ませんように
しろくま -
この手順を実践してみたら、すぐに直りました!この情報を共有しますね
くまのプーさん -
私もこの問題で苦しんでました。おかげで解決できたので感謝です
オリバー -
この記事を読んで、本当に救われました!感謝の気持ちでいっぱいです
リンク -
この方法、思っていたより簡単で感動しました!
ひかり -
winload.efiに関する知識が足りなかったけど、この記事のおかげでだいぶ分かりました。
ナナ -
すごく詳しく書かれていて助かります。ありがとうございます
カナ -
この手順を試したら、無事に修正できました!感謝します
ゆうと -
すごい!この記事を見つけて本当に良かった
ホワイトキャット -
winload.efiのエラーはほんとに厄介ですね。でも、ここの情報があれば大丈夫