ハードドライブへのアクセスを回復し、ハードドライブを開けないエラーを修正する方法

この記事では、ハードドライブが故障した場合に、アクセスを回復する方法をご紹介します。さあ、一緒に進めていきましょう!
私たちのほとんど一人一人が、娯楽や楽しみのためにYouTubeのビデオを見るのが好きです。目的は教育から娯楽まで何でもかまいませんが、YouTube動画が読み込まれないことは、できるだけ早く解決する必要がある問題の1つです。
YouTubeが機能しない、動画が読み込まれない、または動画の代わりに黒い画面しか表示されないなどの問題が発生する場合があります。この問題の主な原因は古いChromeブラウザ、日付と時刻の誤り、3番目の問題のようです。パーティソフトウェアの競合またはブラウザのキャッシュとCookieの問題など。
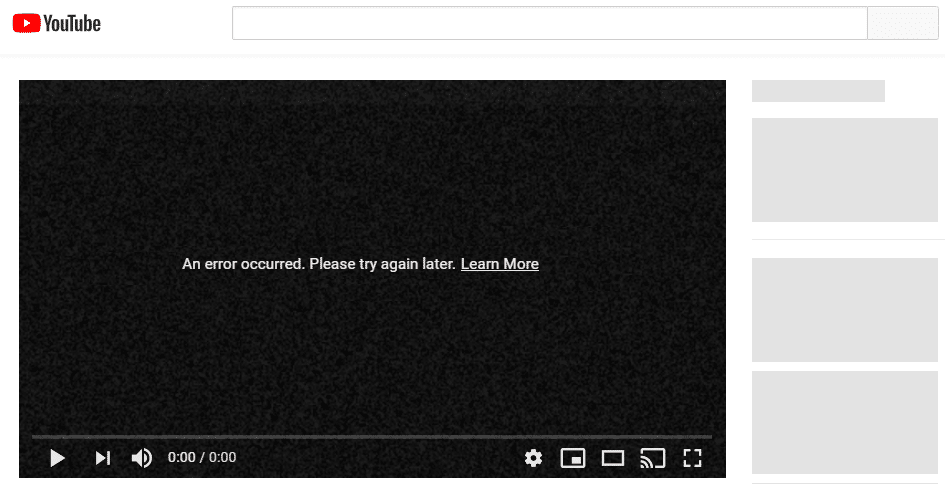
しかし、このソフトウェアの問題についてはどうすればよいでしょうか。それはハードウェアと関係がありますか?確認してみましょう。
コンテンツ
YouTubeビデオがロードされない問題を修正しました。「エラーが発生しました。しばらくしてからもう一度お試しください」
何か問題が発生した場合に備えて、必ず復元ポイントを作成してください 。そして、ここにYouTubeビデオがロードされない問題を修正するための標準的な解決策のリストがあります。
方法1:サードパーティのセキュリティソフトウェアをアンインストールする
セキュリティ設定に競合する構成があると、コンピューターとYouTubeサーバー間のネットワークトラフィックが効果的に減少し、要求されたYouTubeビデオが読み込まれなくなる可能性があります。したがって、サードパーティのセキュリティソフトウェアが問題の原因であるかどうかを確認するために、WindowsDefender以外にインストールした可能性のあるウイルス対策プログラムまたはファイアウォールをアンインストールすることをお勧めします。また、最初にセキュリティソフトウェアを一時的に無効にすることもできます。
1.システムトレイからアンチウイルスプログラムアイコンを右クリックし、[無効にする]を選択します。

2.次に、アンチウイルスが無効のままになる時間枠を選択します。

注:15分や30分など、可能な限り短い時間を選択してください。
3.完了したら、もう一度WiFiネットワークへの接続を試み、YouTubeビデオが読み込まれるかどうかを確認します。
方法2:日付と時刻を修正する
Windows 10 PCが誤った日付と時刻の設定で構成されていると、セキュリティプロトコルがYouTubeのセキュリティ証明書を無効にする可能性があります。これは、すべてのセキュリティ証明書に有効な期間があるためです。Windows PCの日付と時刻に関連する設定を修正するには、次の手順に従います。
1.右クリックで時間の右端にタスクバー、そして上のクリック日付/時刻を調整します。

2. [タイムゾーンを自動的に設定する]オプションと[日付と時刻を自動的に設定する]オプションの両方を有効にします。アクティブなインターネット接続がある場合、日付と時刻の設定は自動的に更新されます。
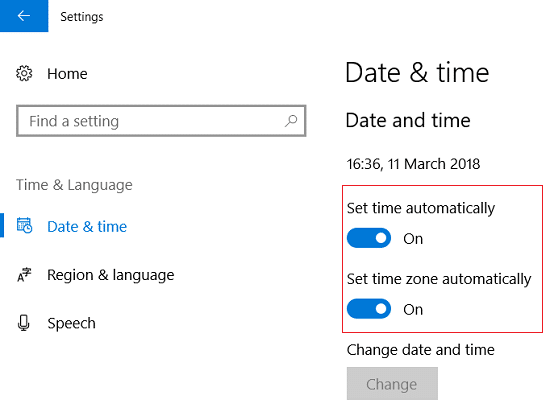
3. Windows 7の場合、「インターネット時間」をクリックし、「インターネットタイムサーバーと同期する」にチェックマークを付けます。

4.サーバー「time.windows.com」を選択し、更新をクリックして「OK」をクリックします。更新を完了する必要はありません。[ OK ]をクリックするだけです。
5.日付と時刻を設定したら、同じYouTubeビデオページにアクセスして、今回はビデオが正しく読み込まれるかどうかを確認します。
また読む: Windows10で日付と時刻を変更する4つの方法
方法3:DNSクライアントリゾルバーキャッシュをフラッシュする
Google Chromeにインストールしたアドオンの1つまたは一部のVPN設定が、YouTubeビデオの読み込みを拒否するようにコンピューターのDNSキャッシュを変更した可能性があります。これは次の方法で克服できます。
1.開き、プロンプトを管理者特権でのコマンド押してWindowsキー+ S、タイプcmdを選択します管理者として実行を。

2.コマンドプロンプトで、次のコマンドを入力し、Enterキーを押します。
Ipconfig / flushdns
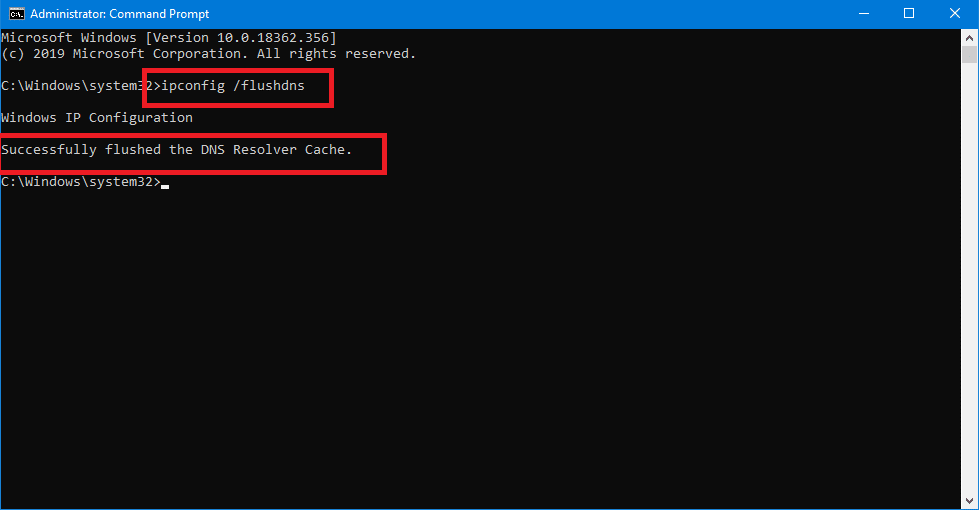
3.コマンドプロンプトに、DNSリゾルバーキャッシュのフラッシュが成功したことを確認するメッセージが表示されます。
方法4:GoogleのDNSを使用する
インターネットサービスプロバイダーまたはネットワークアダプターの製造元が設定したデフォルトのDNSの代わりに、GoogleのDNSを使用できます。これにより、ブラウザが使用しているDNSがYouTubeビデオが読み込まれないこととは関係がないことが確認されます。そうするために、
1.右クリックでのネットワーク(LAN)アイコンの右端にあるタスクバー、およびをクリックして開き、ネットワークおよびインターネットの設定。

2.開いた設定アプリで、右ペインの[アダプターオプションの変更]をクリックします。
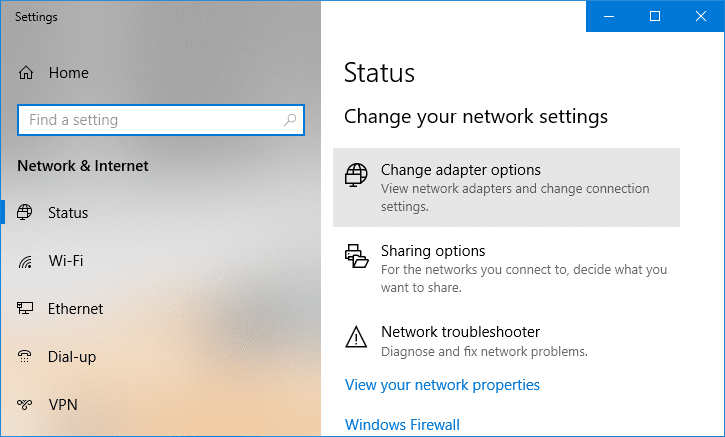
3.構成するネットワークを右クリックし、[プロパティ]をクリックします。

4.リストで[インターネットプロトコルバージョン4(IPv4) ]をクリックしてから、[プロパティ]をクリックします。

また読む: DNSサーバーが利用できない可能性があるエラーを修正する
5. [全般]タブで、[次のDNSサーバーアドレスを使用する]を選択し、次のDNSアドレスを入力します。
優先DNSサーバー:8.8.8.8
代替DNSサーバー:8.8.4.4

6.最後に、ウィンドウの下部にある[OK]をクリックして、変更を保存します。
7. PCを再起動し、システムが再起動したら、YouTubeビデオがロードされない問題を修正できるかどうかを確認します。「エラーが発生しました。後で再試行してください」。
方法5:ブラウザのキャッシュをクリアする
ブラウザのキャッシュをクリアすると、破損したファイルが原因でYouTube動画が正しく読み込まれない問題が発生していないことを確認できます。Google Chromeは最も人気のあるブラウザであるため、Chromeのキャッシュをクリアする手順を示しています。必要な手順は他のブラウザでもそれほど違いはありませんが、まったく同じではない場合もあります。
GoogleChromeでブラウザデータをクリアする
1. Google Chromeを開き、Ctrl + Hを押して履歴を開きます。
2.次に、左側のパネルから[閲覧履歴データの消去]をクリックします。

3.「次の項目を消去する」で「時間の始まり」が選択されていることを確認します。
4.また、以下にチェックマークを付けます。
クッキーおよびその他のサイトデータ
キャッシュされた画像およびファイル
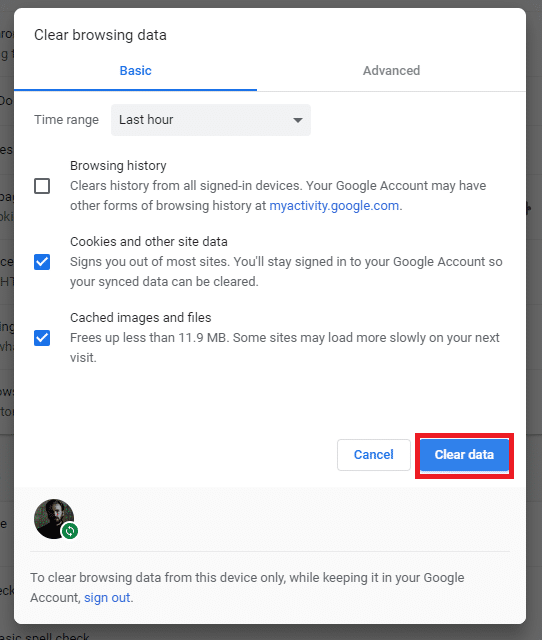
5.次に、[閲覧履歴データのクリア ]ボタンをクリックして、終了するのを待ちます。
6.ブラウザを閉じ、PCを再起動して変更を保存します。
MicrosoftEdgeでブラウザデータをクリアする
1. Microsoft Edgeを開き、右上隅にある3つのドットをクリックして、[設定]を選択します。
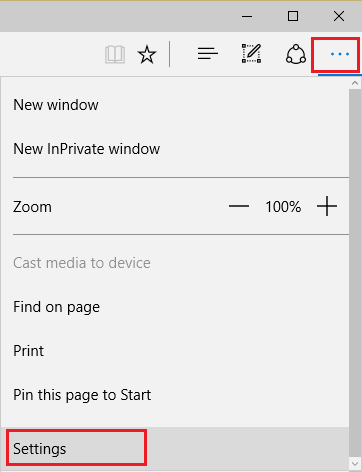
2.「閲覧データの消去」が見つかるまで下にスクロールし、「消去するものを選択」ボタンをクリックします。
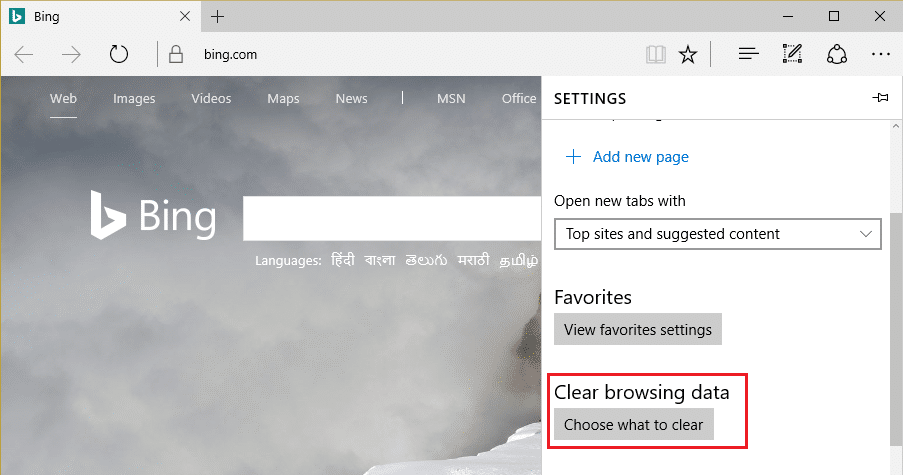
3.すべてを選択し、[クリア]ボタンをクリックします。
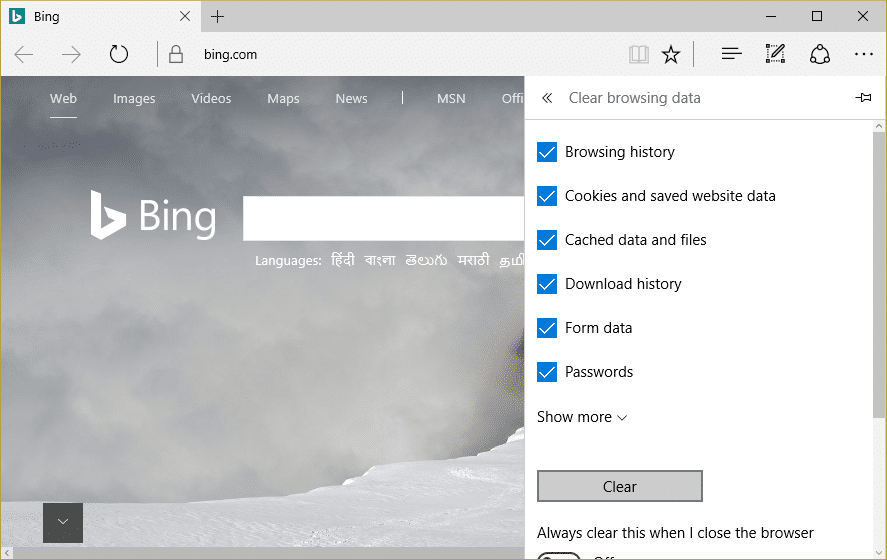
4.ブラウザがすべてのデータをクリアしてEdgeを再起動するのを待ちます。
ブラウザのキャッシュをクリアすると、YouTube動画が読み込まれない問題が修正されるようですが、この手順が役に立たなかった場合は、次の手順を試してください。
方法6:ルーターの設定を確認する
YouTube動画が読み込まれない原因となる可能性のある別の問題は、ルーターでYouTubeがブラックリストに登録されていることです。ルーターのブラックリストは、ルーターがアクセスを許可しないWebサイトのリストであるため、YouTube Webサイトがブラックリストに含まれている場合、YouTubeビデオは読み込まれません。
同じネットワークに接続されている別のデバイスでYouTubeビデオを再生することで、これが当てはまるかどうかを確認できます。YouTubeがブラックリストに登録されている場合は、構成ページを使用してルーター設定に移動することで、ブラックリストから削除できます。
また読む: オフィス、学校、または大学でブロックされたときにYouTubeのブロックを解除しますか?
別の解決策は、ルーターをリセットすることです。これを行うには、ルーターのリセットボタンを押し(一部のルーターにはピンを挿入するために必要な穴があります)、約10秒間押し続けます。ルーターを再構成して、YouTubeビデオをもう一度再生してみてください。
方法7:ブラウザをデフォルト設定にリセットする
1. Google Chromeを開き、右上隅にある3つのドットをクリックして、[設定]をクリックします。
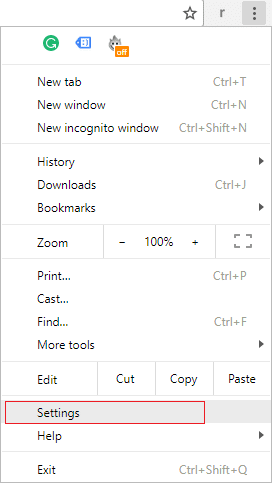
2.設定ウィンドウで下にスクロールし、下部にある[詳細]をクリックします。
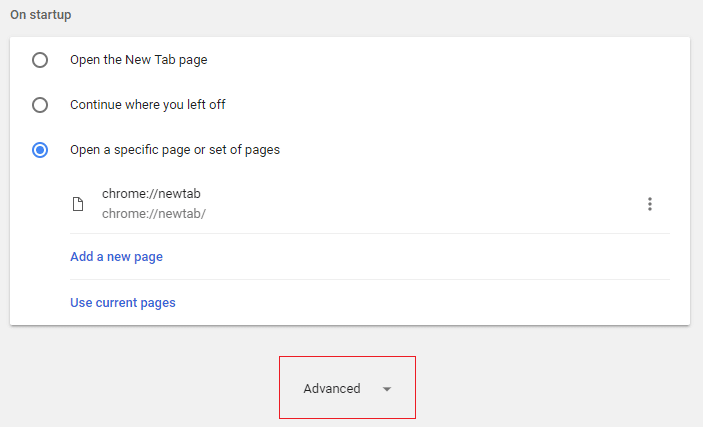
3.もう一度下にスクロールして、[リセット]列をクリックします。
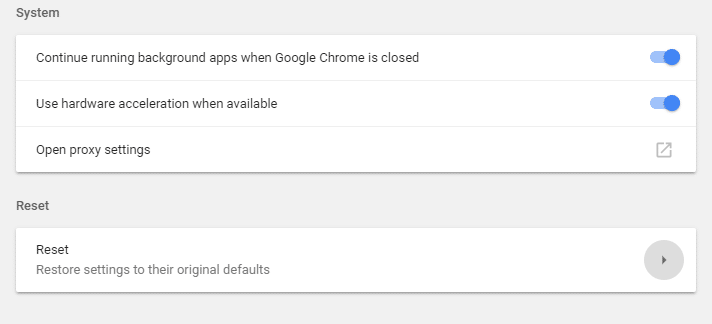
4.これにより、リセットするかどうかを尋ねるポップウィンドウが再び開くので、[リセット]をクリックして続行します。

この記事は以上です。探していた解決策が見つかったことを願っています。それは一般的に、問題を1つの特定の原因に絞り込んでから、それを修正することになります。たとえば、ビデオが別のブラウザで正常に機能する場合は、使用しているブラウザに問題があるはずです。どのマシンまたはネットワークでも機能しない場合は、ルーターに問題がある可能性があります。いずれにせよ、容疑者を排除しようとすると、解決策にたどり着くのがはるかに簡単になります。
この記事では、ハードドライブが故障した場合に、アクセスを回復する方法をご紹介します。さあ、一緒に進めていきましょう!
一見すると、AirPodsは他の完全ワイヤレスイヤホンと何ら変わりません。しかし、あまり知られていないいくつかの機能が発見されたことで、すべてが変わりました。
Apple は、まったく新しいすりガラスデザイン、よりスマートなエクスペリエンス、おなじみのアプリの改善を伴うメジャーアップデートである iOS 26 を発表しました。
学生は学習のために特定のタイプのノートパソコンを必要とします。専攻分野で十分なパフォーマンスを発揮できるだけでなく、一日中持ち運べるほどコンパクトで軽量であることも重要です。
Windows 10 にプリンターを追加するのは簡単ですが、有線デバイスの場合のプロセスはワイヤレス デバイスの場合とは異なります。
ご存知の通り、RAMはコンピューターにとって非常に重要なハードウェア部品であり、データ処理のためのメモリとして機能し、ノートパソコンやPCの速度を決定づける要因です。以下の記事では、WebTech360がWindowsでソフトウェアを使ってRAMエラーをチェックする方法をいくつかご紹介します。
スマートテレビはまさに世界を席巻しています。数多くの優れた機能とインターネット接続により、テクノロジーはテレビの視聴方法を変えました。
冷蔵庫は家庭ではよく使われる家電製品です。冷蔵庫には通常 2 つの部屋があり、冷蔵室は広く、ユーザーが開けるたびに自動的に点灯するライトが付いていますが、冷凍室は狭く、ライトはありません。
Wi-Fi ネットワークは、ルーター、帯域幅、干渉以外にも多くの要因の影響を受けますが、ネットワークを強化する賢い方法がいくつかあります。
お使いの携帯電話で安定した iOS 16 に戻したい場合は、iOS 17 をアンインストールして iOS 17 から 16 にダウングレードするための基本ガイドを以下に示します。
ヨーグルトは素晴らしい食べ物です。ヨーグルトを毎日食べるのは良いことでしょうか?ヨーグルトを毎日食べると、身体はどう変わるのでしょうか?一緒に調べてみましょう!
この記事では、最も栄養価の高い米の種類と、どの米を選んだとしてもその健康効果を最大限に引き出す方法について説明します。
睡眠スケジュールと就寝時の習慣を確立し、目覚まし時計を変え、食生活を調整することは、よりよく眠り、朝時間通りに起きるのに役立つ対策の一部です。
レンタルして下さい! Landlord Sim は、iOS および Android 向けのシミュレーション モバイル ゲームです。あなたはアパートの大家としてプレイし、アパートの内装をアップグレードして入居者を受け入れる準備をしながら、アパートの賃貸を始めます。
Bathroom Tower Defense Roblox ゲーム コードを入手して、魅力的な報酬と引き換えましょう。これらは、より高いダメージを与えるタワーをアップグレードしたり、ロックを解除したりするのに役立ちます。













