Boot Camp5.1.5769-MacにWindowsをインストールするためのユーティリティ
Boot Camp、Boot Campは、AppleがリリースしたMacコンピュータにMicrosoftWindowsをインストールできるようにするアプリケーションです。新しいBootCampアップデートを使用すると、システムをインストールできます
- リリース: Apple
- バージョン: 5.1.5769
- 使用法: 無料
- サイズ: 376.2 KB
- ビュー: 30,577
- ダウンロード: 18,913
- 日:
- 要件: Mac OS X Intel
Boot Campは、AppleがリリースしたMacコンピュータにMicrosoftWindowsをインストールできるようにするアプリケーションです。この最新の更新プログラムを使用すると、Microsoftの最新のWindows10オペレーティングシステムをMacにインストールできます。インストールしたら、Macを再起動してOSXとWindowsを切り替えます。
- BootCampの使用を決定する前の注意事項
- 適切なブートキャンプを選択するための手順
- BootCampを使用してWindowsをインストールする手順
- MacにWindows10をインストールする方法
- MacにWindows7をインストールするための手動ブートキャンプ
- チュートリアルとヒント
Boot Campユーティリティを使用してMacにWindowsをインストールすることは、両方のオペレーティングシステムを利用するための最良の方法です。Boot Campは、両方のオペレーティングシステム(この場合はOS XとWindows)を使用するために、Macのハードドライブを再パーティション化するメカニズムで動作します。これにより、ユーザーはMacにWindowsドライバーをインストールできます。
したがって、Boot CampでWindowsを適用する場合は、OS XではなくWindowsを直接起動するだけです。また、VMware FusionやParallelsなどの仮想化サポートソフトウェアの助けを借りて、1台のMacのハードウェアパワーのバランスを取り、OSXとウィンドウズ。
この新しいBootCampバージョンには、Mac上のWindows 7、Windows 8、Windows 8.1、Windows 10オペレーティングシステムの64ビットバージョン用のWindowsサポートソフトウェア(WindowsサポートソフトウェアまたはWindowsドライバー)が含まれています。
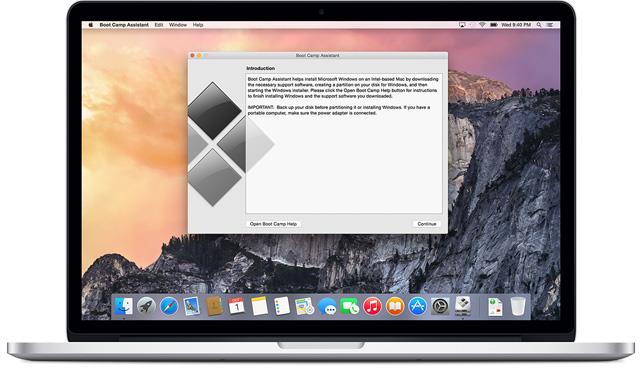
BootCampの使用を決定する前の注意事項
- MacはIntelプラットフォームに基づいています。
- Appleキーボード、マウス、またはトラックパッド。
- Mac OSXインストールディスク。
- 少なくとも16GBのUSBが利用可能です。
- サポートユーティリティBootCamp Assistant(Macオペレーティングシステムで利用可能)。
- 64ビットバージョンのWindows8以降を含むWindowsインストーラー(ディスクまたはISOファイル)。
- 少なくとも30GBの空きディスク容量。
適切なブートキャンプを選択するための手順
次のMacモデルを使用している場合は、Boot Camp5.1.5621を選択する必要があります。
- MacBook Air(11インチおよび13インチ、2011年半ば)
- MacBook Air(11インチおよび13インチ、2012年半ば)
- MacBook Pro(15インチおよび17インチ、2010年半ば)
- MacBook Pro(13インチおよび15インチ、2011年初頭)
- MacBook Pro(17インチ、2011年初頭)
- MacBook Pro(2011年後半に13インチ、15インチ、17インチ)
- MacBook Pro(13インチおよび15インチ、2012年半ば)
- MacBook Pro(Retina、2012年半ば)
- MacBook Pro(Retina、13インチ、2012年後半)
- MacBook Pro(Retina、2013年初頭の13インチおよび15インチ)
- Mac Pro(2009年初頭)
- Mac Pro(2010年半ば)
- Mac Pro(2012年半ば)
- Mac mini(2011年半ば)
- Mac mini(2012年後半)
- iMac(27インチ、2010年半ば)
- iMac(21.5インチおよび27インチ、2011年半ば)
- iMac(21.5インチ、2011年後半)
- iMac(21.5インチおよび27インチ、2012年後半)
次のMacモデルを使用している場合は、Boot Camp5.1.5640を選択する必要があります。
- MacBook Air(11インチ、2013年半ば)
- MacBook Air(13インチ、2013年半ば)
- MacBook Pro(Retina、13インチ、2013年後半)
- MacBook Pro(Retina、15インチ、2013年後半)
- Mac Pro(2013年後半)
- iMac(21.5インチ、2013年後半)
- iMac(27インチ、2013年後半)
BootCampを使用してWindowsをインストールする手順
ステップ1: システム要件を確認する
Windowsのバージョンが異なれば、必要なプロセッサ、ディスクスペース、およびRAMも異なるため、Windowsに付属のドキュメントをチェックして、コンピュータのステータスが要件を満たしていることを確認する必要があります。
ステップ2: Windowsディスクイメージを作成する
WindowsのコピーがDVDまたはフラッシュドライブにある場合は、BootCampで動作するようにそのディスクイメージを作成する必要があります。
ステップ3: BootCampアシスタントを開く
Boot Camp Assistantは、Windowsをインストールする手順をガイドします。アプリケーションフォルダのユーティリティフォルダからこのアプリケーションを開き、画面の指示に従って、ブートドライブを自動的に再パーティション化し、Windows用の関連ソフトウェアドライバをダウンロードします。プロンプトが表示されたら、USBドライブを接続します。
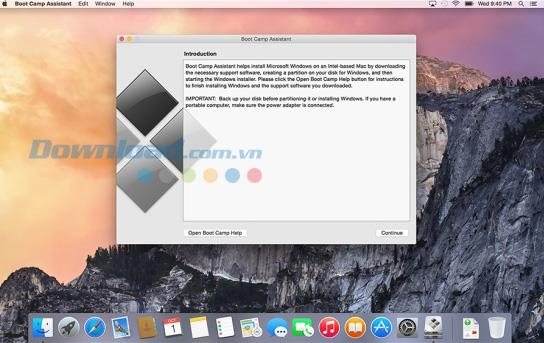
ステップ4: Windowsパーティションをフォーマットする
手順3が完了すると、Macが再起動してWindowsがインストールされます。Windowsをインストールする場所を尋ねられたら、BOOTCAMPパーティションを選択し、[フォーマット]をクリックします。
ステップ5: Windowsをインストールする
画面の指示に従って、Windowsのインストールを完了します。
手順6: デバイスを再起動します
Windowsをインストールした後、WindowsとMac OSXを切り替えることができます。OSXの[スタートアップディスク]コントロールパネルまたはWindowsの[BootCampシステムトレイ]アイコンを使用してブートドライブを選択し、コンピューターを再起動します。
MacにWindows10をインストールする方法
現在、Mac OS XYosemiteがインストールされているリストにあるサポートされているMacにWindows10をインストールできます。
システム要求:
- Windows 10をインストールするには、Boot Campをサポートするソフトウェア(ドライバー)をインストールする必要があります。これらのソフトウェアは、Boot CampAssistantを使用すると自動的にダウンロードされます。Boot Campは、MacでWindows 1064ビットバージョンをサポートします。
- インストールするには、Windows 10インストーラーのISOファイル、またはDVDまたはUSBからWindowsをインストールするにはディスクユーティリティが必要です。MacにWindowsを初めてインストールする場合は、アップグレードではなく、完全なインストーラーを使用していることを確認してください。
MacにWindows10をインストールする場合、次のような場合があります。
- 新しい設定
- 32ビットバージョンから更新
- 64ビットバージョンから更新
Windows10のクリーンインストールを実行します
MacにWindows10をインストールするには、次の手順に従います。
ステップ1:以下のリストをチェックして、MacがWindows10をサポートしていることを確認します
- MacBook Pro(Retina、15インチ、2015年半ば)
- MacBook Pro(Retina、13インチ、2015年初頭)
- MacBook Pro(Retina、15インチ、2014年半ば)
- MacBook Pro(Retina、13インチ、2014年半ば)
- MacBook Pro(Retina、15インチ、2013年後半)
- MacBook Pro(Retina、13インチ、2013年後半)
- MacBook Pro(Retina、15インチ、2013年初頭)
- MacBook Pro(Retina、13インチ、2013年初頭)
- MacBook Pro(Retina、13インチ、2012年後半)
- MacBook Pro(Retina、2012年半ば)
- MacBook Pro(13インチ、2012年半ば)
- MacBook Pro(15インチ、2012年半ば)
- MacBook Air(13インチ、2015年初頭)
- MacBook Air(11インチ、2015年初頭)
- MacBook Air(13インチ、2014年初頭)
- MacBook Air(11インチ、2014年初頭)
- MacBook Air(13インチ、2013年半ば)
- MacBook Air(11インチ、2013年半ば)
- MacBook Air(13インチ、2012年半ば)
- MacBook Air(11インチ、2012年半ば)
- MacBook(Retina、12インチ、2015年初頭)
- iMac(Retina 5k、27インチ、2015年半ば)
- iMac(Retina 5K、27インチ、2014年後半)
- iMac(21.5インチ、2014年半ば)
- iMac(27インチ、2013年後半)
- iMac(21.5インチ、2013年後半)
- iMac(27インチ、2012年後半)
- iMac(21.5インチ、2012年後半)
- Mac mini(2014年後半)
- Mac miniサーバー(2012年後半)
- Mac mini(2012年後半)
- Mac Pro(2013年後半)
手順2:ソフトウェアの更新を確認して、OS X、ファームウェア、およびBootCampが最新バージョンに更新されていることを確認します。
ステップ3:オープンBoot CampアシスタントからUtilitesを用フォルダ(またはそれを見つけるために使用スポットライト)。
手順4: BootCampを使用してWindowsの新しいコピーをインストールします。
64ビットバージョンからのWindows10のインストールアップグレードを実行します
10GBの空きディスク容量でWindows7、Windows8.1をWindows10にアップグレードできます。Windows 8をインストールする場合は、以下の手順に進む前にWindows8.1に更新してください。
ステップ1: OSXからMacを起動します。
ステップ2: Mac画面が表示されたら、アップルメニューからAppStoreを選択します。App Storeの[アップデート]タブをクリックして、ソフトウェアのアップデートを確認します。
ステップ3:コンピューターにインストールしているWindowsオペレーティングシステムからMacを起動します。
ステップ4:Windows用のApple Software Updateを開き、FaceTime CameraUpdateを含む利用可能なアップデートをインストールします。
手順5: Windowsインストーラーを使用して更新します。
手順6:インストールが完了したら、Windows用のApple Software Updateを開き、利用可能な更新プログラムをインストールして、Boot Camp用のWindowsサポートソフトウェア(ドライバー)が最新であることを確認します。
手順7:ドライバーのインストールが完了したら、Windowsにログインして、MacコンピューターでWindows10の使用を開始します。
32ビットバージョンのWindowsからのアップグレード:
32ビットバージョンからのWindows10のインストールアップグレードを実行します
Mac上のWindows7、8.1が32ビットバージョンの場合、重要なファイルをバックアップして既存のWindowsパーティションを削除し、64ビットバージョンのWindowsをインストールする必要があります。
手順1: Boot Campアシスタントを使用して、現在のWindowsパーティションを削除します。
手順2: Boot Camp Assistantを使用して、64ビットのWindows10バージョンをインストールします。
ステップ3: Windowsのインストールが完了したら、重要なファイルをWindowsドライブにコピーします。
MacにWindows7をインストールするための手動ブートキャンプ
Chọn đường dẫn Finder > Applications > Utilities > Boot Camp Assistant để khởi động tiện ích:
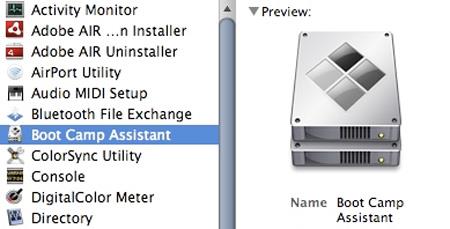
Bấm Continue tại màn hình hướng dẫn của Boot Camp Introduction để chuyển sang bước tiếp theo:
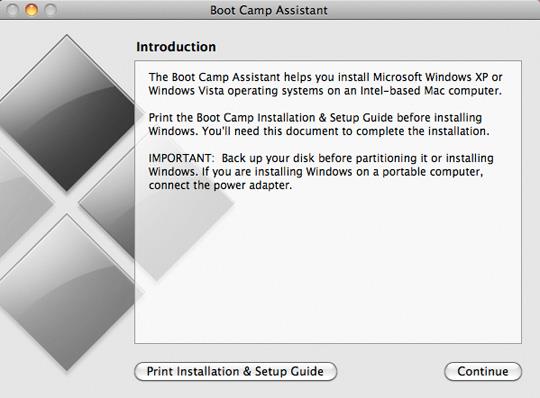
Chúng ta sẽ tiến hành phân vùng lại ổ cứng của hệ thống Mac. Với Windows 7, Mac yêu cầu tối thiểu 16GB. Nhấn nút Partition, và đợi cho Boot Camp Assistant phân vùng lại toàn bộ ổ cứng. Khi kết thúc quá trình này, bạn sẽ nhìn thấy biểu tượng BOOT CAMP trên màn hinh desktop:
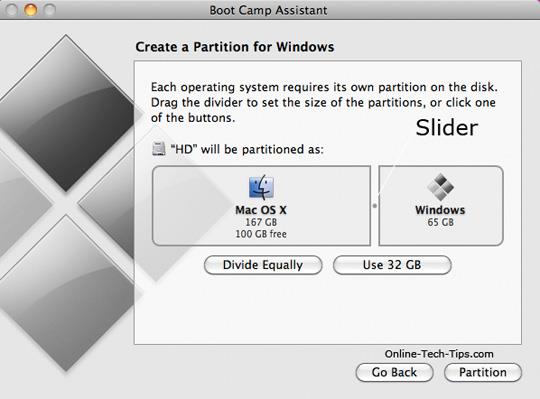
Tiếp theo, cho đĩa cài đặt Windows 7 vào ổ DVD và chờ hệ thống nhận đĩa. Nhấn nút Start Installation tại màn hình Boot Camp Assistant:
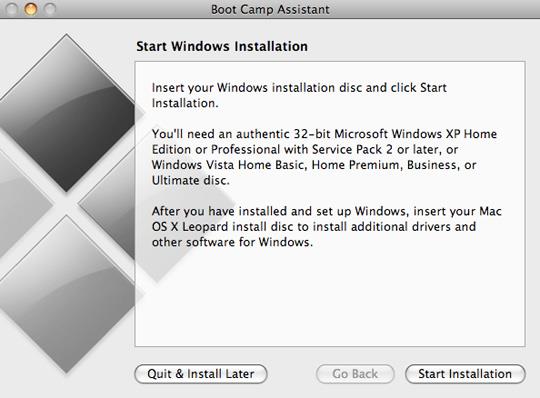
Sau đó, hệ thống Mac sẽ tự khởi động lại và bắt đầu quá trình cài đặt Windows 7. Tại màn hình tiếp theo, bạn sẽ chọn phân vùng để cài Windows 7. Hãy chắc chắn rằng bạn chọn đúng phân vùng BOOT CAMP PARTITION vừa mới tạo ra lúc trước. Nhấn vào dường dẫn Drive options (Advanced) và Format, hệ thống sẽ hiển thị 1 màn hình thông báo với nội dung tương tự như “This partition might contain…”, hãy chọn OK. Quá trình cài đặt này sẽ kết thúc sau vài lần khởi động lại, và cuối cùng là yêu cầu bạn bỏ đĩa cài đặt ra khỏi ổ DVD. Tại bước cuối cùng, điền tên tài khoản sử dụng, ngôn ngữ sử dụng… Chúng tôi khuyến cáo người dùng nên tiến hành cập nhật cho Windows để khắc phục những lỗi thường gặp, sau đó khởi động lại máy tính trước khi chuyển sang bước tiếp theo:

Sau khi Windows khởi động xong, chúng ta cần cài đặt thêm 1 số trình điều khiển driver hỗ trợ. Cho đĩa cài đặt Mac OS X vào ổ DVD, chọn Run setup từ bảng thông báo AutoRun:
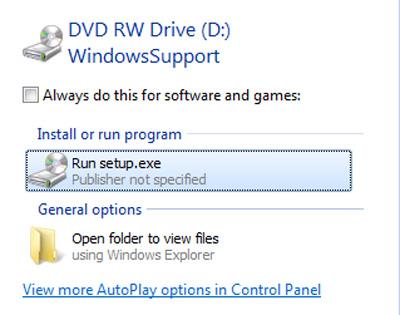
Tại màn hình tiếp theo, các bạn chọn Apple Software Update for Windows để cập nhật các bản vá mới nhất của Apple cho Windows:
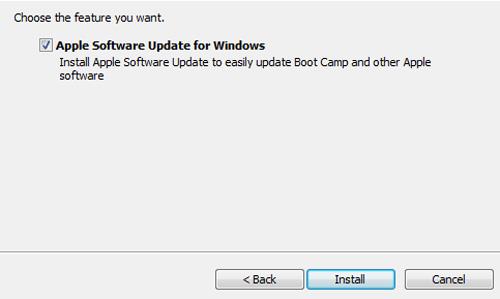
Đợi quá trình cập nhật này kết thúc, bỏ đĩa Mac OS X ra khỏi ổ DVD và khởi động lại hệ thống:
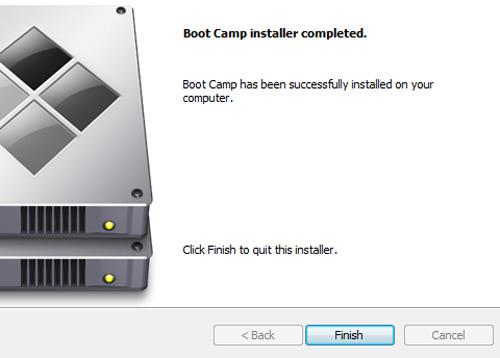
Khi kết thúc các công đoạn trên mà không gặp phải vấn đề gì nghĩa là bạn đã thành công trong quá trình cài đặt Windows 7 cùng với Boot Camp để hoạt động cùng với hệ điều hành Mac. Khi hệ thống khởi động, giữ nút Option để chuyển đến menu boot, tại đây bạn có thể chọn OS X hoặc Windows 7 để sử dụng.
Trên đây là một số bước cơ bản để cài đặt và sử dụng Windows 7 cùng với tiện ích hỗ trợ Boot Camp với hệ điều hành Mac OS X.
Thủ thuật và hướng dẫn
Có thể bạn quan tâm
 SSee Free for Mac Hỗ trợ xem ảnh trên Mac
SSee Free for Mac Hỗ trợ xem ảnh trên Mac  ComicRack Tiện ích hỗ trợ đọc truyện tranh trên PC
ComicRack Tiện ích hỗ trợ đọc truyện tranh trên PC  FastPaste Tiện ích hỗ trợ soạn thảo văn bản
FastPaste Tiện ích hỗ trợ soạn thảo văn bản  Google Cast Tiện ích phát nội dung web lên tivi
Google Cast Tiện ích phát nội dung web lên tivi  Bitcasa Tiện ích lưu trữ dữ liệu trực tuyến
Bitcasa Tiện ích lưu trữ dữ liệu trực tuyến  RAMExpert Tiện ích hỗ trợ tăng hiệu suất RAM
RAMExpert Tiện ích hỗ trợ tăng hiệu suất RAM  EverDoc 2019 Tiện ích lưu trữ tài liệu an toàn
EverDoc 2019 Tiện ích lưu trữ tài liệu an toàn
Có thể bạn quan tâm
 SSee Free for Mac Hỗ trợ xem ảnh trên Mac
SSee Free for Mac Hỗ trợ xem ảnh trên Mac  ComicRack Tiện ích hỗ trợ đọc truyện tranh trên PC
ComicRack Tiện ích hỗ trợ đọc truyện tranh trên PC  FastPaste Tiện ích hỗ trợ soạn thảo văn bản
FastPaste Tiện ích hỗ trợ soạn thảo văn bản  Google Cast Tiện ích phát nội dung web lên tivi
Google Cast Tiện ích phát nội dung web lên tivi  Bitcasa Tiện ích lưu trữ dữ liệu trực tuyến
Bitcasa Tiện ích lưu trữ dữ liệu trực tuyến  RAMExpert Tiện ích hỗ trợ tăng hiệu suất RAM
RAMExpert Tiện ích hỗ trợ tăng hiệu suất RAM  EverDoc 2019 Tiện ích lưu trữ tài liệu an toàn
EverDoc 2019 Tiện ích lưu trữ tài liệu an toàn
