Windows で MAC アドレスを見つける 7 つの方法

getmac、Get-NetAdapter などのコマンドを使用して、Windows で MAC アドレスを検索する方法。
Microsoft は、Windows 10 でより優れたエクスペリエンスを作成することに継続的に注力しています。新しいメジャー アップデートごとに、新しい機能とオプションが追加されています。これが、仮想デスクトップ、Windows サンドボックス、スタート メニューの新しいバージョンと改良されたバージョンなどを手に入れた方法です。マウスまたはタッチスクリーンを使用して Windows 10 とそのすべての機能をナビゲートできますが、キーボード ショートカットも使用すると操作が速くなります。この記事の目的は、Windows 10 の最も便利なキーボード ショートカットを紹介することです。また、すべてのショートカットを含む表を含む PDF ドキュメントも提供します。これをダウンロードして、必要に応じて使用できます。はじめましょう:
コンテンツ
注: Windows 10 のすべてのキーボード ショートカットを含むドキュメントをダウンロードするだけの場合は、この記事の最後にあります。
Windows 10 デスクトップのキーボード ショートカット
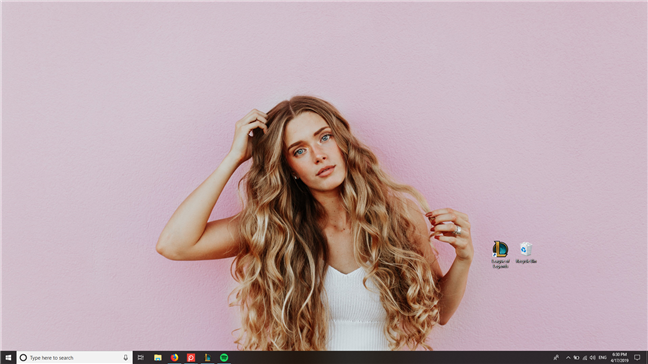
Windows 10 のデスクトップ
デスクトップは、Windows で最もよく使用されるユーザー インターフェイスであるため、操作を高速化するためのキーボード ショートカットを使用すると便利です。Windows 10 で最も便利なデスクトップ キーボード ショートカットを次に示します。
Windows 10 でアプリを切り替えるためのキーボード ショートカット
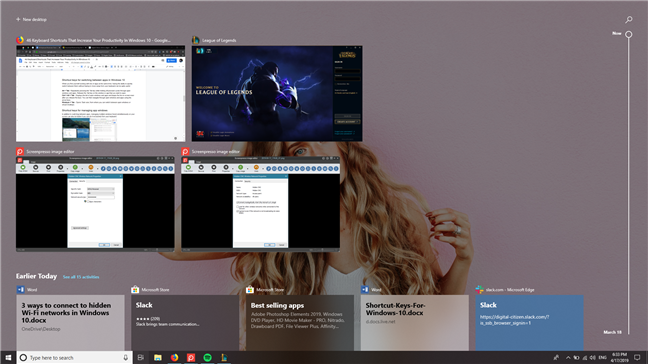
Windows 10 のタスク ビュー
同時に多くのアプリを操作していることに気付いた場合、キーボードから離れることなくアプリをすばやく切り替えることができると便利です。
アプリ ウィンドウを管理するためのキーボード ショートカット
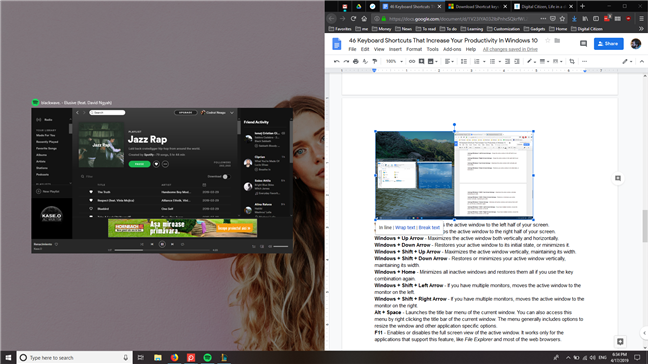
Windows 10 でのウィンドウのスナップ
アプリ間の切り替えに加えて、画面上の複数のアプリ ウィンドウの管理も、キーボードからのみ行うことができれば高速になります。
Windows 10 のタスク バーのキーボード ショートカット
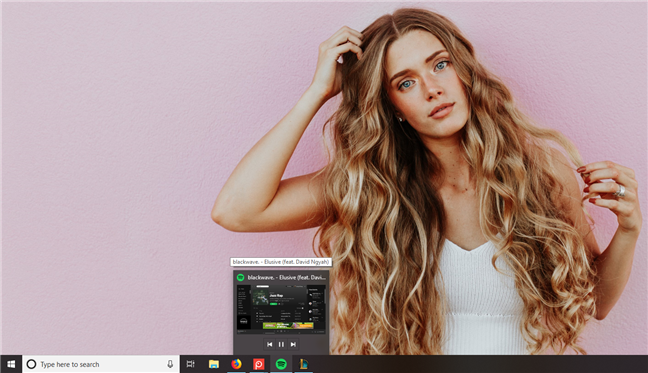
Windows 10 のタスクバー
タスクバーは、Windows オペレーティング システムの重要な部分の 1 つです。ピン留めされたアプリにすばやくジャンプまたはアクセスできると便利です。
Windows 10 でのゲームのキーボード ショートカット
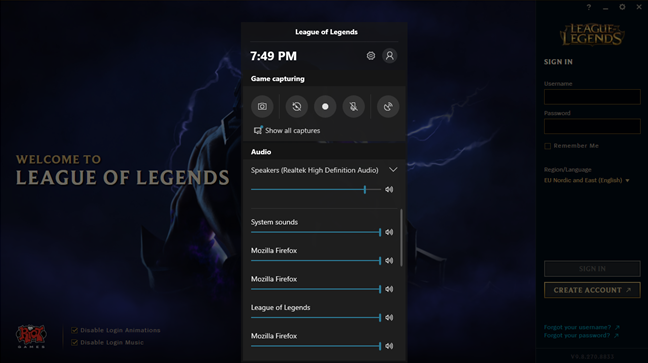
リーグ・オブ・レジェンドのゲームバー
Windows 10 は、Microsoft がこれまでにリリースした中で最もゲーマーに適したオペレーティング システムです。他のゲーム機能の中でも、Windows 10 はゲーマーに役立ついくつかのキーボード ショートカットもサポートしています。
Windows 10 の仮想デスクトップのキーボード ショートカット
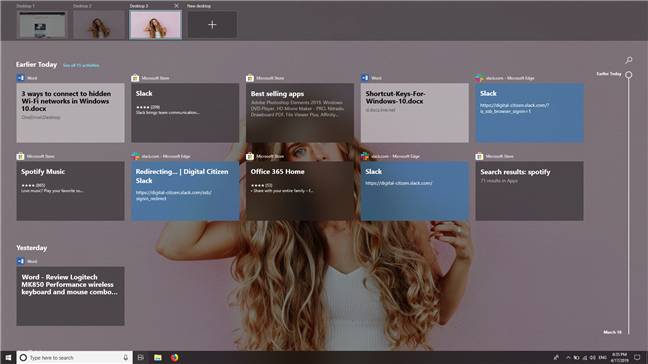
Windows 10 のタイムラインに表示される過去のアクティビティ
Windows 10 では、仮想デスクトップを使用できるようになりました。生産性を向上させる機能です。ただし、マウスを使用することは、仮想デスクトップを管理する最速の方法ではありません。より迅速な方法は、キーボードを使用することです。使用できるショートカット キーは次のとおりです。
Windows 10 のアクセシビリティ オプションのキーボード ショートカット
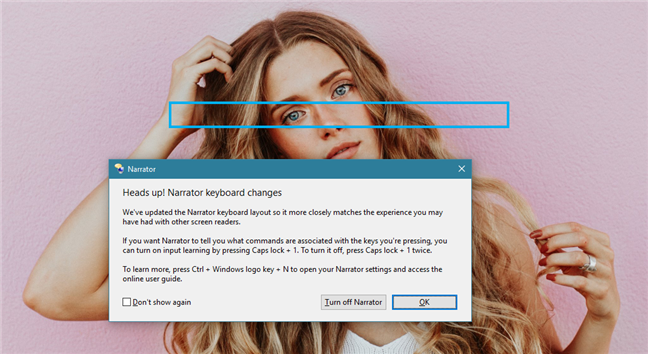
Windows 10 のナレーター
Windows 10 からアクセシビリティオプションをすばやく開始する必要がある場合は、次のキーボード ショートカットを使用できます。
Windows 10 のキーボード ショートカットを使用して PDF ドキュメントをダウンロードする
Windows 10 マシンでキーボード ショートカットを使用するのが好きな場合は、少なくともすべてを習得するまでは、それらのリストを手元に置いておくことをお勧めします。あなたを助けるために、この記事のすべてのキーボード ショートカットを表にまとめた PDF ドキュメントを作成しました。ここからダウンロード できます: Digital Citizen による Windows 10 のキーボード ショートカット。
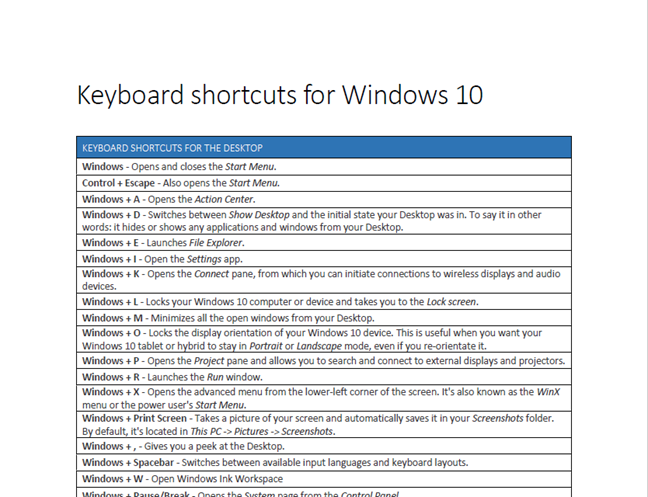
Windows 10 用のキーボード ショートカットを含む PDF
また、Microsoft が作成した同様のリストを表示したいが、ショートカットが少ない場合は、この Web ページを確認してください: Windows 10 のキーボード ショートカット。
Windows 10 でキーボード ショートカットを使用しますか?
Windows 10 で使用できる最も便利なキーボード ショートカットの選択を共有するために最善を尽くしました。Windows 10 とその機能を使用する際に最も役立つと思われるものだけを含め、すべてを含めたわけではありません。このコレクションを気に入っていただけた場合、また、このガイドに記載されていないアクションを実行するための他のキーボード ショートカットを知りたい場合は、お知らせください。
getmac、Get-NetAdapter などのコマンドを使用して、Windows で MAC アドレスを検索する方法。
資格情報マネージャーとは何ですか? Windows がパスワードをどのように保存しますか? それを使用して保存されたパスワードを表示、編集、または削除する方法は?
Windows サンドボックスを構成する方法、フォルダーを共有する方法、アプリとスクリプトを実行する方法、ネットワークを有効または無効にする方法。
Windows サービスの依存関係を確認し、スタートアップの種類を変更する方法を解説します。
PC と Web ブラウザーまたはスマートフォンの Tether モバイル アプリを使用して、TP-Link Wi-Fi 6 ルーターのファームウェアをアップグレードする方法。
iPhone に PUK コードを入力して、新しい SIM PIN コードを作成し、それを使用して iPhone のロックを解除する方法。
Android データセーバーとは Android でデータセーバーを有効にする方法。アプリをホワイトリストに登録して無制限のデータを使用する方法。データセーバーをオフにする方法。
さまざまな無料アプリを使用して、任意のファイル拡張子と任意のサイズのランダム ファイルを Windows で作成する方法。
Windows でゲームをプレイする際に、Radeon Software オーバーレイ (ALT+R) を無効にする方法を解説します。
キーボード、Windows 10 のクイック アクション、設定アプリなどを使用して、Windows 10 で輝度を上げたり下げたりする方法。
Google Chrome、Mozilla Firefox、Opera、および Microsoft Edge でモバイル ブラウザー エミュレーターを有効にして使用する方法。モバイルブラウザエミュレータ
Windows 11 で ftp をネットワーク ドライブとしてマップする方法。ファイルエクスプローラーからアクセス可能なネットワーク共有とネットワークの場所をマップする方法について詳しく解説します。
Audacity を使用してオーディオ ファイルをリバースし、曲を逆方向に再生し、バックマスクされたメッセージを発見する方法をご覧ください。
ルーターの初期設定時または初期設定後に、Tether モバイル アプリから TP-Link ID を追加または作成する方法。
Windows 10 で DHCP リース時間を確認および変更する方法について詳しく解説します。DHCPリース時間を理解し、設定を最適化しましょう。
Samsung の携帯電話で Galaxy AI を使用する必要がなくなった場合は、非常に簡単な操作でオフにすることができます。 Samsung の携帯電話で Galaxy AI をオフにする手順は次のとおりです。
InstagramでAIキャラクターを使用する必要がなくなったら、すぐに削除することもできます。 Instagram で AI キャラクターを削除するためのガイドをご紹介します。
Excel のデルタ記号 (Excel では三角形記号とも呼ばれます) は、統計データ テーブルで頻繁に使用され、増加または減少する数値、あるいはユーザーの希望に応じた任意のデータを表現します。
すべてのシートが表示された状態で Google スプレッドシート ファイルを共有するだけでなく、ユーザーは Google スプレッドシートのデータ領域を共有するか、Google スプレッドシート上のシートを共有するかを選択できます。
ユーザーは、モバイル版とコンピューター版の両方で、ChatGPT メモリをいつでもオフにするようにカスタマイズすることもできます。 ChatGPT ストレージを無効にする手順は次のとおりです。
デフォルトでは、Windows Update は自動的に更新プログラムをチェックし、前回の更新がいつ行われたかを確認することもできます。 Windows が最後に更新された日時を確認する手順は次のとおりです。
基本的に、iPhone で eSIM を削除する操作も簡単です。 iPhone で eSIM を削除する手順は次のとおりです。
iPhone で Live Photos をビデオとして保存するだけでなく、ユーザーは iPhone で Live Photos を Boomerang に簡単に変換できます。
多くのアプリでは FaceTime を使用すると SharePlay が自動的に有効になるため、誤って間違ったボタンを押してしまい、ビデオ通話が台無しになる可能性があります。
Click to Do を有効にすると、この機能が動作し、クリックしたテキストまたは画像を理解して、判断を下し、関連するコンテキスト アクションを提供します。
キーボードのバックライトをオンにするとキーボードが光ります。暗い場所で操作する場合や、ゲームコーナーをよりクールに見せる場合に便利です。ノートパソコンのキーボードのライトをオンにするには、以下の 4 つの方法から選択できます。
Windows を起動できない場合でも、Windows 10 でセーフ モードに入る方法は多数あります。コンピューターの起動時に Windows 10 をセーフ モードに入れる方法については、WebTech360 の以下の記事を参照してください。
Grok AI は AI 写真ジェネレーターを拡張し、有名なアニメ映画を使ったスタジオジブリ風の写真を作成するなど、個人の写真を新しいスタイルに変換できるようになりました。
Google One AI Premium では、ユーザーが登録して Gemini Advanced アシスタントなどの多くのアップグレード機能を体験できる 1 か月間の無料トライアルを提供しています。
iOS 18.4 以降、Apple はユーザーが Safari で最近の検索を表示するかどうかを決めることができるようになりました。




























