Windows で MAC アドレスを見つける 7 つの方法

getmac、Get-NetAdapter などのコマンドを使用して、Windows で MAC アドレスを検索する方法。
Windows 10 を起動すると最初に表示されるのは、ロック画面の背景です。PC が起動すると、ロック画面が表示されます。スリープ状態になると、起動してロック画面が表示されます。コンピューターをしばらく使用しないままにしておくと、戻ってくるとロック画面で待機します。この画面はよく見るので、つまらないストック壁紙だけでは面白くありません。そのため、この記事では、ロック画面の壁紙を変更する方法や、更新を表示するアプリを選択する方法など、外観をカスタマイズする 6 つの方法を紹介します。
コンテンツ
1. お気に入りの画像を Windows 10 のロック画面の壁紙として使用する
ロック画面をカスタマイズする最も明白な方法は、デフォルトの壁紙をお気に入りの画像に変更することです。Windows 10 で、設定アプリを開きます。これを行う簡単な方法は、 [スタート] メニューの左下にある[設定]ボタンをクリックまたはタップすることです。次に、設定アプリで、[個人設定] に移動します。
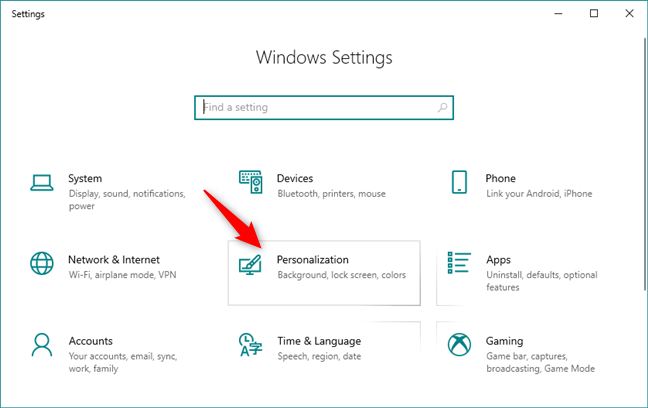
設定アプリのパーソナライゼーション セクション
左側の列で、[ロック画面] をクリックまたはタップします。
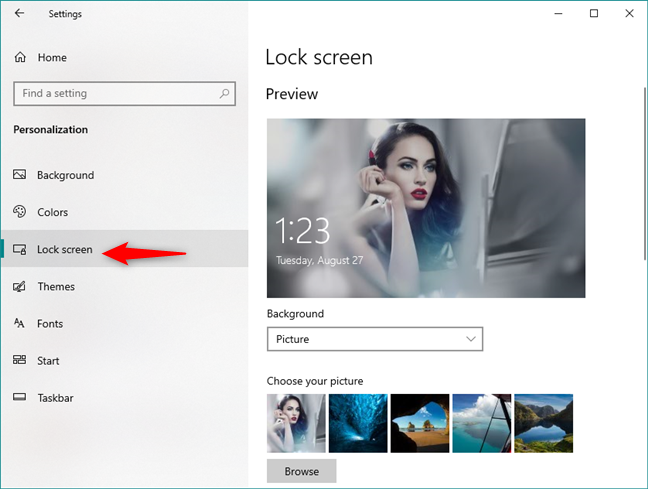
設定アプリのロック画面ページ
現在のロック画面の 壁紙がウィンドウの上部に表示されます。デフォルトでは、背景はPictureに設定する必要があります。そうではなく、お気に入りの画像をロック画面の背景として使用したい場合は、必ず [画像] を選択してください。
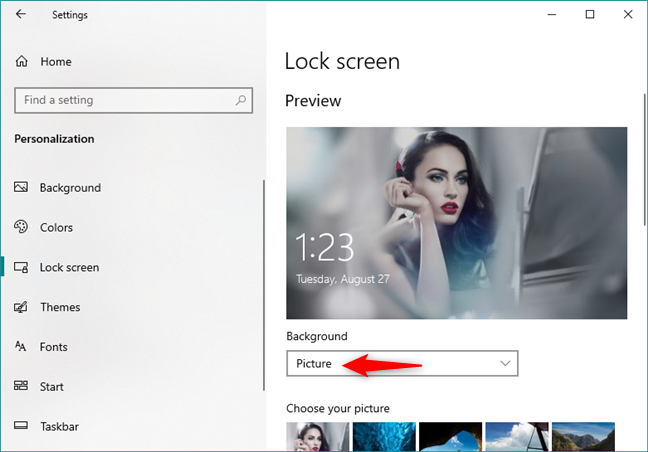
背景リストの画像オプション
いくつかのストック壁紙オプションと最後に使用した壁紙が、下の小さなタイルに表示されます。小さなタイルの 1 つをクリックまたはタップして選択するか、[参照]を押して写真コレクションから画像を選択します。
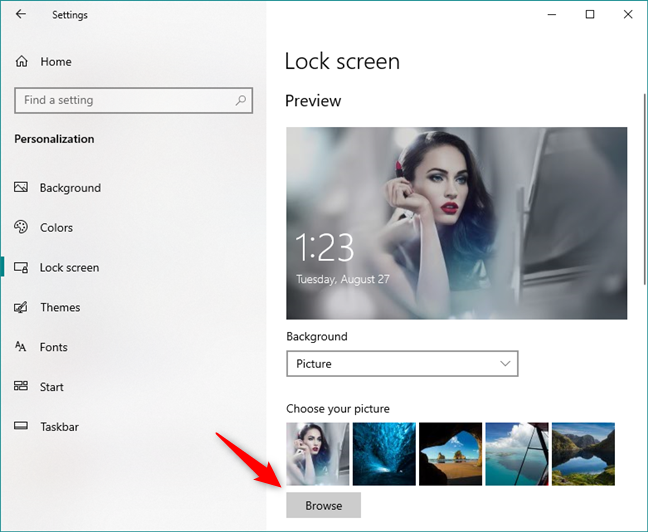
Windows 10 で自分の写真を選択するか、他の写真を参照する
画像コレクションを参照してお気に入りの画像を見つけ、[画像の選択] ボタンを押して選択します。
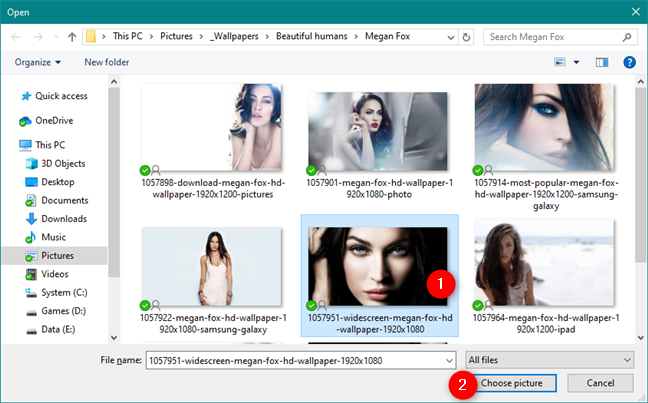
Windows 10 ロック画面の新しい画像を選択する
[プレビュー]セクションに、選択した新しい画像が表示されます。
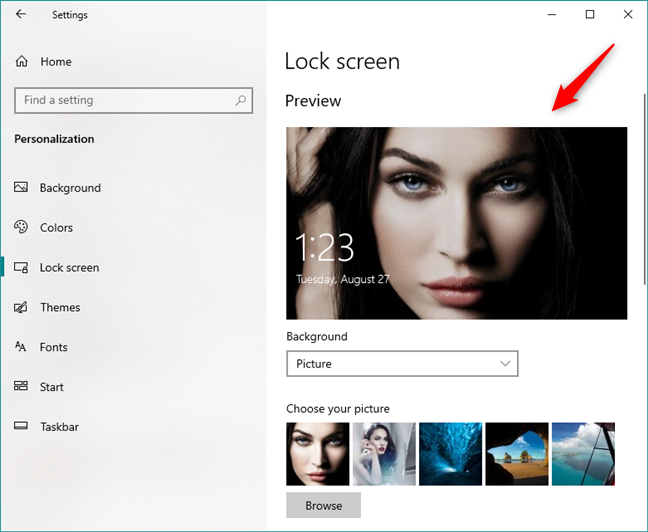
Windows 10 ロック画面のプレビュー
これ以降、ロック画面は選択した画像を背景として使用する必要があります。
2. Windows 10 のロック画面でお気に入りの写真をすべてスライドショーとして表示する
Windows 10 には、スライドショーオプションもあります。有効にするには、この記事の最初のセクションで示したように、設定アプリを開き、「個人用設定 -> ロック画面」に移動します。次に、[背景] ドロップダウン メニューをクリックまたはタップして、[スライドショー] を選択します。
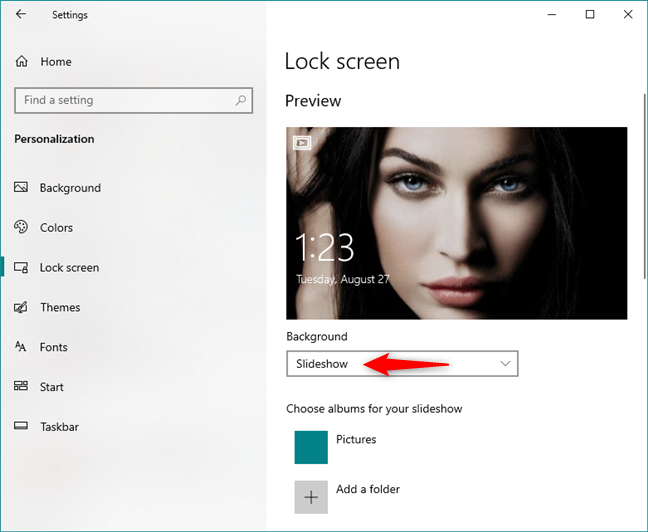
背景リストのスライドショーオプション
[ + フォルダーを追加] をクリックまたはタップして、スライドショーに追加する写真を含むフォルダーを選択します。
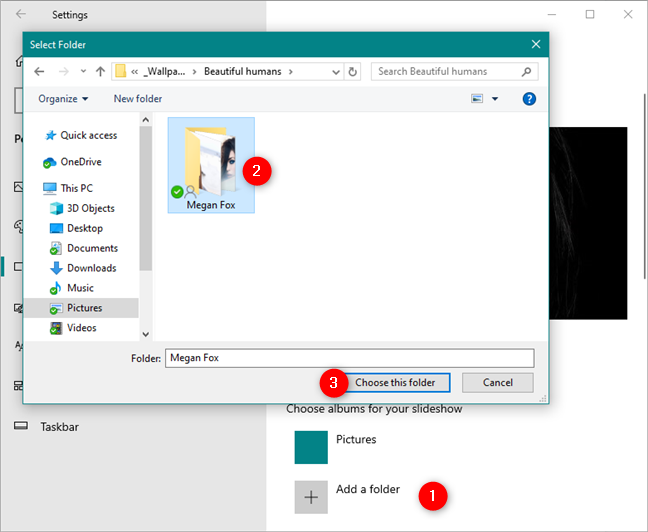
スライドショーとして使用する画像のフォルダーを選択する
1 つまたは複数のフォルダーをスライドショーのアルバムとして使用でき、それらのすべてが [スライドショーのアルバムを選択] というリストに表示されます。フォルダの 1 つを削除する場合は、そのフォルダをクリックまたはタップしてから、[削除] ボタンを押します。
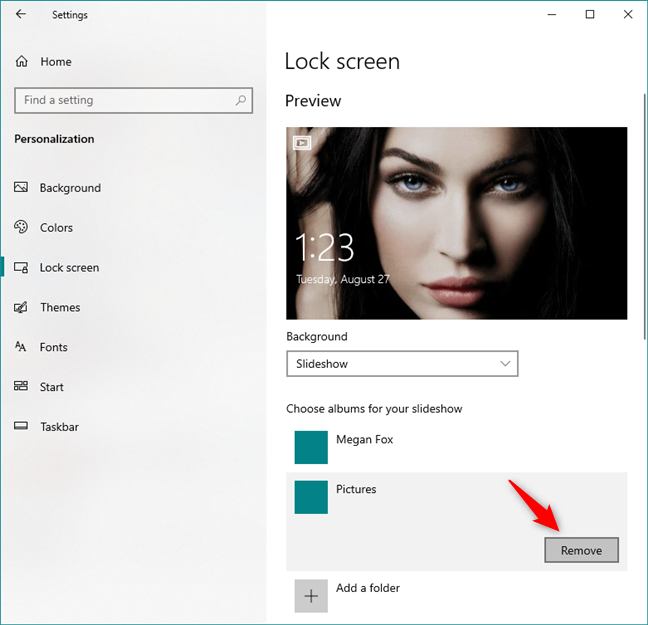
ロック画面のスライドショーからフォルダーを追加または削除する
注: Windows 10 では、アニメーション化されたロック画面の壁紙を使用することはまだ許可されていませんが、スライドショーオプションを使用して、GIF ファイルのフレームなど、互いに類似した画像のフォルダーを指定できます。ある画像から別の画像に移行すると、ロック画面の壁紙がアニメーション化されているように見えます。残念ながら、この回避策でさえ、写真間のトランジション効果を制御できないため、うまくいかない場合があります。
次に、さらに多くのカスタマイズ オプションについては、 [スライドショーのアルバムを選択] リストのすぐ下にある [スライドショーの詳細設定]リンクをクリックまたはタップします。
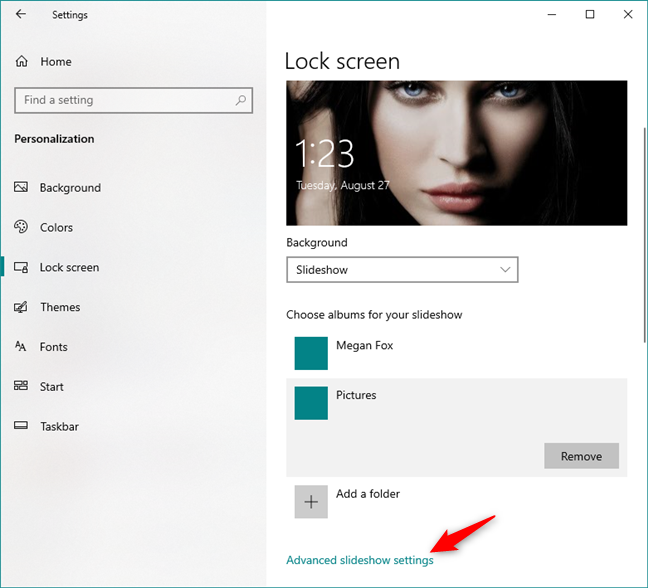
Windows 10 の高度なスライドショー設定リンク
スライドショーの詳細設定:
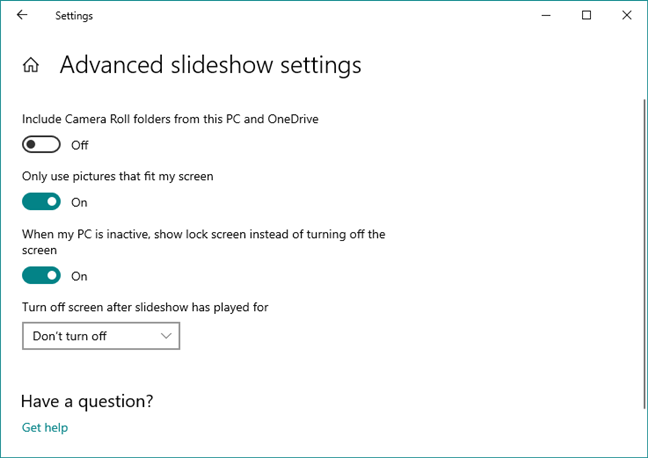
スライドショーの詳細設定
これらのオプションを適切に設定して、新しいロック画面のデザインをお楽しみください。
3. Windows 10 のロック画面に、Windows スポットライトから毎日異なる画像を表示する
Windows 10 では、Windows スポットライトから画像を表示するようにロック画面を設定することもできます。これを行うには、この記事の最初のセクションで説明したように、設定アプリを開き、 [個人用設定 -> ロック画面]セクションに移動します。次に、 [背景] ドロップダウン リストで、[ Windows スポットライト] というオプションを選択します。
背景リストの Windows スポットライト オプション
ロック画面にWindows スポットライトを選択すると、Windows 10 は毎日、定期的に壁紙を変更します。
4. Windows 10 のロック画面で Cortana からヒントを得る
新しいバージョンの Windows 10を使用している場合、Anniversary Update の後、ロック画面で Cortana と Windows 10 から興味深い情報を取得できます。通常、これらは単なる興味深い事実とヒントですが、Microsoft Edge などの Microsoft アプリの小さな広告が表示される場合もあります。
設定アプリの[パーソナライゼーション -> ロック画面]セクションで、 [ロック画面で Windows と Cortana から楽しい情報、ヒントなどを入手する]というスイッチが見つかるまで下にスクロールします。
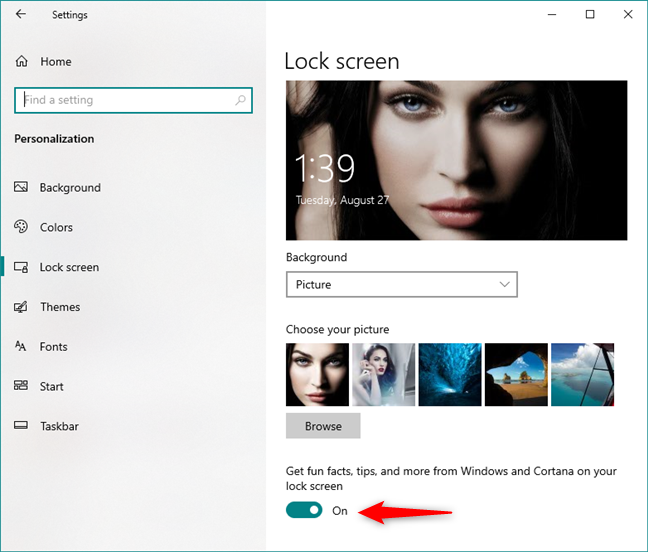
ロック画面で Windows と Cortana から興味深い情報やヒントなどを入手できます
ただし、これは、背景として画像またはスライドショーを使用するようにロック画面を設定した場合にのみ機能することに注意してください。
5. Windows 10 のロック画面に表示する通知を選択する
Windows 10 のロック画面に更新を表示するアプリを追加する場合は、設定アプリを開き、 [個人用設定 -> ロック画面] に移動します。次に、[背景]セクションの下にスクロールして、[ロック画面にステータスを表示するアプリを選択できる] という 2 つのリストを見つけます。最初のリストは「ロック画面に詳細なステータスを表示するアプリを 1 つ選択する」で、2 つ目は「ロック画面にクイック ステータスを表示するアプリを選択する」です。
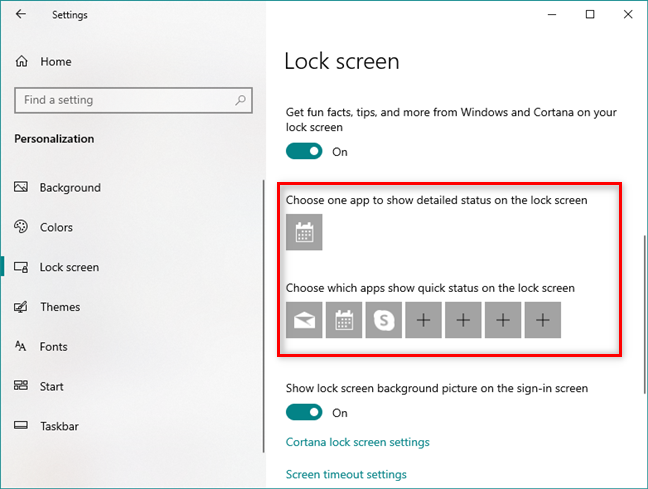
ロック画面に通知を表示するアプリ
最初の行のタイルをクリックまたはタップし、詳細なステータスをロック画面に表示するアプリを選択します。

ロック画面に詳細な通知を表示するアプリを選択する
2 行目のタイルをクリックまたはタップすると、ロック画面に通知を残すことができるアプリのリストが表示されます。次に、目的のアプリケーションを選択します。
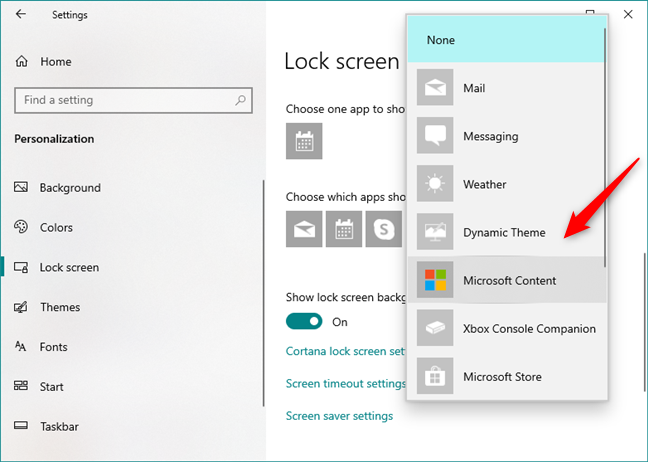
ロック画面に通知を表示するアプリを選択する
ここで、通知がロック画面に表示される権利を持っていることを確認する必要があります。メインの[設定]ウィンドウに戻り、[システム] を選択してから、[通知とアクション]を選択します。[通知]セクションには、ロック画面に表示される通知の権利を有効/無効にする同じスイッチがあります。オンにすると、ロック画面で通知が許可されます。
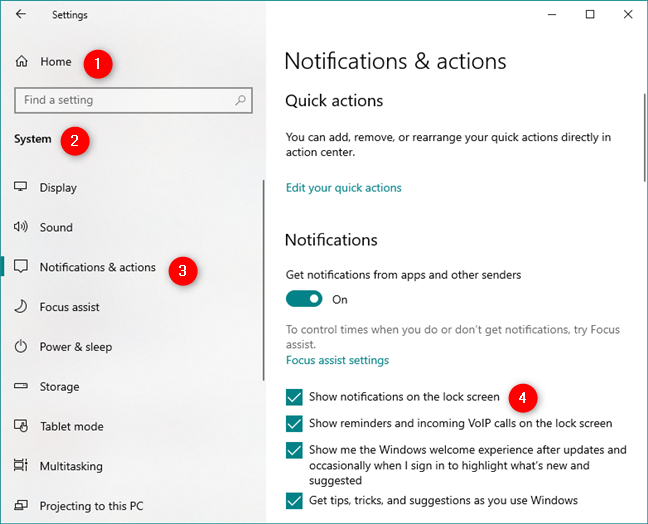
設定アプリの [通知とアクション] ページ
6. Windows 10 のロック画面から Cortana を直接使用する
最後に、PC がロックされている場合でもCortanaを使用できるように Windows 10 を構成することもできます。これを行うには、 [設定] -> [パーソナライゼーション] セクションの [ロック画面]ページで、 [ Cortana ロック画面の設定] というリンクをクリックまたはタップします。
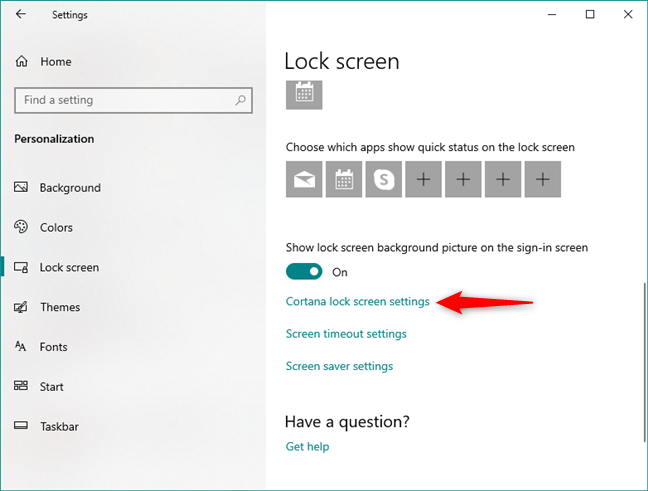
Cortana のロック画面設定へのリンク
これにより、Cortana の設定に移動し、このガイドで示した手順に従う必要があります: Windows 10 ロック画面から直接 Cortana を有効にして使用する方法.
Windows 10 のロック画面はどのように見えますか?
これで、Windows 10 PC またはデバイスのロック画面をカスタマイズする方法がわかりました。あとは、自分に最適な構成を選択するだけです。お気に入りの壁紙を設定し、ロック画面に通知を表示できる優先アプリケーションを選択し、ロック画面でCortana を動作させるかどうかを選択します。これからは、Windows オペレーティング システムのこの機能を最大限に活用できます。問題や質問がある場合は、下のコメントでお気軽にお問い合わせください。
getmac、Get-NetAdapter などのコマンドを使用して、Windows で MAC アドレスを検索する方法。
資格情報マネージャーとは何ですか? Windows がパスワードをどのように保存しますか? それを使用して保存されたパスワードを表示、編集、または削除する方法は?
Windows サンドボックスを構成する方法、フォルダーを共有する方法、アプリとスクリプトを実行する方法、ネットワークを有効または無効にする方法。
Windows サービスの依存関係を確認し、スタートアップの種類を変更する方法を解説します。
PC と Web ブラウザーまたはスマートフォンの Tether モバイル アプリを使用して、TP-Link Wi-Fi 6 ルーターのファームウェアをアップグレードする方法。
iPhone に PUK コードを入力して、新しい SIM PIN コードを作成し、それを使用して iPhone のロックを解除する方法。
Android データセーバーとは Android でデータセーバーを有効にする方法。アプリをホワイトリストに登録して無制限のデータを使用する方法。データセーバーをオフにする方法。
さまざまな無料アプリを使用して、任意のファイル拡張子と任意のサイズのランダム ファイルを Windows で作成する方法。
Windows でゲームをプレイする際に、Radeon Software オーバーレイ (ALT+R) を無効にする方法を解説します。
キーボード、Windows 10 のクイック アクション、設定アプリなどを使用して、Windows 10 で輝度を上げたり下げたりする方法。
Google Chrome、Mozilla Firefox、Opera、および Microsoft Edge でモバイル ブラウザー エミュレーターを有効にして使用する方法。モバイルブラウザエミュレータ
Windows 11 で ftp をネットワーク ドライブとしてマップする方法。ファイルエクスプローラーからアクセス可能なネットワーク共有とネットワークの場所をマップする方法について詳しく解説します。
Audacity を使用してオーディオ ファイルをリバースし、曲を逆方向に再生し、バックマスクされたメッセージを発見する方法をご覧ください。
ルーターの初期設定時または初期設定後に、Tether モバイル アプリから TP-Link ID を追加または作成する方法。
Windows 10 で DHCP リース時間を確認および変更する方法について詳しく解説します。DHCPリース時間を理解し、設定を最適化しましょう。
Samsung の携帯電話で Galaxy AI を使用する必要がなくなった場合は、非常に簡単な操作でオフにすることができます。 Samsung の携帯電話で Galaxy AI をオフにする手順は次のとおりです。
InstagramでAIキャラクターを使用する必要がなくなったら、すぐに削除することもできます。 Instagram で AI キャラクターを削除するためのガイドをご紹介します。
Excel のデルタ記号 (Excel では三角形記号とも呼ばれます) は、統計データ テーブルで頻繁に使用され、増加または減少する数値、あるいはユーザーの希望に応じた任意のデータを表現します。
すべてのシートが表示された状態で Google スプレッドシート ファイルを共有するだけでなく、ユーザーは Google スプレッドシートのデータ領域を共有するか、Google スプレッドシート上のシートを共有するかを選択できます。
ユーザーは、モバイル版とコンピューター版の両方で、ChatGPT メモリをいつでもオフにするようにカスタマイズすることもできます。 ChatGPT ストレージを無効にする手順は次のとおりです。
デフォルトでは、Windows Update は自動的に更新プログラムをチェックし、前回の更新がいつ行われたかを確認することもできます。 Windows が最後に更新された日時を確認する手順は次のとおりです。
基本的に、iPhone で eSIM を削除する操作も簡単です。 iPhone で eSIM を削除する手順は次のとおりです。
iPhone で Live Photos をビデオとして保存するだけでなく、ユーザーは iPhone で Live Photos を Boomerang に簡単に変換できます。
多くのアプリでは FaceTime を使用すると SharePlay が自動的に有効になるため、誤って間違ったボタンを押してしまい、ビデオ通話が台無しになる可能性があります。
Click to Do を有効にすると、この機能が動作し、クリックしたテキストまたは画像を理解して、判断を下し、関連するコンテキスト アクションを提供します。
キーボードのバックライトをオンにするとキーボードが光ります。暗い場所で操作する場合や、ゲームコーナーをよりクールに見せる場合に便利です。ノートパソコンのキーボードのライトをオンにするには、以下の 4 つの方法から選択できます。
Windows を起動できない場合でも、Windows 10 でセーフ モードに入る方法は多数あります。コンピューターの起動時に Windows 10 をセーフ モードに入れる方法については、WebTech360 の以下の記事を参照してください。
Grok AI は AI 写真ジェネレーターを拡張し、有名なアニメ映画を使ったスタジオジブリ風の写真を作成するなど、個人の写真を新しいスタイルに変換できるようになりました。
Google One AI Premium では、ユーザーが登録して Gemini Advanced アシスタントなどの多くのアップグレード機能を体験できる 1 か月間の無料トライアルを提供しています。
iOS 18.4 以降、Apple はユーザーが Safari で最近の検索を表示するかどうかを決めることができるようになりました。




























