Windows で MAC アドレスを見つける 7 つの方法

getmac、Get-NetAdapter などのコマンドを使用して、Windows で MAC アドレスを検索する方法。
Windows 10 October 2018 Update では、Microsoft は新しいクリップボード エクスペリエンスを導入しています。新しいクリップボードは、これまでよりもはるかに強力であり、私たちの生活を楽にする多くの新機能が付属しています. これで、クリップボードを表示し、クリップボードから古いアイテムを貼り付け、アイテムをピン留めし、アイテムを削除し、Windows 10 コンピューター間で同期し、クリップボード全体をクリアすることもできます。Windows 10 で新しいクリップボードを使用する方法について詳しく知りたい場合は、次のガイドをお読みください。
コンテンツ
注:新しいクリップボード機能は、Windows 10 October 2018 Update 以降で利用できます。古いバージョンの Windowsを使用している場合、新しいクリップボードは使用できません。お使いの PC で新しいクリップボード機能が動作しない場合は、このガイドの最初のセクション「Windows 10 クリップボードを他のコンピューターやデバイスと同期する方法」に示されているように、クリップボードの履歴が有効になっていることを確認してください。
Windows 10 でクリップボードを表示する方法
Windows 10 October 2018 Update では、クリップボードの内容を簡単に確認できます。キーボードの Windows + V キーを同時に押すと、クリップボードにコピーしたすべてのアイテムを一覧表示する [クリップボード] というウィンドウが表示されます。次のようになります。
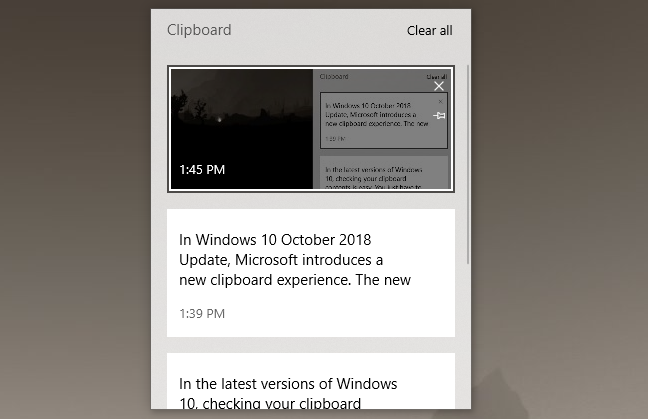
クリップボード ウィンドウ
最近クリップボードにコピーしたすべてのアイテムが、一番上にある最新のものから順に縦にリストされます。古いクリップボード アイテムを見たい場合は、クリップボードウィンドウを下にスクロールします。
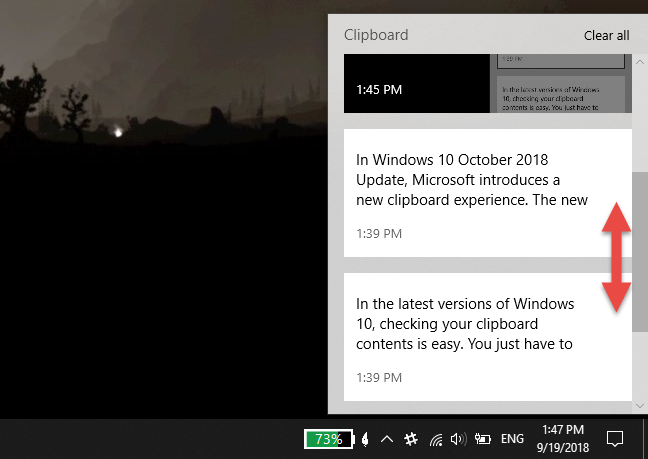
クリップボード ウィンドウ内のアイテムのリスト
重要な注意: Windows 10 のクリップボードは、サイズが 1 MB 未満のテキスト、HTML コード、および画像のみをサポートします。その他の種類のコンテンツまたは 1 MB を超えるコンテンツはクリップボードに保存されず、それを知らせるメッセージも表示されません。
Windows 10 でクリップボードから最新のアイテムを貼り付ける方法
クリップボードに送信した最新のアイテムを貼り付ける場合は、貼り付け先のアプリケーションを開き、キーボードのCtrl + Vキーを押します。通常、そのアプリ ウィンドウを右クリックし、表示されるコンテキスト メニューから [貼り付け] オプションを選択して、同じことを行うこともできます。
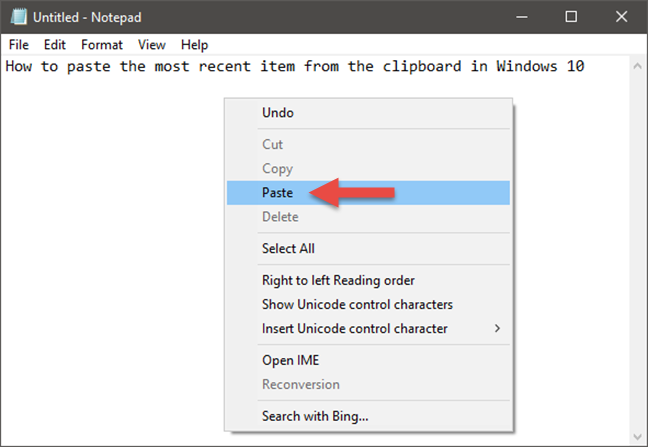
クリップボードからの最後の項目の貼り付け
ただし、Windows 10 では、クリップボードウィンドウを使用して最後の項目を貼り付けることもできます。貼り付け先のウィンドウに移動し、キーボードのWindows + Vキーを押してから、クリップボードウィンドウの最初の要素をクリックまたはタップします。
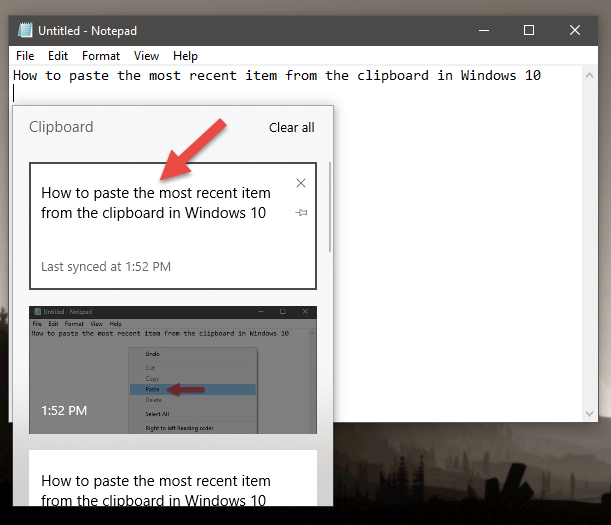
クリップボード ウィンドウを使用して、クリップボードから最後のアイテムを貼り付ける
Windows 10 でクリップボードから古いアイテムを貼り付ける方法
クリップボードから古いアイテムを貼り付けたい場合は、貼り付けたいアプリ ウィンドウに移動します。次に、キーボードのWindows + Vキーを押して、クリップボードウィンドウから貼り付けたい項目をクリックまたはタップします。
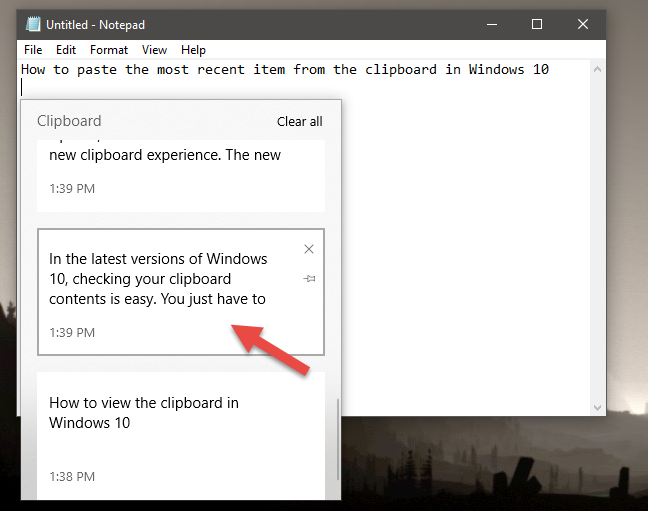
クリップボードからの古いアイテムの貼り付け
Windows 10 で項目をクリップボードにピン留めする方法
頻繁に使用する情報があり、簡単にアクセスできるようにしたい場合があります。良い例は、複数のドキュメントにさまざまなタイミングで貼り付ける必要がある住所や電話番号です。このような状況では、Windows 10 のクリップボードが便利です。その情報をクリップボードにコピーしてピン留めすると、Windows 10 PC を再起動したり、クリップボードの他の内容を消去したりしても、常にクリップボードで利用できるようになります。
クリップボードに項目を固定するには、キーボードのWindows + Vキーを同時に押してクリップボードウィンドウを開きます。次に、ピン留めするアイテムを見つけて、その右側にある小さなピン ボタンをクリックまたはタップします。
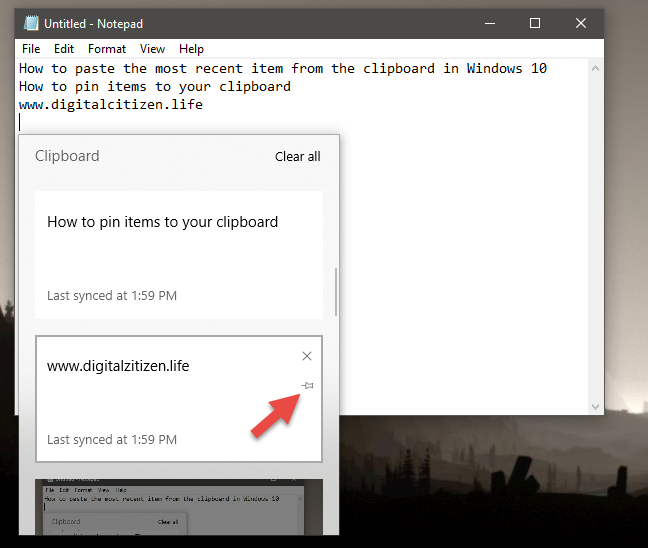
アイテムをクリップボードに固定する
アイテムをクリップボードに固定すると、その右側にある小さなピンの方向が水平から斜めに変わります。
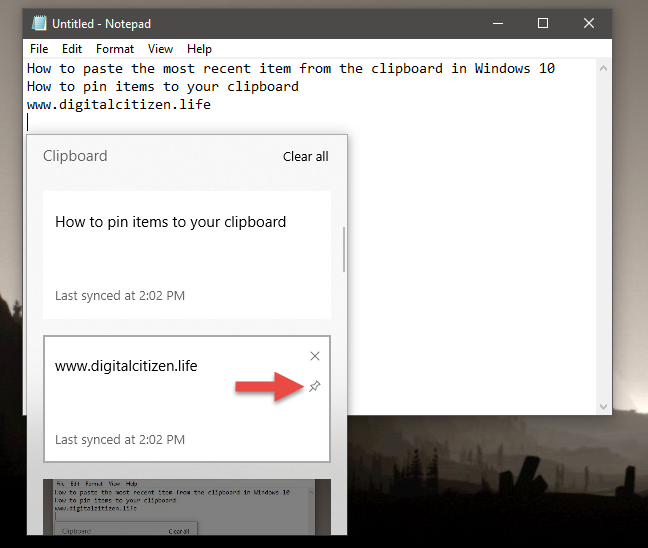
クリップボードに固定されたアイテム
クリップボードからアイテムの固定を解除するには、同じ手順に従って、右側にある同じ小さな固定ボタンを押します。
Windows 10 でクリップボードからアイテムを削除する方法
クリップボードから項目を削除する場合は、クリップボードウィンドウを開き ( Windows + Vを押します)、削除する項目を見つけて、右上にある小さなXボタンを押します。
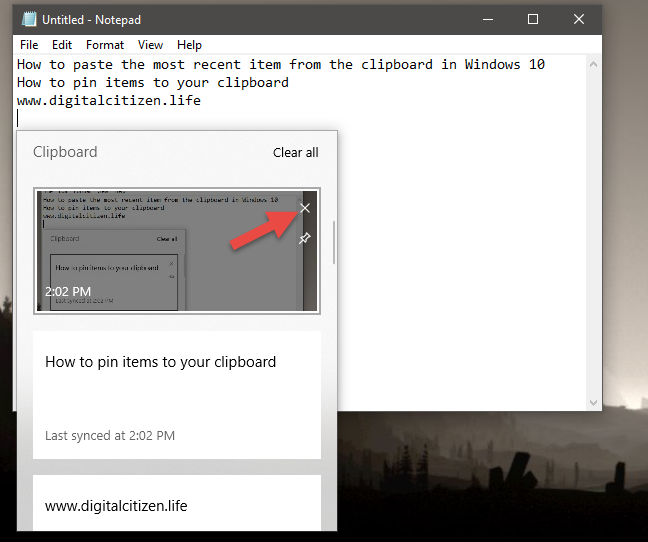
クリップボードからアイテムを削除する
Windows 10 でクリップボードをクリアする方法
クリップボードを空にする場合は、クリップボードを開き(キーボードでWindows + Vを押します) 、ウィンドウの右上にある[すべてクリア] をクリックまたはタップします。
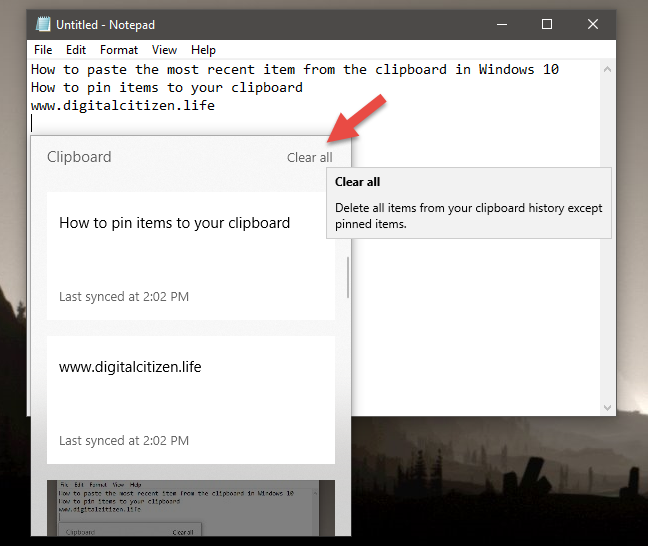
クリップボードを空にする
この操作により、ピン留めされたアイテムを除くすべてがクリップボードから削除されることに注意してください。
Windows 10 の新しいクリップボードは気に入っていますか?
以前のバージョンの Windows 10 では、この目的のために設計されたサードパーティ アプリケーションを使用しない限り、クリップボードの内容を見ることができませんでした。Windows 10 のみを使用してそれを実行できるようになったことを気に入っており、アイテムをクリップボードにピン留めできることを高く評価しています。これは、頻繁に使用する情報を近くに置いておくのに便利な方法です。さらに、新しいクリップボードはデバイス間でテキストを同期することもできますが、それについては別のチュートリアルで詳しく説明します. それまでは、新しいクリップボード エクスペリエンスについての印象を共有してください。以下にコメントして、議論しましょう。
getmac、Get-NetAdapter などのコマンドを使用して、Windows で MAC アドレスを検索する方法。
資格情報マネージャーとは何ですか? Windows がパスワードをどのように保存しますか? それを使用して保存されたパスワードを表示、編集、または削除する方法は?
Windows サンドボックスを構成する方法、フォルダーを共有する方法、アプリとスクリプトを実行する方法、ネットワークを有効または無効にする方法。
Windows サービスの依存関係を確認し、スタートアップの種類を変更する方法を解説します。
PC と Web ブラウザーまたはスマートフォンの Tether モバイル アプリを使用して、TP-Link Wi-Fi 6 ルーターのファームウェアをアップグレードする方法。
iPhone に PUK コードを入力して、新しい SIM PIN コードを作成し、それを使用して iPhone のロックを解除する方法。
Android データセーバーとは Android でデータセーバーを有効にする方法。アプリをホワイトリストに登録して無制限のデータを使用する方法。データセーバーをオフにする方法。
さまざまな無料アプリを使用して、任意のファイル拡張子と任意のサイズのランダム ファイルを Windows で作成する方法。
Windows でゲームをプレイする際に、Radeon Software オーバーレイ (ALT+R) を無効にする方法を解説します。
キーボード、Windows 10 のクイック アクション、設定アプリなどを使用して、Windows 10 で輝度を上げたり下げたりする方法。
Google Chrome、Mozilla Firefox、Opera、および Microsoft Edge でモバイル ブラウザー エミュレーターを有効にして使用する方法。モバイルブラウザエミュレータ
Windows 11 で ftp をネットワーク ドライブとしてマップする方法。ファイルエクスプローラーからアクセス可能なネットワーク共有とネットワークの場所をマップする方法について詳しく解説します。
Audacity を使用してオーディオ ファイルをリバースし、曲を逆方向に再生し、バックマスクされたメッセージを発見する方法をご覧ください。
ルーターの初期設定時または初期設定後に、Tether モバイル アプリから TP-Link ID を追加または作成する方法。
Windows 10 で DHCP リース時間を確認および変更する方法について詳しく解説します。DHCPリース時間を理解し、設定を最適化しましょう。
Samsung の携帯電話で Galaxy AI を使用する必要がなくなった場合は、非常に簡単な操作でオフにすることができます。 Samsung の携帯電話で Galaxy AI をオフにする手順は次のとおりです。
InstagramでAIキャラクターを使用する必要がなくなったら、すぐに削除することもできます。 Instagram で AI キャラクターを削除するためのガイドをご紹介します。
Excel のデルタ記号 (Excel では三角形記号とも呼ばれます) は、統計データ テーブルで頻繁に使用され、増加または減少する数値、あるいはユーザーの希望に応じた任意のデータを表現します。
すべてのシートが表示された状態で Google スプレッドシート ファイルを共有するだけでなく、ユーザーは Google スプレッドシートのデータ領域を共有するか、Google スプレッドシート上のシートを共有するかを選択できます。
ユーザーは、モバイル版とコンピューター版の両方で、ChatGPT メモリをいつでもオフにするようにカスタマイズすることもできます。 ChatGPT ストレージを無効にする手順は次のとおりです。
デフォルトでは、Windows Update は自動的に更新プログラムをチェックし、前回の更新がいつ行われたかを確認することもできます。 Windows が最後に更新された日時を確認する手順は次のとおりです。
基本的に、iPhone で eSIM を削除する操作も簡単です。 iPhone で eSIM を削除する手順は次のとおりです。
iPhone で Live Photos をビデオとして保存するだけでなく、ユーザーは iPhone で Live Photos を Boomerang に簡単に変換できます。
多くのアプリでは FaceTime を使用すると SharePlay が自動的に有効になるため、誤って間違ったボタンを押してしまい、ビデオ通話が台無しになる可能性があります。
Click to Do を有効にすると、この機能が動作し、クリックしたテキストまたは画像を理解して、判断を下し、関連するコンテキスト アクションを提供します。
キーボードのバックライトをオンにするとキーボードが光ります。暗い場所で操作する場合や、ゲームコーナーをよりクールに見せる場合に便利です。ノートパソコンのキーボードのライトをオンにするには、以下の 4 つの方法から選択できます。
Windows を起動できない場合でも、Windows 10 でセーフ モードに入る方法は多数あります。コンピューターの起動時に Windows 10 をセーフ モードに入れる方法については、WebTech360 の以下の記事を参照してください。
Grok AI は AI 写真ジェネレーターを拡張し、有名なアニメ映画を使ったスタジオジブリ風の写真を作成するなど、個人の写真を新しいスタイルに変換できるようになりました。
Google One AI Premium では、ユーザーが登録して Gemini Advanced アシスタントなどの多くのアップグレード機能を体験できる 1 か月間の無料トライアルを提供しています。
iOS 18.4 以降、Apple はユーザーが Safari で最近の検索を表示するかどうかを決めることができるようになりました。




























