Windows で MAC アドレスを見つける 7 つの方法

getmac、Get-NetAdapter などのコマンドを使用して、Windows で MAC アドレスを検索する方法。
タスク バーは非常に長い間使用されており、Windows 10 にもまだ存在しますが、多くの変更が加えられています。タスク バーは、Windows デスクトップの最も便利な部分の 1 つであるため、ニーズに合わせてカスタマイズする必要があります。タスクバーで何をパーソナライズできるか、またどのように読むかについて興味がある場合は、共有するのに役立つ情報が非常に多くあるため、以下を参照してください。
コンテンツ
注:この記事で使用されているスクリーンショットは、Anniversary Updateを適用した Windows 10 のものです。Windows 10 Anniversary Update は、2016 年 8 月 2 日以降、すべての Windows 10 ユーザーに無料で提供されます。
Windows 10でタスクバー設定を開く方法
明らかに、タスクバーの外観と動作をカスタマイズできるようにするために最初に行う必要があるのは、その設定を開くことです。これをすばやく行うには、タスクバーの何もないスペースを右クリックまたはタップ アンド ホールドし、[設定] をクリックまたはタップします。

taksbar, Windows 10, パーソナライズ, 設定, 設定
これにより、設定アプリが開き、設定の個人設定カテゴリのタスクバーセクションに自動的に移動します.
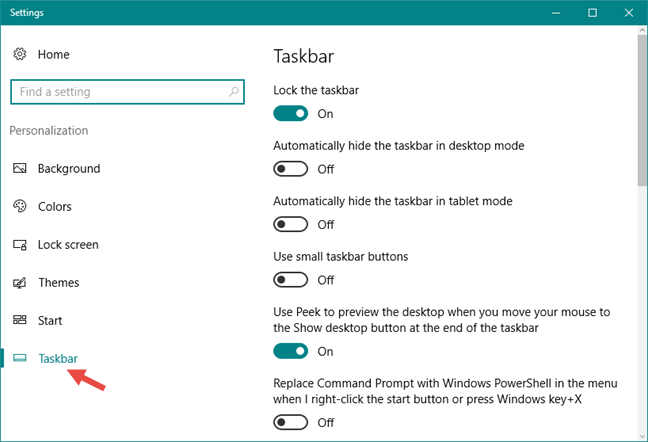
taksbar, Windows 10, パーソナライズ, 設定, 設定
もちろん、設定アプリを開き、個人設定 -> タスクバーに移動して、タスクバーの設定にアクセスすることもできます。
タスクバーの位置を変更する方法
デフォルトでは、Windows 10 のタスクバーは画面の下部にありますが、他の余白に配置することもできます。タスクバーの位置を変更するには、 「画面上のタスクバーの位置」というオプションが見つかるまで、使用可能なタスクバー設定のリストをスクロールします。

taksbar, Windows 10, パーソナライズ, 設定, 設定
タスクバーを画面の左、右、上、または下に配置するように選択できます。このメニューから好みのものを選択すると、Windows 10 は追加の確認を求めることなく、すぐにタスク バーを移動します。
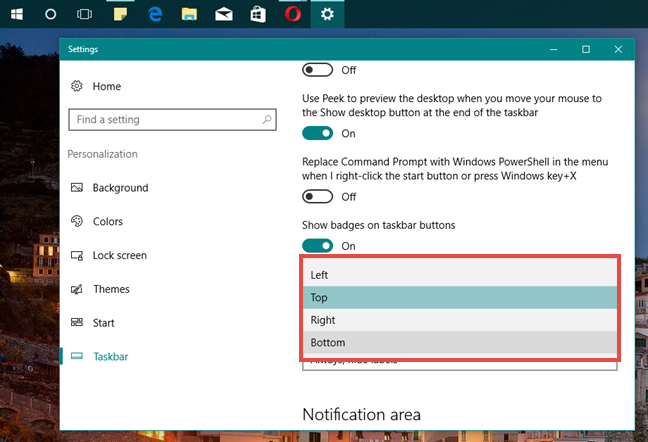
taksbar, Windows 10, パーソナライズ, 設定, 設定
タスクバーをデスクトップ上の好きな場所にドラッグ アンド ドロップすることもできます。ただし、これを機能させるには、まずタスクバーの設定からロックを解除する必要があります。
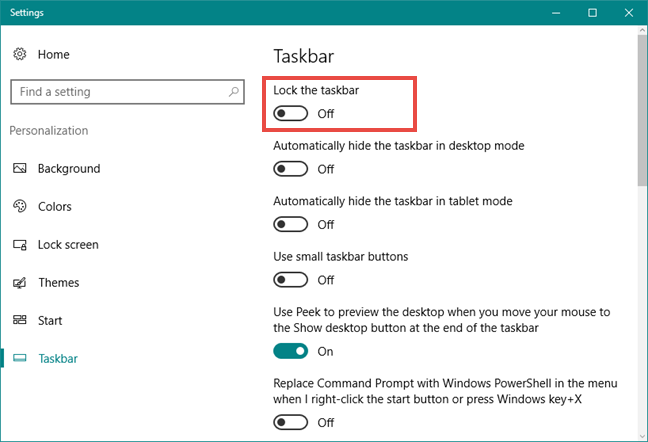
taksbar, Windows 10, パーソナライズ, 設定, 設定
Windows 10 でタスク バーのサイズを変更する方法
タスクバーのロックを解除すると、他のウィンドウのサイズを変更するのと同じように、タスク バーのサイズを変更することもできます。「サイズ変更」カーソルが表示されるまで上部マージンにカーソルを合わせ、マージンを上下にドラッグします。タスクバーには最小値と最大値があり、それを超えるとドラッグ/サイズ変更できないことに注意してください。
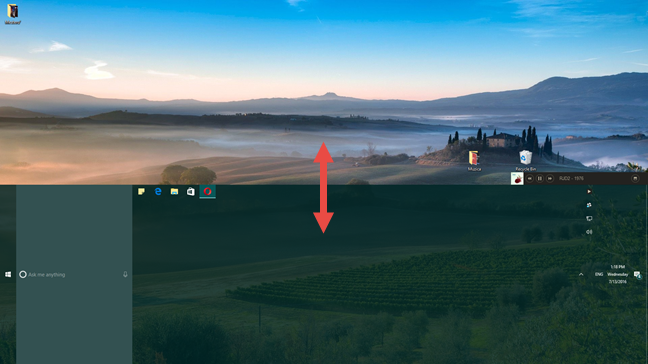
taksbar, Windows 10, パーソナライズ, 設定, 設定
Windows 10 でタスクバーを自動的に隠すように設定する方法
デスクトップにタスクバーを表示したくない場合があります。その場合は、自動的に非表示にするように設定できます。タスク バーを非表示にすると、非表示になっている領域にマウス ポインターを合わせるまでタスク バーが表示されなくなります。そして、それを行うと、タスクバーがスライドして表示されます。そこから離れるとまた隠れる。
デスクトップ モードで Windows 10 コンピューターを使用しているときにタスク バーを自動的に非表示にするには、 「デスクトップ モードでタスク バーを自動的に非表示にする」というスイッチをオンにします。

taksbar, Windows 10, パーソナライズ, 設定, 設定
タスクバーを非表示にすると、デスクトップのスペースが広がります。タブレットやハイブリッド 2-in-1 デバイスのような小さな画面を使用している場合、これは非常に重要です。その場合は、「タブレット モードでタスクバーを自動的に非表示にする」という設定を有効にします。
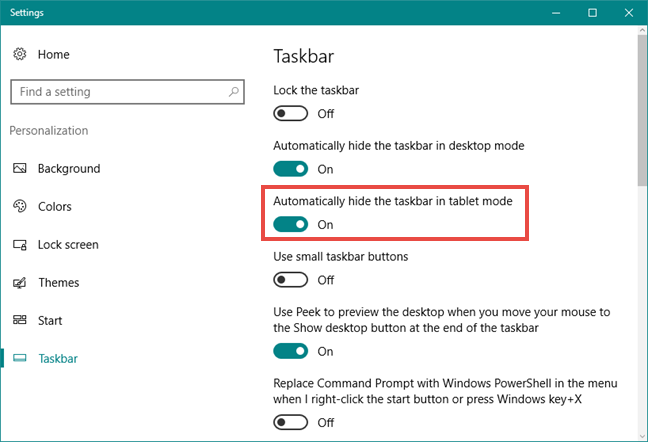
taksbar, Windows 10, パーソナライズ, 設定, 設定
タスクバーからボタンをカスタマイズする方法
デフォルトでは、Windows 10 はタスク バーに大きなボタンを表示します。ただし、一部の人にとっては、単に大きすぎると感じるかもしれません。
タスク バーに小さくて目立たないボタンが必要な場合は、Windows 10 を[小さいタスク バー ボタンを使用する]に設定できます。

taksbar, Windows 10, パーソナライズ, 設定, 設定
小さいボタンを使用すると、幅も狭くなるため、タスク バーの邪魔にならないように感じます。
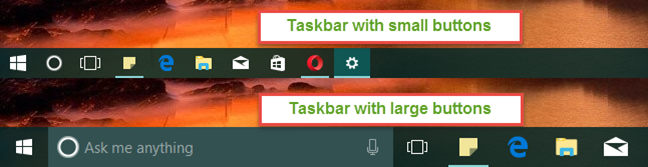
taksbar, Windows 10, パーソナライズ, 設定, 設定
Windows 10 タスク バーに表示するアイコンを選択する方法
タスクバーの右側は、アクショ�� センターからの通知を受け取る場所であり、現在の日付と時刻を確認できる場所であり、さまざまなシステム オプションの全範囲のアイコンが表示される場所でもあります。 Windows 10 コンピューターまたはデバイスにインストールされているアプリの場合。そのため、タスク バーのこの部分は通知領域とも呼ばれます。幸いなことに、これはユーザーが制御できるものです。Windows 10 では、ここに表示されるアイコンを正確に選択するオプションが提供されているからです。
タスクバーに表示されるアイコンをカスタマイズする場合は、このテーマについて詳しく説明しているこのガイドを確認してください: Windows 10 の通知領域に表示されるアイコンを設定する方法.

taksbar, Windows 10, パーソナライズ, 設定, 設定
項目を Windows 10 タスク バーにピン留めする方法
おそらく、頻繁に使用するアプリ、プログラム、またはその他のツールがいくつかあるため、それらにすばやくアクセスしたいと考えています。これを実現する良い方法は、それらの項目をタスク バーにピン留めすることです。
スタートメニューからタスクバーにアイテムをピン留めする場合は、そのアイコンまたはショートカットを右クリックまたはタップアンドホールドし、[その他] サブメニューから[タスクバーにピン留め]オプションをクリックまたはタップします。

taksbar, Windows 10, パーソナライズ, 設定, 設定
デスクトップにあるアイテムをタスクバーにピン留めする場合は、アイテムを右クリックするかタップアンドホールドしてから、[タスクバーにピン留めする] をクリックまたはタップします。
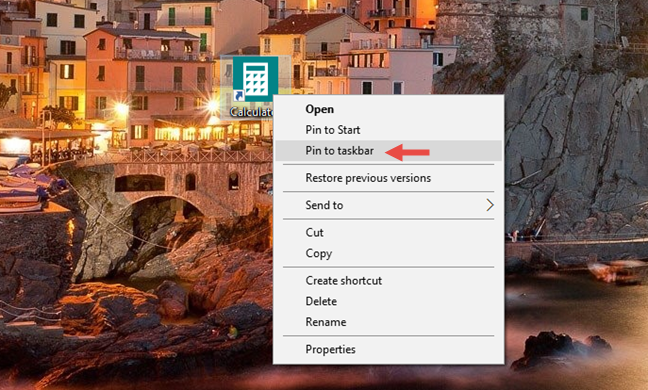
taksbar, Windows 10, パーソナライズ, 設定, 設定
また、コンピューターまたはデバイスからほぼすべての実行可能ファイルをピン留めすることもできます。これを行うには、ファイル エクスプローラーを起動し、ピン留めするプログラムを見つけて右クリックまたはタップ アンド ホールドし、[タスクバーにピン留め] をクリックまたはタップします。
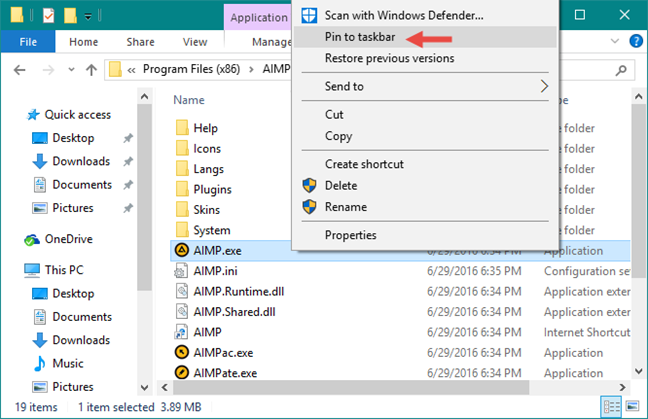
taksbar, Windows 10, パーソナライズ, 設定, 設定
アプリまたはプログラムが既に実行されている場合は、タスク バーのアイコンを右クリックまたはタップ アンド ホールドし、表示されるメニューから[タスク バーに固定]を選択します。ちょうどこのような:
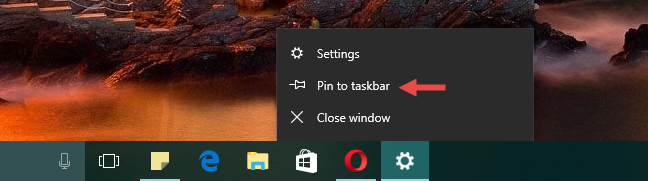
taksbar, Windows 10, パーソナライズ, 設定, 設定
ページをめくると、Cortana の検索ボックスとタスク ビューボタンをタスク バーに表示または非表示にする方法と、タスク バーのツールバーを追加または削除する方法を確認できます。
タスクバーから Cortana の検索ボックスを表示または非表示にする方法
デフォルトでは、Windows 10 はタスクバーに大きな検索ボックスを表示します。もちろん、これを使用して PC やインターネットで検索できます。Cortanaを有効にした場合、これは彼女が存在する場所の 1 つでもあり、彼女と対話することができます。

taksbar, Windows 10, パーソナライズ, 設定, 設定
ただし、この検索ボックスがタスク バーのスペースを取りすぎていると思われる場合は、検索ボックスを単純なアイコンに置き換えるか、完全に無効にすることもできます。これを行うには、タスクバーの空きスペースを右クリックまたはタップアンドホールドし、カーソルを合わせるかCortanaをクリックして、「検索ボックスを表示」、「Cortana アイコンを表示」、または「非表示」に設定します。ビューから。
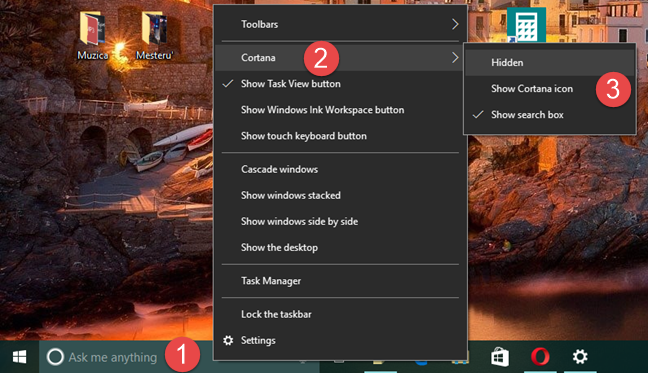
taksbar, Windows 10, パーソナライズ, 設定, 設定
興味がある方のために、これは検索/Cortana アイコンがどのように見えるかです:
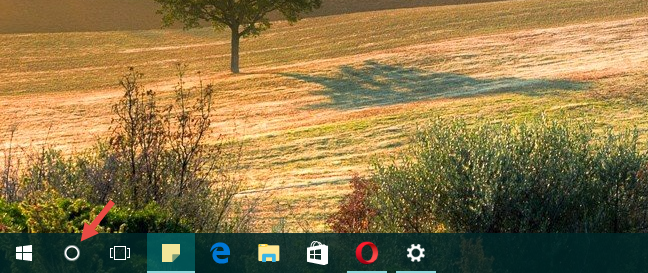
taksbar, Windows 10, パーソナライズ, 設定, 設定
タスクバーから [タスク ビュー] ボタンを表示または非表示にする方法
タスクバー上の Cortana の存在に加えて、タスク ビューボタンは Windows 10 のもう 1 つの目新しさです。これについては、ここで詳しく説明しました: Windows 10 で仮想デスクトップを作成、使用、および削除する方法. ただし、仮想デスクトップ機能にそれほど興奮しておらず、タスクバーから[タスク ビュー] ボタンを取り除くことを好む人もいます。

taksbar, Windows 10, パーソナライズ, 設定, 設定
タスク バーからタスク ビューを削除するには、タスク バーの何もないスペースを右クリックするかタップ アンド ホールドし、[タスク ビュー ボタンを表示]オプションの選択を解除します。
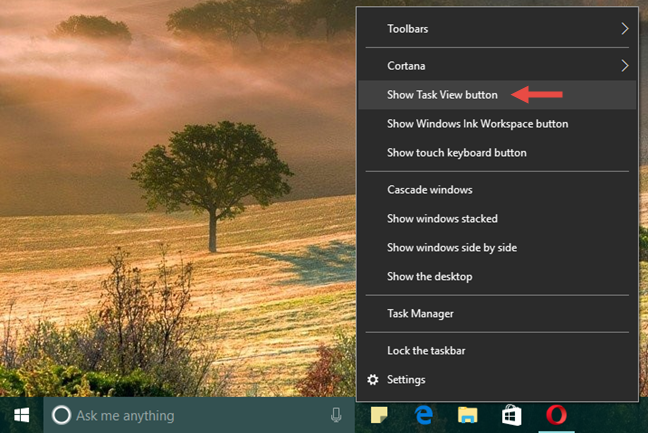
taksbar, Windows 10, パーソナライズ, 設定, 設定
Windows 10 タスク バーにツールバーを追加する方法
必要に応じて、タスク バーにツールバーを追加できます。これを行うには、タスクバーの空白スペースを右クリックするか長押しし、ツールバーをクリックするかカーソルを合わせて、既定のツールバーの 1 つを追加するか、新しいツールバーを作成するかを選択します。

taksbar, Windows 10, パーソナライズ, 設定, 設定
デフォルトのツールバーの選択肢は次のとおりです。
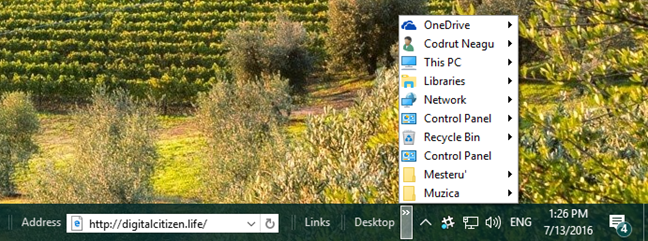
taksbar, Windows 10, パーソナライズ, 設定, 設定
タスクバーからツールバーを削除する方法
タスク バーから特定のツールバーを表示したくない場合は、それを削除できます。タスクバーの何もないスペースを右クリックするか長押しし、 [ツールバー] をクリックするかカーソルを合わせて、非表示にするツールバーのチェックを外します。
追加したアイテムは消えます。リストのデフォルト項目はチェックを外すだけなので、気が変わった場合はそれらを元に戻すことができます。
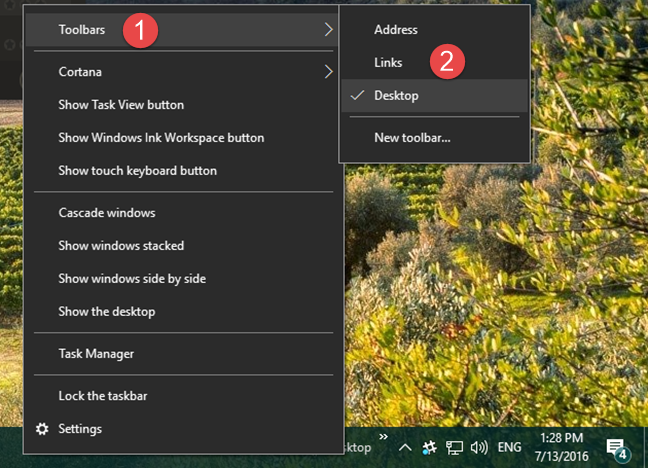
taksbar, Windows 10, パーソナライズ, 設定, 設定
マルチディスプレイ使用時のタスクバーのカスタマイズ方法
デュアル モニターまたはマルチ モニターをセットアップしている場合、既定では、タスク バーはすべての画面に表示されません。ただし、どこにでも表示したい場合は、タスクバー設定の複数のディスプレイセクションから「すべてのディスプレイにタスクバーを表示する」オプションを有効にすることができます。他の画面の他のタスクバーのボタンを結合するかどうかを指定することもできます。

taksbar, Windows 10, パーソナライズ, 設定, 設定
念のため、タスクバーの設定にアクセスするには、タスクバーの空白スペースを右クリックまたはタップし、[設定]をクリックまたはタップするのが最も速い方法です。
結論
これまで見てきたように、Windows 10 のタスク バーは高度にカスタマイズ可能であり、外観と動作について多くの変更を加えることができます。これですべてがわかったので、自分でカスタマイズしてみましょう。この件に関して何か共有したいことがある場合は、以下のコメントを使用してください。
getmac、Get-NetAdapter などのコマンドを使用して、Windows で MAC アドレスを検索する方法。
資格情報マネージャーとは何ですか? Windows がパスワードをどのように保存しますか? それを使用して保存されたパスワードを表示、編集、または削除する方法は?
Windows サンドボックスを構成する方法、フォルダーを共有する方法、アプリとスクリプトを実行する方法、ネットワークを有効または無効にする方法。
Windows サービスの依存関係を確認し、スタートアップの種類を変更する方法を解説します。
PC と Web ブラウザーまたはスマートフォンの Tether モバイル アプリを使用して、TP-Link Wi-Fi 6 ルーターのファームウェアをアップグレードする方法。
iPhone に PUK コードを入力して、新しい SIM PIN コードを作成し、それを使用して iPhone のロックを解除する方法。
Android データセーバーとは Android でデータセーバーを有効にする方法。アプリをホワイトリストに登録して無制限のデータを使用する方法。データセーバーをオフにする方法。
さまざまな無料アプリを使用して、任意のファイル拡張子と任意のサイズのランダム ファイルを Windows で作成する方法。
Windows でゲームをプレイする際に、Radeon Software オーバーレイ (ALT+R) を無効にする方法を解説します。
キーボード、Windows 10 のクイック アクション、設定アプリなどを使用して、Windows 10 で輝度を上げたり下げたりする方法。
Google Chrome、Mozilla Firefox、Opera、および Microsoft Edge でモバイル ブラウザー エミュレーターを有効にして使用する方法。モバイルブラウザエミュレータ
Windows 11 で ftp をネットワーク ドライブとしてマップする方法。ファイルエクスプローラーからアクセス可能なネットワーク共有とネットワークの場所をマップする方法について詳しく解説します。
Audacity を使用してオーディオ ファイルをリバースし、曲を逆方向に再生し、バックマスクされたメッセージを発見する方法をご覧ください。
ルーターの初期設定時または初期設定後に、Tether モバイル アプリから TP-Link ID を追加または作成する方法。
Windows 10 で DHCP リース時間を確認および変更する方法について詳しく解説します。DHCPリース時間を理解し、設定を最適化しましょう。
Samsung の携帯電話で Galaxy AI を使用する必要がなくなった場合は、非常に簡単な操作でオフにすることができます。 Samsung の携帯電話で Galaxy AI をオフにする手順は次のとおりです。
InstagramでAIキャラクターを使用する必要がなくなったら、すぐに削除することもできます。 Instagram で AI キャラクターを削除するためのガイドをご紹介します。
Excel のデルタ記号 (Excel では三角形記号とも呼ばれます) は、統計データ テーブルで頻繁に使用され、増加または減少する数値、あるいはユーザーの希望に応じた任意のデータを表現します。
すべてのシートが表示された状態で Google スプレッドシート ファイルを共有するだけでなく、ユーザーは Google スプレッドシートのデータ領域を共有するか、Google スプレッドシート上のシートを共有するかを選択できます。
ユーザーは、モバイル版とコンピューター版の両方で、ChatGPT メモリをいつでもオフにするようにカスタマイズすることもできます。 ChatGPT ストレージを無効にする手順は次のとおりです。
デフォルトでは、Windows Update は自動的に更新プログラムをチェックし、前回の更新がいつ行われたかを確認することもできます。 Windows が最後に更新された日時を確認する手順は次のとおりです。
基本的に、iPhone で eSIM を削除する操作も簡単です。 iPhone で eSIM を削除する手順は次のとおりです。
iPhone で Live Photos をビデオとして保存するだけでなく、ユーザーは iPhone で Live Photos を Boomerang に簡単に変換できます。
多くのアプリでは FaceTime を使用すると SharePlay が自動的に有効になるため、誤って間違ったボタンを押してしまい、ビデオ通話が台無しになる可能性があります。
Click to Do を有効にすると、この機能が動作し、クリックしたテキストまたは画像を理解して、判断を下し、関連するコンテキスト アクションを提供します。
キーボードのバックライトをオンにするとキーボードが光ります。暗い場所で操作する場合や、ゲームコーナーをよりクールに見せる場合に便利です。ノートパソコンのキーボードのライトをオンにするには、以下の 4 つの方法から選択できます。
Windows を起動できない場合でも、Windows 10 でセーフ モードに入る方法は多数あります。コンピューターの起動時に Windows 10 をセーフ モードに入れる方法については、WebTech360 の以下の記事を参照してください。
Grok AI は AI 写真ジェネレーターを拡張し、有名なアニメ映画を使ったスタジオジブリ風の写真を作成するなど、個人の写真を新しいスタイルに変換できるようになりました。
Google One AI Premium では、ユーザーが登録して Gemini Advanced アシスタントなどの多くのアップグレード機能を体験できる 1 か月間の無料トライアルを提供しています。
iOS 18.4 以降、Apple はユーザーが Safari で最近の検索を表示するかどうかを決めることができるようになりました。




























