Windows で MAC アドレスを見つける 7 つの方法

getmac、Get-NetAdapter などのコマンドを使用して、Windows で MAC アドレスを検索する方法。
BitLocker ドライブ暗号化は、Windows で最も使用されている暗号化ソリューションの 1 つです。これは、Windows 10 Pro および Enterprise エディションに搭載されているセキュリティ ツールであり、データを不正アクセスから保護するのに役立ちます。システム パーティションだけでなく、ドライブ上にある他のパーティションも暗号化できるようにすることで、これを実現します。このチュートリアルでは、BitLocker を使用してシステム パーティションを暗号化するプロセスについて説明します。
コンテンツ
システム パーティションを BitLocker で暗号化するために必要なもの
まず、このオペレーティング システムの Pro または Enterprise エディションを使用している場合にのみ、Windows 10 で BitLocker ドライブ暗号化を使用できることを知っておく必要があります。さらに、システム ドライブを暗号化するには、コンピューターまたはデバイスに TPM チップをインストールする必要があることにも注意してください。
TPM チップがない場合でも、 BitLockerは引き続き使用できますが、それを使用するには、Windows 10 でいくつかの設定を変更する必要もあります。窓。
このチュートリアルの次のセクションでは、Windows 10 システム パーティションを暗号化する方法を示します。ただし、同じ手順を実行して、システム ドライブだけでなく、他のパーティションに対しても BitLocker を有効にできることに注意してください。
手順 1. BitLocker ドライブ暗号化パネルを開く
Windows 10 では、BitLocker の設定はコントロール パネルでのみ使用できます。BitLocker ドライブ暗号化ウィンドウにアクセスするにはいくつかの方法がありますが、最速の方法はbitlockerを検索することです。これを行うには、Windows キーを押して、bitlocker と入力し始めます。検索結果のリストが表示されたら、[BitLocker の管理] をクリックまたはタップします。
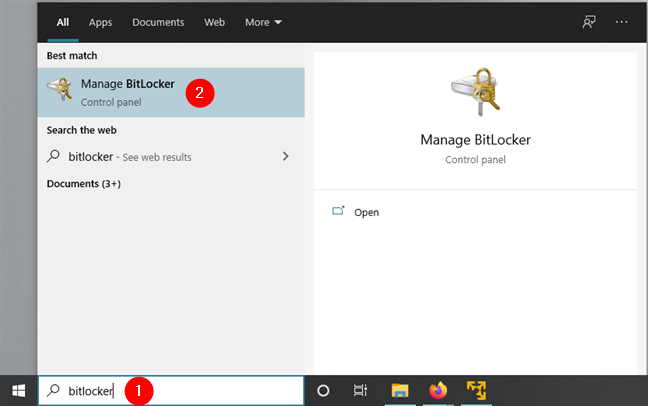
Windows 10 で BitLocker を開く
次のスクリーンショットでは、BitLocker ドライブ暗号化パネルがどのように見えるかを確認できます。ドライブごとに、ドライブ文字、ラベル、および BitLocker 暗号化の状態 (オンまたはオフ) が表示されます。
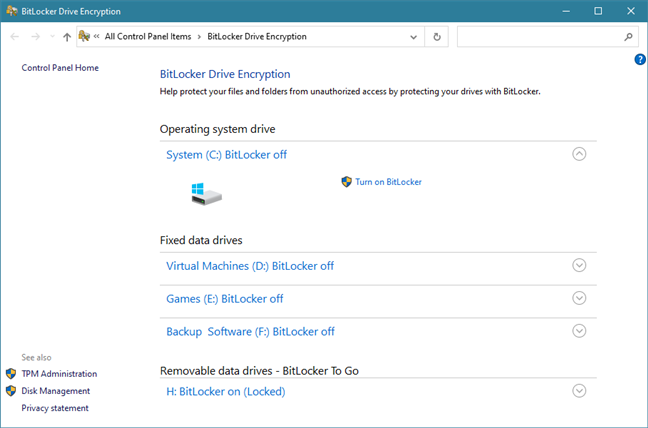
コントロール パネルの BitLocker ドライブ暗号化ウィンドウ
それでは、BitLocker を使用して Windows 10 システム パーティションを暗号化する方法を見てみましょう。
手順 2. システム パーティションの BitLocker 暗号化を有効にする
システム パーティションの横にある [BitLocker を有効にする] ボタンをクリックまたはタップします。通常、それは C: ドライブです。
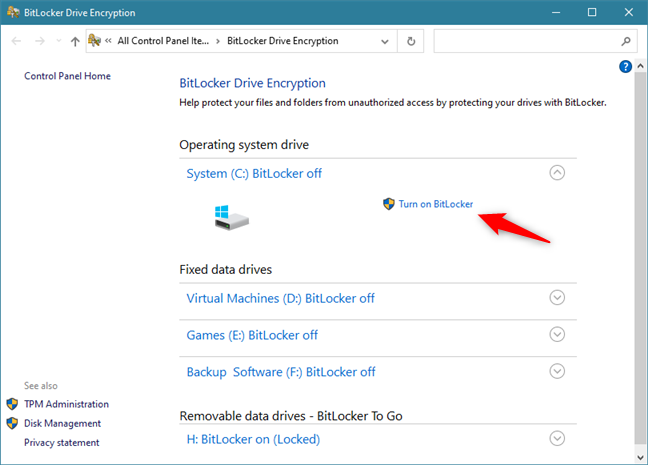
システム パーティションの BitLocker をオンにすることを選択する
次に、BitLocker ドライブ暗号化ウィザードが開きます。お使いの PC が BitLocker を使用するためのシステム要件を満たしているかどうかの確認が完了するまで、しばらくお待ちください。
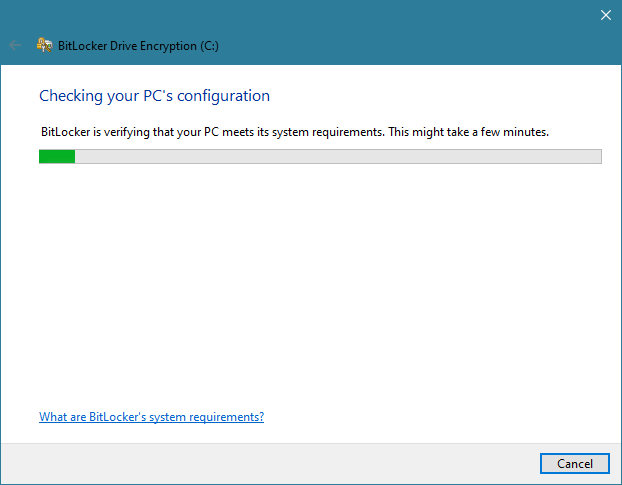
BitLocker が PC の構成をチェックしています
BitLocker 暗号化ウィザードの次の部分は、コンピューターに TPM チップがあるかどうかによって異なります。
Windows 10 PC に TPM チップがない場合は、起動時にシステム パーティションのロックを解除する方法を選択するよう求められます。起動するたびにパスワードを入力するか、USB フラッシュ ドライブを挿入するかを選択できます。
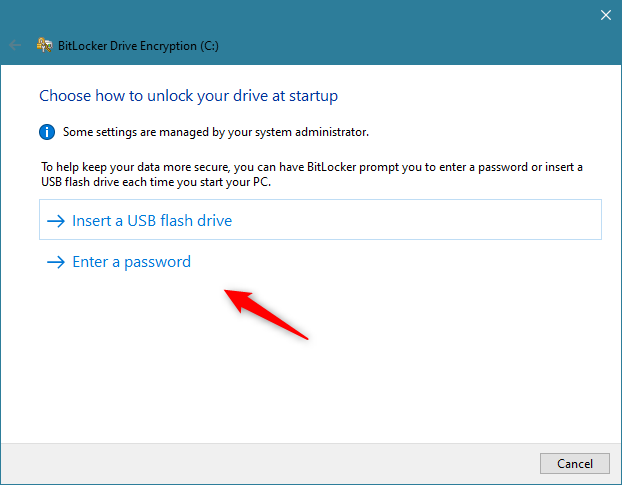
PC に TPM チップがない場合、BitLocker には USB フラッシュ ドライブまたはパスワードが必要です。
USB フラッシュ ドライブを接続するか、パスワードを入力しますが、慎重に選択してください。その USB フラッシュ ドライブまたはパスワードがないと、暗号化されたパーティションにアクセスしたり、Windows 10 を起動したりすることはできません。したがって、USB フラッシュ ドライブを安全に保管するか、設定したパスワードを忘れないようにしてください。完了したら、[次へ] を押します。
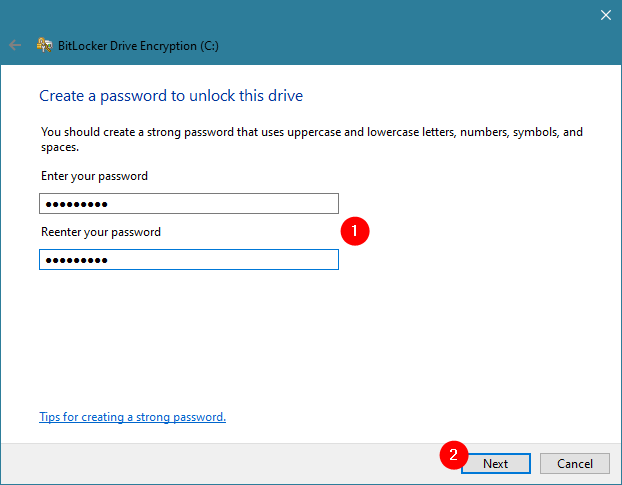
TPM チップを搭載していない PC で BitLocker のパスワードを作成する
Windows 10 PC に TPM チップが搭載されている場合、前の手順はそれによって自動的に処理されます。つまり、BitLocker パスワードは TPM チップに保存されるため、暗号化されたシステム パーティションのロックを解除するために USB ドライブやパスワードを作成する必要はありません。
TPM チップの有無に関係なく、次のステップで、回復キーをどこにバックアップするかを尋ねられます。このキーは、暗号化されたドライブのロック解除に問題がある場合に使用されます。好みのオプションを選択し、[次へ] を押します。
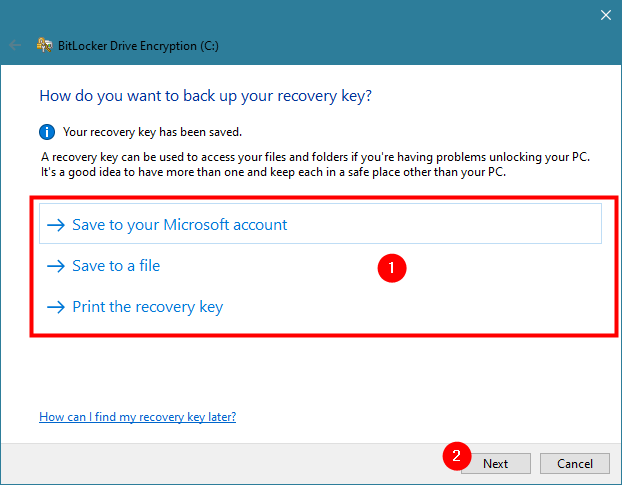
BitLocker 回復キーの保存
暗号化するシステム パーティションの量を尋ねられます。Windows 10 を新規インストールした新しいコンピューターを使用している場合は、最初のオプション「使用済みディスク領域のみを暗号化する」を選択することをお勧めします。コンピュータがしばらく使用されている場合は、ドライブ全体を暗号化することをお勧めします。ただし、2 番目のオプションでは、暗号化プロセスに時間がかかります。最適なオプションを選択し、[次へ] を押します。
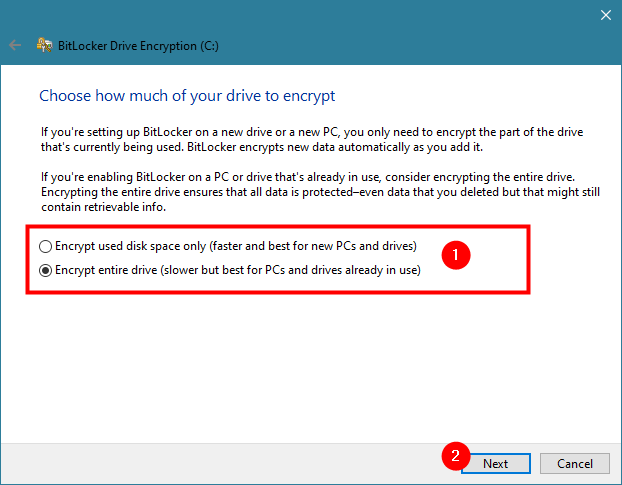
BitLocker でドライブを暗号化する方法の選択
Windows 10 では、新しい暗号化モード XTS-AES が導入されました。このモードはデータの整合性をさらにサポートしますが、Windows 8.1 や Windows 7 などの古いバージョンの Windows とは互換性がありません。
システム パーティションを暗号化しているため、おそらく、それが見つかったドライブを移動するつもりはないので、より安全な「新しい暗号化モード」を使用してください。[次へ] を押すことを忘れないでください。
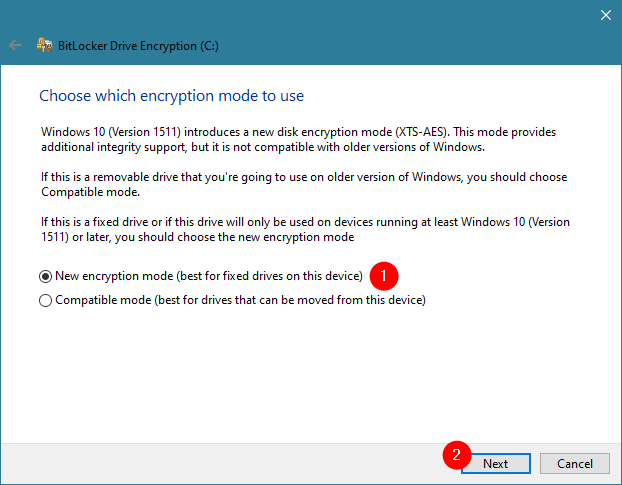
BitLocker の暗号化モードの選択
次のステップで、「Run BitLocker system check」オプションを有効にして、BitLocker が「[...] 回復キーと暗号化キーを正しく読み取る [...]」ことができることを確認します。次に、[続行] を押します。
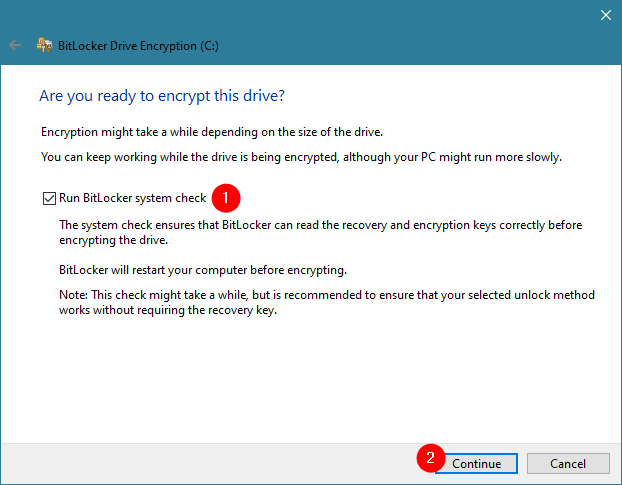
BitLocker システム チェックの実行を選択する
暗号化プロセスを完了するには、BitLocker で Windows 10 コンピューターを再起動する必要があることが通知されます。[今すぐ再起動する] をクリックまたはタップするか、PC で行う作業がまだある場合は [後で再起動する] を選択します。
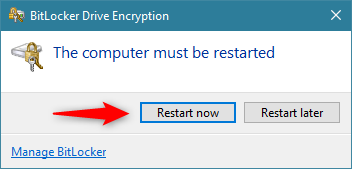
BitLocker はコンピューターを再起動する必要があります
ステップ 3. Windows 10 PC を再起動して、BitLocker がシステム パーティションを暗号化できるようにします。
Windows 10 PC を再起動した後、TPM チップがない場合は、以前に設定したパスワードを入力する必要があります。TPM チップが搭載されている場合、PC は中断することなく通常どおり再起動します。
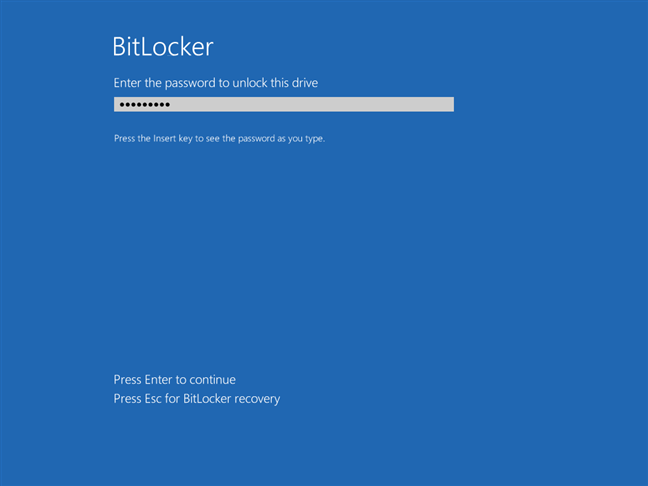
TPM チップを搭載していない Windows 10 PC では、BitLocker によってパスワードの入力が求められます。
Windows 10ユーザー アカウントでサインインすると、BitLocker は自動的にシステム パーティションの暗号化を開始します。システム トレイで確認できます。小さな BitLocker アイコンが表示されます。
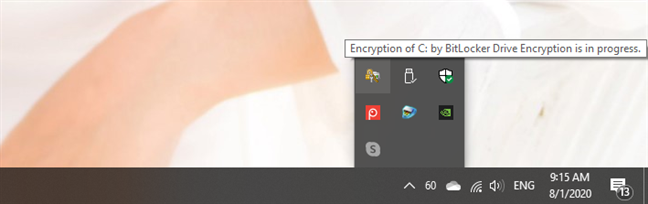
システム トレイに表示される BitLocker アイコン
暗号化プロセスの実行方法の詳細が必要な場合は、システム トレイの BitLocker アイコンをダブルクリックまたはダブルタップします。これにより、進行状況を確認できる小さなウィンドウが開きます。
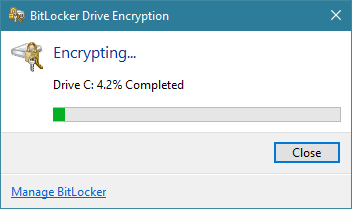
システム パーティションの BitLocker 暗号化の進行状況
システム パーティションがバックグラウンドで BitLocker によって暗号化されている間、コンピューターを引き続き使用できます。処理が完了すると、BitLocker から「C: の暗号化が完了しました」と通知されます。
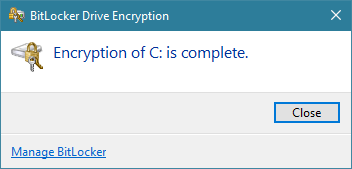
BitLocker によるシステム パーティションの暗号化が完了しました
それでおしまい!これで、自分だけがアクセスできる BitLocker で暗号化されたシステム パーティションが作成されました。
BitLocker を使用して Windows 10 システム パーティションを暗号化していますか?
コンピューターに TPM チップが搭載されている場合、システム パーティションを含む、Windows 10 PC 上の任意のドライブを簡単に暗号化できます。そうでない場合、プロセスは少し複雑になり、USB ドライブまたはパスワードを使用して暗号化されたパーティションにアクセスする必要があります。幸いなことに、Windows 10 では、誰もがこの安全機能を簡単に使用できます。BitLocker を使用してデータを保護していますか? 以下にコメントして、議論しましょう。
getmac、Get-NetAdapter などのコマンドを使用して、Windows で MAC アドレスを検索する方法。
資格情報マネージャーとは何ですか? Windows がパスワードをどのように保存しますか? それを使用して保存されたパスワードを表示、編集、または削除する方法は?
Windows サンドボックスを構成する方法、フォルダーを共有する方法、アプリとスクリプトを実行する方法、ネットワークを有効または無効にする方法。
Windows サービスの依存関係を確認し、スタートアップの種類を変更する方法を解説します。
PC と Web ブラウザーまたはスマートフォンの Tether モバイル アプリを使用して、TP-Link Wi-Fi 6 ルーターのファームウェアをアップグレードする方法。
iPhone に PUK コードを入力して、新しい SIM PIN コードを作成し、それを使用して iPhone のロックを解除する方法。
Android データセーバーとは Android でデータセーバーを有効にする方法。アプリをホワイトリストに登録して無制限のデータを使用する方法。データセーバーをオフにする方法。
さまざまな無料アプリを使用して、任意のファイル拡張子と任意のサイズのランダム ファイルを Windows で作成する方法。
Windows でゲームをプレイする際に、Radeon Software オーバーレイ (ALT+R) を無効にする方法を解説します。
キーボード、Windows 10 のクイック アクション、設定アプリなどを使用して、Windows 10 で輝度を上げたり下げたりする方法。
Google Chrome、Mozilla Firefox、Opera、および Microsoft Edge でモバイル ブラウザー エミュレーターを有効にして使用する方法。モバイルブラウザエミュレータ
Windows 11 で ftp をネットワーク ドライブとしてマップする方法。ファイルエクスプローラーからアクセス可能なネットワーク共有とネットワークの場所をマップする方法について詳しく解説します。
Audacity を使用してオーディオ ファイルをリバースし、曲を逆方向に再生し、バックマスクされたメッセージを発見する方法をご覧ください。
ルーターの初期設定時または初期設定後に、Tether モバイル アプリから TP-Link ID を追加または作成する方法。
Windows 10 で DHCP リース時間を確認および変更する方法について詳しく解説します。DHCPリース時間を理解し、設定を最適化しましょう。
Samsung の携帯電話で Galaxy AI を使用する必要がなくなった場合は、非常に簡単な操作でオフにすることができます。 Samsung の携帯電話で Galaxy AI をオフにする手順は次のとおりです。
InstagramでAIキャラクターを使用する必要がなくなったら、すぐに削除することもできます。 Instagram で AI キャラクターを削除するためのガイドをご紹介します。
Excel のデルタ記号 (Excel では三角形記号とも呼ばれます) は、統計データ テーブルで頻繁に使用され、増加または減少する数値、あるいはユーザーの希望に応じた任意のデータを表現します。
すべてのシートが表示された状態で Google スプレッドシート ファイルを共有するだけでなく、ユーザーは Google スプレッドシートのデータ領域を共有するか、Google スプレッドシート上のシートを共有するかを選択できます。
ユーザーは、モバイル版とコンピューター版の両方で、ChatGPT メモリをいつでもオフにするようにカスタマイズすることもできます。 ChatGPT ストレージを無効にする手順は次のとおりです。
デフォルトでは、Windows Update は自動的に更新プログラムをチェックし、前回の更新がいつ行われたかを確認することもできます。 Windows が最後に更新された日時を確認する手順は次のとおりです。
基本的に、iPhone で eSIM を削除する操作も簡単です。 iPhone で eSIM を削除する手順は次のとおりです。
iPhone で Live Photos をビデオとして保存するだけでなく、ユーザーは iPhone で Live Photos を Boomerang に簡単に変換できます。
多くのアプリでは FaceTime を使用すると SharePlay が自動的に有効になるため、誤って間違ったボタンを押してしまい、ビデオ通話が台無しになる可能性があります。
Click to Do を有効にすると、この機能が動作し、クリックしたテキストまたは画像を理解して、判断を下し、関連するコンテキスト アクションを提供します。
キーボードのバックライトをオンにするとキーボードが光ります。暗い場所で操作する場合や、ゲームコーナーをよりクールに見せる場合に便利です。ノートパソコンのキーボードのライトをオンにするには、以下の 4 つの方法から選択できます。
Windows を起動できない場合でも、Windows 10 でセーフ モードに入る方法は多数あります。コンピューターの起動時に Windows 10 をセーフ モードに入れる方法については、WebTech360 の以下の記事を参照してください。
Grok AI は AI 写真ジェネレーターを拡張し、有名なアニメ映画を使ったスタジオジブリ風の写真を作成するなど、個人の写真を新しいスタイルに変換できるようになりました。
Google One AI Premium では、ユーザーが登録して Gemini Advanced アシスタントなどの多くのアップグレード機能を体験できる 1 か月間の無料トライアルを提供しています。
iOS 18.4 以降、Apple はユーザーが Safari で最近の検索を表示するかどうかを決めることができるようになりました。




























