Windows で MAC アドレスを見つける 7 つの方法

getmac、Get-NetAdapter などのコマンドを使用して、Windows で MAC アドレスを検索する方法。
Microsoft のファミリの機能と設定はかなり複雑で、理解しにくいものであることが常にわかってきました。しかし、Windows 10 では状況が変わり、改善されました。お子様のアカウントを Windows 10 PC またはデバイスに追加することは、以前よりもはるかに簡単になりました。数回クリックまたはタップするだけで、いくつかの設定を行うだけで、お子様は Windows 10 PC を安全に使用できます。Windows 10 で子アカウントを追加する方法は次のとおりです。
コンテンツ
Windows 10 でファミリー設定を開く
まず、設定アプリ を開きます。これを行う簡単な方法は、[スタート] メニューからショートカットをクリックまたはタップすることです。次に、[アカウント設定] カテゴリを開きます。
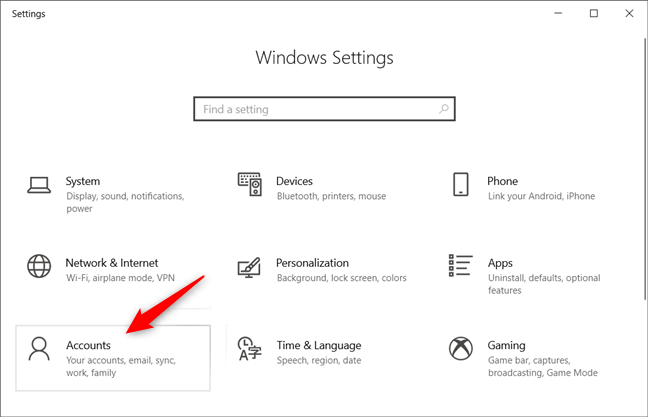
Windows 10 設定の [アカウント] カテゴリ
左側のサイドバーで、[家族とその他のユーザー] を選択します。
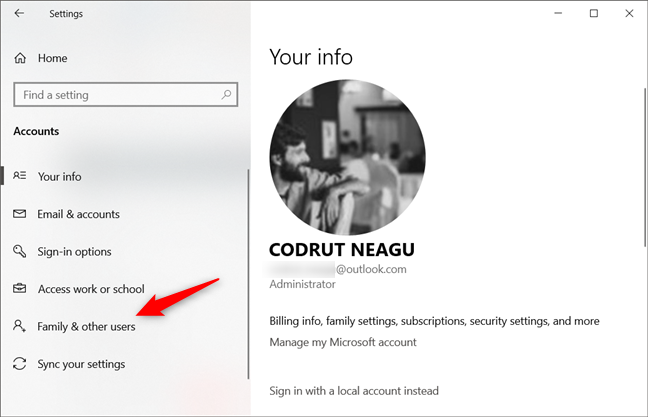
[アカウント] カテゴリの [家族とその他のユーザー] セクション
ウィンドウの右側で、[家族を追加] をクリックまたはタップします。
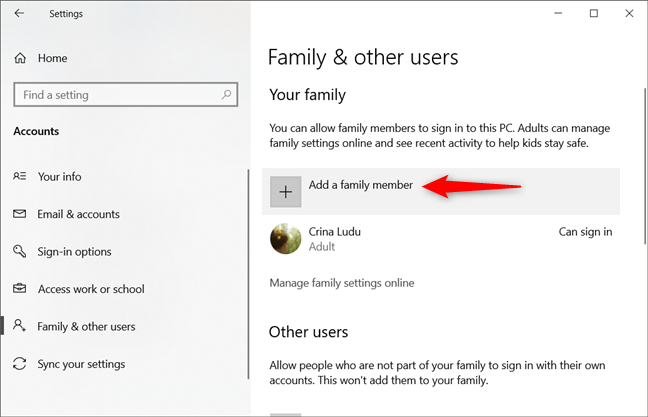
家族のメンバーを追加することを選択する
Microsoft アカウントを持つ子供を追加する方法
Windows 10 は新しいウィンドウを開き、 「子供または大人を追加する」かどうかを尋ねます。「お子様を追加」オプションを選択します。お子様が既にMicrosoft アカウントを持っている場合は、Windows 10、Xbox、Office、Outlook.com、OneDrive、または Skype へのサインインに使用する電子メール アドレスを持っていることを意味します。
同じメール アドレスを使用して、お子様用の新しいアカウントを Windows 10 PC に追加できます。これを行うには、 「メール アドレスを入力してください」というテキスト フィールドにお子様のメール アドレスを入力し、[次へ] をクリックまたはタップします。
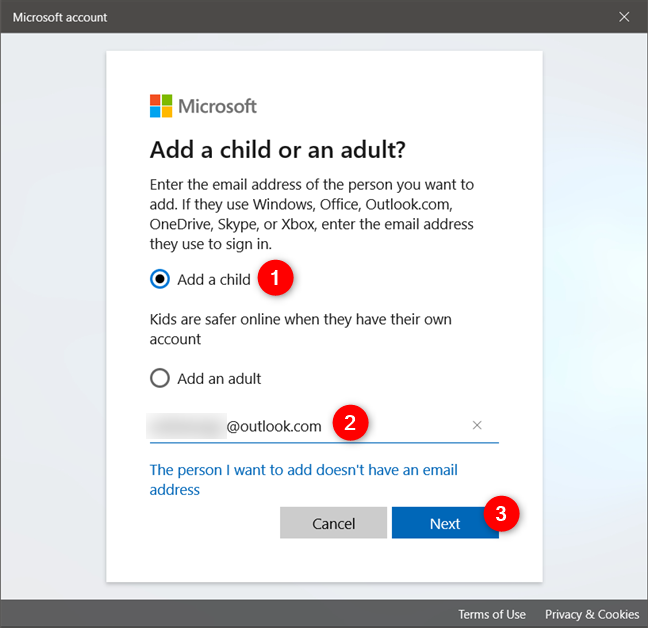
Windows 10 PC に子供を追加する
現在使用している PC またはデバイスにお子様を追加することを確認します。
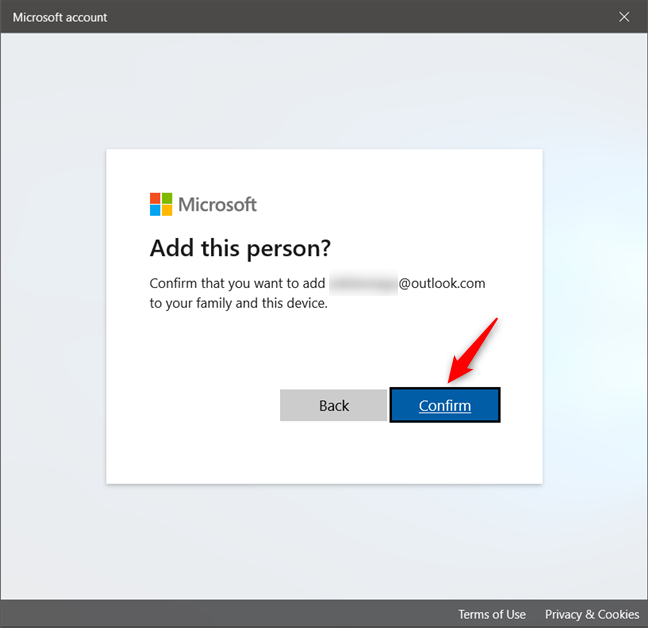
お子様をファミリーに追加することを確認します
すべてが正常に機能した場合、Microsoft は、「[子供の Microsoft アカウント] を子供として家族に追加するよう招待しました」と通知します。また、家族の設定がアカウントに適用されるようにするには、子供が自分の電子メールからの招待を受け入れる必要があることもわかります。[閉じる] ボタンをクリックまたはタップします。
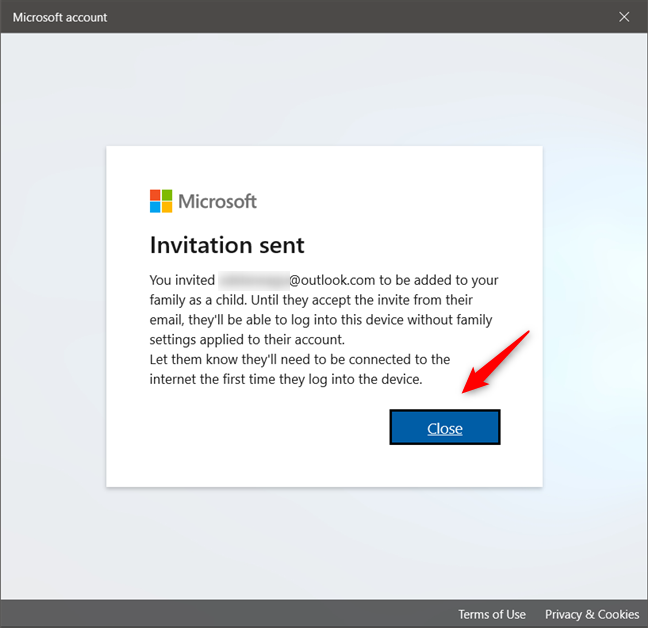
ファミリーに参加するための招待状がお子様に送信されました
設定アプリに戻ると、お子様のアカウントが PC に作成され、お子様が自分のアカウントを使用して Windows 10 にログインするまで、現在のステータスが[保留中] になっていることがわかります。
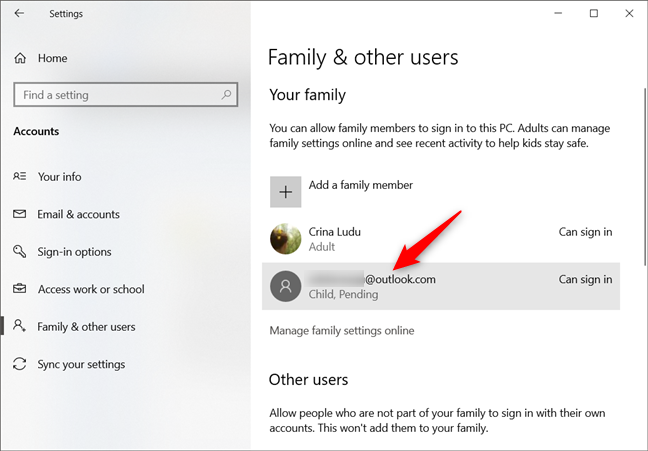
お子様のアカウントが設定されており、お子様がログインするまでステータスが保留中です
この記事の最後から 2 番目のセクションを確認して、お子様のアカウントを有効にする前に実行する必要がある追加の手順を確認してください。
Windows 10 で電子メールなしで子供のアカウントを追加する方法
お子様がMicrosoft アカウントを持っていない場合は、作成する必要があります。そうしないと、標準のローカル アカウントを構成することはできますが、子アカウントをセットアップすることはできません。お子様用の Microsoft アカウントを作成するための最初のステップは、[追加したい人はメール アドレスを持っていません] リンクをクリックまたはタップすることです。
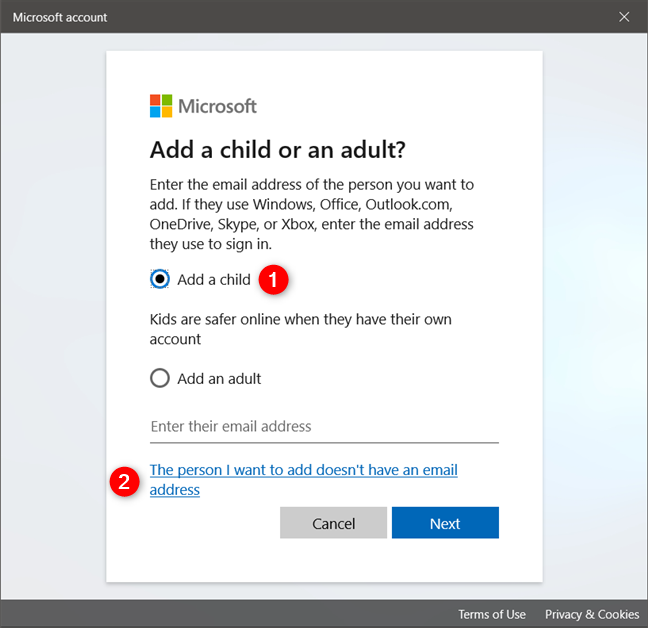
メールアドレスを持っていない子供用アカウントの作成を選択する
次に、Microsoft は、お子様の新しい電子メール アドレスにどのように名前を付けるかを尋ねます。あなたとあなたの子供の両方が好きな名前を選択し、[次へ] をクリックまたはタップします。または、お子様の電話番号を使用するか (子供が電話を持っている場合)、または「代わりにメールを使用する」ことを選択することもできます。この後者のオプションは奇妙に聞こえますが、実際にはそうではありません。たとえば、Gmail など、Microsoft 以外のプロバイダーの電子メール アカウントをお子様が既に持っている場合は、そのアカウントを使用してお子様用の Microsoft アカウントを作成できます。
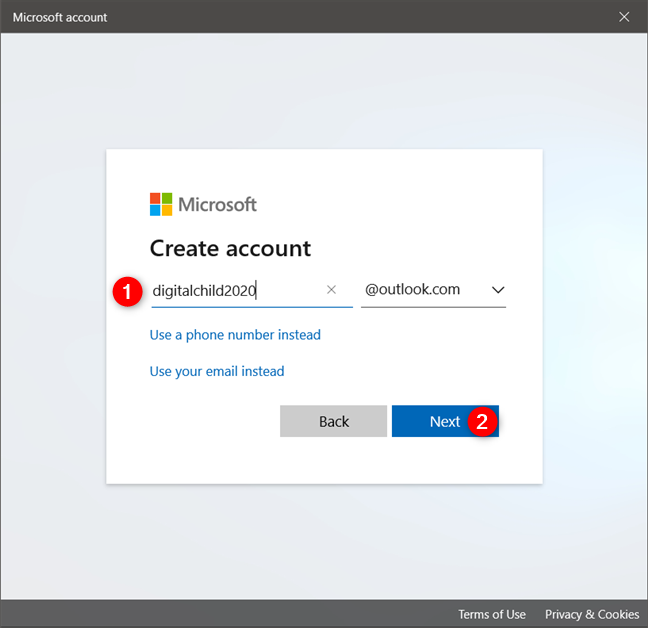
お子様の Microsoft アカウントの作成
お子様の新しい電子メール アカウントの強力なパスワードを入力し、Microsoft からの情報、ヒント、オファーを受け取るかどうかを選択し、 [次へ] ボタンを押します。
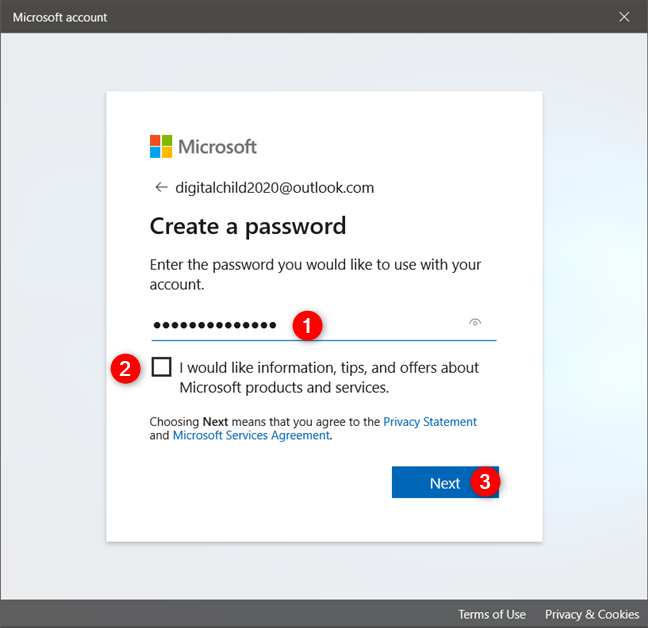
お子様のアカウントのパスワードを作成する
次のステップで、お子様の姓名を入力します。
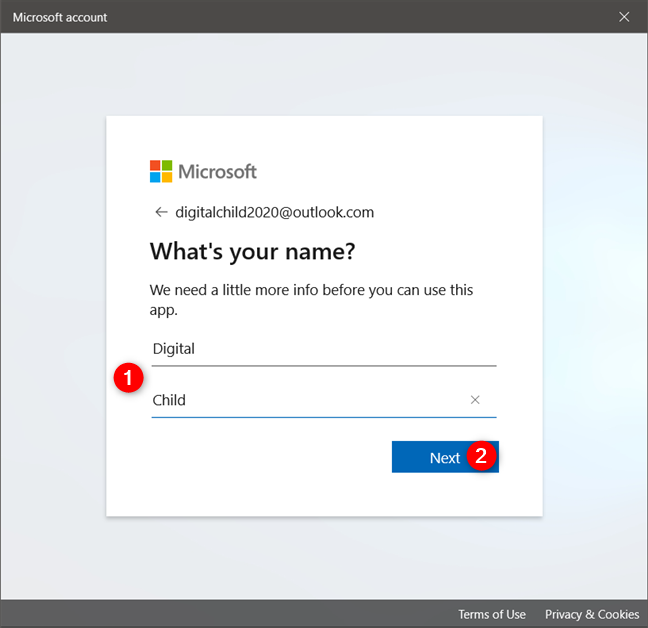
子供の名前の指定
お子様が住んでいる国を選択し、生まれた月、日、および年を指定します。
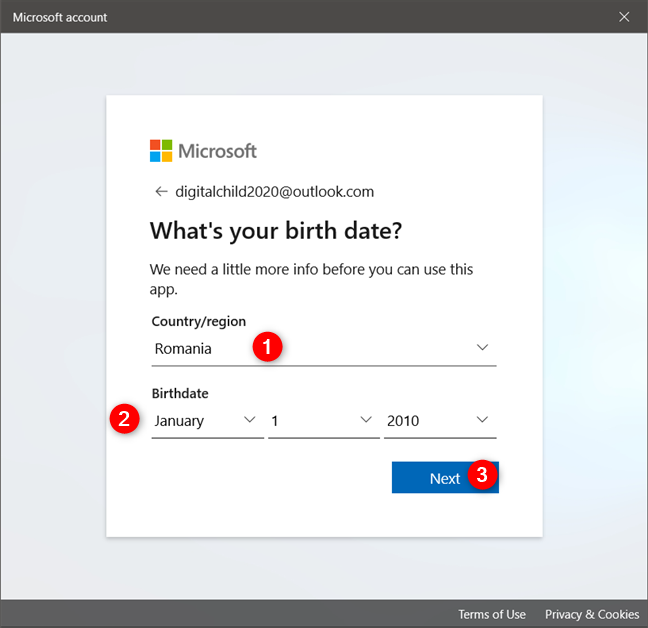
お子様の国と生年月日
次の手順は、お子様が既に Microsoft アカウントを持っているかどうか、またはお子様用に作成したかどうかに関係なく同じです。
お子様が Windows 10 に初めてログインするときに、お子様と保護者が実行する必要がある手順はどれですか
お子様が初めて Windows 10 PC にログオンするとき、またはお子様用の Microsoft アカウントを作成した直後に、次の手順を実行する必要があります。
まず、お子様は自分の Microsoft アカウントで認証する必要があるため、お子様のメール アカウントを入力して [次へ] を押します。
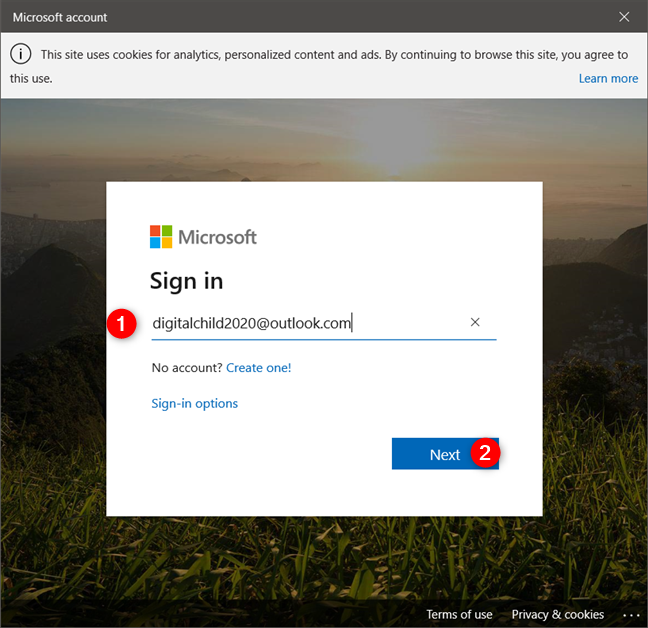
お子様のアカウントでサインインする
お子様の Microsoft アカウントのパスワードを入力し、[次へ] を押します。
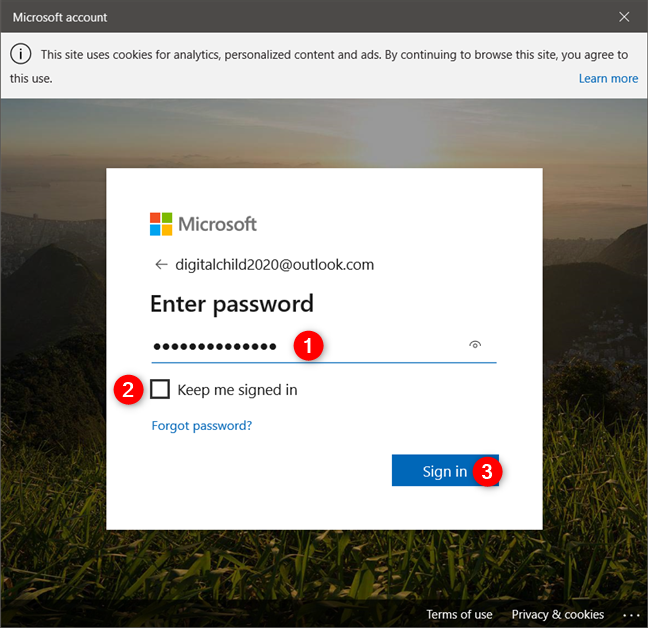
お子様のパスワードを入力する
大人として取るべき道は 2 つあります。サインインの許可を求めるメールをお子様に送信してもらうか、今すぐ大人のアカウントを使用してサインインしてください。電子メール パスを選択した場合は、Web ブラウザーで次の手順を実行できます。ただし、既に Windows 10 PC を使用しているため、今すぐサインインして、お子様に必要なアクセス許可を今すぐ付与する方が高速です。
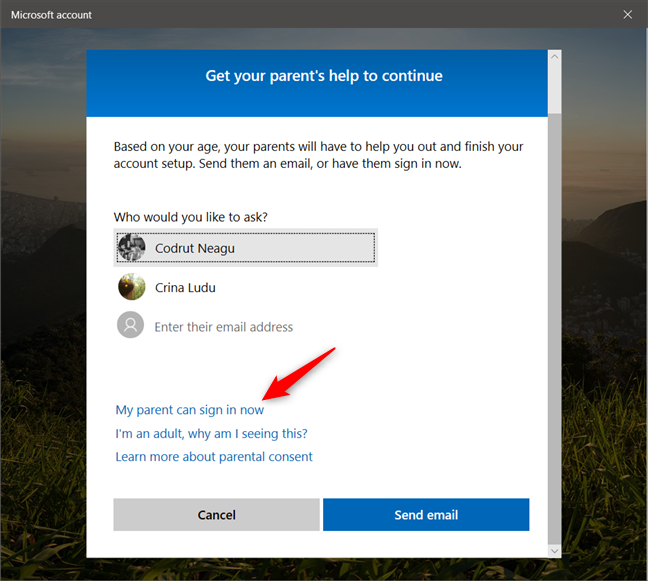
保護者として今すぐサインインすることを選択
[サインイン] をクリックまたはタップします。
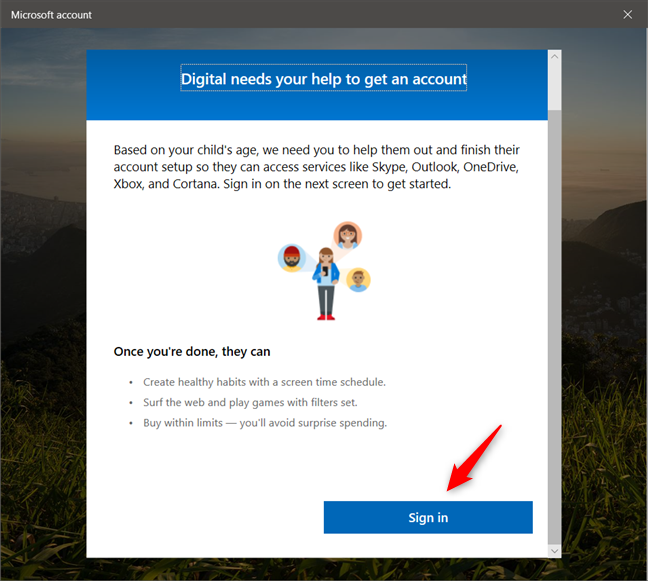
サインインボタンを押す
保護者として認証する (大人の) Microsoft アカウントの資格情報を入力します。
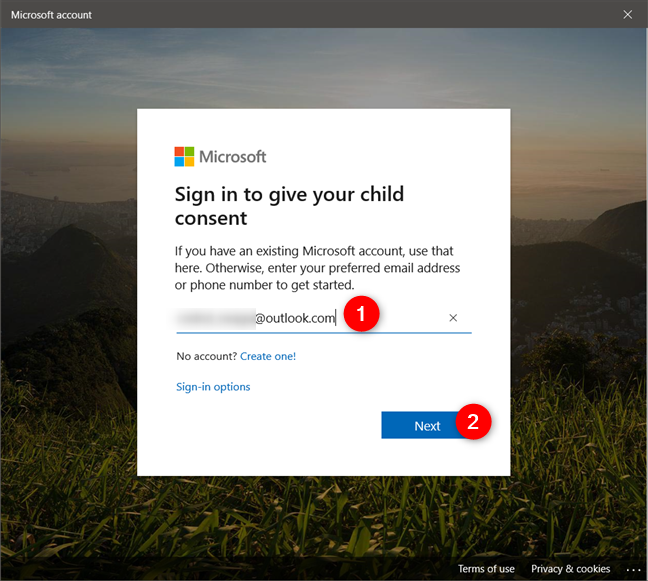
保護者の Microsoft アカウントで認証する
次に、Microsoft は、お子様の Microsoft アカウントと、収集したデータの収集方法と使用方法に関する「法的事項」を示します。「はい、同意します」ボタンを押して、すべてに同意する必要があります。
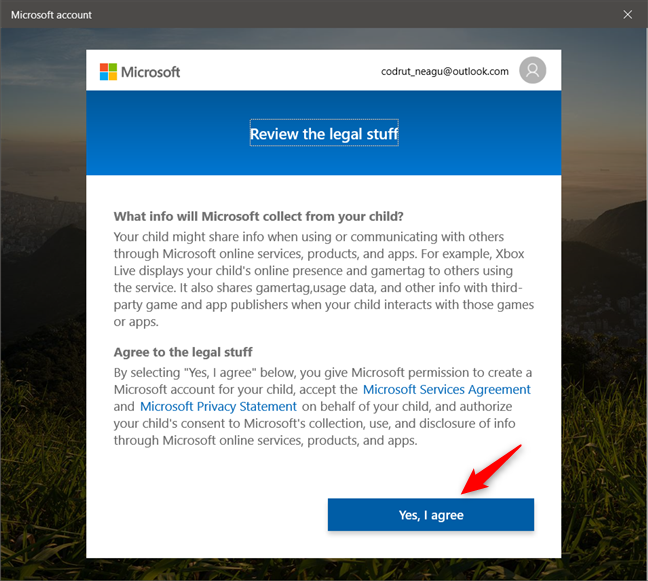
法的事項に同意することを選択する
次に、Microsoft は、お子様が「[...] サードパーティ アプリにサインインする」ことを許可するかどうかを尋ねます。好みのものを選択してください。ただし、たとえば、サード パーティのアプリを使用するためのアクセス権をお子様に付与しない場合、お子様は自分の Microsoft アカウントを Google や Apple のアプリで使用できないことに注意してください。決定したら、[続行] をクリックまたはタップします。
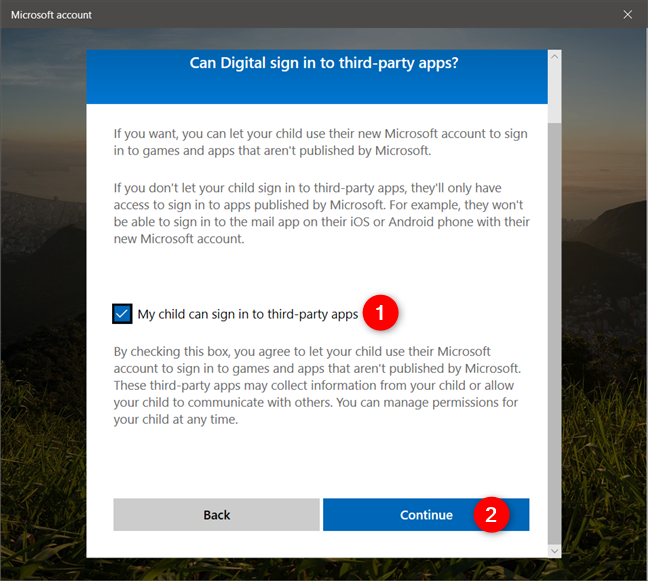
子供がサードパーティのアプリを使用することに同意するかどうかの選択
最後に、 [完了] ボタンを押します。
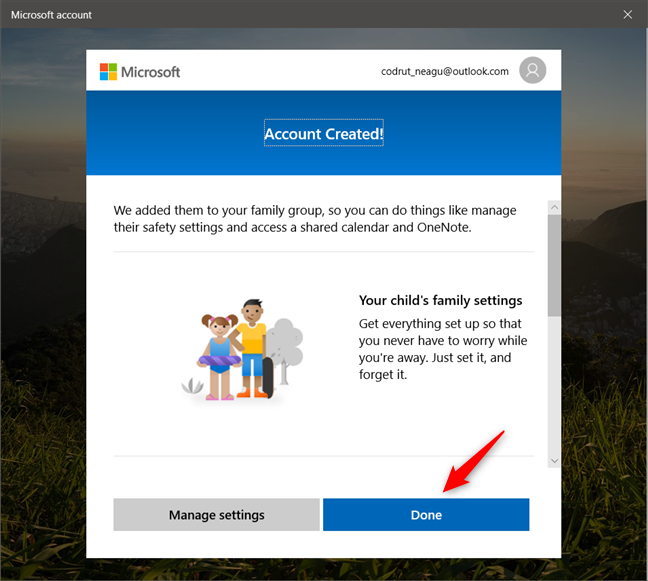
[完了] ボタンをクリックまたはタップすると、最終ステップがマークされます
ここで利用可能な設定の管理もあることに注意してください。それを押すと、Microsoft は、PC の既定の Web ブラウザーを使用して、家族の設定をオンラインで表示します。そこでは、お子様のアクティビティを確認したり、利用時間、アプリやゲームの制限、コンテンツの制限などの保護者による制限を調整したりできます。さらに、お子様が使用しているデバイスを見つけたり、お子様のアカウントにお金を追加したりできます。
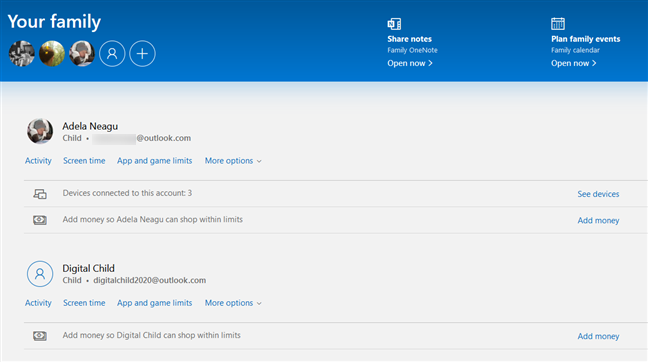
マイクロソフトは、家族を管理できる特別な Web ページを提供しています
それでおしまい!これで、お子様は Windows 10 PC またはデバイスに自分のユーザー アカウントを持ち、すぐに使い始めることができます。
Windows 10 デバイスで子供用の子供用アカウントを作成しましたか?
お子様のアカウントを Windows 10 PC に追加するのは、1 ~ 2 分で完了する簡単なプロセスです。複雑なことは何もありません。私たちはそれが好きです。ただし、Microsoft アカウントと電子メール アドレスを使用しないと、ローカルの子アカウントを作成できないという事実が気に入らない点です。数年前、メール アドレスを作成するには 12 歳または 13 歳以上であることを確認する必要があったことを覚えています。もうそうではないようです。あれについてどう思う?一方、Windows 10 でお子様のアカウントを簡単に設定できる点は気に入りましたか?
getmac、Get-NetAdapter などのコマンドを使用して、Windows で MAC アドレスを検索する方法。
資格情報マネージャーとは何ですか? Windows がパスワードをどのように保存しますか? それを使用して保存されたパスワードを表示、編集、または削除する方法は?
Windows サンドボックスを構成する方法、フォルダーを共有する方法、アプリとスクリプトを実行する方法、ネットワークを有効または無効にする方法。
Windows サービスの依存関係を確認し、スタートアップの種類を変更する方法を解説します。
PC と Web ブラウザーまたはスマートフォンの Tether モバイル アプリを使用して、TP-Link Wi-Fi 6 ルーターのファームウェアをアップグレードする方法。
iPhone に PUK コードを入力して、新しい SIM PIN コードを作成し、それを使用して iPhone のロックを解除する方法。
Android データセーバーとは Android でデータセーバーを有効にする方法。アプリをホワイトリストに登録して無制限のデータを使用する方法。データセーバーをオフにする方法。
さまざまな無料アプリを使用して、任意のファイル拡張子と任意のサイズのランダム ファイルを Windows で作成する方法。
Windows でゲームをプレイする際に、Radeon Software オーバーレイ (ALT+R) を無効にする方法を解説します。
キーボード、Windows 10 のクイック アクション、設定アプリなどを使用して、Windows 10 で輝度を上げたり下げたりする方法。
Google Chrome、Mozilla Firefox、Opera、および Microsoft Edge でモバイル ブラウザー エミュレーターを有効にして使用する方法。モバイルブラウザエミュレータ
Windows 11 で ftp をネットワーク ドライブとしてマップする方法。ファイルエクスプローラーからアクセス可能なネットワーク共有とネットワークの場所をマップする方法について詳しく解説します。
Audacity を使用してオーディオ ファイルをリバースし、曲を逆方向に再生し、バックマスクされたメッセージを発見する方法をご覧ください。
ルーターの初期設定時または初期設定後に、Tether モバイル アプリから TP-Link ID を追加または作成する方法。
Windows 10 で DHCP リース時間を確認および変更する方法について詳しく解説します。DHCPリース時間を理解し、設定を最適化しましょう。
Samsung の携帯電話で Galaxy AI を使用する必要がなくなった場合は、非常に簡単な操作でオフにすることができます。 Samsung の携帯電話で Galaxy AI をオフにする手順は次のとおりです。
InstagramでAIキャラクターを使用する必要がなくなったら、すぐに削除することもできます。 Instagram で AI キャラクターを削除するためのガイドをご紹介します。
Excel のデルタ記号 (Excel では三角形記号とも呼ばれます) は、統計データ テーブルで頻繁に使用され、増加または減少する数値、あるいはユーザーの希望に応じた任意のデータを表現します。
すべてのシートが表示された状態で Google スプレッドシート ファイルを共有するだけでなく、ユーザーは Google スプレッドシートのデータ領域を共有するか、Google スプレッドシート上のシートを共有するかを選択できます。
ユーザーは、モバイル版とコンピューター版の両方で、ChatGPT メモリをいつでもオフにするようにカスタマイズすることもできます。 ChatGPT ストレージを無効にする手順は次のとおりです。
デフォルトでは、Windows Update は自動的に更新プログラムをチェックし、前回の更新がいつ行われたかを確認することもできます。 Windows が最後に更新された日時を確認する手順は次のとおりです。
基本的に、iPhone で eSIM を削除する操作も簡単です。 iPhone で eSIM を削除する手順は次のとおりです。
iPhone で Live Photos をビデオとして保存するだけでなく、ユーザーは iPhone で Live Photos を Boomerang に簡単に変換できます。
多くのアプリでは FaceTime を使用すると SharePlay が自動的に有効になるため、誤って間違ったボタンを押してしまい、ビデオ通話が台無しになる可能性があります。
Click to Do を有効にすると、この機能が動作し、クリックしたテキストまたは画像を理解して、判断を下し、関連するコンテキスト アクションを提供します。
キーボードのバックライトをオンにするとキーボードが光ります。暗い場所で操作する場合や、ゲームコーナーをよりクールに見せる場合に便利です。ノートパソコンのキーボードのライトをオンにするには、以下の 4 つの方法から選択できます。
Windows を起動できない場合でも、Windows 10 でセーフ モードに入る方法は多数あります。コンピューターの起動時に Windows 10 をセーフ モードに入れる方法については、WebTech360 の以下の記事を参照してください。
Grok AI は AI 写真ジェネレーターを拡張し、有名なアニメ映画を使ったスタジオジブリ風の写真を作成するなど、個人の写真を新しいスタイルに変換できるようになりました。
Google One AI Premium では、ユーザーが登録して Gemini Advanced アシスタントなどの多くのアップグレード機能を体験できる 1 か月間の無料トライアルを提供しています。
iOS 18.4 以降、Apple はユーザーが Safari で最近の検索を表示するかどうかを決めることができるようになりました。




























