Windows で MAC アドレスを見つける 7 つの方法

getmac、Get-NetAdapter などのコマンドを使用して、Windows で MAC アドレスを検索する方法。
パーソナル バーチャル アシスタントである Cortana は、Microsoft が Windows 10 で提供する最高の機能の 1 つです。Cortana を使用するには、最初のセットアップ プロセスを経て、Cortana と対話する方法を学ぶ必要があります。Cortana はさまざまな方法でユーザーを支援できるため、生産性が向上し、興味のあることと連絡を取り合うことができます。あなたが退屈で笑いたいとき、彼女はあなたを楽しませることもできます。Windows 10 で Cortana を使用する場合は、次のように設定します。
コンテンツ
重要:このガイドは、2018 年 4 月の時点で無料で入手できる Windows 10 Spring Creators Update を使用して作成されました。お使いのデバイスで表示が異なる場合は、古いバージョンの Windows 10 を使用している可能性があります。
Cortana は、ノートブック内で、あなたについて知っていることのほとんどを追跡します。ただし、一部の設定は設定アプリでも構成されます。彼女を詳細に構成し、利用可能なすべての設定にアクセスできるようにするには、ノートブックと設定の両方に移動する必要があります。
1. Cortana のノートブックにアクセスする
まず、ノートブックを確認することから始めましょう。タスクバーの検索ボックスをクリックまたはタップして Cortana を起動し、左上の [ノートブック] ボタンをクリックまたはタップします。
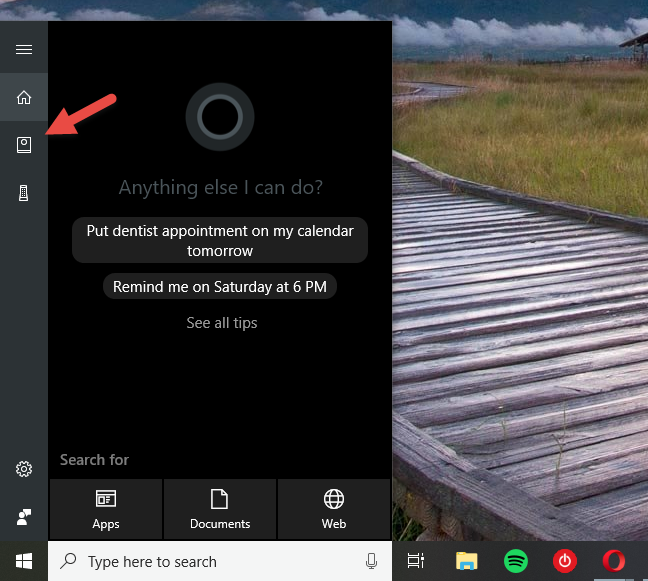
Windows 10、コルタナ、セットアップ
次に、パーソナライズボタンを押します。
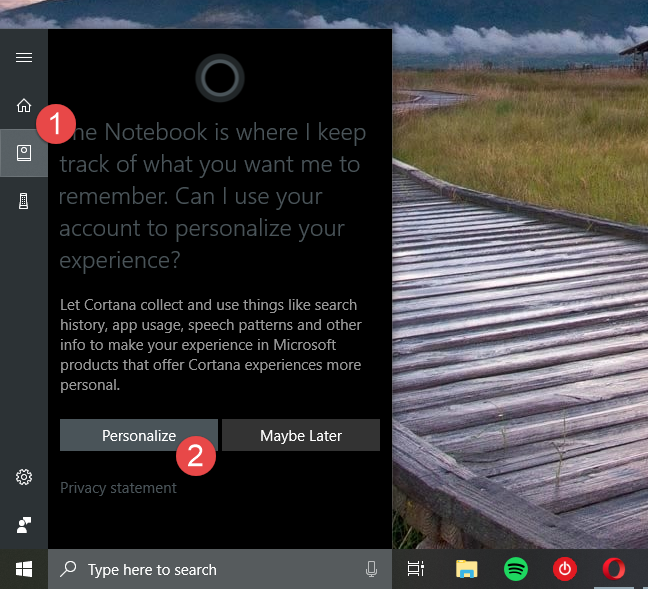
Windows 10、コルタナ、セットアップ
ノートブックは、Cortana が多くの設定を保持する場所であり、あなたについて知ってもらいたいことをカスタマイズする場所です。
最初に気付くのは、ノートブックがヘッダーと 2 つの主要なタブに分割されていることです。
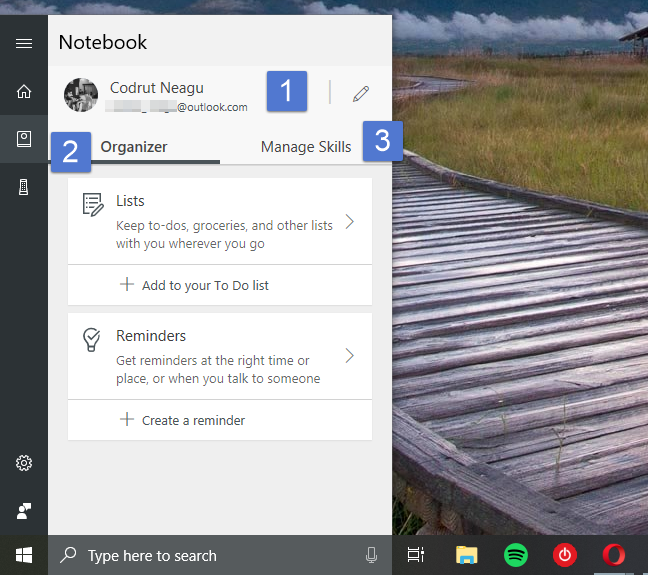
Windows 10、コルタナ、セットアップ
2. 住所情報やお気に入りの場所を編集する
Cortana のノートブックのヘッダー部分は、個人情報 (名前、電子メール、自宅の住所、お気に入りの場所) を処理します。ノートブックには名前とメール アドレスのみが表示されます。残りの情報を表示するには、右側の [編集] ボタンをクリックまたはタップする必要があります。小さな鉛筆のように見えます。
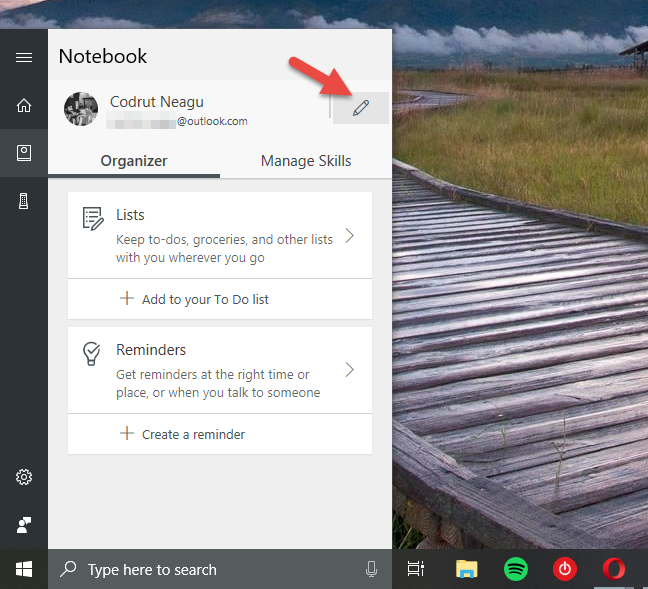
Windows 10、コルタナ、セットアップ
次に、Cortana は自宅の住所とお気に入りの場所を表示します (既に設定されている場合)。まだ場所を追加していない場合、またはさらに場所を追加したい場合は、[ + 場所を追加] ボタンをクリックまたはタップします。
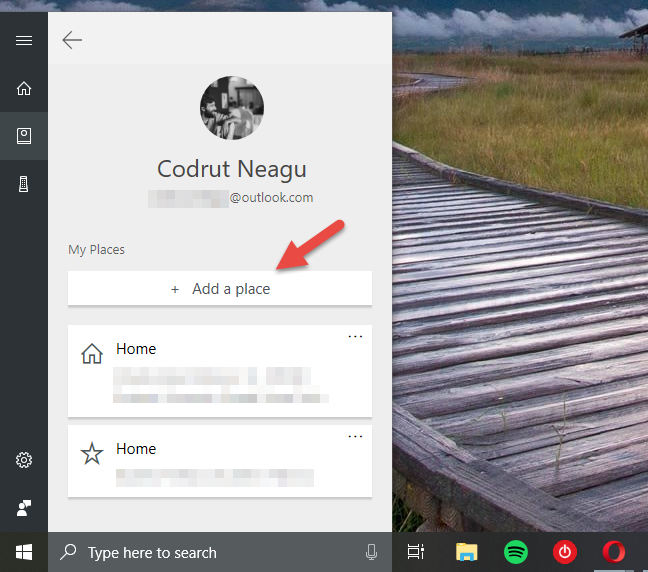
Windows 10、コルタナ、セットアップ
次に、追加したい場所の住所を入力します。Cortana はそれを自動的に検索し、テキスト フィールドの下に結果を表示します。結果を確認し、クエリに一致するものをクリックまたはタップします。
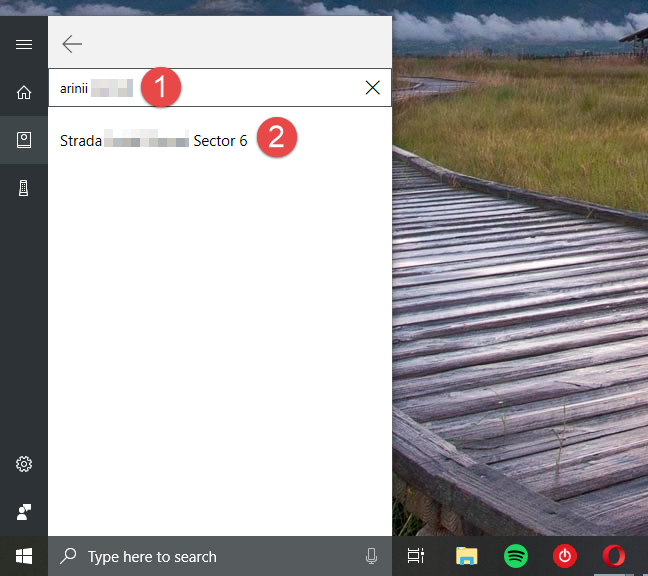
Windows 10、コルタナ、セットアップ
次に、その場所のニックネームを選択して、他の場所と簡単に識別できるようにします。家、職場、ガールフレンド、ボーイフレンド、すべて良い選択です。これはオプションの詳細であり、必要に応じてスキップできます。次に、自宅、職場、またはお気に入りの場所の種類を選択します。さらに場所を追加すると、それらをお気に入りとして設定する可能性が高くなります。ホームは 1 つしか持てないからです。🙂 完了したら、[保存] を押して、Cortana にお気に入りの場所を記憶させます。
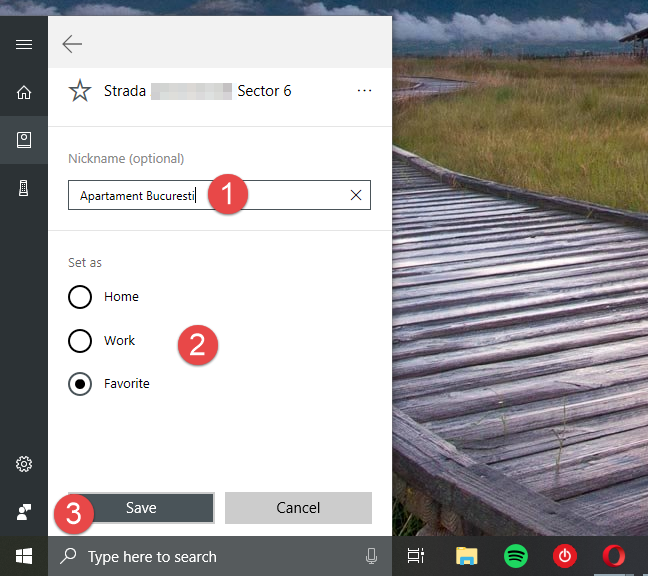
Windows 10、コルタナ、セットアップ
Cortana はお気に入りの場所のリストに戻り、新しい場所も表示できるようになりました。
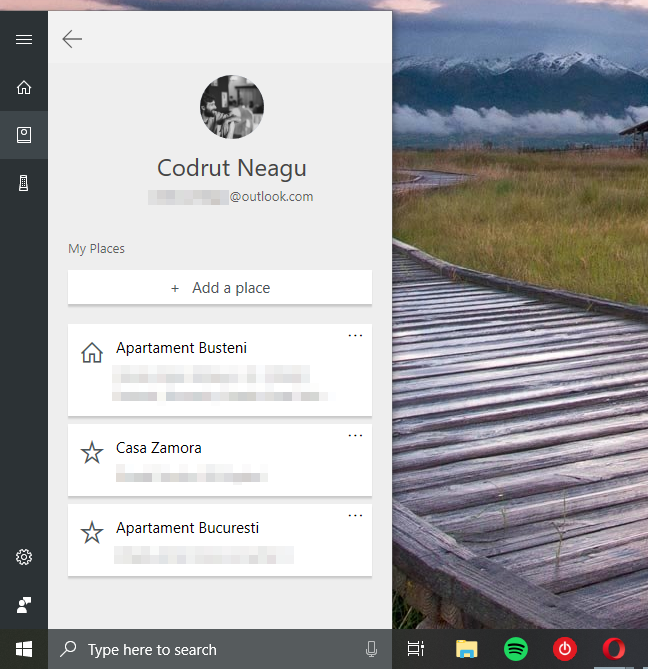
Windows 10、コルタナ、セットアップ
お気に入りの場所には、右側に 3 つの点で表される小さなメニュー ボタンもあります。それをクリックまたはタップすると、Cortana はその場所に関するいくつかのオプションを提供します。
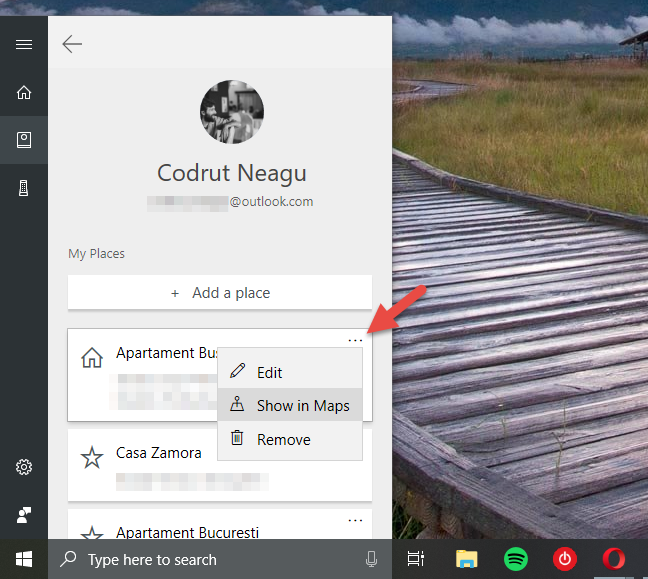
Windows 10、コルタナ、セットアップ
Cortana's Notebookの個人情報セクションでできることは以上です。
注: Cortana のノートブックの最初のタブでは、リストとリマインダーを作成および編集できます。これらは役立つことであり、長期的に生産性を高めるのに役立ちます。ただし、これらは、この記事の焦点である Cortana の構成とは関係ありません。
3. Cortana の接続と個人情報へのアクセスを構成する (スキルの管理)
パーソナル アシスタントの優れた機能の 1 つは、仮想であろうとなかろうと、彼女が持っている便利なスキルの数です。確かに、Cortana は持つことができる、または持つべきほど多くのスキルを持っていません。しかし、彼女は一連の有用なスキルを持っています。それらはすべて、ノートブックの[スキルの管理] タブで表示および構成できます。
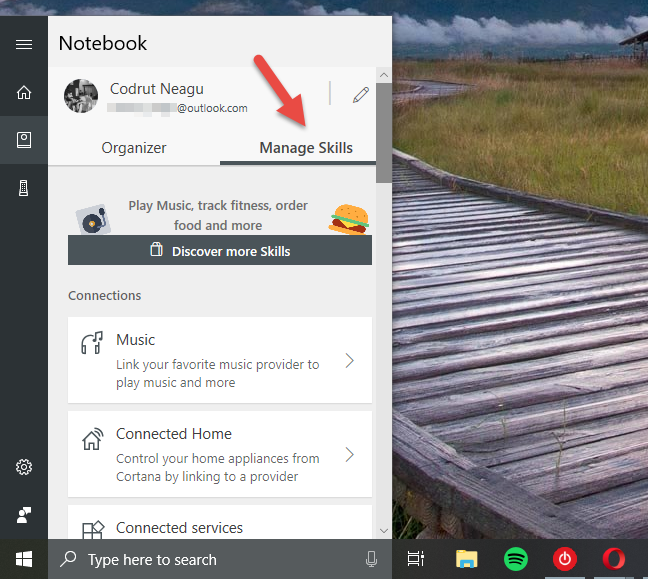
Windows 10、コルタナ、セットアップ
Cortana は、目的に応じてスキルをグループ化します。おそらくすべての Windows 10 デバイスで得られる既定のスキルは次のとおりです。
接続:音楽、コネクテッド ホーム、コネクテッド サービス
生産性: カレンダーとリマインダー、通勤と渋滞、中断したところから再開、提案されたタスク
最新情報を入手: ファイナンス、フライト、ニュース、パッケージ、スポーツ、天気
ライフスタイル:食べる & 飲む, ショッピング, 特別な日
ヘルプ: Cortana のヒント
これらの各スキル セットには、Cortana がお気に入りのアプリやサービスと対話できるようにする 1 つ以上のスキルが含まれています。彼らの助けを借りて、彼女は TuneIn でラジオ ステーションを再生したり、カレンダーをチェックしたり、追跡している荷物について通知したり、好きな食べ物に基づいて食事をする場所を見つけたり、家の暖房をつけたりすることができます。
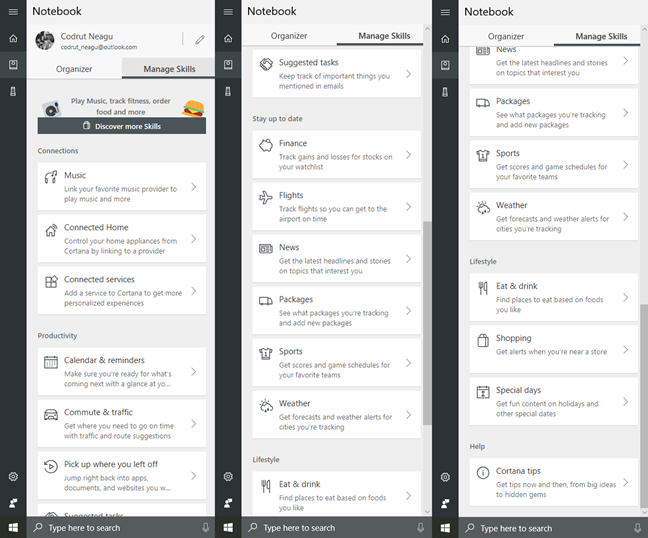
Windows 10、コルタナ、セットアップ
Cortanaには合計 230 を超えるスキルがあるため、チュートリアルですべてをカバーすることは不可能です。
ただし、コルタナがあなたを助けるために最善を尽くすことができるように、彼女のスキルをいじくり回し、できるだけ多くの設定を行う必要があることを指摘したいと思います.
4. Cortana の設定にアクセスする
これから説明する次の Cortana 構成は、設定アプリで利用できます。そこに行くには 2 つの方法があります。
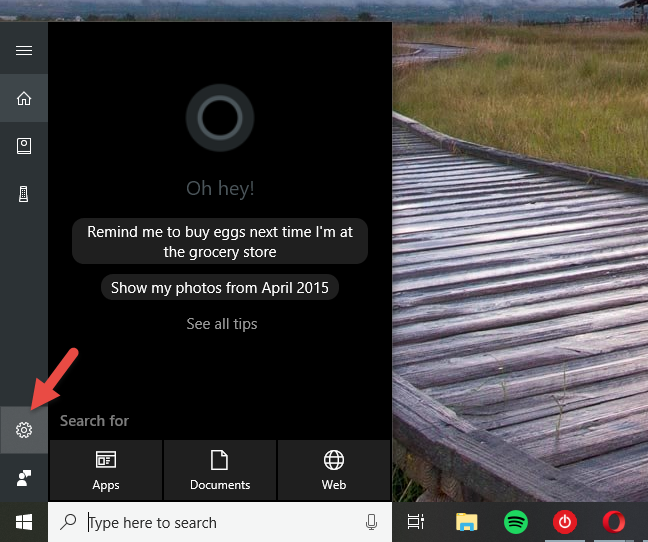
Windows 10、コルタナ、セットアップ
いずれにしても、次のような Cortana の設定に到達する必要があります。
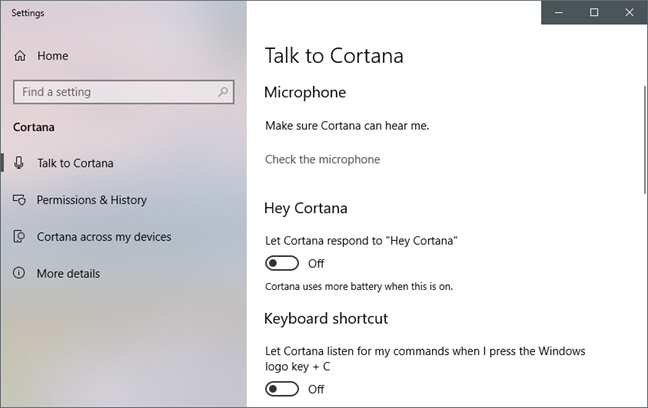
Windows 10、コルタナ、セットアップ
5. Cortana があなたの声を聞くことができることを確認します
設定アプリには、「コルタナと話す」という設定セクションが表示されます。そうでない場合は、ウィンドウの左側にある[コルタナと話す] をクリックまたはタップします。次に、右側にある「マイクを確認してください」というリンクをクリックまたはタップします。
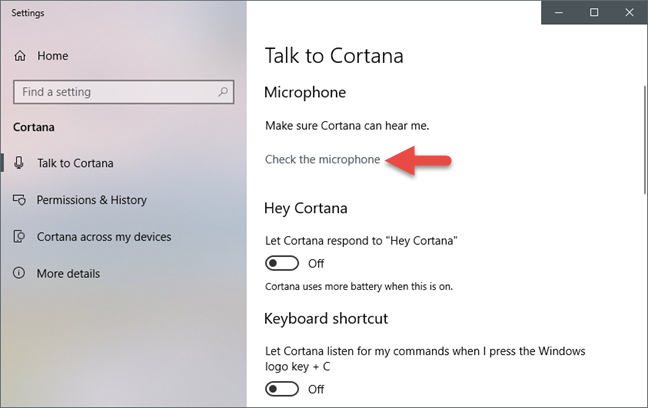
Windows 10、コルタナ、セットアップ
この操作により、音声トラブルシューティング ウィザードが起動します。その手順に従い、Cortana が音声を認識できることを確認します。
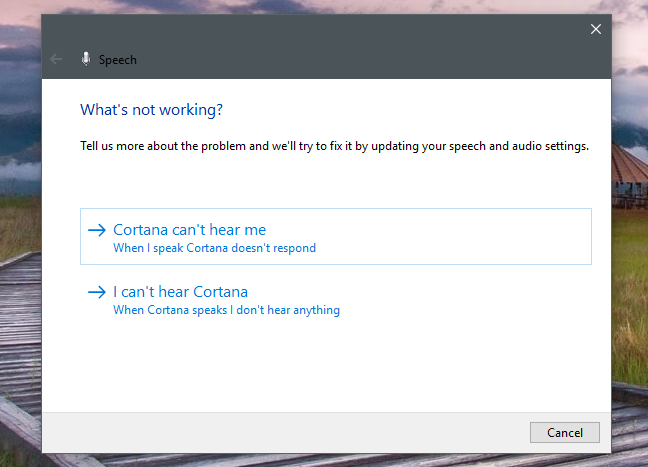
Windows 10、コルタナ、セットアップ
6. Cortana にあなたの声を聞いてもらい、「コルタナさん」と言うと答えます。
次のセクションは「コルタナさん」と呼ばれ、彼女にあなたの声を永久に聞かせるかどうかを決定し、「コルタナさん」と言ったときに答えることができる場所です。必要に応じて、スイッチを有効にしますが、この機能がオンの場合、Cortana はより多くのバッテリーを消費することに注意してください。
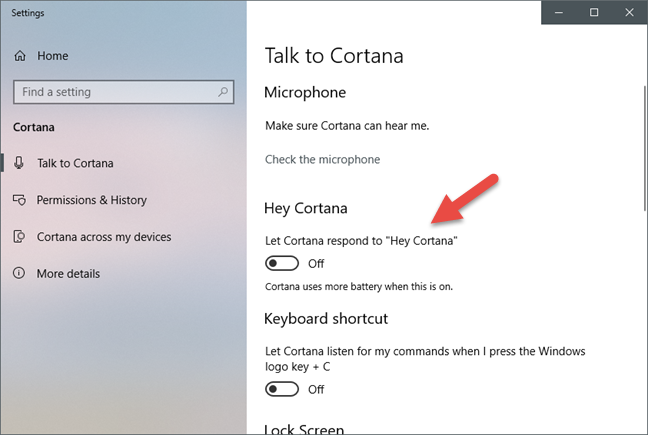
Windows 10、コルタナ、セットアップ
「コルタナさん」を有効にすることを選択した場合は、いくつかの追加設定にアクセスできます。
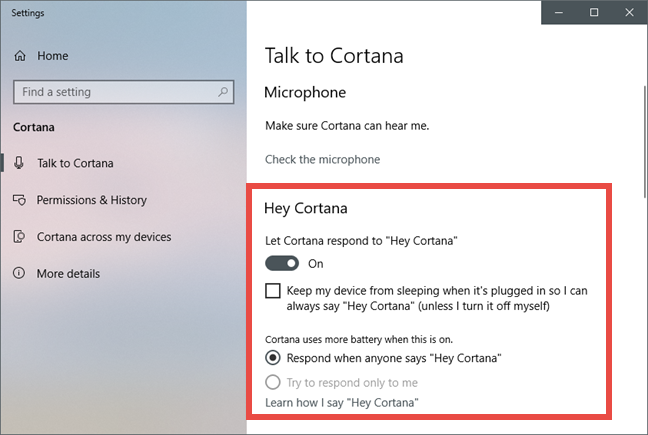
Windows 10、コルタナ、セットアップ
あなただけに応答するように Cortana を構成する場合は、まず、Cortana があなたの声を学習できるようにする必要があります。そのためには、 「Hey Cortana の言い方を学ぶ」というリンクをクリックまたはタップする必要があります。
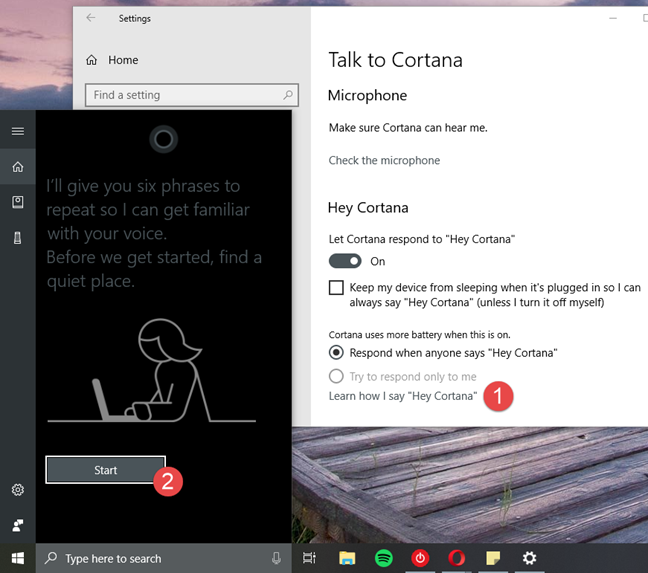
Windows 10、コルタナ、セットアップ
次に、ウィザードを進めて、Cortana が読むように求める 6 つのフレーズを繰り返します。そうすれば、彼女はあなただけに答えられるはずです。
7. Windows + C を押したときに、Cortana がコマンドを聞くようにします。
それが完了したら、[設定]ウィンドウに戻り、 Windows + Cキーを同時に押したときに Cortana がコマンドをリッスンするかどうかを選択します。
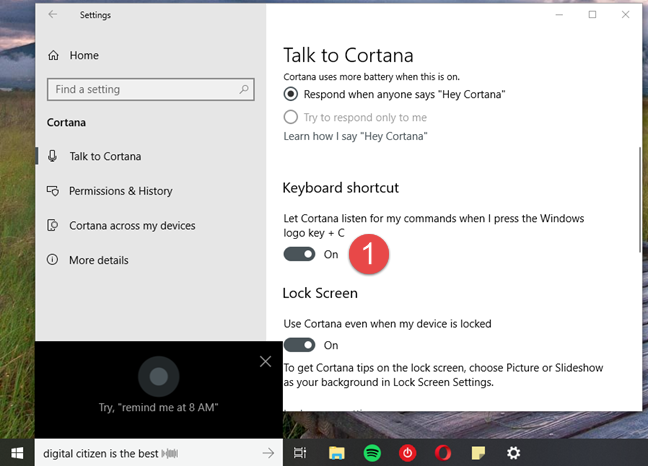
Windows 10、コルタナ、セットアップ
8. デバイスがロックされている場合でも応答するように Cortana を構成する
Cortana は、Windows 10 PC またはデバイスがロックされている間でも機能します。つまり、彼女と話すために PC やデバイスのロックを解除する必要がなくなりました。設定アプリの「Cortana と話す」セクションの次のいくつかの設定は、それを行うように彼女を構成することに関するものです。この構成タスクについては、別のチュートリアルで説明しました: Windows 10 ロック画面から直接 Cortana を有効にして使用する方法.
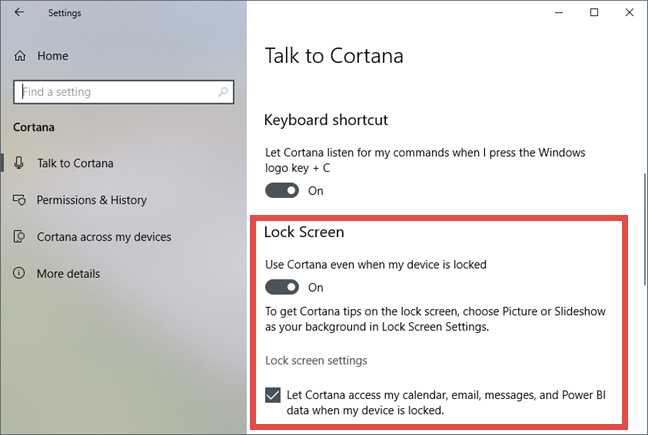
Windows 10、コルタナ、セットアップ
9. Cortana に許可する操作と表示する操作を管理する
Cortana 設定の [アクセス許可と履歴]セクションでは、Cortana があなたについて知っていることと、Cortana がアクセスできる情報に関連するすべてを確認および調整できます。
アクセス許可領域には、次のことができるオンラインおよびオフラインの場所に移動するリンクがあります。
各リンクをクリックまたはタップして、Cortana と共有する情報と共有しない情報を選択します。
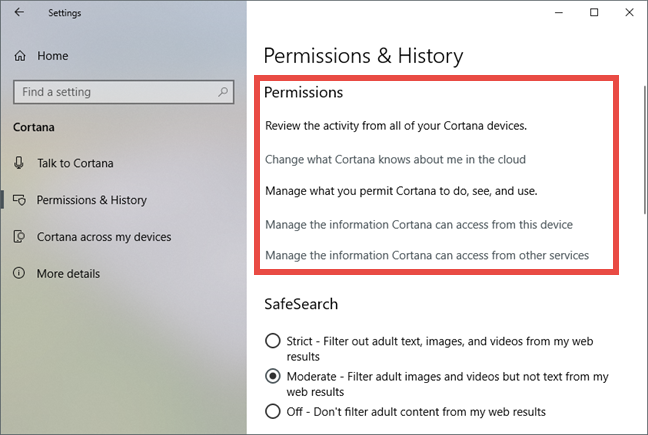
Windows 10、コルタナ、セットアップ
10. Cortana が表示する検索結果でアダルト コンテンツをフィルタリングする方法を選択する
セーフサーチセクションでは、Cortana から取得した検索結果でアダルト コンテンツを除外する方法を構成できます。彼女は、次のようにアダルト コンテンツをフィルタリングするように構成できます。
選択肢は明確ですので、お好きな方をお選びください。
11. Cortana が Windows Search でクラウド コンテンツを使用できるかどうかを選択します
既定では、コンテンツがクラウド (別名 OneDrive) に保存されている場合、Cortana は、タスク バーの検索ボックスを使用してコンテンツを探しているときに、そのコンテンツも検索できます。この機能を無効にしたい場合は、Cortana の「アクセス許可と履歴」から「Windows クラウド サーチ」というスイッチをオフにします。
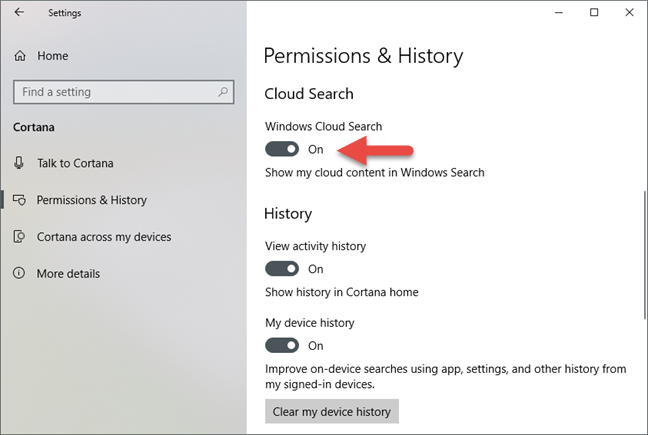
Windows 10、コルタナ、セットアップ
12. 履歴を管理し、Cortana に使用させる (または使用させない)
Cortana は、デバイスでアクティビティ履歴を表示し、それを使用して検索を改善することもできます。彼女があなたの過去を利用できるようにしたい場合、この機能はデフォルトでオンになっているため、何もする必要はありません。ただし、Cortana にそれをさせたくない場合は、[アクティビティ履歴の表示]および[マイ デバイス履歴]スイッチを無効にすることができます。また、過去のアクティビティ ログを消去する場合は、[デバイスの履歴を消去する] ボタンをクリックまたはタップする必要があります。
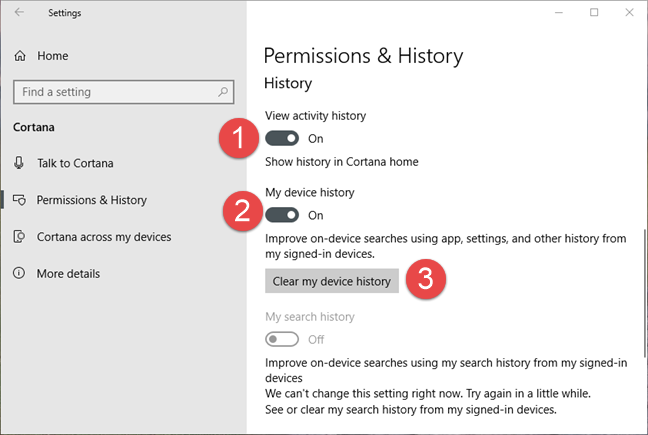
Windows 10、コルタナ、セットアップ
13. Cortana と他のデバイスとの統合を構成する
Android または Windows 10 Mobile スマートフォンがあり、それに Cortana アプリがインストールされている場合は、Windows 10 PC で直接そこから通知を受け取ることができます。この機能は、 「この PC で電話通知を取得する」というスイッチによってオンまたはオフにされ、動作するにはスマートフォンの Cortana アプリでも有効にする必要があります。
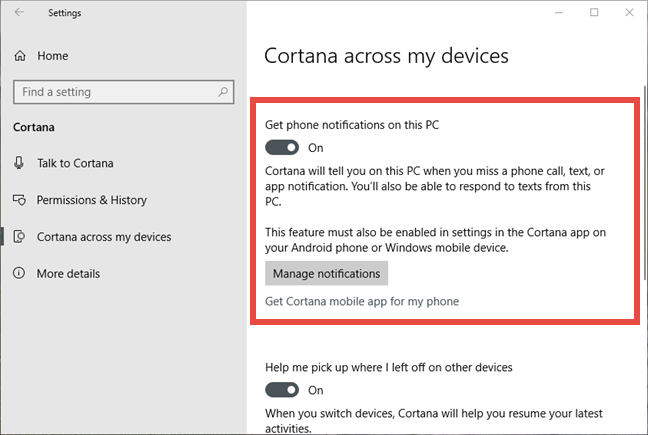
Windows 10、コルタナ、セットアップ
さらに、他のデバイスで開始したアクティビティの一部を継続したい場合は、Cortana がお手伝いします。ただし、この機能を有効にするには、使用するすべてのデバイスで「他のデバイスで中断したところから再開できるようにする」というスイッチを有効にする必要があります。
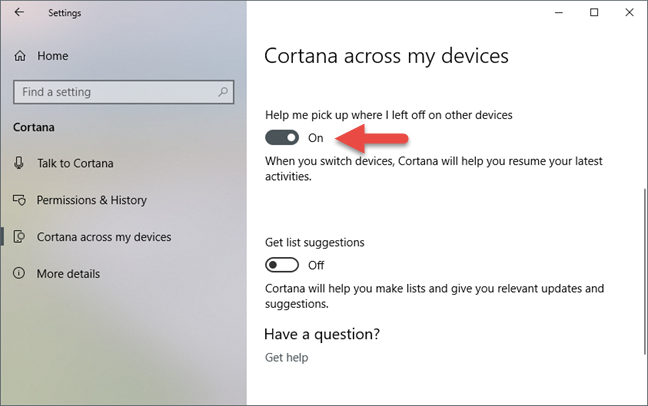
Windows 10、コルタナ、セットアップ
14. Cortana にリストの候補を表示させる
Cortana の設定で利用できる最終的な構成は、「リストの候補を取得する」という機能です。リスト機能を使用して生活を整理している場合、Cortana はさらに多くの機能に参加し、「リストの作成を支援し、関連する最新情報や提案を提供する」ことができます。彼女にそうしてもらいたい場合は、 「リストの提案を取得する」というスイッチをオンにして、提案を受け取ることに同意する必要があります。
ただし、Cortana からリストの提案を受け取りたい場合は、閲覧履歴を収集して使用するために、Cortana が閲覧履歴にアクセスする必要があることを知っておく必要があります。
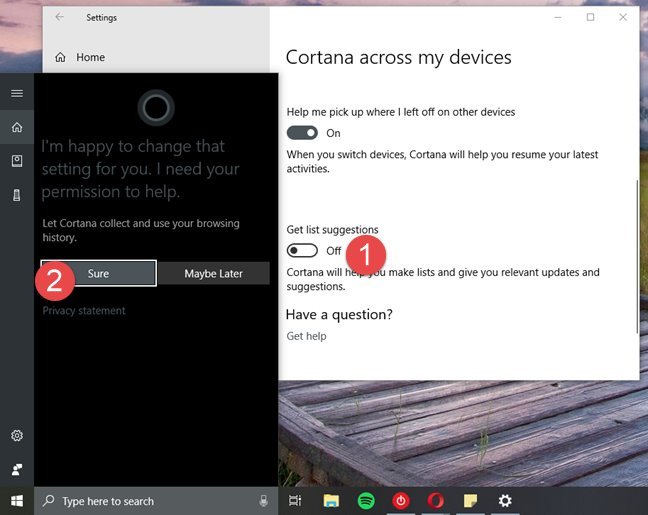
Windows 10、コルタナ、セットアップ
そして… Windows 10 Spring Creators Update で Cortana が動作するように構成できるほとんどすべてのことでした。
結論
Cortana は多くのことを行うことができますが、それを行うには複雑でなければなりません。直接的な結果として、彼女には多くの設定オプションがあり、それらをいじって好きなように機能させることができます。ただし、時間をかけてこれらすべてを行うと、Cortana とのやり取りは、あなたと彼女の両方にとって個人的な体験になります。🙂
getmac、Get-NetAdapter などのコマンドを使用して、Windows で MAC アドレスを検索する方法。
資格情報マネージャーとは何ですか? Windows がパスワードをどのように保存しますか? それを使用して保存されたパスワードを表示、編集、または削除する方法は?
Windows サンドボックスを構成する方法、フォルダーを共有する方法、アプリとスクリプトを実行する方法、ネットワークを有効または無効にする方法。
Windows サービスの依存関係を確認し、スタートアップの種類を変更する方法を解説します。
PC と Web ブラウザーまたはスマートフォンの Tether モバイル アプリを使用して、TP-Link Wi-Fi 6 ルーターのファームウェアをアップグレードする方法。
iPhone に PUK コードを入力して、新しい SIM PIN コードを作成し、それを使用して iPhone のロックを解除する方法。
Android データセーバーとは Android でデータセーバーを有効にする方法。アプリをホワイトリストに登録して無制限のデータを使用する方法。データセーバーをオフにする方法。
さまざまな無料アプリを使用して、任意のファイル拡張子と任意のサイズのランダム ファイルを Windows で作成する方法。
Windows でゲームをプレイする際に、Radeon Software オーバーレイ (ALT+R) を無効にする方法を解説します。
キーボード、Windows 10 のクイック アクション、設定アプリなどを使用して、Windows 10 で輝度を上げたり下げたりする方法。
Google Chrome、Mozilla Firefox、Opera、および Microsoft Edge でモバイル ブラウザー エミュレーターを有効にして使用する方法。モバイルブラウザエミュレータ
Windows 11 で ftp をネットワーク ドライブとしてマップする方法。ファイルエクスプローラーからアクセス可能なネットワーク共有とネットワークの場所をマップする方法について詳しく解説します。
Audacity を使用してオーディオ ファイルをリバースし、曲を逆方向に再生し、バックマスクされたメッセージを発見する方法をご覧ください。
ルーターの初期設定時または初期設定後に、Tether モバイル アプリから TP-Link ID を追加または作成する方法。
Windows 10 で DHCP リース時間を確認および変更する方法について詳しく解説します。DHCPリース時間を理解し、設定を最適化しましょう。
Samsung の携帯電話で Galaxy AI を使用する必要がなくなった場合は、非常に簡単な操作でオフにすることができます。 Samsung の携帯電話で Galaxy AI をオフにする手順は次のとおりです。
InstagramでAIキャラクターを使用する必要がなくなったら、すぐに削除することもできます。 Instagram で AI キャラクターを削除するためのガイドをご紹介します。
Excel のデルタ記号 (Excel では三角形記号とも呼ばれます) は、統計データ テーブルで頻繁に使用され、増加または減少する数値、あるいはユーザーの希望に応じた任意のデータを表現します。
すべてのシートが表示された状態で Google スプレッドシート ファイルを共有するだけでなく、ユーザーは Google スプレッドシートのデータ領域を共有するか、Google スプレッドシート上のシートを共有するかを選択できます。
ユーザーは、モバイル版とコンピューター版の両方で、ChatGPT メモリをいつでもオフにするようにカスタマイズすることもできます。 ChatGPT ストレージを無効にする手順は次のとおりです。
デフォルトでは、Windows Update は自動的に更新プログラムをチェックし、前回の更新がいつ行われたかを確認することもできます。 Windows が最後に更新された日時を確認する手順は次のとおりです。
基本的に、iPhone で eSIM を削除する操作も簡単です。 iPhone で eSIM を削除する手順は次のとおりです。
iPhone で Live Photos をビデオとして保存するだけでなく、ユーザーは iPhone で Live Photos を Boomerang に簡単に変換できます。
多くのアプリでは FaceTime を使用すると SharePlay が自動的に有効になるため、誤って間違ったボタンを押してしまい、ビデオ通話が台無しになる可能性があります。
Click to Do を有効にすると、この機能が動作し、クリックしたテキストまたは画像を理解して、判断を下し、関連するコンテキスト アクションを提供します。
キーボードのバックライトをオンにするとキーボードが光ります。暗い場所で操作する場合や、ゲームコーナーをよりクールに見せる場合に便利です。ノートパソコンのキーボードのライトをオンにするには、以下の 4 つの方法から選択できます。
Windows を起動できない場合でも、Windows 10 でセーフ モードに入る方法は多数あります。コンピューターの起動時に Windows 10 をセーフ モードに入れる方法については、WebTech360 の以下の記事を参照してください。
Grok AI は AI 写真ジェネレーターを拡張し、有名なアニメ映画を使ったスタジオジブリ風の写真を作成するなど、個人の写真を新しいスタイルに変換できるようになりました。
Google One AI Premium では、ユーザーが登録して Gemini Advanced アシスタントなどの多くのアップグレード機能を体験できる 1 か月間の無料トライアルを提供しています。
iOS 18.4 以降、Apple はユーザーが Safari で最近の検索を表示するかどうかを決めることができるようになりました。




























