Windows で MAC アドレスを見つける 7 つの方法

getmac、Get-NetAdapter などのコマンドを使用して、Windows で MAC アドレスを検索する方法。
Windows 10 で複数の仮想デスクトップを使用すると、タスクをより適切に整理することができ、特定のアクティビティに集中しながら混乱や気晴らしを避けることができます。現在の作業プロジェクトに必要なアプリを 1 つの仮想デスクトップでグループ化し、メールとソーシャル メディアを別のデスクトップで開いて、次の休暇を 3 つ目のデスクトップで計画できます。Windows 10 で開いているアプリが多すぎる場合は、複数のデスクトップを使用すると作業が楽になり、同じ画面で複数の仮想ワークスペースを操作できます。このチュートリアルでは、Windows 10 で複数の仮想デスクトップを使用してマルチタスクを容易にし、生産性を向上させるために知っておくべきことをすべて説明します。
コンテンツ
注:提示されている機能は、Windows 10 May 2020 Update以降で使用できます。古いバージョンの Windows 10 を使用している場合、すべての機能にアクセスできない可能性があります。Windows 10 ビルドを確認し、必要に応じて最新の Windows 10 更新プログラムを入手してください。
Windows 10 で仮想デスクトップにアクセスする方法
Windows 10 では、タスク ビュー機能の一部として仮想デスクトップが導入されました。タスク ビューにアクセスするには複数の方法があり、チュートリアルでそれらすべてを説明します: Windows 10 のタスク ビューとは何ですか。キーボードでWindows + Tabショートカットを使用して、タスク ビューを開き、 Windows 10 の仮想デスクトップにアクセスするのが最も簡単です。
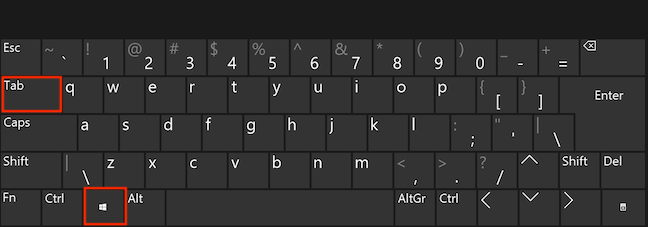
キーボード ショートカットを使用して仮想デスクトップにアクセスする
Windows 10 で新しいデスクトップを作成する方法
タスク ビューを開くと、画面が暗くなり、開いているすべてのアプリ ウィンドウのプレビューが表示されます。追加のデスクトップを作成するには、タスク ビュー画面の左上隅にある [ + 新しいデスクトップ] ボタンをクリックまたはタップします。

複数のデスクトップの使用を開始するには、+ 新しいデスクトップを押します
注:代わりにタスク ビューを下にスクロールすると、タイムライン(Microsoft アカウントに接続されたすべてのデバイスでの過去 30 日間のアクティビティのログ) が表示されます。詳細については、Windows 10 タイムラインに関するチュートリアルをご覧ください。
デフォルトでは、新しい仮想環境が作成されると、アプリ ウィンドウが開いている現在のデスクトップはDesktop 1になり、新しい仮想環境はDesktop 2という名前になります。Windows 10 では、タスク ビュー画面の上部にあるバーに、使用可能なすべての仮想デスクトップのプレビューが表示されます。
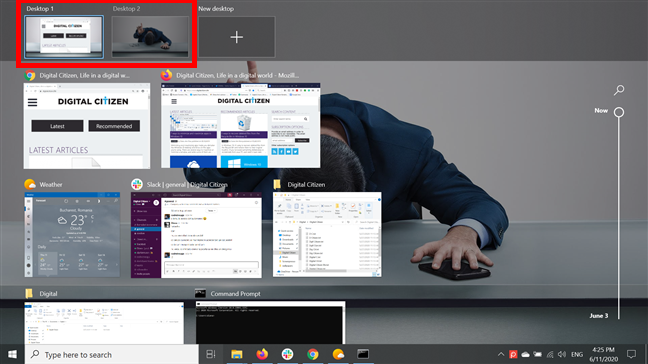
仮想デスクトップがタスク ビューに表示されます
別の仮想デスクトップを作成するには、上部にある少し異なる「+ 新しいデスクトップ」ボタンをクリックまたはタップします。新しいデスクトップは常に右側に追加されます。
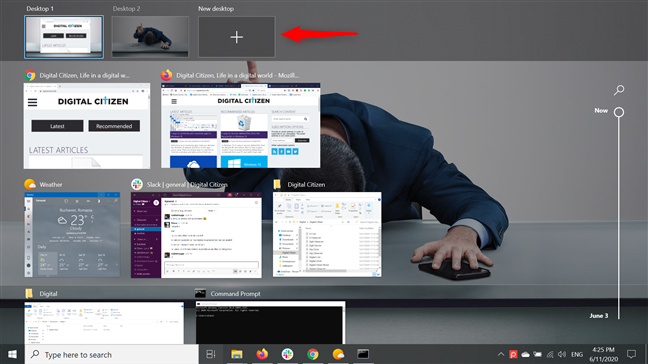
Windows 10 で複数のデスクトップを作成する
どの「+ 新しいデスクトップ」ボタンが使用可能であるかに関係なく、タスク ビューで開いているアプリ ウィンドウをクリックして、マウス ボタンを押したままにする (タッチスクリーンの場合は押したままにする) こともできます。[ + 新しいデスクトップ] ボタンの上にドラッグし、アプリが小さくなり、ボタンが強調表示されたら、ボタンを離して (または画面から指を離して) アプリ ウィンドウをドロップします。
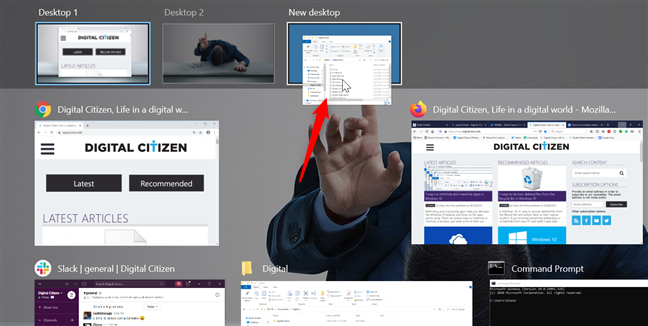
アプリ ウィンドウを + 新しいデスクトップ ボタンにドラッグ アンド ドロップします。
これにより、移動したアプリが開いている唯一のウィンドウである新しいデスクトップが作成されます。最初にアプリ ウィンドウを右クリックするか長押ししてコンテキスト メニューを開き、次に [移動先]と[新しいデスクトップ] を押しても同じ結果が得られます。
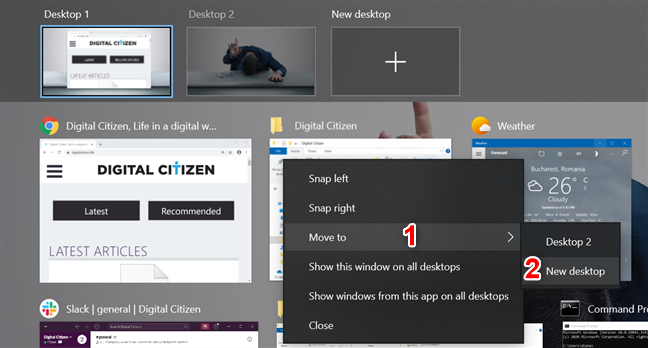
アプリ ウィンドウのコンテキスト メニューを使用して、作成した新しいデスクトップに移動します
または、任意の画面でキーボード ショートカットCtrl + Windows + Dを使用して、Windows 10 で新しい仮想デスクトップをすぐに作成することもできます。
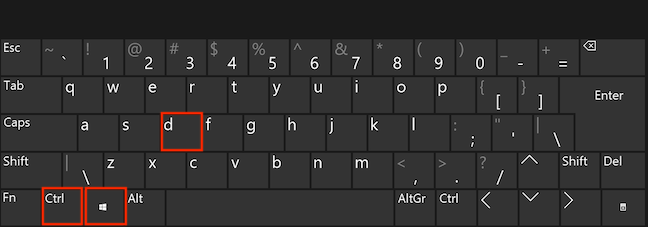
Ctrl キー、Windows キー、および D キーを同時に押します。
作成された仮想デスクトップは、Windows 10 コンピューターまたはデバイスを再起動した後でも存在します。必要な数の仮想デスクトップを作成し、それぞれに関連するアプリ ウィンドウを含むさまざまなプロジェクトを展開できます。ただし、作成しすぎると、Windows 10 で物事を単純化するという目的が失われる可能性があることに注意してください。
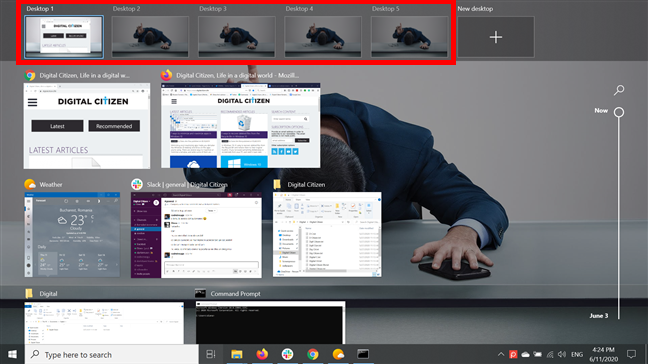
仮想デスクトップをさらに作成して、さまざまなアクティビティに集中
Windows 10 で仮想デスクトップの名前を変更する方法
Windows 10 仮想デスクトップの最近のアップグレードでは、必要に応じてそれぞれの名前を変更できるようになりました。Desktop 1、Desktop 2などの一般的な名前に固執するのはあまり好きではなく、探しているデスクトップを見つけるのが困難になることが多かったため、これは朗報です。
仮想デスクトップの名前を変更するには、タスク ビュー画面でその名前をクリックまたはタップするのが最も簡単です。

デスクトップの名前を押して変更します
または、表示されている任意の仮想デスクトップを右クリックまたは長押しして、[名前の変更] を選択することもできます。
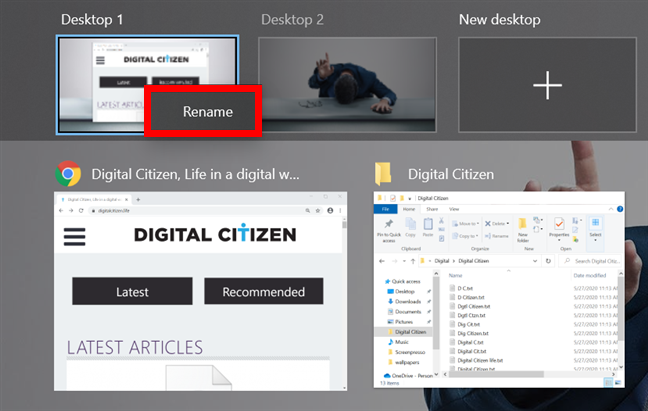
デスクトップを右クリックし、[名前の変更] を押します
名前フィールドを編集できるようになりました。その仮想デスクトップで実行する予定のアクティビティを示す名前を入力します。仮想デスクトップの名前には最大 50 文字を使用できます。
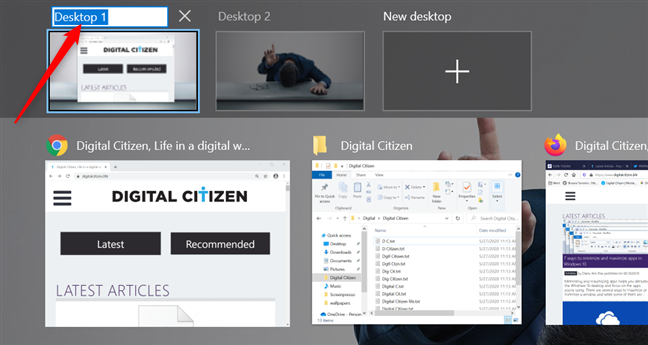
仮想デスクトップの名前の編集
お気づきかもしれませんが、最初のデスクトップではすでに多くのDigital Citizenウィンドウが開いているため、名前をWorkに変更しました。新しい名前の挿入が完了したら、Enter キーを押すか、画面上の任意の場所をクリックまたはタップして、変更を保存します。
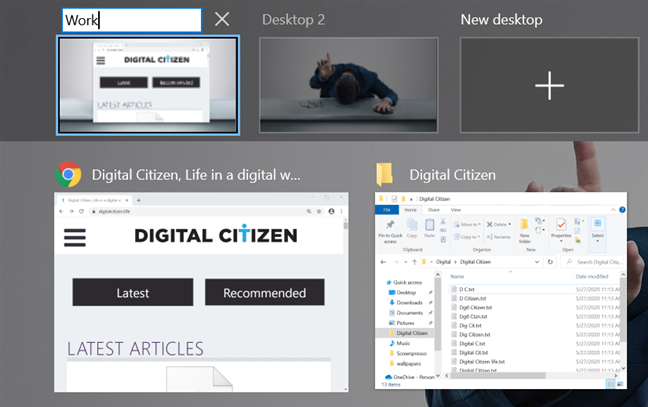
新しい名前を入力して Enter キーを押します
以下に示すように、Windows 10 で複数のデスクトップを作成し、関連するプロジェクトまたはアプリに基づいてそれぞれの名前を変更できます。
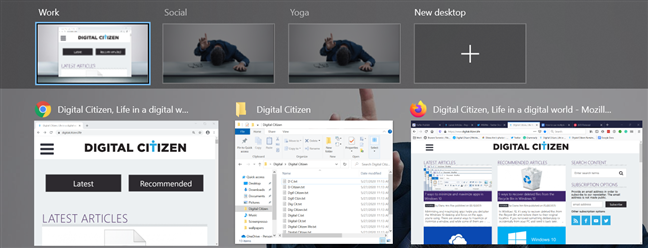
名前を変更すると、適切な仮想デスクトップを見つけやすくなります
Windows 10 で仮想デスクトップを切り替える方法
新しいデスクトップは、Windows 10 で集中したいアクティビティのための新しい仮想環境を提供します。 [タスク ビュー]画面で、使用する仮想デスクトップをクリックまたはタップして切り替えます。
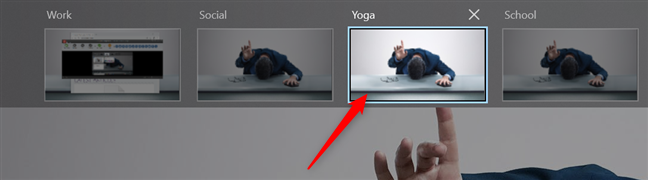
デスクトップをクリックまたはタップしてデスクトップを開きます
デフォルトでは、最初のデスクトップで開いたアプリは新しいデスクトップには表示されません。このようにして、各 Windows 10 仮想デスクトップで、さまざまなタスクに関連する新しいアプリとドキュメントのセットを開くことができます。任意の時点でタスク ビューに戻り、上部にある仮想デスクトップのプレビューにマウス カーソルを合わせると、開いているウィンドウの概要が表示されます。
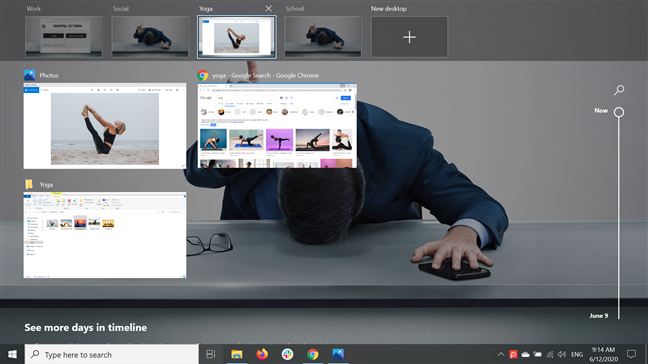
デスクトップにカーソルを合わせると、開いているアプリが表示されます
デスクトップをすばやく切り替える方法は、キーボード ショートカットを使用することです。次のデスクトップに切り替えるには、キーボードのCtrl + Windows + 右矢印を押します。
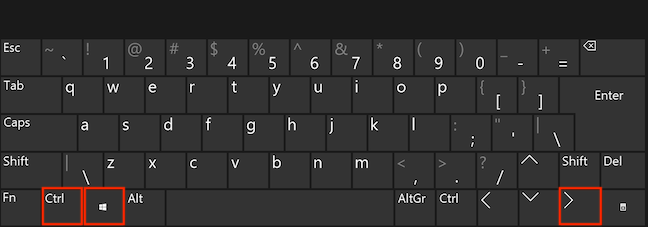
Ctrl、Windows、および右矢印キーを同時に押します
前のデスクトップにすぐに切り替えるには、Ctrl + Windows + 左矢印を押します。
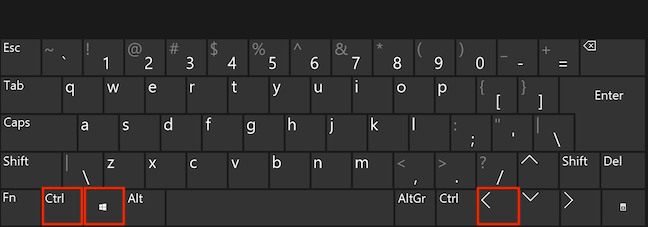
Ctrl キー、Windows キー、および左矢印キーを同時に押します。
タッチパッドを使用している場合は、4 本の指で左右にスワイプしてデスクトップを切り替えることもできます。これには、コツをつかむまでに数回試行する必要がある場合があります。ただし、Task Viewを使用していない限り、複数のデスクトップを切り替えるショートカットは、現在のデスクトップを知る必要があるため、少し複雑になることに注意してください。
ある仮想デスクトップから別の仮想デスクトップにウィンドウを移動する方法
アプリケーションを起動すると、その時点で使用している仮想デスクトップでデフォルトで開きます。ただし、Windows 10 でタスクをより適切に整理するには、ウィンドウを仮想デスクトップから別のデスクトップに移動することをお勧めします。そのためには、タスク ビューにアクセスする必要があります。移動するウィンドウを見つけて右クリックするか、長押ししてコンテキスト メニューを開きます。[移動先] をクリックまたはタップして、ウィンドウを使用する仮想デスクトップを選択します。

Windows 10 でウィンドウを別の仮想デスクトップに移動する
仮想デスクトップから別の仮想デスクトップにウィンドウを移動するもう 1 つの方法は、ウィンドウをドラッグ アンド ドロップすることです。まず、開いているウィンドウをクリックして、マウス ボタンを押したままにします (タッチスクリーンの場合は押したままにします)。移動先の仮想デスクトップにドラッグします。ウィンドウが小さくなり、デスクトップが強調表示されたら、ボタンを離して (または画面から指を離して)、アプリをドロップします。選択した仮想デスクトップでウィンドウが開きます。
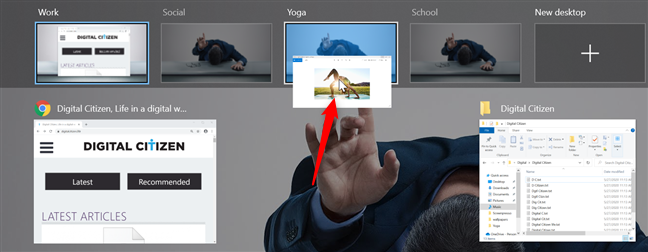
ウィンドウを仮想デスクトップにドラッグ アンド ドロップして移動する
ワークフローにメリットがあり、自分にとって意味のある方法ですべてを整理するまで、仮想デスクトップ間でアプリを移動し続けます。
ヒント:アプリ ウィンドウを移動すると便利ですが、必ずしもそうする必要はありません。あるデスクトップで開いているドキュメントのデータを、別のデスクトップで開いているアプリにいつでもコピー/貼り付けできることに注意してください。
すべての仮想デスクトップでアプリ ウィンドウをピン留めする方法
特定のアプリやウィンドウを監視する必要がある場合があるため、使用している仮想デスクトップに関係なく、簡単にアクセスできるようにしたいと考えています。幸いなことに、Windows 10 では、アクティブなすべての仮想デスクトップにアプリ ウィンドウをピン留めできます。タスク ビューで、ピン留めするウィンドウを右クリックまたは長押しし、[すべてのデスクトップにこのウィンドウを表示する] をクリックまたはタップします。

すべてのデスクトップにウィンドウを表示する
これにより、コンテキスト メニューのオプションがチェックされ、ウィンドウが Windows 10 のすべての仮想デスクトップに表示されます。そのアプリ ウィンドウを監視する必要がなくなった場合は、コンテキスト メニューをもう一度開き、同じオプションをクリックまたはタップしてチェックを外します。それ。
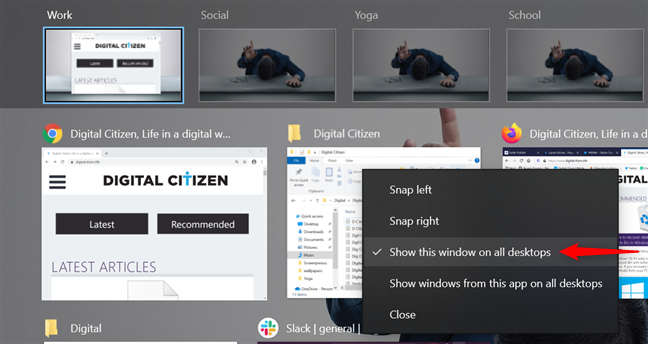
オプションを押してチェックを外します
このオプションをオフにすると、ウィンドウの複製が他のデスクトップから消えます。ウィンドウは、チェックを外したデスクトップでのみ開いたままになります。
利用可能なすべての仮想環境で、アプリのすべてのウィンドウを固定することもできます。アプリのウィンドウを右クリックまたは長押しし、[すべてのデスクトップでこのアプリのウィンドウを表示する] オプションをクリックまたはタップします。
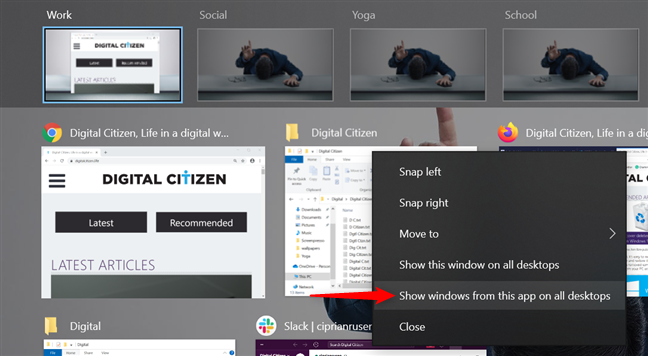
すべての仮想デスクトップでアプリのウィンドウを表示する
上記のように、ファイル エクスプローラーでこの最後のオプションを有効にしました。これにより、すべてのデスクトップでアプリのウィンドウが開きます。このオプションがアクティブな間、任意のデスクトップで開いている新しいファイル エクスプローラーウィンドウは、使用可能なすべての仮想デスクトップに自動的に表示され、再起動後も設定が保持されます。タスク ビューの任意のファイル エクスプローラーウィンドウを右クリックまたは長押しすると、コンテキスト メニューが開きます。このメニューでは、[すべてのデスクトップにこのウィンドウを表示する] オプションと [すべてのデスクトップにこのアプリのウィンドウを表示する]オプションの両方がアクティブになっています。後者のみを有効にした場合。
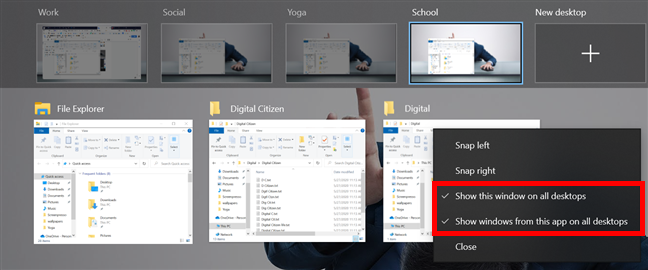
すべてのデスクトップでアプリのすべてのウィンドウを表示すると、上部のオプションが自動的に有効になります
したがって、アプリのすべてのウィンドウをピン留めする場合は、そのウィンドウの [すべてのデスクトップにこのウィンドウを表示する] オプションをオフにし、2 つ目のウィンドウをオンのままにします。固定を解除したウィンドウは、固定を解除したときに使用していたデスクトップでのみ開かれます。
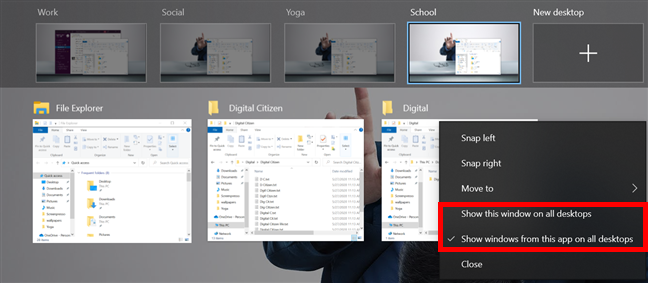
最初のオプションのチェックを外して、すべてのデスクトップでそのウィンドウを表示しないようにします
「すべてのデスクトップでこのアプリのウィンドウを表示する」オプションをもう一度クリックまたはタップして、アプリのすべてのウィンドウの固定を解除します。これにより、最初のオプションのチェックも自動的に解除され、そのアプリのすべてのウィンドウがデスクトップにまとめられ、タスク ビュー画面からオプションを無効にするために使用されます。
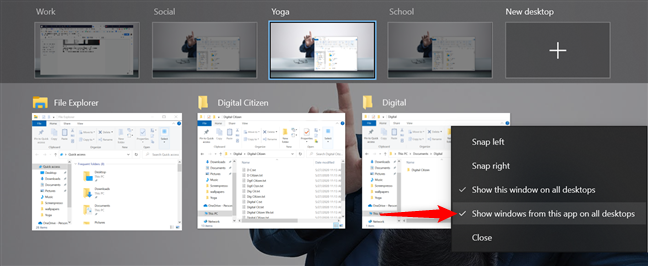
このオプションをオフにすると、すべてのウィンドウが現在のデスクトップのみに表示されます
Windows 10 で仮想デスクトップを閉じる方法
デスクトップが不要になった場合は、いつでも閉じることができます。これを行う簡単な方法は、タスク ビューを開き、削除するデスクトップにカーソルを合わせることです。仮想デスクトップの右上隅にXボタンが表示されます。Xボタンをクリックまたはタップすると、仮想デスクトップがすぐに閉じます。

X を押して仮想デスクトップを閉じる
閉じた仮想環境で開いていたアプリ ウィンドウは、最初のウィンドウを削除しない限り、すぐに左のデスクトップに移動されます。これにより、ウィンドウが右に移動します。たとえば、3 番目の仮想デスクトップを閉じると、その上のすべてのウィンドウが自動的に 2 番目の仮想デスクトップに転送されます。ただし、最初の仮想デスクトップを閉じると、すべてが 2 番目の仮想デスクトップに移動し、これがプライマリ デスクトップになります。
または、キーボード ショートカットCtrl + Windows + F4を使用して、任意の画面からアクティブな仮想デスクトップを閉じることもできます。現在の仮想ワークスペースが閉じ、上記のように、ウィンドウと共に隣接する仮想デスクトップに再配置されます。
Windows 10 の仮想デスクトップ設定
Windows 10 では、仮想デスクトップの設定を微調整して、複数のデスクトップにまたがるウィンドウ アプリに簡単にアクセスできるようにすることで、仮想デスクトップを最大限に活用できます。[設定]を開き、 [システム]をクリックまたはタップします。

システム設定へのアクセス
[システム設定] で、左側の [マルチタスク] タブをクリックまたはタップします(必要に応じて下にスクロールします)。次に、右側のページの下部に向かって仮想デスクトップを見つけることができます。
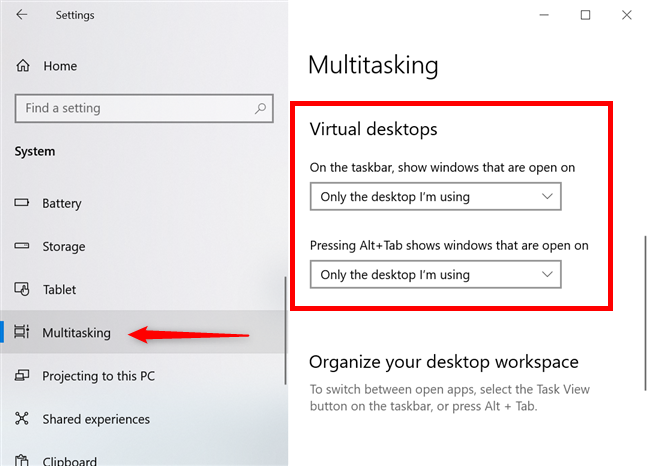
[マルチタスク] タブで仮想デスクトップの設定を見つける
[タスクバーに開いているウィンドウを表示する] オプションの下にあるボックスをクリックまたはタップすると、ドロップダウン メニューが表示されます。デフォルトでは、仮想デスクトップのタスクバーは、そのデスクトップで開いているアプリ ウィンドウのみを表示するように設定されています。ただし、仮想デスクトップに関係なく、Windows 10 デバイスで開いているすべてのウィンドウのアイコンをタスクバーに常に表示する場合は、[すべてのデスクトップ] をクリックまたはタップできます。
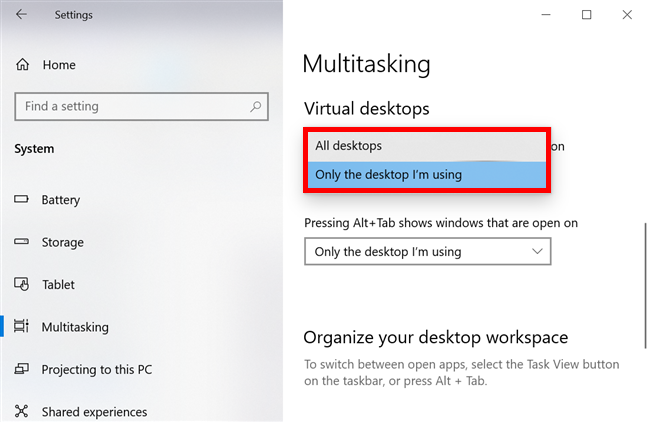
タスクバーに表示するアイコンを決定する
2 番目のオプションは、Alt + Tabキーボード ショートカットの動作を変更します。これにより、タスク スイッチャーが開きます。デフォルトでは、Altキーを押しながらTabキーを押すと、デスクトップで開いているウィンドウ間でフォーカスを切り替えることができます。アクセスしたいアプリが見つかったら、ボタンを放します。[ Alt+Tab を押すと、開いているウィンドウが表示されます] オプションの下のボックスをクリックまたはタップして、ドロップダウンを表示します。Windows で開いているすべてのウィンドウ アプリをショートカットで循環させたい場合は、[すべてのデスクトップ] を選択できます。 10 デバイス、すべての仮想デスクトップから。
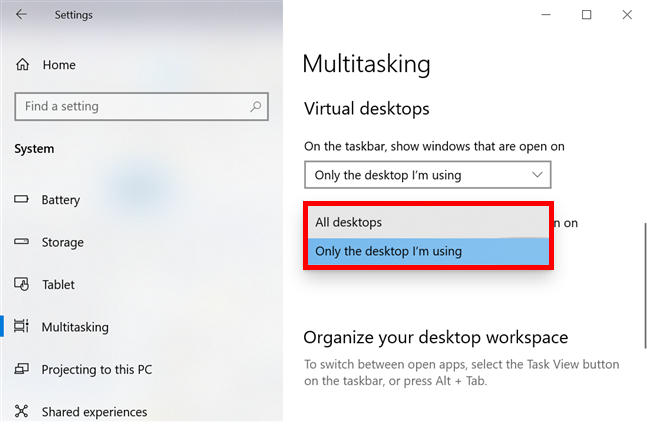
Alt + Tab でアクセスできるウィンドウを決定する
Windows 10 の仮想デスクトップをどのように改善しますか?
仮想デスクトップは、Windows 10 デバイスで多くのアプリ ウィンドウを開く必要があるパワー ユーザーにとってより便利ですが、整理してタスクに集中したい場合にも優れた機能です。Microsoft が次にこの機能をどのように改善するかを見るのが待ちきれません. 仮想デスクトップごとに異なる背景を設定したり、配色を変更したりして、仮想デスクトップをパーソナライズできることを期待しています。もう 1 つの改善点は、ショートカットを使用して仮想環境を切り替えるときに、現在のデスクトップを知らせる目立たないバナーです。どう思いますか?Microsoft に追加してほしい機能は他にありますか? 以下のコメント セクションを使用して、仮想デスクトップが Windows 10 でどのように進化すべきかについての考えを共有してください。
getmac、Get-NetAdapter などのコマンドを使用して、Windows で MAC アドレスを検索する方法。
資格情報マネージャーとは何ですか? Windows がパスワードをどのように保存しますか? それを使用して保存されたパスワードを表示、編集、または削除する方法は?
Windows サンドボックスを構成する方法、フォルダーを共有する方法、アプリとスクリプトを実行する方法、ネットワークを有効または無効にする方法。
Windows サービスの依存関係を確認し、スタートアップの種類を変更する方法を解説します。
PC と Web ブラウザーまたはスマートフォンの Tether モバイル アプリを使用して、TP-Link Wi-Fi 6 ルーターのファームウェアをアップグレードする方法。
iPhone に PUK コードを入力して、新しい SIM PIN コードを作成し、それを使用して iPhone のロックを解除する方法。
Android データセーバーとは Android でデータセーバーを有効にする方法。アプリをホワイトリストに登録して無制限のデータを使用する方法。データセーバーをオフにする方法。
さまざまな無料アプリを使用して、任意のファイル拡張子と任意のサイズのランダム ファイルを Windows で作成する方法。
Windows でゲームをプレイする際に、Radeon Software オーバーレイ (ALT+R) を無効にする方法を解説します。
キーボード、Windows 10 のクイック アクション、設定アプリなどを使用して、Windows 10 で輝度を上げたり下げたりする方法。
Google Chrome、Mozilla Firefox、Opera、および Microsoft Edge でモバイル ブラウザー エミュレーターを有効にして使用する方法。モバイルブラウザエミュレータ
Windows 11 で ftp をネットワーク ドライブとしてマップする方法。ファイルエクスプローラーからアクセス可能なネットワーク共有とネットワークの場所をマップする方法について詳しく解説します。
Audacity を使用してオーディオ ファイルをリバースし、曲を逆方向に再生し、バックマスクされたメッセージを発見する方法をご覧ください。
ルーターの初期設定時または初期設定後に、Tether モバイル アプリから TP-Link ID を追加または作成する方法。
Windows 10 で DHCP リース時間を確認および変更する方法について詳しく解説します。DHCPリース時間を理解し、設定を最適化しましょう。
Samsung の携帯電話で Galaxy AI を使用する必要がなくなった場合は、非常に簡単な操作でオフにすることができます。 Samsung の携帯電話で Galaxy AI をオフにする手順は次のとおりです。
InstagramでAIキャラクターを使用する必要がなくなったら、すぐに削除することもできます。 Instagram で AI キャラクターを削除するためのガイドをご紹介します。
Excel のデルタ記号 (Excel では三角形記号とも呼ばれます) は、統計データ テーブルで頻繁に使用され、増加または減少する数値、あるいはユーザーの希望に応じた任意のデータを表現します。
すべてのシートが表示された状態で Google スプレッドシート ファイルを共有するだけでなく、ユーザーは Google スプレッドシートのデータ領域を共有するか、Google スプレッドシート上のシートを共有するかを選択できます。
ユーザーは、モバイル版とコンピューター版の両方で、ChatGPT メモリをいつでもオフにするようにカスタマイズすることもできます。 ChatGPT ストレージを無効にする手順は次のとおりです。
デフォルトでは、Windows Update は自動的に更新プログラムをチェックし、前回の更新がいつ行われたかを確認することもできます。 Windows が最後に更新された日時を確認する手順は次のとおりです。
基本的に、iPhone で eSIM を削除する操作も簡単です。 iPhone で eSIM を削除する手順は次のとおりです。
iPhone で Live Photos をビデオとして保存するだけでなく、ユーザーは iPhone で Live Photos を Boomerang に簡単に変換できます。
多くのアプリでは FaceTime を使用すると SharePlay が自動的に有効になるため、誤って間違ったボタンを押してしまい、ビデオ通話が台無しになる可能性があります。
Click to Do を有効にすると、この機能が動作し、クリックしたテキストまたは画像を理解して、判断を下し、関連するコンテキスト アクションを提供します。
キーボードのバックライトをオンにするとキーボードが光ります。暗い場所で操作する場合や、ゲームコーナーをよりクールに見せる場合に便利です。ノートパソコンのキーボードのライトをオンにするには、以下の 4 つの方法から選択できます。
Windows を起動できない場合でも、Windows 10 でセーフ モードに入る方法は多数あります。コンピューターの起動時に Windows 10 をセーフ モードに入れる方法については、WebTech360 の以下の記事を参照してください。
Grok AI は AI 写真ジェネレーターを拡張し、有名なアニメ映画を使ったスタジオジブリ風の写真を作成するなど、個人の写真を新しいスタイルに変換できるようになりました。
Google One AI Premium では、ユーザーが登録して Gemini Advanced アシスタントなどの多くのアップグレード機能を体験できる 1 か月間の無料トライアルを提供しています。
iOS 18.4 以降、Apple はユーザーが Safari で最近の検索を表示するかどうかを決めることができるようになりました。




























