Windows で MAC アドレスを見つける 7 つの方法

getmac、Get-NetAdapter などのコマンドを使用して、Windows で MAC アドレスを検索する方法。
Windows のすべての最新バージョンに含まれているDirectX 診断ツール( dxdiag.exe )について知っている人は多くありません。これにより、ビデオ ゲームやオーディオおよびビデオ プレーヤーなどのマルチメディア アプリケーションで使用されるハードウェアで発生する可能性のある問題の原因を特定できます。このチュートリアルでは、DirectX 診断ツールを起動する方法と、それを使用して問題のトラブルシューティングが必要な場合に役立つ情報を収集する方法を学習します。
コンテンツ
注:このガイドは、Windows 10、Windows 7、および Windows 8.1 に適用されます。
DirectX とは何ですか?
ウィキペディアによると、「Microsoft DirectX は、Microsoft プラットフォームでマルチメディア、特にゲーム プログラミングやビデオに関連するタスクを処理するためのアプリケーション プログラミング インターフェイス (API) のコレクションです」。
DirectX は通常、Windows および Xbox ゲームの開発に使用されます。そのため、ビデオ ゲームに安定性とパフォーマンスの問題がある場合、DirectX 診断ツールは問題の原因を理解するのに役立ちます。ゲーム会社は、プレーヤーがゲームでサポートを必要とする場合、 DirectX 診断ツールを推奨しています。
DirectX について詳しく知りたい場合は、ウィキペディアに詳細な記事があります。
DirectX 診断ツールを起動する方法
DirectX 診断ツールを起動するには、次の場所にある実行可能ファイルを使用する必要があります: "C:WindowsSystem32dxdiag.exe"。幸いなことに、検索を使用して開始することもできます。たとえば、Windows 7 では、[スタート] メニューを開き、検索ボックスにdxdiagと入力します。次に、dxdiag.exeの検索結果をクリックします。
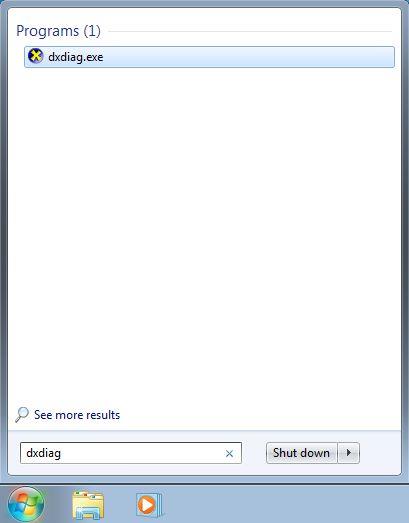
DirectX 診断ツール、dxdiag、Windows
Windows 10 では、タスクバーの Cortana の検索ボックスにdxdiagと入力し、 dxdiagの検索結果をクリックまたはタップします。
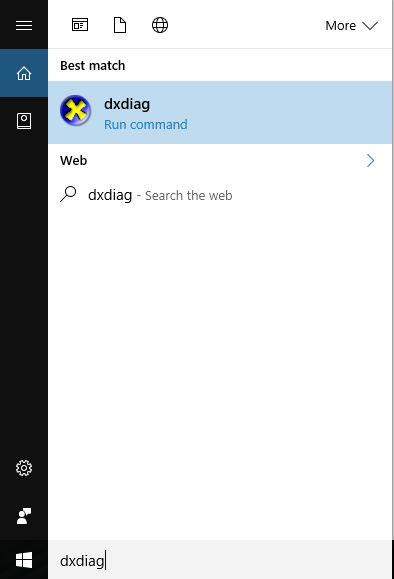
DirectX 診断ツール、dxdiag、Windows
Windows 8.1 がインストールされている場合は、状況が少し異なります。スタート画面に移動し、 「 dxdiag 」と入力して、 dxdiagの検索結果をクリックまたはタップします。
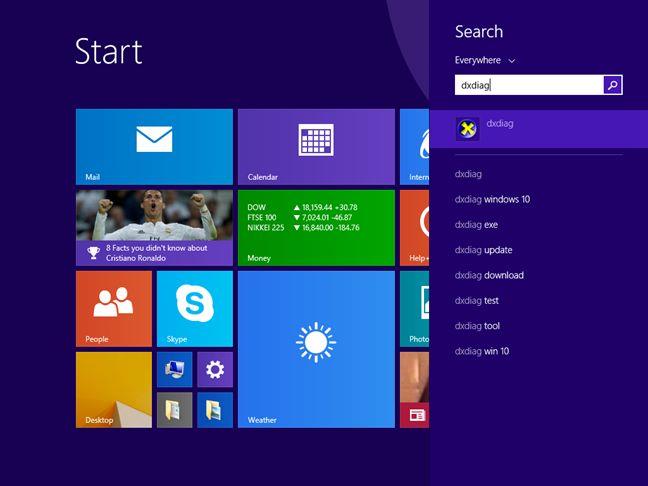
DirectX 診断ツール、dxdiag、Windows
すべての Windows オペレーティング システムでは、[ファイル名を指定して実行] ウィンドウを使用してdxdiagコマンドを入力して、このツールを開始することもできます。
デジタル署名されたドライバーの確認
初めてDirectX 診断ツールを起動すると、小さなウィンドウが表示されます。ドライバーが Microsoft によってデジタル署名され、Microsoft の Windows Hardware Quality Labs によって承認されているかどうかを確認する許可を求めます。[はい]を押すことをお勧めします。
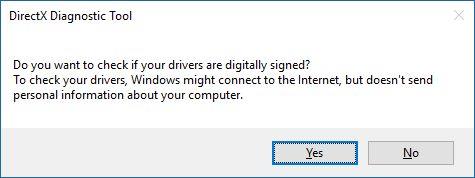
DirectX 診断ツール、dxdiag、Windows
DirectX 診断ツールが起動すると、[システム] 、 [ディスプレイ] 、 [サウンド] 、および[入力] の少なくとも 4 つのタブが表示されます。
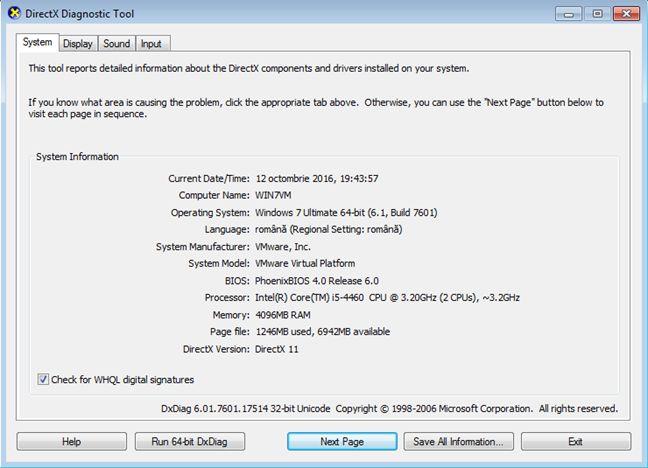
DirectX 診断ツール、dxdiag、Windows
一部のタブは複数回表示され、名前に数字が追加されます。これは、DirectX 診断ツールが、同様の機能を持つデバイスの複数のドライバーを検出したことを意味します。たとえば、コンピューターの 1 つに 2 つのモニターがあるとします。そのため、「ディスプレイ 1」と「ディスプレイ 2」という 2 つのタブが表示されます。サウンドを再生できるデバイスも見つかりました。ディスクリートの Creative Sound Blaster サウンド カード、スピーカー付きの Acer モニター、マザーボードに搭載されたサウンド チップ、および HDMI ポート経由でサウンドを送信できる AMD ビデオ カードです。したがって、サウンドに関連する 4 つのタブがあり、各サウンド デバイスに 1 つずつあります。
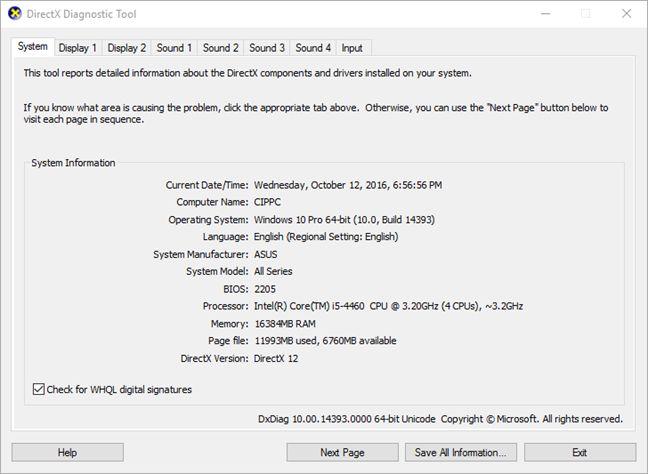
DirectX 診断ツール、dxdiag、Windows
[システム] タブの下部に[ WHQL デジタル署名の確認]ボックスが表示されます。ツールがすべてのドライバーがデジタル署名されているかどうかを評価する許可を求めたときに [はい]を押した場合、このボックスは既にオンになっています。いつでもチェックを入れたり外したりできます。Windows 7 などの古いバージョンの Windows では、64 ビット オペレーティング システムがインストールされている場合、DirectX 診断ツールが最初に起動し、PC にインストールされている 32 ビット ドライバーをチェックします。したがって、システムに 64 ビット ドライバーがあるため、このツールでは十分な情報が表示されません。表示されたら、[ 64 ビット DxDiag の実行] ボタンを押します。ツールの 64 ビット バージョンが起動し、ドライバーとハードウェア構成が再評価されます。
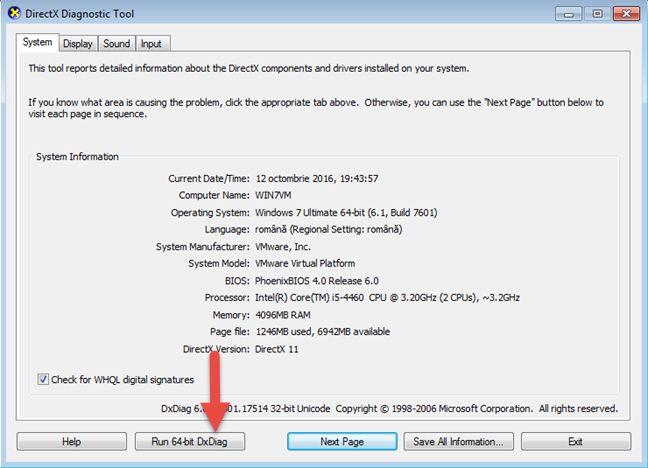
DirectX 診断ツール、dxdiag、Windows
Windows 10 では、このボタンは表示されません。これは、DirectX 診断ツールを起動するたびに、コンピューターまたはデバイスにインストールされている 64 ビット ドライバーが自動的にチェックされるためです。
DxDiag から一般的なシステム情報を取得する方法
システムという名前のタブには、コンピュータまたはデバイスの名前、使用しているオペレーティング システムのバージョン、マザーボード ([システム メーカー]および[システム モデル] フィールドに表示される)、BIOS のタイプとバージョン、プロセッサなどの基本的な情報が表示されます。 、RAM の量、およびページ ファイルとインストールされている DirectX のバージョンに関する情報。
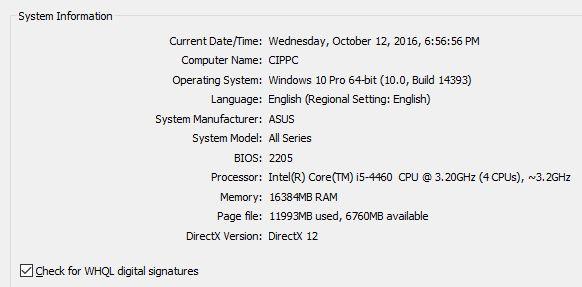
DirectX 診断ツール、dxdiag、Windows
システム表示情報の取得方法
ビデオ カードとモニターに関する情報は、 [表示] タブに表示されます。ここでは、使用しているビデオ カードの名前、製造元、チップの種類、おおよその合計メモリ、現在の解像度、接続されているモニター、使用している画面解像度、およびビデオ カードに関する詳細情報を確認できます。インストールされているドライバー (バージョン、日付など)。
[ DirectX 機能]セクションでは、最も重要な DirectX 機能のうちどれが有効になっているかを確認できます。
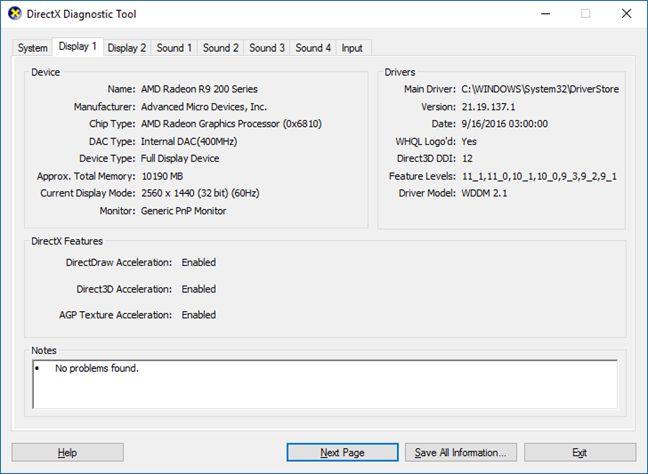
DirectX 診断ツール、dxdiag、Windows
[メモ]セクションには、最終的に特定された問題が表示されます。この情報は、Windows システムの問題のトラブルシューティングに使用できます。
システムサウンド情報を取得する方法
Windows コンピューターまたはデバイスで使用できるオーディオ出力オプションに関する情報は、 [サウンド] タブにあります。これには、各デバイスの名前と製造元、および日付やバージョンなどのドライバー関連情報が含まれます。最終的なデバイスの問題は、[メモ]フィールドに記載されています。
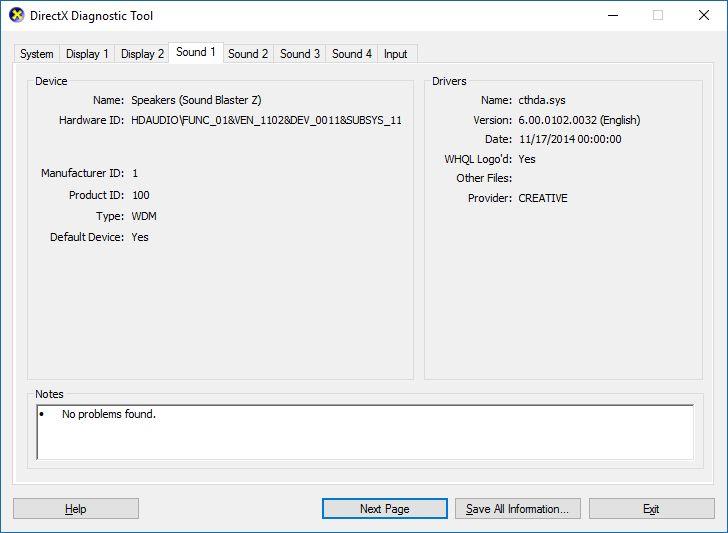
DirectX 診断ツール、dxdiag、Windows
システム入力情報の取得方法
[入力] タブには、接続されているすべての入力デバイス (キーボード、マウス、ゲーム パッド、マイクなど) に関する情報が表示されます。
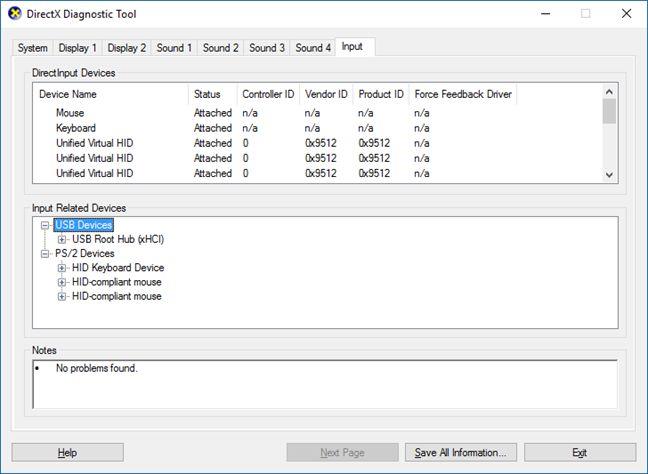
DirectX 診断ツール、dxdiag、Windows
[入力関連デバイス]セクションで、各タイプの入力デバイスを展開すると、各デバイスに関する詳細情報 (使用されている正確なドライバー ファイル、バージョンなど) を確認できます。
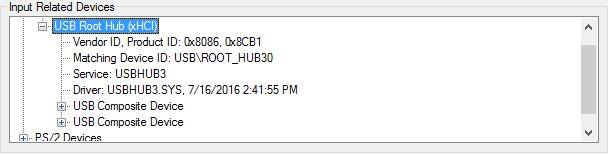
DirectX 診断ツール、dxdiag、Windows
結論
Windows が提供する他のトラブルシューティング ツールの中でも、DirectX 診断ツールは、ビデオ カード、サウンド カード、または入力デバイスに問題があるかどうかを特定するのに役立つ非常に便利なツールです。ゲームのプレイ中や映画の視聴中にパフォーマンスの問題が発生した場合は、このツールを使用して原因を調べることをお勧めします。このツールがどのように役立ったかについて、他にもヒントがあれば遠慮なくお知らせください。
getmac、Get-NetAdapter などのコマンドを使用して、Windows で MAC アドレスを検索する方法。
資格情報マネージャーとは何ですか? Windows がパスワードをどのように保存しますか? それを使用して保存されたパスワードを表示、編集、または削除する方法は?
Windows サンドボックスを構成する方法、フォルダーを共有する方法、アプリとスクリプトを実行する方法、ネットワークを有効または無効にする方法。
Windows サービスの依存関係を確認し、スタートアップの種類を変更する方法を解説します。
PC と Web ブラウザーまたはスマートフォンの Tether モバイル アプリを使用して、TP-Link Wi-Fi 6 ルーターのファームウェアをアップグレードする方法。
iPhone に PUK コードを入力して、新しい SIM PIN コードを作成し、それを使用して iPhone のロックを解除する方法。
Android データセーバーとは Android でデータセーバーを有効にする方法。アプリをホワイトリストに登録して無制限のデータを使用する方法。データセーバーをオフにする方法。
さまざまな無料アプリを使用して、任意のファイル拡張子と任意のサイズのランダム ファイルを Windows で作成する方法。
Windows でゲームをプレイする際に、Radeon Software オーバーレイ (ALT+R) を無効にする方法を解説します。
キーボード、Windows 10 のクイック アクション、設定アプリなどを使用して、Windows 10 で輝度を上げたり下げたりする方法。
Google Chrome、Mozilla Firefox、Opera、および Microsoft Edge でモバイル ブラウザー エミュレーターを有効にして使用する方法。モバイルブラウザエミュレータ
Windows 11 で ftp をネットワーク ドライブとしてマップする方法。ファイルエクスプローラーからアクセス可能なネットワーク共有とネットワークの場所をマップする方法について詳しく解説します。
Audacity を使用してオーディオ ファイルをリバースし、曲を逆方向に再生し、バックマスクされたメッセージを発見する方法をご覧ください。
ルーターの初期設定時または初期設定後に、Tether モバイル アプリから TP-Link ID を追加または作成する方法。
Windows 10 で DHCP リース時間を確認および変更する方法について詳しく解説します。DHCPリース時間を理解し、設定を最適化しましょう。
Samsung の携帯電話で Galaxy AI を使用する必要がなくなった場合は、非常に簡単な操作でオフにすることができます。 Samsung の携帯電話で Galaxy AI をオフにする手順は次のとおりです。
InstagramでAIキャラクターを使用する必要がなくなったら、すぐに削除することもできます。 Instagram で AI キャラクターを削除するためのガイドをご紹介します。
Excel のデルタ記号 (Excel では三角形記号とも呼ばれます) は、統計データ テーブルで頻繁に使用され、増加または減少する数値、あるいはユーザーの希望に応じた任意のデータを表現します。
すべてのシートが表示された状態で Google スプレッドシート ファイルを共有するだけでなく、ユーザーは Google スプレッドシートのデータ領域を共有するか、Google スプレッドシート上のシートを共有するかを選択できます。
ユーザーは、モバイル版とコンピューター版の両方で、ChatGPT メモリをいつでもオフにするようにカスタマイズすることもできます。 ChatGPT ストレージを無効にする手順は次のとおりです。
デフォルトでは、Windows Update は自動的に更新プログラムをチェックし、前回の更新がいつ行われたかを確認することもできます。 Windows が最後に更新された日時を確認する手順は次のとおりです。
基本的に、iPhone で eSIM を削除する操作も簡単です。 iPhone で eSIM を削除する手順は次のとおりです。
iPhone で Live Photos をビデオとして保存するだけでなく、ユーザーは iPhone で Live Photos を Boomerang に簡単に変換できます。
多くのアプリでは FaceTime を使用すると SharePlay が自動的に有効になるため、誤って間違ったボタンを押してしまい、ビデオ通話が台無しになる可能性があります。
Click to Do を有効にすると、この機能が動作し、クリックしたテキストまたは画像を理解して、判断を下し、関連するコンテキスト アクションを提供します。
キーボードのバックライトをオンにするとキーボードが光ります。暗い場所で操作する場合や、ゲームコーナーをよりクールに見せる場合に便利です。ノートパソコンのキーボードのライトをオンにするには、以下の 4 つの方法から選択できます。
Windows を起動できない場合でも、Windows 10 でセーフ モードに入る方法は多数あります。コンピューターの起動時に Windows 10 をセーフ モードに入れる方法については、WebTech360 の以下の記事を参照してください。
Grok AI は AI 写真ジェネレーターを拡張し、有名なアニメ映画を使ったスタジオジブリ風の写真を作成するなど、個人の写真を新しいスタイルに変換できるようになりました。
Google One AI Premium では、ユーザーが登録して Gemini Advanced アシスタントなどの多くのアップグレード機能を体験できる 1 か月間の無料トライアルを提供しています。
iOS 18.4 以降、Apple はユーザーが Safari で最近の検索を表示するかどうかを決めることができるようになりました。




























