Windows で MAC アドレスを見つける 7 つの方法

getmac、Get-NetAdapter などのコマンドを使用して、Windows で MAC アドレスを検索する方法。
アプリを最小化および最大化すると、Windows 10 デスクトップを整頓し、使用中のアプリに集中できます。ウィンドウを最大化または最小化するにはいくつかの方法があり、ボタンをクリックまたはタップするだけで簡単に実行できる方法もあれば、キーボードを使用する必要がある方法もあります。状況に応じて、どちらを使用するかを決めることができます。このチュートリアルでは、すべてのウィンドウを最小化する方法など、Windows 10 でアプリを最小化および最大化する 7 つの方法について説明します。
コンテンツ
まず最初に: Windows 10 でのアプリの最小化と最大化
アプリ ウィンドウを最小化および最大化するさまざまな方法をすべて説明する前に、それぞれの意味を明確にしましょう。
以下のスクリーン キャプチャは、最大化された Google Chrome ウィンドウを示しています。アプリは前面中央にあり、画面全体を占めています。

最大化された Google Chrome ウィンドウ
以下のスクリーン キャプチャに示すように、Google Chrome ウィンドウを最小化すると、デスクトップ画面に表示されなくなります。ただし、アプリはまだ開いており、Windows 10 のタスクバーに表示されるアイコンで示されるように復元できます。

最小化された Google Chrome ウィンドウ。そのアイコンはタスクバーにあります
アプリの最小化と最大化は、正反対の操作のように思えるかもしれません。ただし、アプリ ウィンドウが表示されているが画面全体を占有しておらず、自由に移動したりサイズ変更したりできる中間状態があることに注意してください。
ヒント: Windows 10 をタブレット モードで使用している場合、すべてのアプリが起動し、完全に展開されたままになるため、ウィンドウを最大化するオプションは使用できなくなります。この場合、アプリは最小化または最大化することができ、以下に示すようにタイトル バーは非表示になります。デフォルトでは、アプリ アイコンもタスク バーに表示されません。
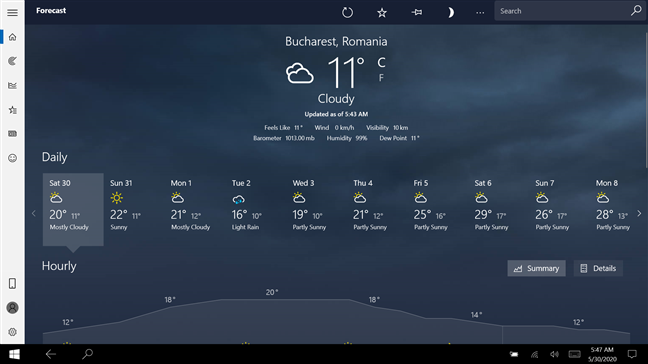
タブレット モードで最大化された天気アプリ
プログラムを最大化して全画面表示にする方法と、Windows 10 でアプリの画面を最小化する方法については、引き続きお読みください。
1. タイトル バーの右上隅にあるキャプション ボタンからアプリを最小化および最大化します。
アプリ ウィンドウを最小化または最大化する最もよく知られている方法は、タイトル バーの [最小化]または[最大化] ボタンをクリックまたはタップすることです。すべての Windows 10 アプリとほとんどのデスクトップ アプリには、ウィンドウのタイトル バーの右上隅、アプリを閉じるために使用されるXの横に最小化ボタンと最大化ボタンが表示されます。最小化ボタンは左側のキャプション ボタンで、そのアイコンには下線記号が表示されます。

右上の最小化ボタン
最大化ボタンは中央にあり、そのアイコンは正方形のように見えます。

右上の最大化ボタン
アプリのウィンドウが既に全画面表示されている場合、最大化アイコンは 2 つの重なった四角形に変わります。ボタンにカーソルを合わせると、アプリによっては、[下に戻す] や [最大化解除] などのツールヒントが表示される場合があります。[元に戻す]ボタンをクリックまたはタップすると、アプリのウィンドウが最大化される前の形状と位置に戻ります。
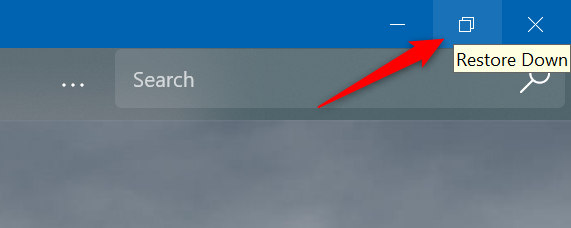
ウィンドウが展開されると、最大化ボタンが変身します
2. マウスを使用して、タイトル バー メニューからアプリを最小化および最大化します。
Windows 10 では、タイトル バー メニューを使用してアプリを最小化および最大化することもできます。マウスを使用する場合は、ウィンドウのタイトル バーを右クリックするか、長押ししてメニューを開きます。次に、目的に応じて、最小化または最大化オプションをクリックまたはタップします。

タイトル バー メニューを開き、最小化または最大化します。
ウィンドウが最大化されている場合は、このメニューの [復元]ボタンを使用して、画面上の以前のサイズと位置に戻すこともできます。
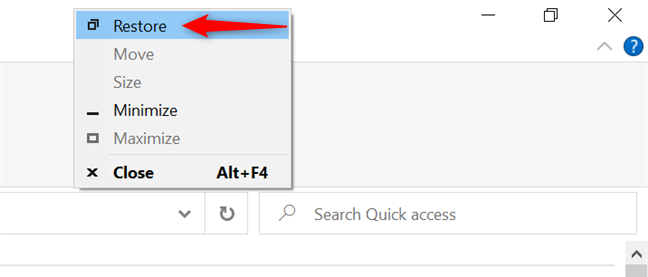
タイトル バーからアプリのウィンドウを復元する
これらのアクションはすべて、次のセクションで説明するように、キーボード ショートカットを使用してタイトル バー メニューから実行することもできます。これら 2 つの方法の要素を自由に組み合わせて、Windows 10 のタイトル バーからウィンドウを最小化、最大化、復元するお気に入りの方法を見つけてください。
3. キーボード ショートカットを使用して、タイトル バー メニューからアプリを最小化および最大化します。
タイトル バー メニューを開く代わりに、Alt + Space キーのキーボード ショートカットを使用できます。

キーボードで Alt キーと Space キーを同時に押します
タイトル バー メニューが開いたらすぐに、Nキーを押してウィンドウを最小化するか、Xキーを押してウィンドウを最大化します。ウィンドウが拡大されている場合は、キーボードのRを押して元に戻します。
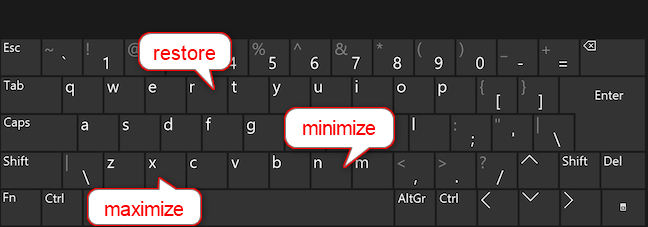
タイトル バー メニューを開いた状態で、N、X、または R を押します。
ヒント:別の言語で Windows 10 を使用している場合、最大化、最小化、および復元に使用されるキーが異なる場合があります。ただし、キーボード ショートカットAlt + スペースバーを使用してタイトル バー メニューを開き、各単語の下線付きの文字を見れば、簡単に見つけることができます。以下に示すように、英語の場合、これらはN、X、およびRです。
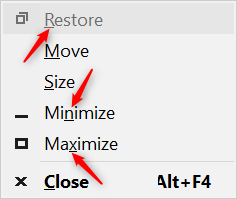
下線付きの文字をチェックして、言語のショートカットを見つけます
4. Windows キーボード ショートカットを使用してアプリを最小化および最大化する
タイトル バーのショートカットが複雑すぎて、キーボードから最小化および最大化するより簡単な方法を探している場合は、Windowsキーを使用する別のショートカット セットを試すことができます。使用しているアプリを最小化するには、キーボードのWindows + 下矢印を押します。アプリが最大化されている場合、この最小化ショートカットはアプリを中間状態に戻すだけなので、ウィンドウを非表示にするには 2 回使用する必要があります。

Windowsキーと下矢印キーを同時に押します
現在のアプリを最大化するには、Windows + 上矢印キーボード ショートカットを使用します。
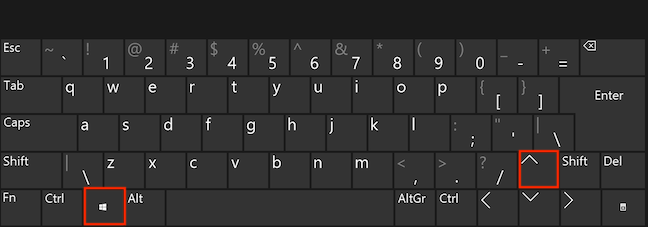
Windows キーと上矢印キーを同時に押します。
ヒント: Windows + 下矢印ショートカットを使用してアプリを最小化した場合は、 Windowsキーを放さない限り、上記の最大化ショートカットを使用してすぐにアプリを復元できます。
アプリを最小化するには、キーボード ショートカットWindows + 1 ~ 9 を使用することもできます。タスクバーのアイコンを左から右に数え、最小化するアイコンの数をメモします。以下の画像では、1 はファイル エクスプローラー、2 は Mozilla Firefox などに対応しています。
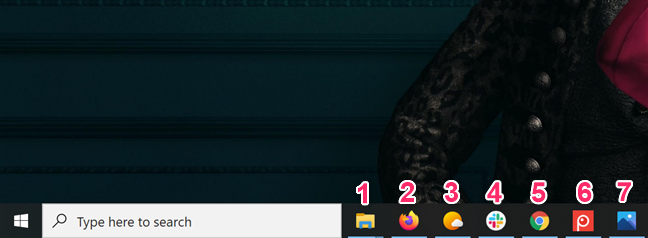
最小化するアプリの数を見つけます
Windowsキーを押しながら、最小化する開いているアプリのアイコンに対応する数字キーを押します。Windows + 1ショートカットはFile Explorer を最小化し、Windows + 2は Mozilla Firefox 用、Windows + 3は Weather などを最小化するために使用できます。
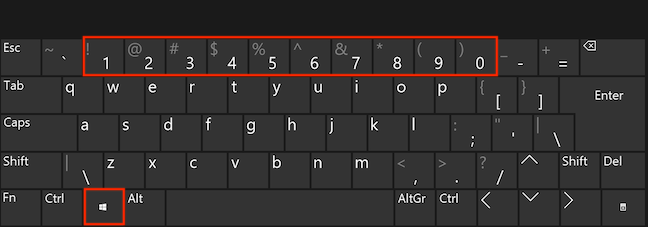
Windowsキーを押したまま、適切な番号を押します
同じショートカットを使用して、アプリ ウィンドウを復元することもできます。アプリで複数のウィンドウが開いている場合、Windows + 1 ~ 9のショートカットは、いずれかのウィンドウを復元するためにのみ使用できます。Windowsキーを押したまま番号を 1 回押すと、最初に表示されたプレビュー ウィンドウが復元され、2 回押して 2 番目に表示されたウィンドウが復元されます。
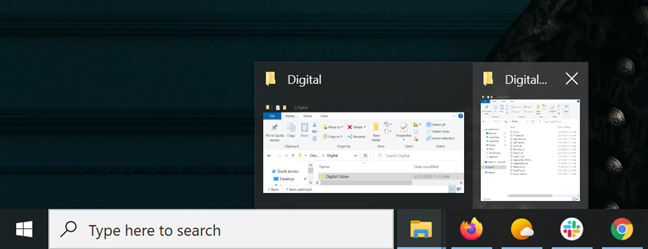
Windows + 1 + 1 を押して、表示されている 2 番目のウィンドウを復元します。
別の便利なキーボード ショートカットはWindows + Dです。これを使用して、すべてのウィンドウをすぐに最小化し、デスクトップにアクセスできます。もう一度押すと、最小化したウィンドウが復元され、タスクが続行されます。
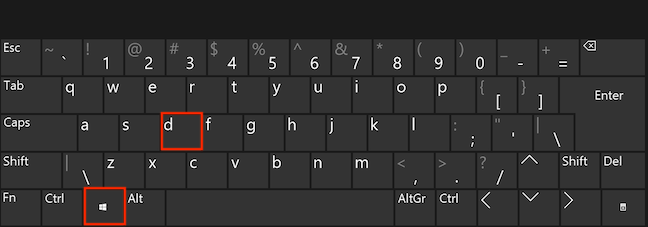
Windows キーと D キーを同時に押すと、すべてのウィンドウが最小化されます
デスクトップからすべてのアプリ ウィンドウを一度に最小化するもう 1 つのキーボード ショートカットはWindows + Mです。
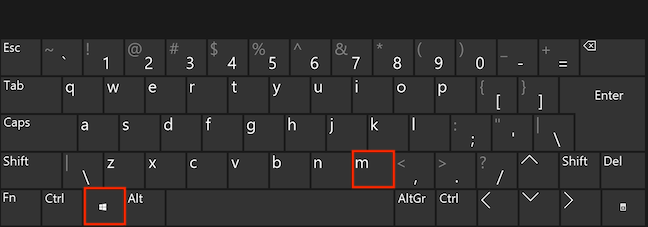
すべてのウィンドウを最小化するには、Windows キーと M キーを同時に押します
このショートカットの効果を元に戻し、すべてのアプリ ウィンドウをデスクトップ上の元の状態に戻すには、キーボード ショートカットWindows + Shift + Mを使用します。
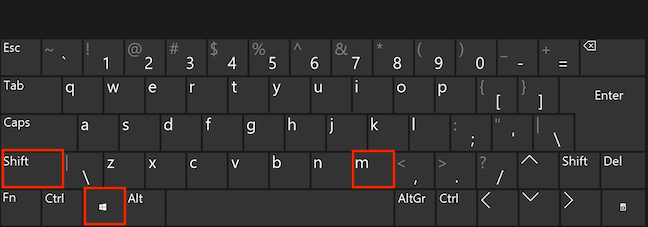
Windows、Shift、および M キーを同時に押して、アプリを復元します。
何かに集中するのに助けが必要な場合は、キーボード ショートカットWindows + Homeを使用して、アクティブなウィンドウを除く他のすべてのウィンドウを最小化できます。
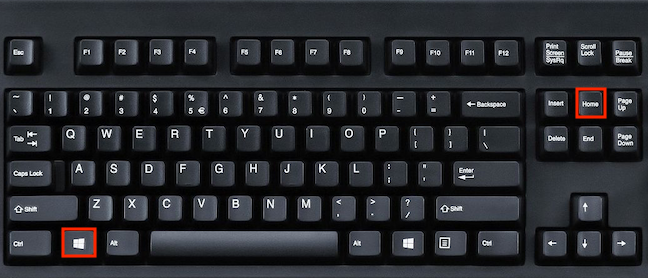
Windowsキーとホームキーを同時に押して、他のウィンドウを最小化します
5. タスクバーからアプリ ウィンドウを最小化および最大化する
Windows タスク バーには、アプリ ウィンドウを最小化および最大化する方法がいくつか用意されています。最も明白なものは最小化に適用され、1 回のクリックまたはタップだけで済みます。アプリを開くと、Windows 10 はそのアプリのアイコンをタスク バーに自動的に表示します。それをクリックまたはタップすると、アプリ ウィンドウが最小化されます。同じアイコンをもう一度クリックまたはタップすると、アプリが以前の状態に復元されます。最大化されている場合とされていない場合があります。

タスクバー アイコンからアプリを最小化して復元する
同じアプリの複数のウィンドウを開いた場合、そのアイコンをクリックまたはタップすると、両方のウィンドウのプレビューが表示されます。いずれかのプレビューをクリックまたはタップして、そのウィンドウを復元またはフォーカスします。
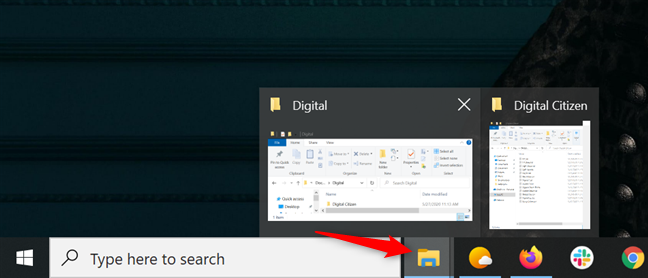
複数のウィンドウが開いているアプリをクリックまたはタップすると、復元するウィンドウを選択できます
1 つのウィンドウしか開いていないアプリのプレビューを表示するには、アイコンの上にカーソルを置きます。アプリのプレビューを右クリックして、前に説明したタイトルと同様のメニューを開きます。やりたいことに応じて、メニューのMinimize、Maximize、またはRestoreを押すか、キーボードのN、X、またはRをそれぞれ押します。
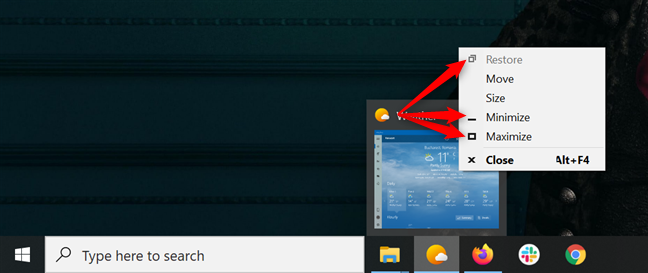
プレビューを右クリックして、アプリ ウィンドウを最小化、最大化、復元できるメニューを開きます
最小化、最大化、または復元するアプリのタスクバー アイコンをShift + 右クリック(または、タッチスクリーンの場合はShift + 長押し)を押して、同じメニューを表示することもできます。次に、[最小化] 、 [最大化] 、または[元に戻す]をクリックまたはタップするか、対応するN、X、およびRキーを使用できます。
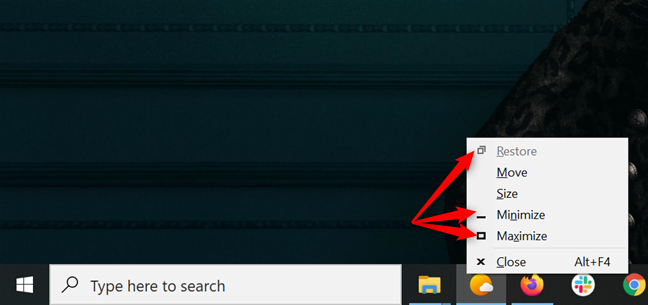
Shift キーを押しながら右クリックまたは長押しして、実行する操作を選択します
同じアプリの複数のウィンドウが開いている場合、このメニューで使用できるオプションはすべてのウィンドウに適用されます。複数のウィンドウを最大化することはできないため、「すべてのウィンドウを復元する」または「すべてのウィンドウを最小化する」をクリックまたはタップすることしかできません。対応するキーRまたはMを使用して同じ結果を得ることもできます。
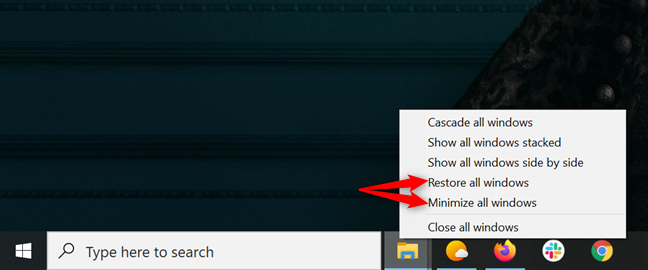
アプリのすべてのウィンドウを復元または最小化する
6. タイトル バーを使用してアプリのウィンドウを最大化する
アプリのタイトル バーを使用して、アプリを最大化し、元のサイズと場所に復元することもできます。これを行う最も簡単な方法は、ウィンドウのタイトル バーをダブルクリックまたはダブルタップすることです。もう一度すばやく連続して 2 回クリックまたはタップして元に戻します。

アプリを最大化するには、タイトル バーをダブルクリックまたはタップします
アプリのタイトル バーをクリックまたはタップして取得し、画面の上部にドラッグすることもできます。画面の周りに透明なオーバーレイが表示され、ウィンドウの配置のプレビューが表示されます。オーバーレイが表示されたら、マウスを放すか指を離します。ウィンドウが最大化されます。
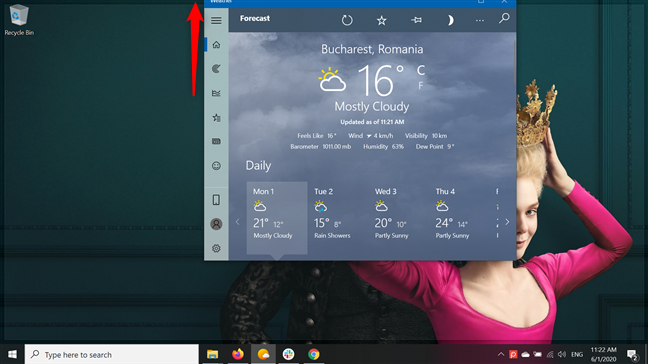
ウィンドウのタイトル バーを画面の上部にドラッグして最大化します。
最大化されたウィンドウのタイトル バーを下にドラッグして元に戻すこともできます。
7. ワンクリックまたはタップですべてのウィンドウを最小化
[デスクトップを表示] ボタンを使用すると、1 回のクリックまたはタップで画面上のすべてのアプリを最小化できます。画面の右下隅にあります。それをクリックまたはタップして、開いているすべてのアプリ ウィンドウを最小化し、デスクトップを表示します。

右下隅の細いボタンをクリックして、すべてのアプリを最小化します
[デスクトップを表示] ボタンをもう一度クリックまたはタップすると、同じアプリ ウィンドウが初期サイズに戻り、デスクトップに配置されます。
ボーナス: Windows 10 のタスク スイッチャーとタスク ビューで最小化されたアプリを復元する
最小化されたアプリはまだ開いているため、開いているアプリの概要を提供するタスク ビューまたはタスク スイッチャーから復元することもできます。タスク スイッチャーを開くには、キーボードの組み合わせCtrl + Alt + Tabを使用します。

Ctrl、Alt、Tab キーを同時に押す
タスク スイッチャーには、アクティブなアプリの開いているすべてのウィンドウのプレビューが表示されます。復元したいものをクリックまたはタップするか、矢印キーを使用して強調表示し、 Enterを押します。
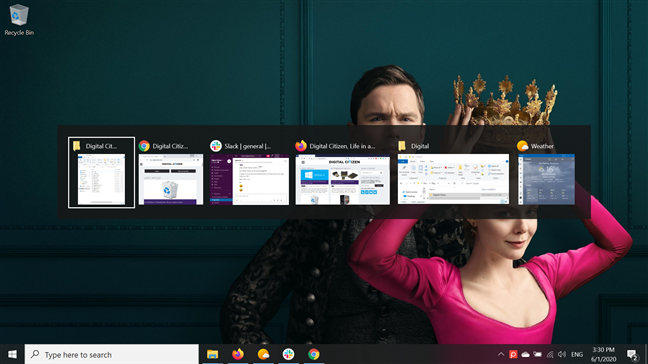
タスク スイッチャーを開き、復元するアプリを選択します
または、Alt + Tabを長押しして、タスク スイッチャーにアクセスすることもできます。Altキーを押したまま Tabキーを押し続けて、復元したいアプリ ウィンドウが見つかるまで、開いているアプリ ウィンドウ間でフォーカスを移動します。その後、ボタンを放すと、ウィンドウは元の場所に戻ります。
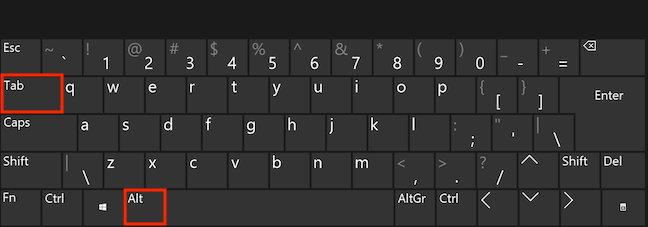
Alt キーと Tab キーを同時に押して、より高速なバージョンのタスク スイッチャーにアクセスします。
タスク ビューにアクセスするには、キーボード ショートカットWindows + Tabを使用できます。タブレット モードでは、画面の左側から内側にスワイプして開きます。タスク スイッチャーと同様に、タスク ビューには、Windows 10 コンピューターまたはデバイスで開いているすべてのアプリ ウィンドウが表示されます。復元するものをクリックまたはタップするか、矢印キーを使用して、 Enterを押します。
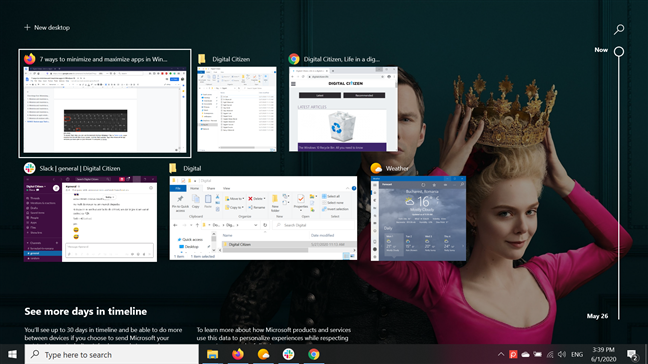
タスク ビューから復元するアプリを選択します
アプリを最小化、最大化、または復元する新しい方法を学びましたか?
このチュートリアルで説明されている方法の中には直感的なものもありますが、理解するのが少し難しいものもあります。何かに集中しようとしている場合、アプリを最大化することは常に良い考えです。私たちは常にアプリを最大化して記事を書いています。画面を整理する必要がある場合は、最小化が役立ちます。ただし、アプリを長期間使用しない場合は、アプリを終了することをお勧めします。チュートリアルから新しい情報を見つけた場合はお知らせください。アプリ ウィンドウを最小化、最大化、復元する新しい方法を学びましたか? 私たちが見落としているものはありますか?コメントでお知らせください。
getmac、Get-NetAdapter などのコマンドを使用して、Windows で MAC アドレスを検索する方法。
資格情報マネージャーとは何ですか? Windows がパスワードをどのように保存しますか? それを使用して保存されたパスワードを表示、編集、または削除する方法は?
Windows サンドボックスを構成する方法、フォルダーを共有する方法、アプリとスクリプトを実行する方法、ネットワークを有効または無効にする方法。
Windows サービスの依存関係を確認し、スタートアップの種類を変更する方法を解説します。
PC と Web ブラウザーまたはスマートフォンの Tether モバイル アプリを使用して、TP-Link Wi-Fi 6 ルーターのファームウェアをアップグレードする方法。
iPhone に PUK コードを入力して、新しい SIM PIN コードを作成し、それを使用して iPhone のロックを解除する方法。
Android データセーバーとは Android でデータセーバーを有効にする方法。アプリをホワイトリストに登録して無制限のデータを使用する方法。データセーバーをオフにする方法。
さまざまな無料アプリを使用して、任意のファイル拡張子と任意のサイズのランダム ファイルを Windows で作成する方法。
Windows でゲームをプレイする際に、Radeon Software オーバーレイ (ALT+R) を無効にする方法を解説します。
キーボード、Windows 10 のクイック アクション、設定アプリなどを使用して、Windows 10 で輝度を上げたり下げたりする方法。
Google Chrome、Mozilla Firefox、Opera、および Microsoft Edge でモバイル ブラウザー エミュレーターを有効にして使用する方法。モバイルブラウザエミュレータ
Windows 11 で ftp をネットワーク ドライブとしてマップする方法。ファイルエクスプローラーからアクセス可能なネットワーク共有とネットワークの場所をマップする方法について詳しく解説します。
Audacity を使用してオーディオ ファイルをリバースし、曲を逆方向に再生し、バックマスクされたメッセージを発見する方法をご覧ください。
ルーターの初期設定時または初期設定後に、Tether モバイル アプリから TP-Link ID を追加または作成する方法。
Windows 10 で DHCP リース時間を確認および変更する方法について詳しく解説します。DHCPリース時間を理解し、設定を最適化しましょう。
Samsung の携帯電話で Galaxy AI を使用する必要がなくなった場合は、非常に簡単な操作でオフにすることができます。 Samsung の携帯電話で Galaxy AI をオフにする手順は次のとおりです。
InstagramでAIキャラクターを使用する必要がなくなったら、すぐに削除することもできます。 Instagram で AI キャラクターを削除するためのガイドをご紹介します。
Excel のデルタ記号 (Excel では三角形記号とも呼ばれます) は、統計データ テーブルで頻繁に使用され、増加または減少する数値、あるいはユーザーの希望に応じた任意のデータを表現します。
すべてのシートが表示された状態で Google スプレッドシート ファイルを共有するだけでなく、ユーザーは Google スプレッドシートのデータ領域を共有するか、Google スプレッドシート上のシートを共有するかを選択できます。
ユーザーは、モバイル版とコンピューター版の両方で、ChatGPT メモリをいつでもオフにするようにカスタマイズすることもできます。 ChatGPT ストレージを無効にする手順は次のとおりです。
デフォルトでは、Windows Update は自動的に更新プログラムをチェックし、前回の更新がいつ行われたかを確認することもできます。 Windows が最後に更新された日時を確認する手順は次のとおりです。
基本的に、iPhone で eSIM を削除する操作も簡単です。 iPhone で eSIM を削除する手順は次のとおりです。
iPhone で Live Photos をビデオとして保存するだけでなく、ユーザーは iPhone で Live Photos を Boomerang に簡単に変換できます。
多くのアプリでは FaceTime を使用すると SharePlay が自動的に有効になるため、誤って間違ったボタンを押してしまい、ビデオ通話が台無しになる可能性があります。
Click to Do を有効にすると、この機能が動作し、クリックしたテキストまたは画像を理解して、判断を下し、関連するコンテキスト アクションを提供します。
キーボードのバックライトをオンにするとキーボードが光ります。暗い場所で操作する場合や、ゲームコーナーをよりクールに見せる場合に便利です。ノートパソコンのキーボードのライトをオンにするには、以下の 4 つの方法から選択できます。
Windows を起動できない場合でも、Windows 10 でセーフ モードに入る方法は多数あります。コンピューターの起動時に Windows 10 をセーフ モードに入れる方法については、WebTech360 の以下の記事を参照してください。
Grok AI は AI 写真ジェネレーターを拡張し、有名なアニメ映画を使ったスタジオジブリ風の写真を作成するなど、個人の写真を新しいスタイルに変換できるようになりました。
Google One AI Premium では、ユーザーが登録して Gemini Advanced アシスタントなどの多くのアップグレード機能を体験できる 1 か月間の無料トライアルを提供しています。
iOS 18.4 以降、Apple はユーザーが Safari で最近の検索を表示するかどうかを決めることができるようになりました。




























