Windows で MAC アドレスを見つける 7 つの方法

getmac、Get-NetAdapter などのコマンドを使用して、Windows で MAC アドレスを検索する方法。
Android デバイスでは、Google のPlay ストアがお気に入りのコンテンツへのポータルであるため、その開き方を知っておくと便利です。これを使用して、アプリ、ゲーム、およびあらゆる種類のデジタル コンテンツをダウンロードします。また、アプリの更新も処理します。このチュートリアルでは、Android スマートフォンまたはタブレットでGoogle Play ストアアプリを開くすべての方法を説明します。
コンテンツ
注:このチュートリアルでは、Android 9 Pie を実行するASUS ZenFone Max Proデバイスを使用しました。手順はすべての Android 搭載デバイスで似ているため、Samsung、Huawei、OnePlus、またはその他のメーカーのスマートフォンを使用している場合でも問題なく使用できます。Android のバージョンがわからない場合は、スマートフォンまたはタブレットで Android のバージョンを確認する方法 をお読みください。
1. [すべてのアプリ] 画面から Google Play ストアを開きます
[すべてのアプリ]画面は、Android デバイスでアプリを開くためのフェールセーフな方法です。ホーム画面で、ほとんどの Android スマートフォンで利用できる [すべてのアプリ] ボタンをタップするか、上にスワイプして [すべてのアプリ]画面にアクセスします。
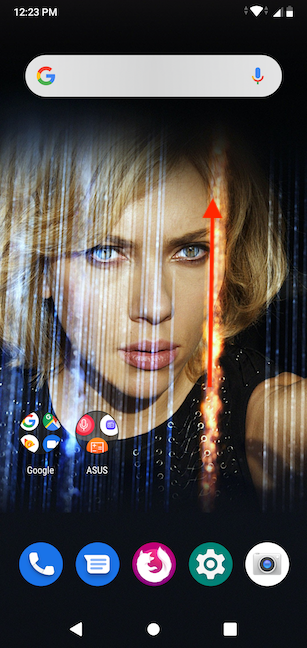
ホーム画面から上にスワイプして、すべてのアプリにアクセスします
[すべてのアプリ]画面で、Play ストアアプリを見つけてタップします。そのアイコンは、Google の色で Play のシンボルのように見えます。Google Play ストアが開きます。
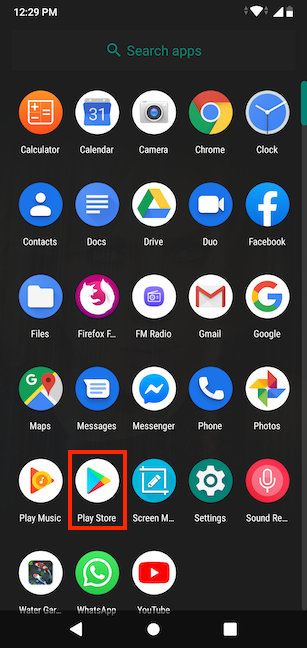
Playストアアプリをタップして開きます
ヒント: Play ストアが見つからない場合は、[すべてのアプリ] 画面の上部に表示される検索フィールドに「play ストア」と入力することもできます。
2. ホーム画面のショートカットから Google Play ストアを開きます
一部の Android スマートフォンには、簡単にアクセスできるように、ホーム画面にPlay ストアアプリへのショートカットが付属しています。ただし、Android にない場合は、自分で作成できます。まず、上にスワイプするか、 [すべてのアプリ] ボタンをタップして、Play ストアアプリを見つけます。タップして押したまま指を動かすと、ホーム画面の空きスペースに簡単にドラッグできます。
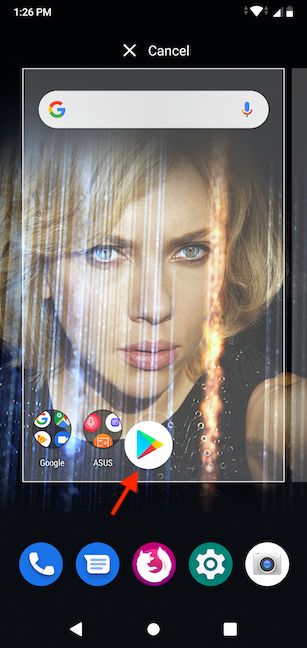
アプリをドラッグ アンド ドロップして、ホーム画面のショートカットを追加します
指を離して、ホーム画面の任意の場所にショートカットをドロップします。
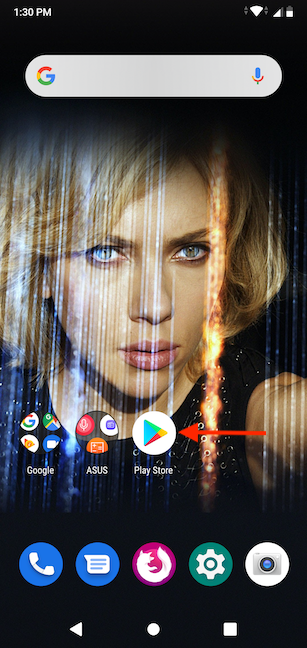
Play ストアのショートカットがホーム画面に配置されます
ショートカットをタップして、ホーム画面から直接Google Play ストアを開くことができるようになりました。
ヒント: Androidホーム画面をカスタマイズするその他の方法については、Android スマートフォンまたはタブレットのホーム画面をカスタマイズする 7 つの方法をお読みください。
3. お気に入りバーから Google Play ストアを開きます
Android デバイスでは、お気に入りバーが画面の下部にあり、好みのアプリを配置できます。その後、ホーム画面のすべてのページでそれらを見ることができます。新しいコンテンツを十分に入手できず、Google Play ストアを手元に置きたい場合は、お気に入りに追加できます。開始するには、上にスワイプするか、[すべてのアプリ] ボタンをタップします。Play ストアアプリをタップ アンド ホールドし、指を動かして空の場所またはお気に入りバーのフォルダーにドラッグします。
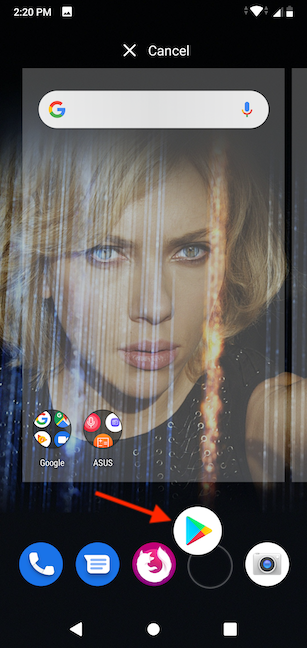
アプリをお気に入りバーの空の場所にドラッグ アンド ドロップします。
ショートカットが追加され、 Google Play ストアに簡単にアクセスできるようになりました。
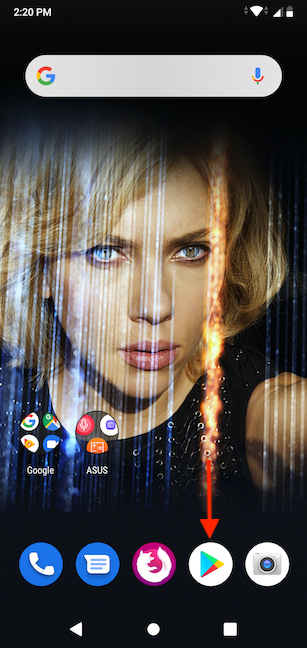
お気に入りのアプリのショートカットを使用して Play ストアにアクセスします
4. Android の設定から Google Play ストアを開きます
Android の設定アプリからGoogle Play ストアにアクセスすることもできます。
まず、Android の設定 を開き、次にアプリと通知をタップします。
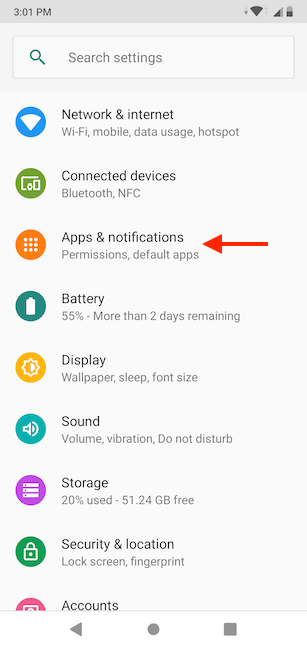
アプリと通知へのアクセス
Google Play ストアで見つけることができるアプリにアクセスします。Chromeをタップしました。
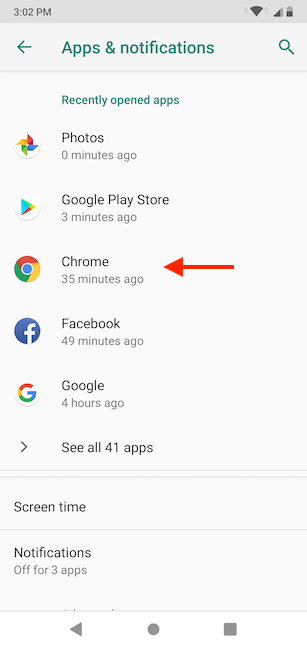
Google Play ストア アプリをタップします
[アプリ情報]で、[詳細設定]をタップします。
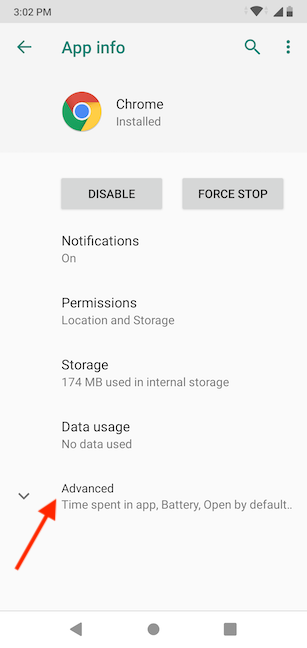
詳細オプションにアクセスする
少し下にスクロールし、[ストア]セクションで [アプリの詳細] をタップします。
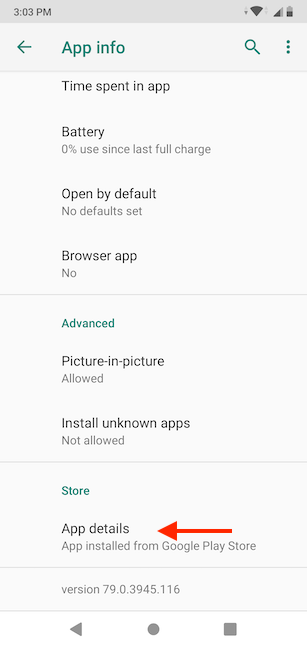
アプリの詳細にアクセスする
これにより、 Google Play ストアのアプリのページに移動します。左上隅のGoogle Playの横にある矢印をタップしてアプリのホームページにアクセスするか、反対側の隅にある虫めがねを押して新しいコンテンツの検索を開始できます。
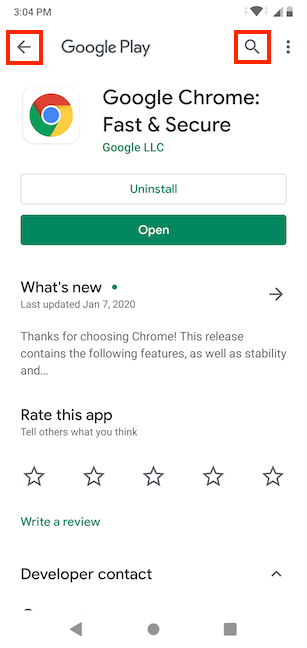
Play ストアの新しいコンテンツにアクセスする
5. Google アシスタントで Google Play ストアを開く
Google アシスタントが気に入った場合は、「OK、Google」と言うか、Android のホーム画面に表示された検索バーのマイク アイコンをタップして、アシスタントがリッスンしていることを確認してください。
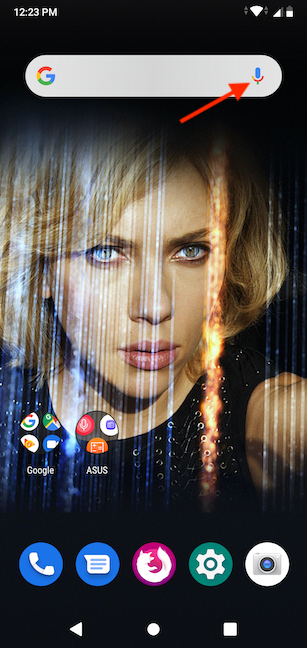
マイクをタップして Google アシスタントを有効にします
次に、 「Play ストアを開いて」と発声し、Google Play ストアを開きます。
ヒント:これで、Android スマートフォンまたはデバイスでGoogle Play ストアを開く方法がすべてわかりました。ためらわずに次のステップに進み、Play ストアからアプリを Android スマートフォンまたはタブレットにインストールする方法を学びましょう。
Google Play ストアをどのように開きますか?
Google Play ストアでは、面白くて楽しいだけでなく、日常の活動にも役立つコンテンツを提供できます。Play ストアをどのくらいの頻度で使用しますか? あなたはどの開け方が一番好きですか?以下にコメントを残してお知らせください。
getmac、Get-NetAdapter などのコマンドを使用して、Windows で MAC アドレスを検索する方法。
資格情報マネージャーとは何ですか? Windows がパスワードをどのように保存しますか? それを使用して保存されたパスワードを表示、編集、または削除する方法は?
Windows サンドボックスを構成する方法、フォルダーを共有する方法、アプリとスクリプトを実行する方法、ネットワークを有効または無効にする方法。
Windows サービスの依存関係を確認し、スタートアップの種類を変更する方法を解説します。
PC と Web ブラウザーまたはスマートフォンの Tether モバイル アプリを使用して、TP-Link Wi-Fi 6 ルーターのファームウェアをアップグレードする方法。
iPhone に PUK コードを入力して、新しい SIM PIN コードを作成し、それを使用して iPhone のロックを解除する方法。
Android データセーバーとは Android でデータセーバーを有効にする方法。アプリをホワイトリストに登録して無制限のデータを使用する方法。データセーバーをオフにする方法。
さまざまな無料アプリを使用して、任意のファイル拡張子と任意のサイズのランダム ファイルを Windows で作成する方法。
Windows でゲームをプレイする際に、Radeon Software オーバーレイ (ALT+R) を無効にする方法を解説します。
キーボード、Windows 10 のクイック アクション、設定アプリなどを使用して、Windows 10 で輝度を上げたり下げたりする方法。
Google Chrome、Mozilla Firefox、Opera、および Microsoft Edge でモバイル ブラウザー エミュレーターを有効にして使用する方法。モバイルブラウザエミュレータ
Windows 11 で ftp をネットワーク ドライブとしてマップする方法。ファイルエクスプローラーからアクセス可能なネットワーク共有とネットワークの場所をマップする方法について詳しく解説します。
Audacity を使用してオーディオ ファイルをリバースし、曲を逆方向に再生し、バックマスクされたメッセージを発見する方法をご覧ください。
ルーターの初期設定時または初期設定後に、Tether モバイル アプリから TP-Link ID を追加または作成する方法。
Windows 10 で DHCP リース時間を確認および変更する方法について詳しく解説します。DHCPリース時間を理解し、設定を最適化しましょう。
Samsung の携帯電話で Galaxy AI を使用する必要がなくなった場合は、非常に簡単な操作でオフにすることができます。 Samsung の携帯電話で Galaxy AI をオフにする手順は次のとおりです。
InstagramでAIキャラクターを使用する必要がなくなったら、すぐに削除することもできます。 Instagram で AI キャラクターを削除するためのガイドをご紹介します。
Excel のデルタ記号 (Excel では三角形記号とも呼ばれます) は、統計データ テーブルで頻繁に使用され、増加または減少する数値、あるいはユーザーの希望に応じた任意のデータを表現します。
すべてのシートが表示された状態で Google スプレッドシート ファイルを共有するだけでなく、ユーザーは Google スプレッドシートのデータ領域を共有するか、Google スプレッドシート上のシートを共有するかを選択できます。
ユーザーは、モバイル版とコンピューター版の両方で、ChatGPT メモリをいつでもオフにするようにカスタマイズすることもできます。 ChatGPT ストレージを無効にする手順は次のとおりです。
デフォルトでは、Windows Update は自動的に更新プログラムをチェックし、前回の更新がいつ行われたかを確認することもできます。 Windows が最後に更新された日時を確認する手順は次のとおりです。
基本的に、iPhone で eSIM を削除する操作も簡単です。 iPhone で eSIM を削除する手順は次のとおりです。
iPhone で Live Photos をビデオとして保存するだけでなく、ユーザーは iPhone で Live Photos を Boomerang に簡単に変換できます。
多くのアプリでは FaceTime を使用すると SharePlay が自動的に有効になるため、誤って間違ったボタンを押してしまい、ビデオ通話が台無しになる可能性があります。
Click to Do を有効にすると、この機能が動作し、クリックしたテキストまたは画像を理解して、判断を下し、関連するコンテキスト アクションを提供します。
キーボードのバックライトをオンにするとキーボードが光ります。暗い場所で操作する場合や、ゲームコーナーをよりクールに見せる場合に便利です。ノートパソコンのキーボードのライトをオンにするには、以下の 4 つの方法から選択できます。
Windows を起動できない場合でも、Windows 10 でセーフ モードに入る方法は多数あります。コンピューターの起動時に Windows 10 をセーフ モードに入れる方法については、WebTech360 の以下の記事を参照してください。
Grok AI は AI 写真ジェネレーターを拡張し、有名なアニメ映画を使ったスタジオジブリ風の写真を作成するなど、個人の写真を新しいスタイルに変換できるようになりました。
Google One AI Premium では、ユーザーが登録して Gemini Advanced アシスタントなどの多くのアップグレード機能を体験できる 1 か月間の無料トライアルを提供しています。
iOS 18.4 以降、Apple はユーザーが Safari で最近の検索を表示するかどうかを決めることができるようになりました。




























