Windows で MAC アドレスを見つける 7 つの方法

getmac、Get-NetAdapter などのコマンドを使用して、Windows で MAC アドレスを検索する方法。
デスクトップは Windows 10 の多くのユーザーのホーム ベースであり、デスクトップにアクセスするにはいくつかの方法があります。ファイルやフォルダーを保存していない場合でも、Windowsデスクトップに切り替えて、画面の内容をすばやく非表示にすることができます。これを行うと、すべてのアプリ ウィンドウが最小化され、代わりにデスクトップが表示されます。このチュートリアルでは、Windows 10デスクトップを表示する 6 つの方法と、それらについて知っておく必要があるすべてのことを説明します。
コンテンツ
1. Windows 10 で Show Desktop キーボード ショートカットを使用する
デスクトップにアクセスする最も簡単な方法は、キーボード ショートカットWindows + Dを使用することです。これがこのチュートリアルの唯一のショートカットではありませんが、通常のキーボードで片手で使用できるため、最も快適です。ショートカットを使用すると、すぐにデスクトップに移動し、画面上のすべてのアプリ ウィンドウが最小化されます。

Windows デスクトップを表示するには、Windows キーと D キーを同時に押します。
この方法は、使用しているアプリがフリーズした場合にも役立ちます。ショートカットをもう一度押すと、最小化したウィンドウが復元され、元の作業に戻ります。
ヒント:仮想デスクトップを使用している場合は、別のキーボード ショートカットを使用してそれらを切り替えたり、目的のデスクトップにアクセスしたりできます。詳細については、「Windows 10 で複数のデスクトップを使用する方法: 知っておくべきこと」をお読みください。
2. [すべて最小化] キーボード ショートカットを使用して Windows デスクトップを表示します。
開いているウィンドウを 1 つずつ最小化して、Windows 10デスクトップを表示できます。ただし、複数のタスクをこなす場合は時間がかかる場合があるため、[すべてを最小化]ショートカットを使用してみませんか? キーボードでWindows + Mを押すと、すべてのアプリ ウィンドウが一度にタスク バーに最小化され、デスクトップが表示されます。

Windows キーと M キーを同時に押すと、デスクトップが表示されます
効果を逆にして、最小化されたアプリ ウィンドウをデスクトップに戻すには、キーボード ショートカットWindows + Shift + Mを使用します。

Windows、Shift、および M キーを同時に押して、アプリを復元します。
3. Windows 10 のタスクバーにある [デスクトップの表示] ボタンを使用します。
キーボード ショートカットのファンでない場合は、 [デスクトップを表示] ボタンがあります。この薄いボタンを 1 回クリックまたはタップするだけで、すぐにデスクトップにアクセスできます。水平タスク バーを使用している場合、以下に示すように、[デスクトップの表示] ボタンはタスク バーの右端にあります。

デスクトップを表示するには、水平タスクバーの右側にあるボタンを押します
タスクバーが垂直の場合、[デスクトップスライバーを表示] はその下端にあります。

垂直タスクバーの下部にある細いボタンをクリックまたはタップして、Windows 10 デスクトップを表示します
タスクバーの最後にある同じ領域をもう一度押すと、開いていたすべてのウィンドウがすぐに元に戻ります。
または、[デスクトップの表示] ボタンを右クリックして、コンテキスト メニューを表示することもできます。同じ結果を得るには、[デスクトップの表示]を押します。
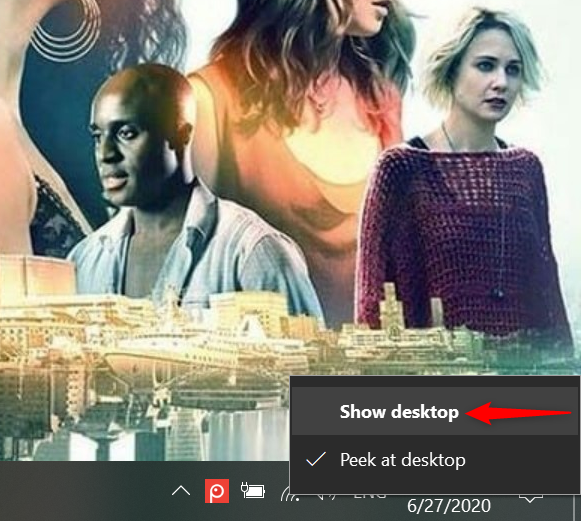
コンテキスト メニューで [デスクトップを表示] を押します。
メニューを表示して [デスクトップの表示] をもう一度押すと、効果が逆になります。
4. タスクバー メニューから Windows 10 デスクトップを表示します
タスクバーは、デスクトップに切り替えるもう 1 つの方法を提供します。まず、タスクバーの未使用領域を右クリックまたは長押しして、コンテキスト メニューを開きます。次に、 「デスクトップを表示する」をクリックまたはタップします。

空白の領域を右クリックし、[Windows 10 でデスクトップを表示する] を押します。
開いているすべてのウィンドウが最小化され、デスクトップの背景が表示されます。使用していたアプリ ウィンドウを復元するには、タスクバー メニューを右クリックするか長押しして、もう一度開きます。次に、「開いているウィンドウを表示」オプションを押します。
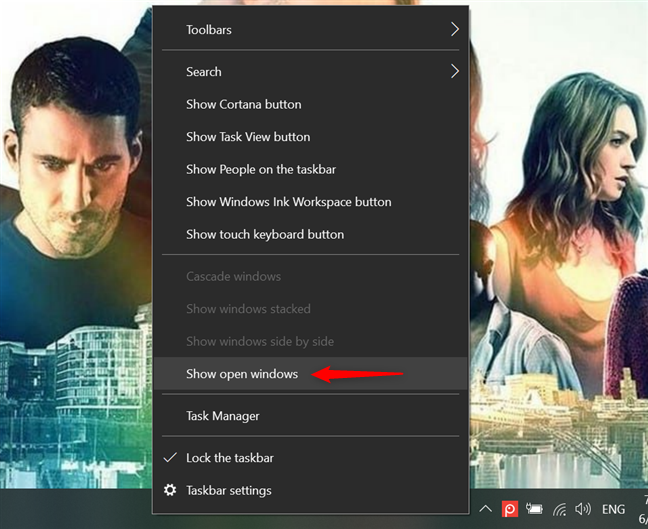
[開いているウィンドウを表示] をクリックまたはタップして復元します
ヒント: 2 番目のセクションの [すべて最小化] キーボード ショートカットを除いて、図に示されている他のすべての方法を組み合わせて、デスクトップと開いているウィンドウをすばやく切り替えることができます。たとえば、タスクバーの右端にある [デスクトップの表示] ボタンをクリックして Windows 10デスクトップを表示し、 Windows + Dキーボード ショートカットを使用して、アクティブなアプリ ウィンドウを画面に戻します。
5. Windows 10 でデスクトップを覗く方法
開いているすべてのウィンドウを最小化せずにデスクトップで何かを確認したいだけの場合は、「デスクトップをのぞく」を使用できます。このオプションを使用すると、何も押さずに画面の内容を非表示にすることができます。これを有効にする最も簡単な方法は、タスクバーの最後にある [デスクトップの表示] ボタンを右クリックすることです。[デスクトップをのぞく] を押すと、オプションが有効になり、その横にチェックマークが追加されます。

Peek At Desktop オプションをオンにして有効にします
このオプションを有効にすると、マウス カーソルをタスクバーの端にある [デスクトップの表示] ボタンの上に置くと、デスクトップが表示されます。カーソルを領域から離すと、開いているウィンドウに戻り、アクティビティを再開できます。
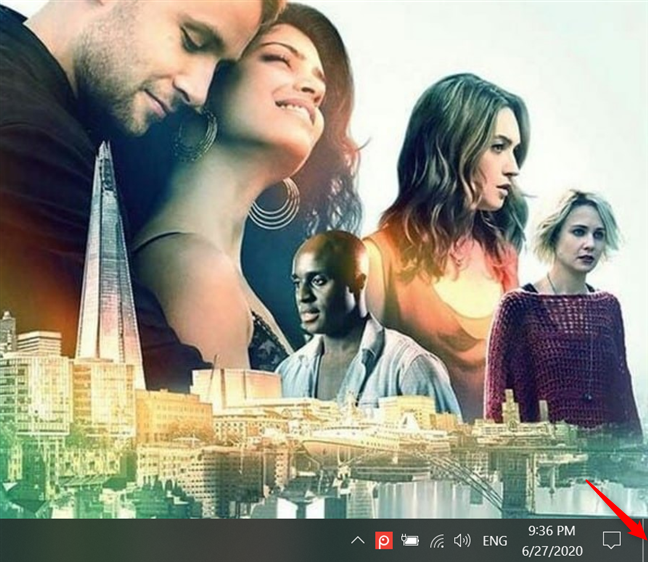
[デスクトップを表示] ボタンにカーソルを合わせると、デスクトップが表示されます
または、設定アプリから「デスクトップでのぞき見」を有効にすることもできます。タスクバーを右クリックまたは長押ししてメニューにアクセスし、[タスクバーの設定] をクリックまたはタップします。
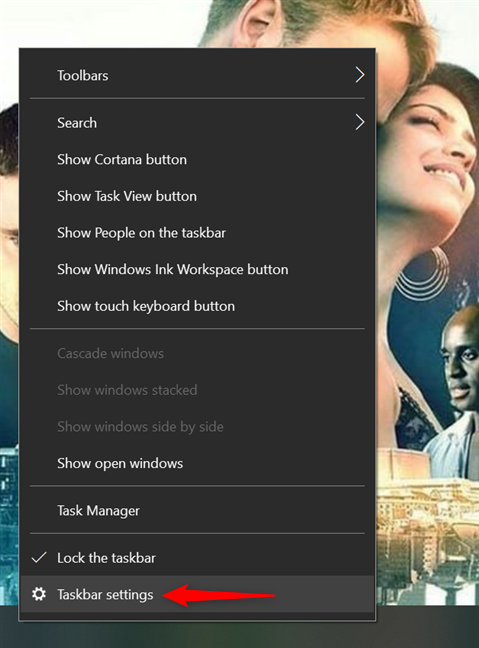
タスクバーの設定にアクセスする
次に、[マウスをタスクバーの最後にある [デスクトップの表示] ボタンに移動したときに、ピークを使用してデスクトップをプレビューする]オプションの下のスイッチをオンにします。
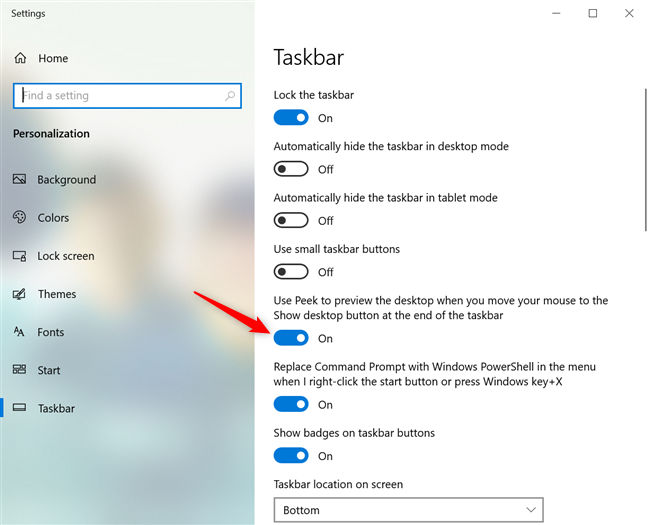
Peek を使用するには、スイッチをクリックまたはタップします
このオプションを無効にするには、[デスクトップを表示] ボタンのメニューから[デスクトップを覗く] のチェックを外すか、[タスクバーの設定]からスイッチをオフにします。
6. Show Desktop ショートカットを作成し、必要な場所にピン留めします
Show Desktopショートカットを手動で作成することもできます。ショートカットの作成を開始し、ターゲット フィールドに次を挿入します。
C:Windowsexplorer.exe シェル:::{3080F90D-D7AD-11D9-BD98-0000947B0257}
次に、[次へ] をクリックまたはタップします。

Show Desktop ショートカットの手動作成
次の画面で、ショートカットにShow Desktopという名前を付けて、 Finishを押します。
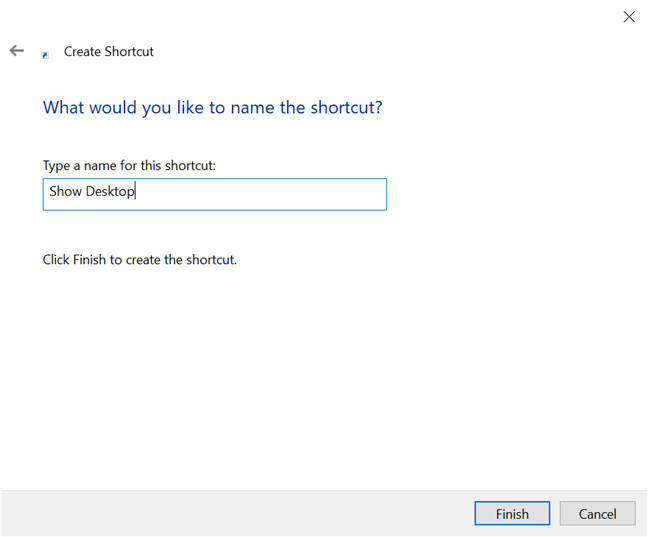
ショートカットに名前を付けて、その目的を覚えておいてください
さらにパーソナライズするには、ショートカットのアイコンを変更します。従来のShow Desktopショートカットが懐かしい場合は、ショートカットを Windows 10 タスクバーにピン留めすることもできます。
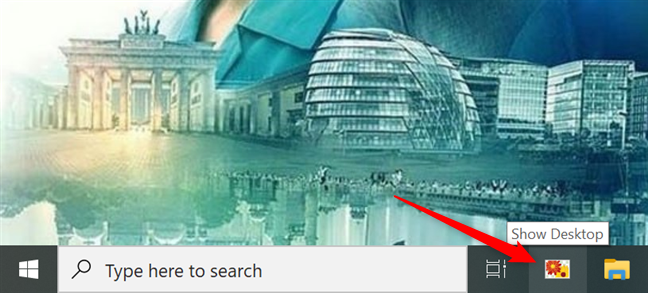
従来の Show Desktop ショートカットを作成する
Windows 10 デスクトップにどのくらいの頻度でアクセスしますか?
私たちは常に Windowsデスクトップを使用して、オペレーティング システムで必要なものにアクセスしてきました。そのため、従来のデスクトップ ショートカットのいくつかをデスクトップに追加することさえありました。あなたはどうですか?Windows 10デスクトップにどのくらいの頻度でアクセスしますか? どのショートカットとファイルを保持していますか? 以下のコメントでお知らせください。
getmac、Get-NetAdapter などのコマンドを使用して、Windows で MAC アドレスを検索する方法。
資格情報マネージャーとは何ですか? Windows がパスワードをどのように保存しますか? それを使用して保存されたパスワードを表示、編集、または削除する方法は?
Windows サンドボックスを構成する方法、フォルダーを共有する方法、アプリとスクリプトを実行する方法、ネットワークを有効または無効にする方法。
Windows サービスの依存関係を確認し、スタートアップの種類を変更する方法を解説します。
PC と Web ブラウザーまたはスマートフォンの Tether モバイル アプリを使用して、TP-Link Wi-Fi 6 ルーターのファームウェアをアップグレードする方法。
iPhone に PUK コードを入力して、新しい SIM PIN コードを作成し、それを使用して iPhone のロックを解除する方法。
Android データセーバーとは Android でデータセーバーを有効にする方法。アプリをホワイトリストに登録して無制限のデータを使用する方法。データセーバーをオフにする方法。
さまざまな無料アプリを使用して、任意のファイル拡張子と任意のサイズのランダム ファイルを Windows で作成する方法。
Windows でゲームをプレイする際に、Radeon Software オーバーレイ (ALT+R) を無効にする方法を解説します。
キーボード、Windows 10 のクイック アクション、設定アプリなどを使用して、Windows 10 で輝度を上げたり下げたりする方法。
Google Chrome、Mozilla Firefox、Opera、および Microsoft Edge でモバイル ブラウザー エミュレーターを有効にして使用する方法。モバイルブラウザエミュレータ
Windows 11 で ftp をネットワーク ドライブとしてマップする方法。ファイルエクスプローラーからアクセス可能なネットワーク共有とネットワークの場所をマップする方法について詳しく解説します。
Audacity を使用してオーディオ ファイルをリバースし、曲を逆方向に再生し、バックマスクされたメッセージを発見する方法をご覧ください。
ルーターの初期設定時または初期設定後に、Tether モバイル アプリから TP-Link ID を追加または作成する方法。
Windows 10 で DHCP リース時間を確認および変更する方法について詳しく解説します。DHCPリース時間を理解し、設定を最適化しましょう。
Samsung の携帯電話で Galaxy AI を使用する必要がなくなった場合は、非常に簡単な操作でオフにすることができます。 Samsung の携帯電話で Galaxy AI をオフにする手順は次のとおりです。
InstagramでAIキャラクターを使用する必要がなくなったら、すぐに削除することもできます。 Instagram で AI キャラクターを削除するためのガイドをご紹介します。
Excel のデルタ記号 (Excel では三角形記号とも呼ばれます) は、統計データ テーブルで頻繁に使用され、増加または減少する数値、あるいはユーザーの希望に応じた任意のデータを表現します。
すべてのシートが表示された状態で Google スプレッドシート ファイルを共有するだけでなく、ユーザーは Google スプレッドシートのデータ領域を共有するか、Google スプレッドシート上のシートを共有するかを選択できます。
ユーザーは、モバイル版とコンピューター版の両方で、ChatGPT メモリをいつでもオフにするようにカスタマイズすることもできます。 ChatGPT ストレージを無効にする手順は次のとおりです。
デフォルトでは、Windows Update は自動的に更新プログラムをチェックし、前回の更新がいつ行われたかを確認することもできます。 Windows が最後に更新された日時を確認する手順は次のとおりです。
基本的に、iPhone で eSIM を削除する操作も簡単です。 iPhone で eSIM を削除する手順は次のとおりです。
iPhone で Live Photos をビデオとして保存するだけでなく、ユーザーは iPhone で Live Photos を Boomerang に簡単に変換できます。
多くのアプリでは FaceTime を使用すると SharePlay が自動的に有効になるため、誤って間違ったボタンを押してしまい、ビデオ通話が台無しになる可能性があります。
Click to Do を有効にすると、この機能が動作し、クリックしたテキストまたは画像を理解して、判断を下し、関連するコンテキスト アクションを提供します。
キーボードのバックライトをオンにするとキーボードが光ります。暗い場所で操作する場合や、ゲームコーナーをよりクールに見せる場合に便利です。ノートパソコンのキーボードのライトをオンにするには、以下の 4 つの方法から選択できます。
Windows を起動できない場合でも、Windows 10 でセーフ モードに入る方法は多数あります。コンピューターの起動時に Windows 10 をセーフ モードに入れる方法については、WebTech360 の以下の記事を参照してください。
Grok AI は AI 写真ジェネレーターを拡張し、有名なアニメ映画を使ったスタジオジブリ風の写真を作成するなど、個人の写真を新しいスタイルに変換できるようになりました。
Google One AI Premium では、ユーザーが登録して Gemini Advanced アシスタントなどの多くのアップグレード機能を体験できる 1 か月間の無料トライアルを提供しています。
iOS 18.4 以降、Apple はユーザーが Safari で最近の検索を表示するかどうかを決めることができるようになりました。




























