Windows で MAC アドレスを見つける 7 つの方法

getmac、Get-NetAdapter などのコマンドを使用して、Windows で MAC アドレスを検索する方法。
システム情報は、Microsoft が提供する Windows のシステム プロファイラーです。これは、Windows コンピューターまたはデバイスで見つかったハードウェアとドライバーを理解したい場合に役立ちます。このツールは、システムのすべてのコンポーネントに関する詳細情報を生成します。このガイドを読んで、すべてのバージョンの Windows でシステム情報を取得する方法を学習してください。
コンテンツ
注:このガイドは、Windows 10、Windows 7、および Windows 8.1 を対象としています。Windows の 3 つのバージョンすべてで機能する方法もあれば、1 つまたは 2 つのバージョンだけで機能する方法もあります。各方法について、それが機能する Windows のバージョンについて説明します。お使いの Windows のバージョンがわからない場合は、次のチュートリアルをお読みください:インストールされている Windows のバージョンを教えてください。.
1. 検索を使用してシステム情報を開きます (すべての Windows バージョン)
Windows 10 では、タスクバーの検索フィールドをクリックまたはタップし、「system information」またはmsinfo32と入力して、同じ名前の結果をクリックまたはタップします。
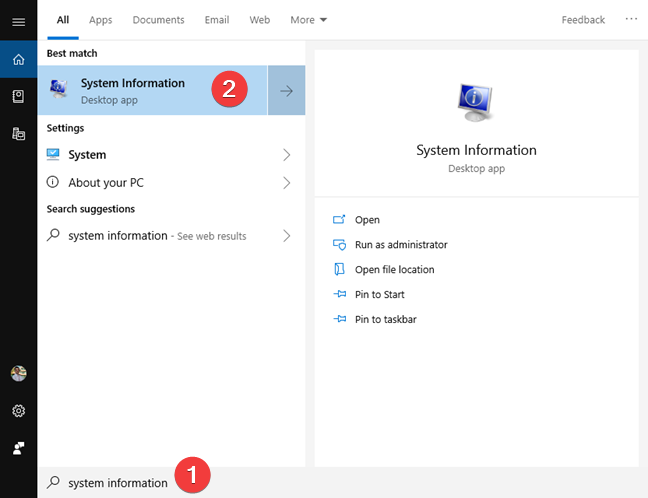
Windows 10 でシステム情報を検索する
Windows 8.1 では、スタート画面でmsinfo32と入力し始めます。入力すると検索機能がアクティブになり、表示される結果でmsinfo32をクリックまたはタップします。
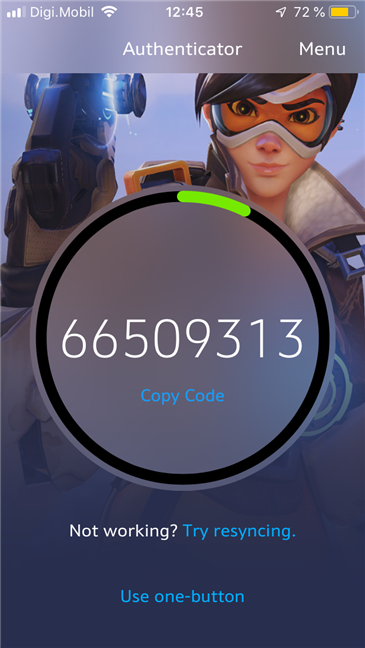
Windows 8.1 で msinfo32 を検索します。
Windows 7 では、[スタート] メニューを開き、検索フィールドに「システム情報」と入力します。結果のリストで、[システム情報] をクリックします。
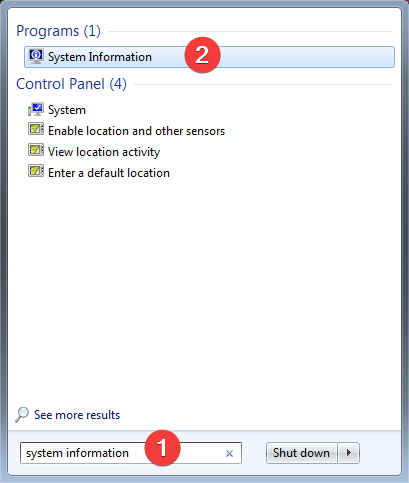
Windows 7 でシステム情報を検索する
2. [スタート] メニューから [システム情報] を開きます (Windows 10 および Windows 7)
Windows 10 の[スタート] メニューで [システム情報]を見つけて開くことができます。[スタート]をクリックし、アプリのリストを下にスクロールして、[ Windows 管理ツール] フォルダーを開きます。そこにシステム情報のショートカットがあります。
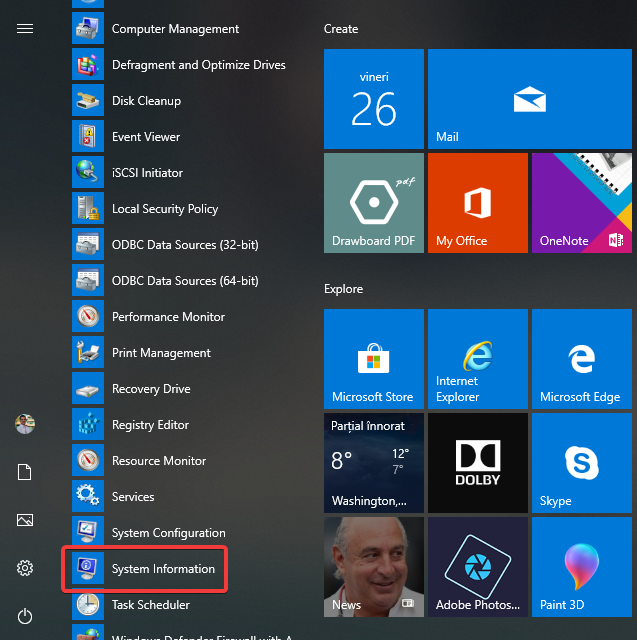
Windows 10 スタート メニューのシステム情報
Windows 7 では、[スタート] メニューを開き、[すべてのプログラム] をクリックし、[アクセサリ]サブフォルダーを開き、[システム情報]ショートカットがある[システム ツール] フォルダーを開きます。
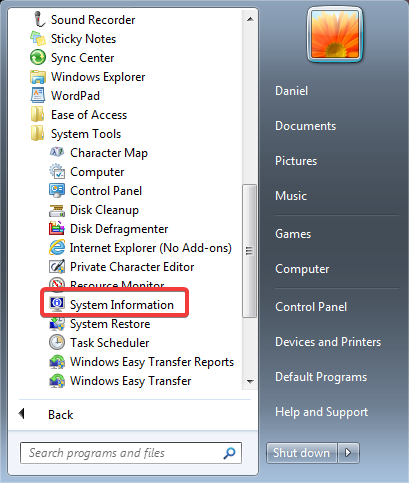
Windows 7 スタート メニューのシステム情報
3. Cortana に指示してシステム情報を開きます (Windows 10 のみ)
Windows 10 システムで Cortana が有効になっている場合は、Cortana にシステム情報を開くように依頼できます。
「コルタナさん」と発声するか、タスクバーの検索フィールドでマイク ボタンをクリックまたはタップしてCortana をアクティブにした後、「システム情報を開く」と発声します。Cortana はコマンドを確認します。
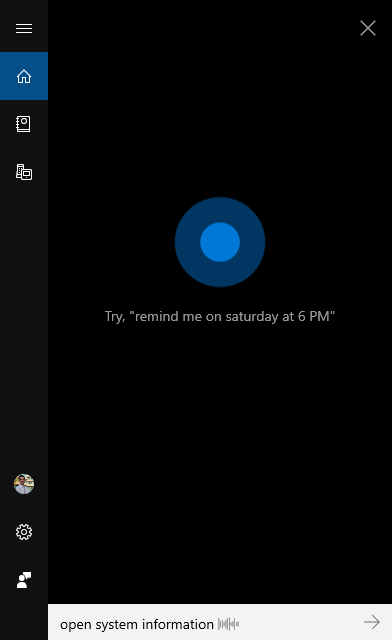
Windows 10 で Cortana にシステム情報を開くように依頼する
コマンドの実行中、Cortana は「Starting System Information」メッセージを表示します。
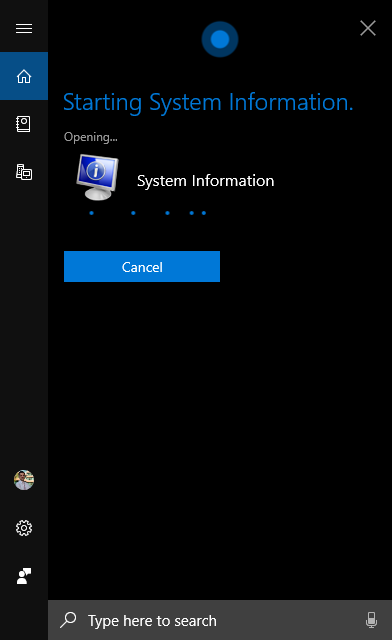
Cortana を開く システム情報
4. システム情報をタスクバー、スタート メニュー、またはスタート画面にピン留めする (すべての Windows バージョン)
システム情報に頻繁にアクセスする場合、すばやくアクセスできるようにピン留めできる便利な場所は、タスクバーとスタート メニュー(Windows 10 および Windows 7) またはスタート画面(Windows 8.1) です。
まず、 Windows 10 の[スタート] メニューで [システム情報]を見つけて開きます。[スタート]をクリックし、アプリのリストを下にスクロールして、[ Windows 管理ツール] フォルダーを開きます。システム情報のショートカットを右クリックまたは長押しします。開いたメニューには、「スタートにピン留めする」などのオプションがあります。[その他] をクリックまたはタップすると、メニューが拡張され、[タスクバーにピン留めする]オプションが表示されます。
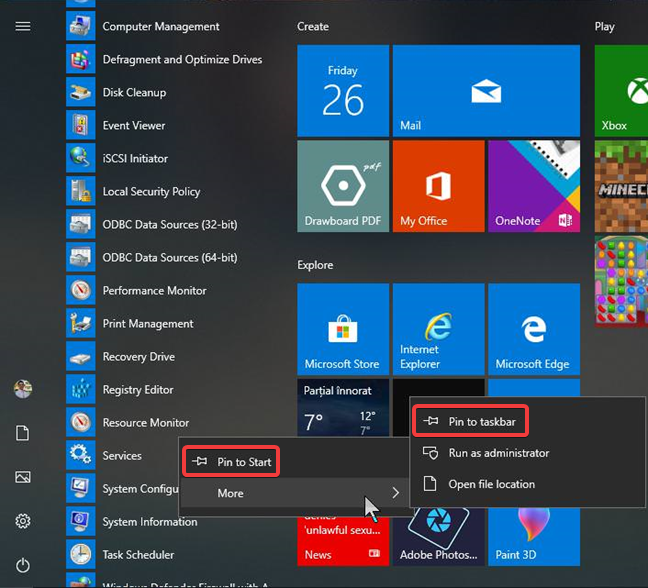
Windows 10 でスタートにピン留めし、タスクバーにピン留めする
Windows 8.1 では、スタート画面で「 msinfo32」と入力し始めます。入力すると検索機能がアクティブになり、結果でmsinfo32を右クリックまたは長押しします。表示されるメニューには、スタート画面の「スタートにピン留めする」オプションがあります。

Windows 8.1 でシステム情報アプリを起動するためにピン留めする
システム情報をタスクバーにピン留めするには、アプリを開きます。次に、タスクバーのアイコンを右クリックまたはタップします。開いたメニューで、[このプログラムをタスクバーに固定する]を選択します。
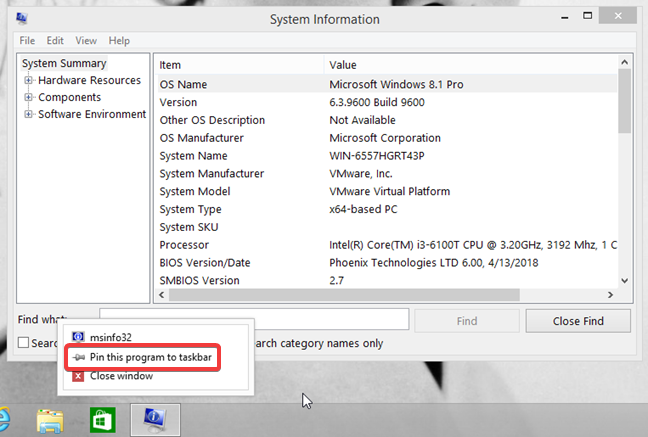
システム情報をタスクバーに固定する
Windows 7 では、[スタート] メニューを開き、[すべてのプログラム] をクリックして、[アクセサリ] フォルダーを開きます。次に、 [システム ツール] サブフォルダーを開き、[システム情報]ショートカットを右クリックします。表示されるメニューで、 [スタート メニューにピン留めする]と[タスクバーにピン留めする]のいずれかを選択します。
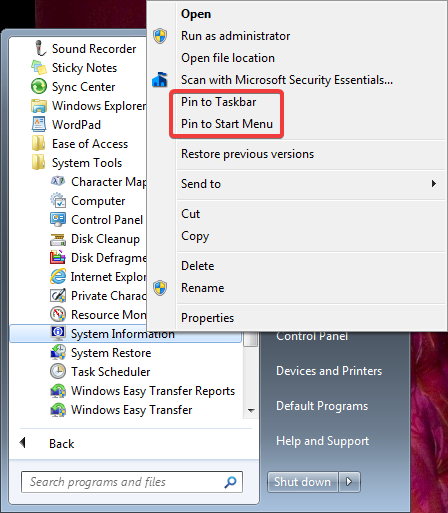
Windows 7 でタスクバーにピン留めし、スタート メニューにピン留めする
5. システム構成からシステム情報を開きます (すべてのバージョンの Windows)。
System Configurationからシステム情報ツールを起動できます。[システム構成]の[ツール] タブで、[システム情報] を選択し、[起動] をクリックまたはタップします。
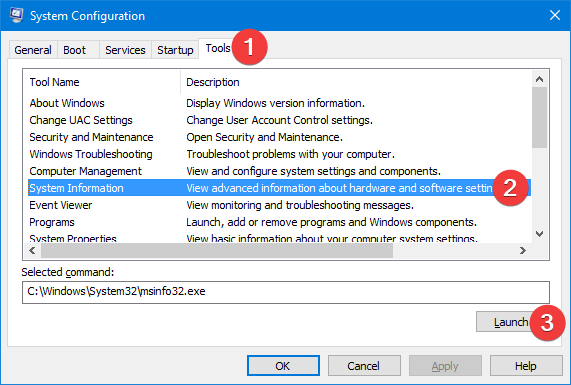
システム構成からシステム情報を起動
6. ファイル名を指定して実行ウィンドウを使用する (すべてのバージョンの Windows)
キーボードでWin + Rを押して、[ファイル名を指定して実行] ウィンドウを開きます。[名前]フィールドに「 msinfo32 」と入力し、キーボードのEnter キーを押すか、[ OK ] をクリックします。
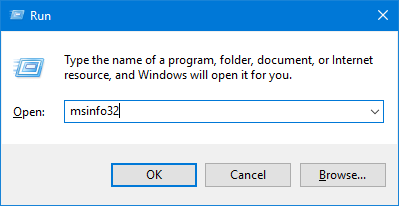
[ファイル名を指定して実行] ウィンドウを使用してシステム情報を起動する
7. コマンド プロンプトまたは PowerShell からシステム情報を開きます (すべてのバージョンの Windows)。
コマンド プロンプトまたはPowerShellも使用できます。これらのアプリのいずれかで、コマンド ラインにmsinfo32と入力し、 ENTERを押します。
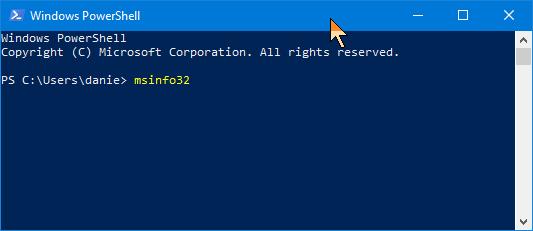
PowerShell でシステム情報を開始する
システム情報のコマンド ラインの使用率は、スイッチで強化できます。システム情報 ( MSINFO32 ) コマンド ライン ツール スイッチの使用方法を参照してください。
8. システム情報のショートカットを作成します (すべてのバージョンの Windows)。
アプリを起動する方法としてデスクトップ ショートカットを優先する場合は、システム情報用にデスクトップ ショートカットを作成できます。[ショートカットの作成] ウィンドウで、宛先 " msinfo32 " (引用符なし) を入力します。ショートカットの作成についてサポートが必要な場合は、このガイドをお読みください: Windows でアプリ、ファイル、フォルダー、および Web ページのショートカットを作成する方法。
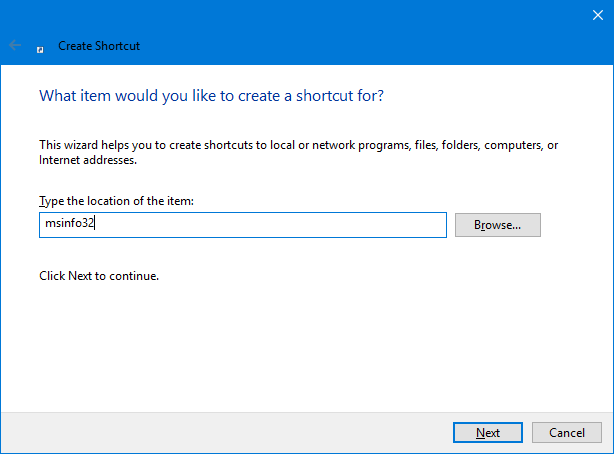
msinfo32 (システム情報) のショートカットを作成する
9. Windows エクスプローラー (Windows 7) またはファイル エクスプローラー (Windows 8.1 および Windows 10) を使用して、システム情報を開きます。
Windows 7 のWindows エクスプローラー、またはWindows 8.1 と Windows 10のファイル エクスプローラーは、システム情報を起動する便利な方法です。アドレス バーに「msinfo32 」と入力し、キーボードのEnter キーを押します。
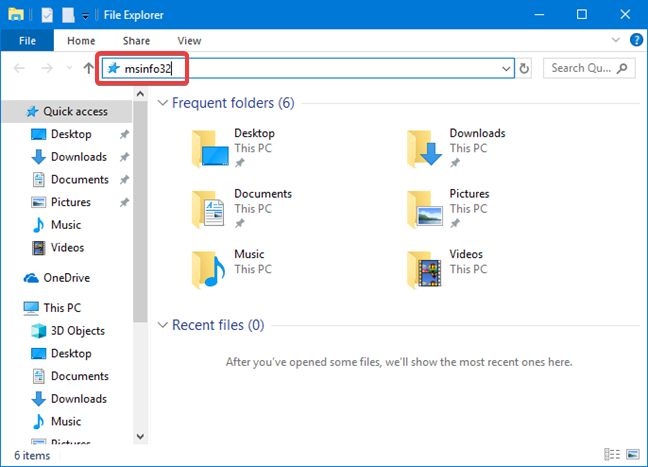
ファイル エクスプローラーからシステム情報を起動する
10.実行可能ファイルを実行してシステム情報を開きます(すべてのWindowsバージョン)
システム情報実行可能ファイルは、 WindowsフォルダーのSystem32サブフォルダーにあります。msinfo32.exeファイルを特定し、それをダブルクリックまたはダブルタップする必要があります。
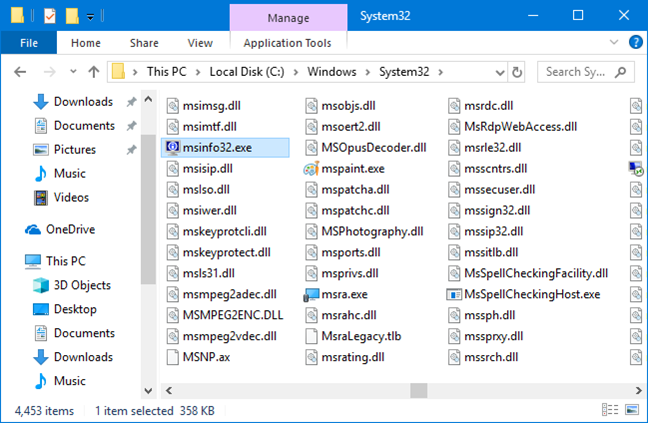
エクスプローラーの msinfo32.exe ファイル
システム情報を開く方法を教えてください。
ニーズに最も適した最適な方法を選択できるように、システム情報を開始するための 10 の方法を示しました。このガイドを終了する前に、システム情報を開始するための優先する方法をお知らせください。以下のコメントで共有し、議論しましょう.
getmac、Get-NetAdapter などのコマンドを使用して、Windows で MAC アドレスを検索する方法。
資格情報マネージャーとは何ですか? Windows がパスワードをどのように保存しますか? それを使用して保存されたパスワードを表示、編集、または削除する方法は?
Windows サンドボックスを構成する方法、フォルダーを共有する方法、アプリとスクリプトを実行する方法、ネットワークを有効または無効にする方法。
Windows サービスの依存関係を確認し、スタートアップの種類を変更する方法を解説します。
PC と Web ブラウザーまたはスマートフォンの Tether モバイル アプリを使用して、TP-Link Wi-Fi 6 ルーターのファームウェアをアップグレードする方法。
iPhone に PUK コードを入力して、新しい SIM PIN コードを作成し、それを使用して iPhone のロックを解除する方法。
Android データセーバーとは Android でデータセーバーを有効にする方法。アプリをホワイトリストに登録して無制限のデータを使用する方法。データセーバーをオフにする方法。
さまざまな無料アプリを使用して、任意のファイル拡張子と任意のサイズのランダム ファイルを Windows で作成する方法。
Windows でゲームをプレイする際に、Radeon Software オーバーレイ (ALT+R) を無効にする方法を解説します。
キーボード、Windows 10 のクイック アクション、設定アプリなどを使用して、Windows 10 で輝度を上げたり下げたりする方法。
Google Chrome、Mozilla Firefox、Opera、および Microsoft Edge でモバイル ブラウザー エミュレーターを有効にして使用する方法。モバイルブラウザエミュレータ
Windows 11 で ftp をネットワーク ドライブとしてマップする方法。ファイルエクスプローラーからアクセス可能なネットワーク共有とネットワークの場所をマップする方法について詳しく解説します。
Audacity を使用してオーディオ ファイルをリバースし、曲を逆方向に再生し、バックマスクされたメッセージを発見する方法をご覧ください。
ルーターの初期設定時または初期設定後に、Tether モバイル アプリから TP-Link ID を追加または作成する方法。
Windows 10 で DHCP リース時間を確認および変更する方法について詳しく解説します。DHCPリース時間を理解し、設定を最適化しましょう。
Samsung の携帯電話で Galaxy AI を使用する必要がなくなった場合は、非常に簡単な操作でオフにすることができます。 Samsung の携帯電話で Galaxy AI をオフにする手順は次のとおりです。
InstagramでAIキャラクターを使用する必要がなくなったら、すぐに削除することもできます。 Instagram で AI キャラクターを削除するためのガイドをご紹介します。
Excel のデルタ記号 (Excel では三角形記号とも呼ばれます) は、統計データ テーブルで頻繁に使用され、増加または減少する数値、あるいはユーザーの希望に応じた任意のデータを表現します。
すべてのシートが表示された状態で Google スプレッドシート ファイルを共有するだけでなく、ユーザーは Google スプレッドシートのデータ領域を共有するか、Google スプレッドシート上のシートを共有するかを選択できます。
ユーザーは、モバイル版とコンピューター版の両方で、ChatGPT メモリをいつでもオフにするようにカスタマイズすることもできます。 ChatGPT ストレージを無効にする手順は次のとおりです。
デフォルトでは、Windows Update は自動的に更新プログラムをチェックし、前回の更新がいつ行われたかを確認することもできます。 Windows が最後に更新された日時を確認する手順は次のとおりです。
基本的に、iPhone で eSIM を削除する操作も簡単です。 iPhone で eSIM を削除する手順は次のとおりです。
iPhone で Live Photos をビデオとして保存するだけでなく、ユーザーは iPhone で Live Photos を Boomerang に簡単に変換できます。
多くのアプリでは FaceTime を使用すると SharePlay が自動的に有効になるため、誤って間違ったボタンを押してしまい、ビデオ通話が台無しになる可能性があります。
Click to Do を有効にすると、この機能が動作し、クリックしたテキストまたは画像を理解して、判断を下し、関連するコンテキスト アクションを提供します。
キーボードのバックライトをオンにするとキーボードが光ります。暗い場所で操作する場合や、ゲームコーナーをよりクールに見せる場合に便利です。ノートパソコンのキーボードのライトをオンにするには、以下の 4 つの方法から選択できます。
Windows を起動できない場合でも、Windows 10 でセーフ モードに入る方法は多数あります。コンピューターの起動時に Windows 10 をセーフ モードに入れる方法については、WebTech360 の以下の記事を参照してください。
Grok AI は AI 写真ジェネレーターを拡張し、有名なアニメ映画を使ったスタジオジブリ風の写真を作成するなど、個人の写真を新しいスタイルに変換できるようになりました。
Google One AI Premium では、ユーザーが登録して Gemini Advanced アシスタントなどの多くのアップグレード機能を体験できる 1 か月間の無料トライアルを提供しています。
iOS 18.4 以降、Apple はユーザーが Safari で最近の検索を表示するかどうかを決めることができるようになりました。




























