Windows で MAC アドレスを見つける 7 つの方法

getmac、Get-NetAdapter などのコマンドを使用して、Windows で MAC アドレスを検索する方法。
他のオペレーティング システムと同様に、Windows コンピューターまたはデバイスを使用するには、ユーザー アカウントが必要です。これは、私たちの多くが当然のことと思っている概念の 1 つであり、それが何であり、何をするのかを知っていると信じています。しかし、知っておくべきことはすべて知っていますか?このガイドでは、ユーザー アカウント、ユーザー名、およびそれらの属性の詳細な定義を共有します。また、Windows の任意のシステムに存在するすべてのユーザー アカウントを一覧表示する方法と、同時にサインインしているユーザーを確認する方法も学習します。
コンテンツ
Windows のユーザー アカウントとは何ですか?
ユーザー アカウントは、ユーザーの設定を理解し、アクセスするファイルやフォルダー、実行できるタスク、使用できるデバイスやリソースを制御するために、Windows やその他のオペレーティング システムで使用される設定の集まりです。すぐ。ユーザー アカウントは、Windows デバイスを使用するための承認を認証して受け取る唯一の方法です。ユーザー アカウントでログインしないと、Windows を使用できません。ユーザー アカウントは、同じコンピューターまたはデバイスを使用するユーザーを分離し、互いのファイル、設定、またはアプリケーションを台無しにしないようにするためにも使用されます。複数のユーザーが同じコンピューターを使用する場合、ユーザー アカウントは全員のファイル、設定、およびアプリケーションを非公開に保ちます。
たとえば、家族全員が使用する Windows コンピューターでは、親ごとにユーザー アカウント、子供ごとにユーザー アカウント、および一時的にコンピューターを使用する必要がある訪問者用のユーザー アカウントを持つことができます。
Microsoft アカウントとユーザー アカウントの関係は何ですか?
Windows 7 以前のバージョンの Windows では、ローカル ユーザー アカウントしかありませんでした。これらのユーザー アカウントには、それらが存在するコンピュータまたはビジネス ネットワークにのみ固有の名前が付けられていました。ただし、Windows 8.1 と Windows 10 には Microsoft アカウントもあります。これらのアカウントには、Microsoft に登録されている電子メール アドレスがあり、Microsoft のデバイスやサービス全体で使用できます。たとえば、Microsoft アカウントでもある同じユーザー アカウントを使用して、Windows ラップトップ、Xbox One 本体、Windows 10 Mobile を搭載したスマートフォンなどにサインインできます。これは、ローカル ユーザー アカウントでは不可能です。
Microsoft アカウントの詳細と、それらを使用する価値があるかどうかについては、次の記事をお読みください: Windows 10 でローカル アカウントまたは Microsoft アカウントを使用する必要がありますか?
Windows のユーザー アカウントの属性は何ですか?
すべてのユーザー アカウントには、次の特徴があります。
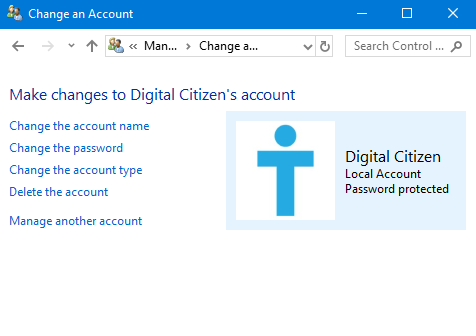
ユーザー アカウント、Windows
次に、すべての主要なプロパティを詳細に見ていきます。
Windows のユーザー名は何ですか?
ユーザー名は、ユーザー アカウントに付ける表示名です。Microsoft はこれをアカウント名とも呼んでいます。ユーザー名は好きなように設定でき、デバイス上で一意である必要はありません。
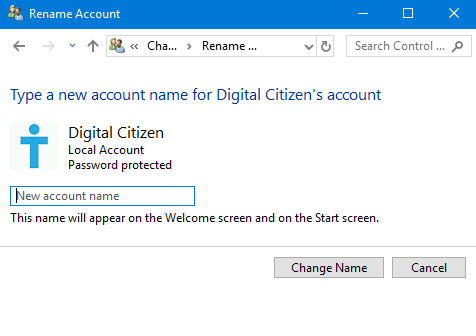
ユーザー アカウント、Windows
ユーザー名またはアカウント名を入力するときは、小文字と大文字、スペース、数字を使用できます。以下のスクリーンショットに示されているような特殊文字 (!、+ など) は使用できません。Windows のユーザー名には使用できません。
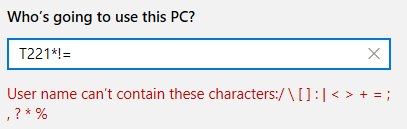
ユーザー アカウント、Windows
また、Windows のユーザー名は、スペースを含めて 20 文字を超えることはできません。
Windows のユーザー アカウントの SID は何ですか?
ユーザー アカウントごとに、Windows は一意のセキュリティ識別子(SID) も生成します。これはユーザー インターフェイスには表示されませんが、設定を保存するために内部的に使用されます。SID には可変長の一意の値があり、S-1-5-21-1180699209-877415012-3182924384-500 のようになります。

ユーザー アカウント、Windows
表示名は一意ではない場合がありますが、非表示の SID は常に一意です。ユーザー アカウントがログオンするたびに、Windows はユーザー アカウントのデータベースからそのユーザーの SID を取得します。次に、SID を使用して、後続のすべての対話でユーザーを識別します。この概念について詳しく知りたい場合は、Microsoft がいくつかの技術文書を提供しています: Security Identifiers。
ユーザー アカウントのパスワードは何ですか?
コンピューター、電子メール サービス、およびスマートフォンを使用している場合、パスワードの概念はなじみのないものではありません。パスワードは、アカウントを保護し、その所有者だけがアクセスできるようにするための最も基本的な方法です。Windows を搭載したコンピューターでは、各ユーザーは、他のユーザーに知られていない固有のパスワードを持っている必要があります。
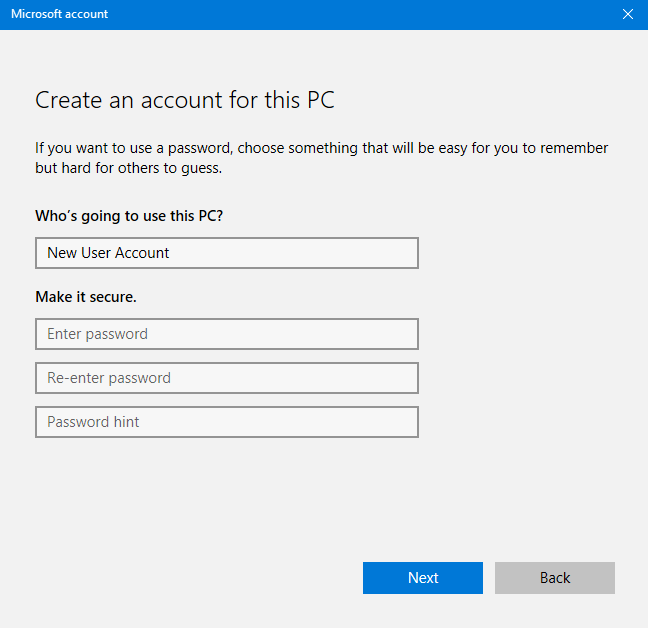
ユーザー アカウント、Windows
すべてのユーザー アカウントにはパスワードがあります。ただし、ローカル ユーザー アカウントを使用している場合は、このパスワードが空白になることがあります。Windows 8.1 と Windows 10 では、従来のパスワードを置き換えるものではなく、補完するだけのPINとピクチャ パスワードの概念も導入されています。PINまたは画像パスワードを作成し、それらを使用してより迅速にログインできます。最初に標準の英数字のパスワードを入力しないと設定できません。これらの概念の詳細については、次のガイドをお読みください。
Windows のユーザー タイプは何ですか?
すべてのユーザー アカウントには、タイプが割り当てられています。Windows 7 以前のバージョンでは、次の 3 種類のユーザー アカウントしかありませんでした。
Windows でユーザー アカウントの種類を変更する方法については、次のチュートリアルをお読みください: Windows でユーザー アカウントの種類 (標準または管理者) を変更する 3 つの方法。
Windows 8 と Windows 10 では、Microsoft アカウントとローカル アカウントという 2 種類の新しいアカウントが導入されました。どちらも、管理者および標準ユーザー アカウントとして設定できます。これらのアカウントの詳細と、どちらを使用するかについては、次をお読みください。
Windows のユーザー グループとは何ですか?
ユーザー グループは、Windows で共通のセキュリティ権限を共有する複数のユーザー アカウントの集まりです。ユーザー アカウントは少なくとも 1 つのユーザー グループのメンバーですが、ユーザー グループは任意の数のメンバーを持つことができます。グループの一部であるユーザー アカウントは、すべての権限と制限を継承します。
ユーザー グループとは何か、Windows がそれらを使用する理由とその方法について詳しく知りたい場合は、次のガイドをお読みください: Windows のユーザー グループとは何ですか?
Windows でアカウントを作成できるのは誰ですか?
多くの関係者がユーザー アカウントを作成できます。
Windows に存在するすべてのユーザー アカウントはどこにありますか?
Windows デバイスに存在するユーザー アカウントを表示するには、さまざまな方法があります。Windows 7 の Professional、Ultimate、または Enterprise エディション、または Windows 8 または Windows 10 の Pro または Enterprise エディションを使用している場合は、コンピューターの管理ツールを使用できます。詳細な手順は、このガイドで共有されています: The Geek's Way of Managing User Accounts and Groups in Windows .
別のエディションの Windows を使用している場合は、コマンド プロンプトを使用してこの情報を見つけることもできます。詳細な手順は、このガイドで共有されています: Windows で見つかったすべてのユーザー アカウントを含むリストを生成する方法.
どのユーザー アカウントがサインインしているかを知るにはどうすればよいですか?
タスク マネージャーは、Windows PC またはデバイスにサインインしているユーザー アカウントと、それらのユーザーが実行しているアプリを確認するための便利なツールです。CTRL+Shift+Escを押して、タスク マネージャーを起動します。コンパクト ビューで表示されている場合は、[詳細]を押して、 [ユーザー] タブに移動します。これで、Windows デバイスにサインインしているユーザー アカウントとその状態の一覧が表示されます。
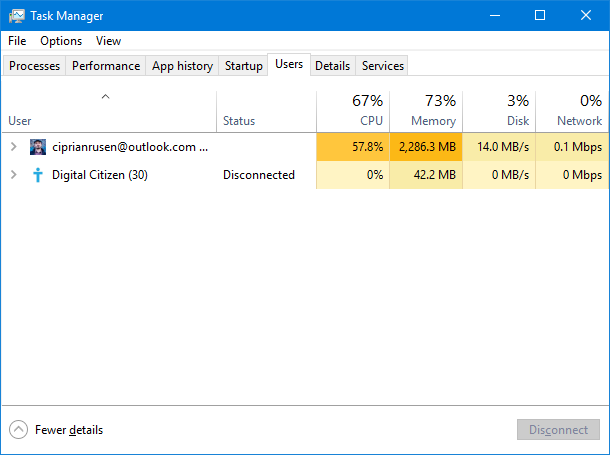
ユーザー アカウント、Windows
サインインしているユーザーを追跡するためにタスク マネージャーを使用する方法を学習したい場合は、次のガイドをお読みください:タスク マネージャーでサインインしたユーザー アカウントを管理する方法.
結論
これで、ユーザー アカウント、ユーザー名などについて知っておくべきことがすべてわかりました。回答していない質問がある場合は、以下のコメントを使用してお知らせください。私たちは、このガイドを支援し、改善するために最善を尽くします.
getmac、Get-NetAdapter などのコマンドを使用して、Windows で MAC アドレスを検索する方法。
資格情報マネージャーとは何ですか? Windows がパスワードをどのように保存しますか? それを使用して保存されたパスワードを表示、編集、または削除する方法は?
Windows サンドボックスを構成する方法、フォルダーを共有する方法、アプリとスクリプトを実行する方法、ネットワークを有効または無効にする方法。
Windows サービスの依存関係を確認し、スタートアップの種類を変更する方法を解説します。
PC と Web ブラウザーまたはスマートフォンの Tether モバイル アプリを使用して、TP-Link Wi-Fi 6 ルーターのファームウェアをアップグレードする方法。
iPhone に PUK コードを入力して、新しい SIM PIN コードを作成し、それを使用して iPhone のロックを解除する方法。
Android データセーバーとは Android でデータセーバーを有効にする方法。アプリをホワイトリストに登録して無制限のデータを使用する方法。データセーバーをオフにする方法。
さまざまな無料アプリを使用して、任意のファイル拡張子と任意のサイズのランダム ファイルを Windows で作成する方法。
Windows でゲームをプレイする際に、Radeon Software オーバーレイ (ALT+R) を無効にする方法を解説します。
キーボード、Windows 10 のクイック アクション、設定アプリなどを使用して、Windows 10 で輝度を上げたり下げたりする方法。
Google Chrome、Mozilla Firefox、Opera、および Microsoft Edge でモバイル ブラウザー エミュレーターを有効にして使用する方法。モバイルブラウザエミュレータ
Windows 11 で ftp をネットワーク ドライブとしてマップする方法。ファイルエクスプローラーからアクセス可能なネットワーク共有とネットワークの場所をマップする方法について詳しく解説します。
Audacity を使用してオーディオ ファイルをリバースし、曲を逆方向に再生し、バックマスクされたメッセージを発見する方法をご覧ください。
ルーターの初期設定時または初期設定後に、Tether モバイル アプリから TP-Link ID を追加または作成する方法。
Windows 10 で DHCP リース時間を確認および変更する方法について詳しく解説します。DHCPリース時間を理解し、設定を最適化しましょう。
Samsung の携帯電話で Galaxy AI を使用する必要がなくなった場合は、非常に簡単な操作でオフにすることができます。 Samsung の携帯電話で Galaxy AI をオフにする手順は次のとおりです。
InstagramでAIキャラクターを使用する必要がなくなったら、すぐに削除することもできます。 Instagram で AI キャラクターを削除するためのガイドをご紹介します。
Excel のデルタ記号 (Excel では三角形記号とも呼ばれます) は、統計データ テーブルで頻繁に使用され、増加または減少する数値、あるいはユーザーの希望に応じた任意のデータを表現します。
すべてのシートが表示された状態で Google スプレッドシート ファイルを共有するだけでなく、ユーザーは Google スプレッドシートのデータ領域を共有するか、Google スプレッドシート上のシートを共有するかを選択できます。
ユーザーは、モバイル版とコンピューター版の両方で、ChatGPT メモリをいつでもオフにするようにカスタマイズすることもできます。 ChatGPT ストレージを無効にする手順は次のとおりです。
デフォルトでは、Windows Update は自動的に更新プログラムをチェックし、前回の更新がいつ行われたかを確認することもできます。 Windows が最後に更新された日時を確認する手順は次のとおりです。
基本的に、iPhone で eSIM を削除する操作も簡単です。 iPhone で eSIM を削除する手順は次のとおりです。
iPhone で Live Photos をビデオとして保存するだけでなく、ユーザーは iPhone で Live Photos を Boomerang に簡単に変換できます。
多くのアプリでは FaceTime を使用すると SharePlay が自動的に有効になるため、誤って間違ったボタンを押してしまい、ビデオ通話が台無しになる可能性があります。
Click to Do を有効にすると、この機能が動作し、クリックしたテキストまたは画像を理解して、判断を下し、関連するコンテキスト アクションを提供します。
キーボードのバックライトをオンにするとキーボードが光ります。暗い場所で操作する場合や、ゲームコーナーをよりクールに見せる場合に便利です。ノートパソコンのキーボードのライトをオンにするには、以下の 4 つの方法から選択できます。
Windows を起動できない場合でも、Windows 10 でセーフ モードに入る方法は多数あります。コンピューターの起動時に Windows 10 をセーフ モードに入れる方法については、WebTech360 の以下の記事を参照してください。
Grok AI は AI 写真ジェネレーターを拡張し、有名なアニメ映画を使ったスタジオジブリ風の写真を作成するなど、個人の写真を新しいスタイルに変換できるようになりました。
Google One AI Premium では、ユーザーが登録して Gemini Advanced アシスタントなどの多くのアップグレード機能を体験できる 1 か月間の無料トライアルを提供しています。
iOS 18.4 以降、Apple はユーザーが Safari で最近の検索を表示するかどうかを決めることができるようになりました。




























