Windows で MAC アドレスを見つける 7 つの方法

getmac、Get-NetAdapter などのコマンドを使用して、Windows で MAC アドレスを検索する方法。
Windows 10 PC で信頼できるユーザーを昇格させたり、悪意のあるユーザーのアクセス許可を制限したりしたい場合、アカウントの種類を標準から管理者に、またはその逆に変更する方法がいくつかあります。標準アカウントでは、デバイスにアクセスして、他のユーザーに影響を与えない変更を行うことができますが、Windows 10 のオペレーティング システム、そのアプリ、および設定を完全に制御するには、管理者権限が必要です。このチュートリアルでは、タイプを変更する方法について説明します。 Windows 10 のユーザー アカウントを、標準から管理者に、またはその逆に、6 つの異なる方法で管理します。
コンテンツ
まず最初に: Windows 10 の標準アカウントと管理者アカウントについて
Windows 10 には、標準と管理者の 2 種類のユーザー アカウントがあります。Windows 10 で新しいアカウントを作成すると、既定で標準のアクセス許可が付与されます。これは、Windows 10 の他のユーザーに影響を与えない限り、既存のアプリケーションを使用したり、基本的なタスクを実行したり、システム設定を変更したりできる、限定された種類のアカウントです。
管理者は、Windows 10 コンピューターまたはデバイスを完全に制御および自律できます。管理者権限を持つアカウントは、ソフトウェアとハードウェアのインストールから、保護されたシステム ファイルへのアクセス、セキュリティ設定の変更、昇格されたタスクの実行まで、あらゆることを実行できます。このチュートリアルで説明されているように、Windows 10 PC で他のユーザー アカウントを管理するには、管理者になる必要があります。これには、タイプを管理者または標準に変更することも含まれます。管理者を標準ユーザーに降格する場合は、変更する管理者アカウントとは別の管理者アカウントで認証を受ける必要があります。
1. Windows 10 の設定から、アカウントの種類を管理者または標準に変更します。
Windows 10 では、管理者権限を設定アプリから簡単に付与または取り消すことができます。[設定]を開き、[アカウント]にアクセスします。
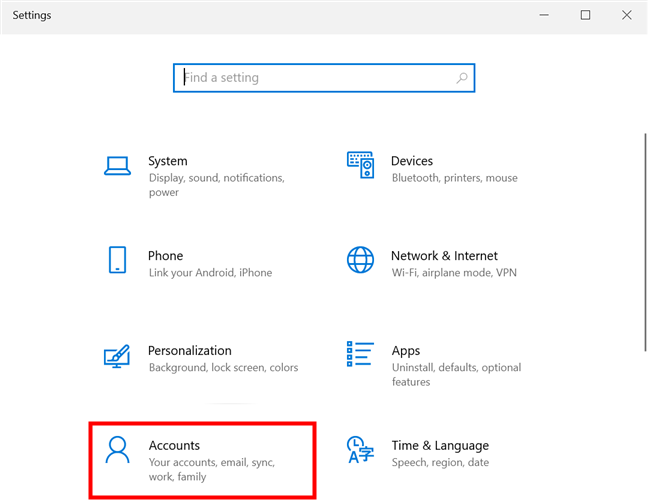
[アカウント設定] をクリックまたはタップします
左側の列から「家族とその他のユーザー」タブにアクセスします。右側の [その他のユーザー]セクションには、自分以外の Windows 10 デバイス上のすべてのユーザー アカウントが表示されます。昇格または降格するユーザー アカウントの名前をクリックまたはタップし、次に表示される [アカウントの種類を変更] ボタンを押します。
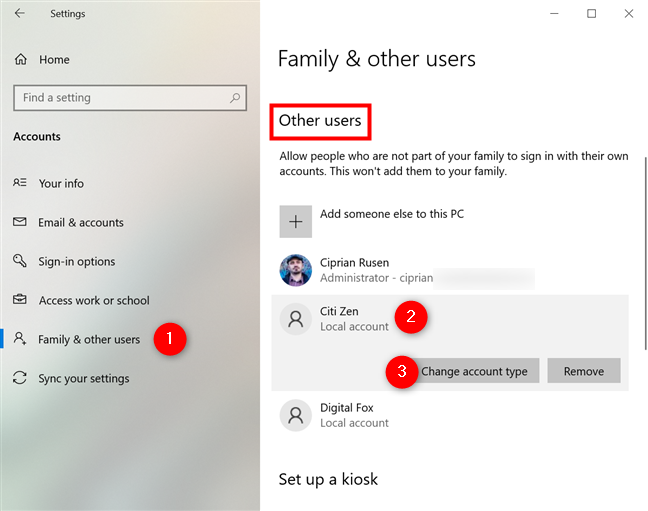
編集するアカウントを押して、[アカウント タイプの変更] オプションを表示します
[アカウント タイプの変更]ウィンドウで、選択したユーザー アカウントの名前とそのタイプを確認できます。現在のアカウントの種類を示すフィールドをクリックまたはタップして、ドロップダウン メニューを開きます。
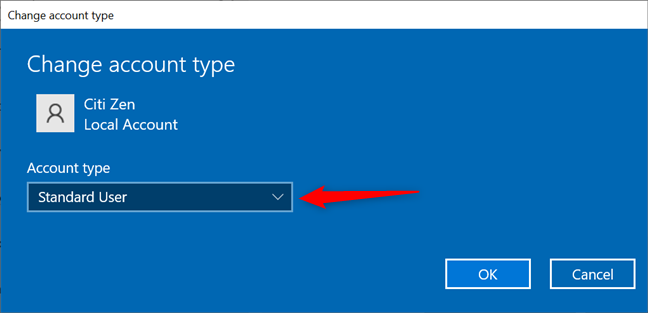
[アカウントの種類] フィールドを押すと、ドロップダウン メニューが開きます
最初のオプションを選択して、標準アカウントを管理者に昇格させます。管理者権限を削除するには、[標準ユーザー]を選択します。次に、[ OK ] をクリックまたはタップして、変更を保存します。
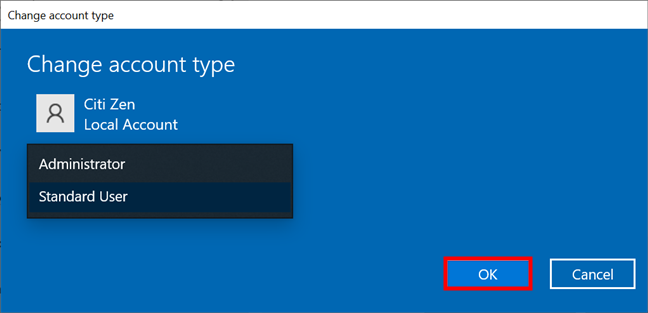
管理者または標準ユーザーのアカウント タイプを選択し、[OK] を押します。
それだけでした。変更したアカウントは、[その他のユーザー]セクションに新しいタイプが表示されます。
2. コントロール パネルからアカウントを管理者または標準に変更します。
Windows 10のコントロール パネルから、標準ユーザーを管理者に、またはその逆に変更することもできます。コントロール パネルを開き、[ユーザー アカウント]セクションで、[アカウントの種類の変更]リンクを見つけます。それをクリックまたはタップします。
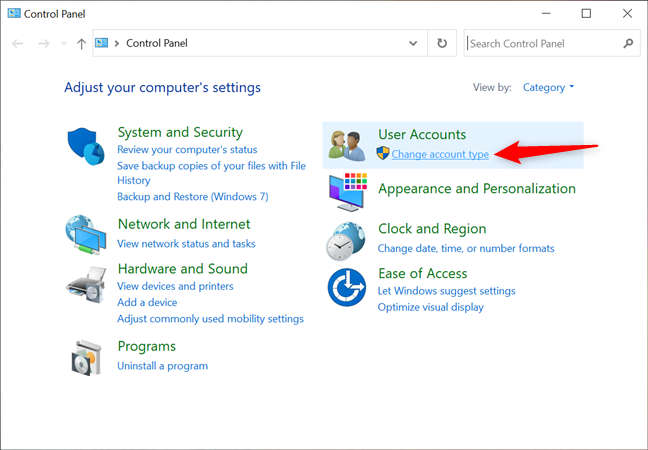
アカウント タイプの変更リンクにアクセスする
次に、Windows 10 コンピューターまたはデバイスのすべてのユーザー アカウントの一覧が表示されます。管理者アカウントは、その下にタイプが表示されます。AdministratorまたはStandardに変更するユーザー アカウントをクリックまたはタップします。
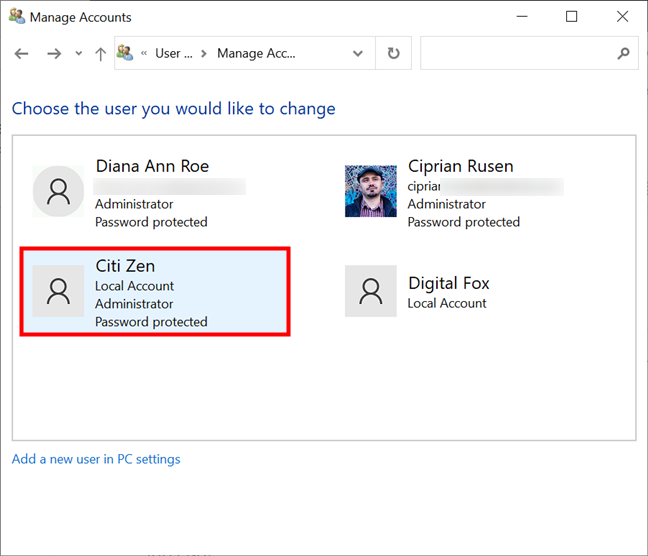
タイプを変更するアカウントを選択します
次のページには、選択したユーザーのオプションのリストが表示されます。左側の「アカウントの種類を変更する」リンクを押します。
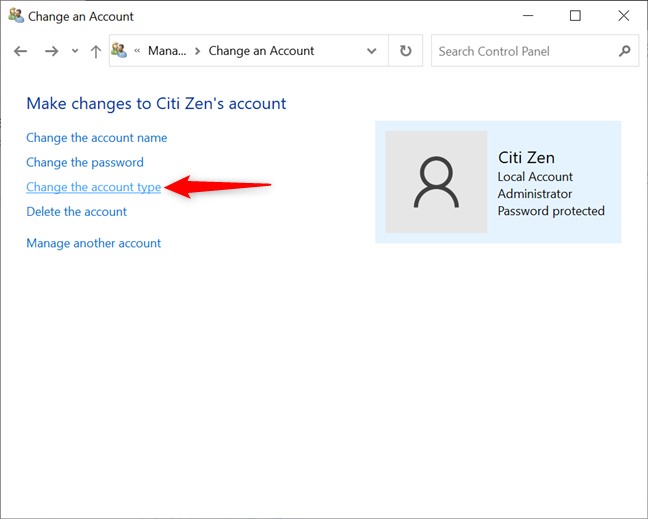
アカウントの種類の変更をクリックまたはタップします
ユーザー アカウントの種類を変更できるようになりました。割り当てるものを標準または管理者のいずれかから選択し、 [アカウントの種類の変更]をクリックまたはタップします。」
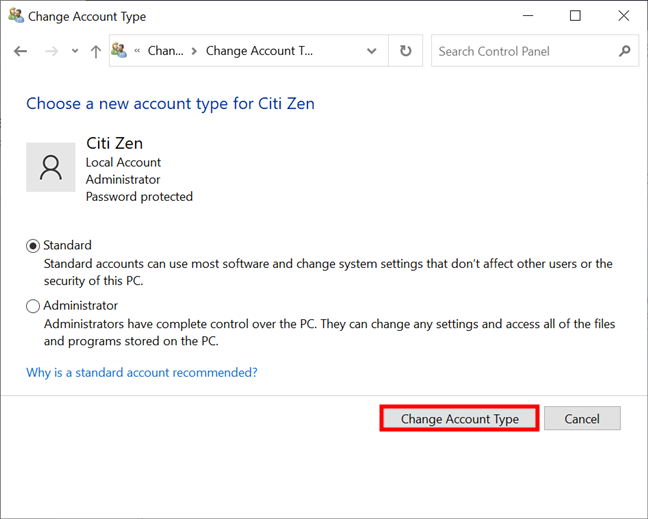
アカウントの種類を管理者または標準に変更する
前の画面に戻ります。ここで、選択したアカウントの下に管理者のタイトルが表示されているかどうかを確認して、変更が適用されていることを確認できます。
3. コンピュータの管理を使用して、管理者または標準ユーザーに変更します
アカウントの種類を変更する 3 つ目の方法は、コンピューターの管理ツールにアクセスすることです。[コンピュータの管理]ウィンドウの左側にある[システム ツール] の下で、[ローカル ユーザーとグループ] を展開し、[ユーザー] をクリックまたはタップします。中央のペインには、Windows 10 コンピューターまたはデバイスで現在使用できるすべてのアカウントが表示されます。
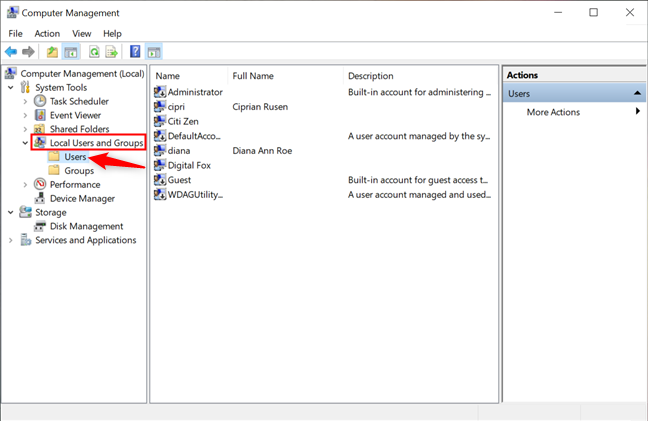
Windows 10 のコンピューターの管理でユーザーの一覧を表示する
次に、編集するユーザー エントリをダブルクリックまたはダブルタップします。または、昇格または降格するアカウントを右クリックまたは長押しして、コンテキスト メニューを開くこともできます。次に、 [プロパティ] をクリックまたはタップします。
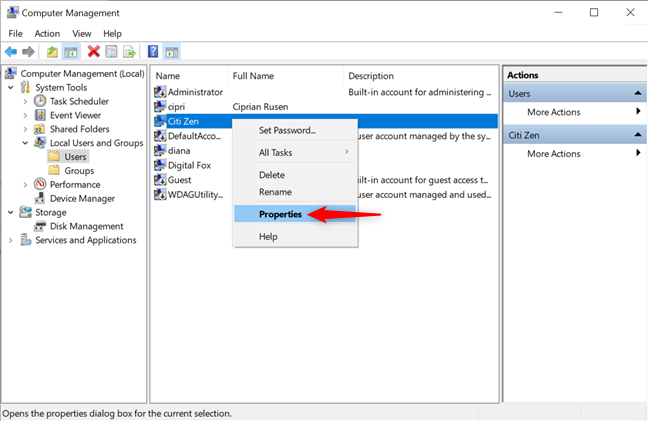
ユーザーの右クリック メニューから [プロパティ] を押します。
[ User Properties]ポップアップ ウィンドウで、 [ Member Of ] タブにアクセスします。ここで、アカウントが属するすべてのユーザー グループを確認できます。ユーザーに管理者権限を持たせたい場合は、管理者ユーザー グループの一部である必要があります。以下に示すように、ユーザーはStandardであるため、適切なグループに追加してAdministratorに変更する必要があります。[追加] ボタンをクリックまたはタップします。
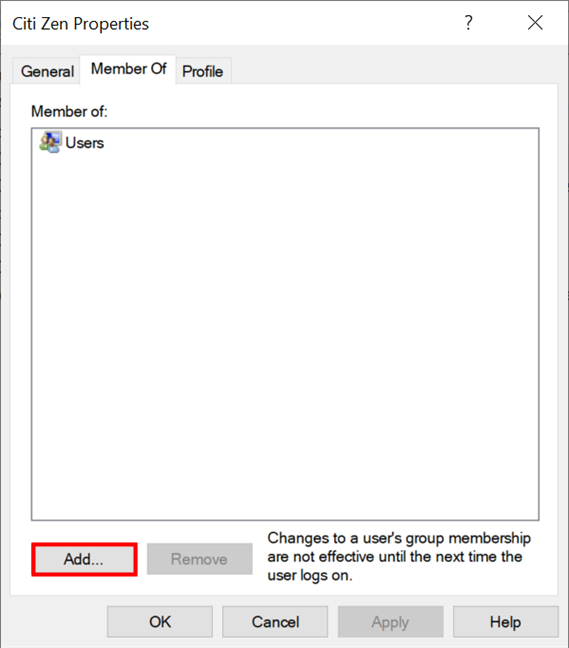
[追加] を押して、アカウントを管理者に変更します
[グループの選択]ウィンドウが開きます。使用可能な唯一のテキスト フィールドに「管理者」と入力し、[名前の確認] を押してから[ OK ] を押します。
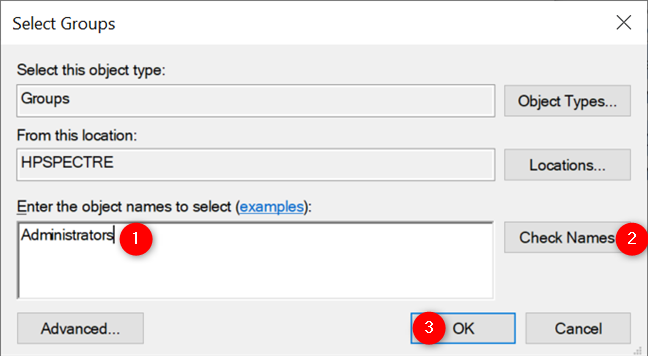
Windows 10 で管理者にユーザーを追加する
以下に示すように、ユーザーは管理者グループの一員になりました。アカウントをStandardに戻すには、そのアカウントがAdministratorsグループではなく、 Usersグループのメンバーである必要があります。[メンバー] タブで、管理者ユーザー グループを選択し、[削除] をクリックまたはタップします。
アカウントを昇格させるか降格させるかに関係なく、完了したら [ OK]または[適用]を押して変更を保存することを忘れないでください。
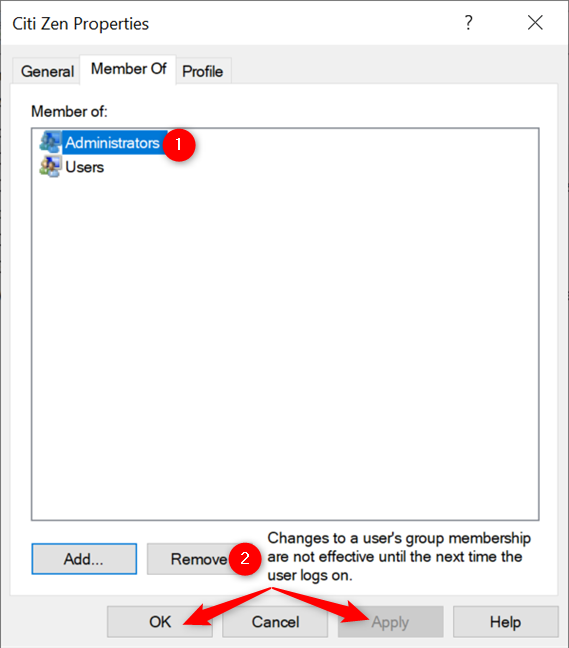
アカウントをスタンダードに戻す
それだけでした。アカウントには、割り当てた権限が付与されます。
4. Windows 10 で netplwiz を使用して Administrator または Standard に変更する
Windows 10 でアカウントの種類を変更する別の方法は、ユーザー アカウントユーティリティまたはnetplwizを使用することです。まず、キーボード ショートカットWin + Rを使用して [ファイル名を指定して実行] ウィンドウを起動し、 [開く]フィールドに「 netplwiz」を挿入します。次に、キーボードの[OK]または[Enter]を押します。
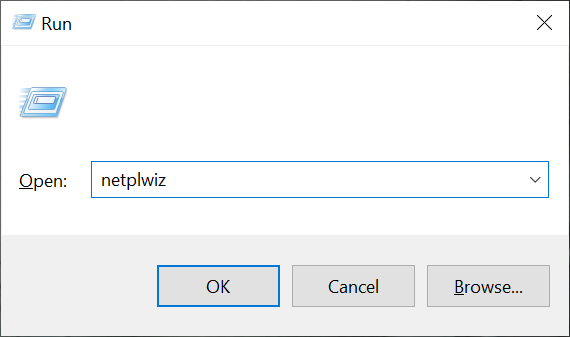
「netplwiz」と入力し、[OK] を押します
[ユーザー アカウント]ウィンドウの [ユーザー] タブに、「このコンピューターのユーザー」のリストが表示されます。」降格または昇格するアカウントを選択し、[プロパティ] ボタンを押します。
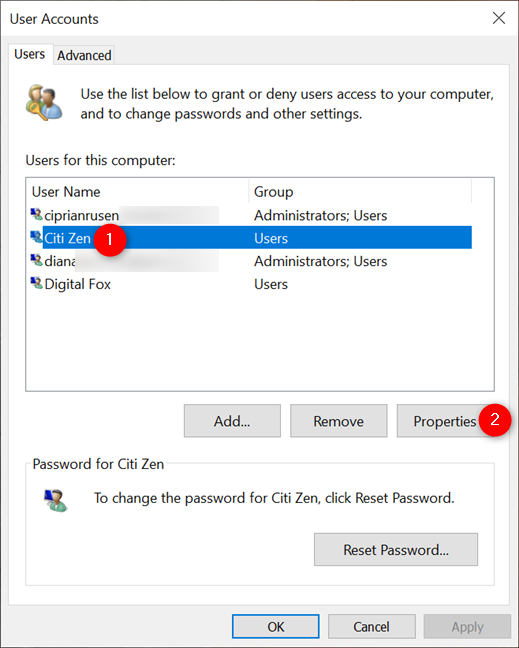
アカウントを選択し、そのプロパティを開きます
[グループ メンバーシップ] タブにアクセスし、設定するアカウントの種類 (標準ユーザーまたは管理者)を選択します。次に、[ OK]または[適用]を押します。
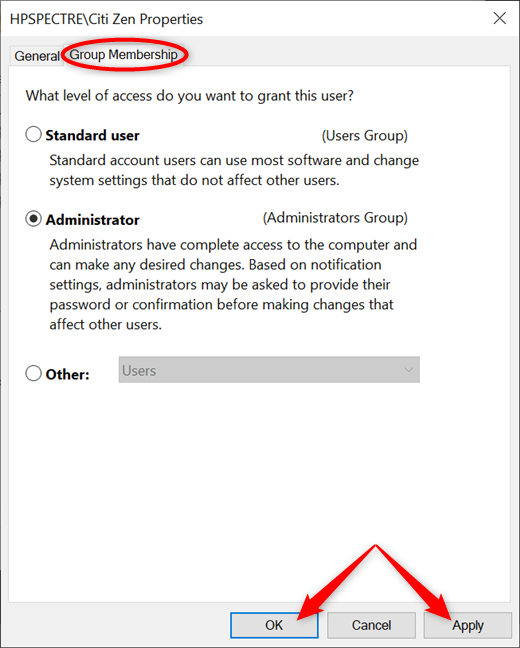
標準ユーザーと管理者のどちらかを選択し、変更を適用します
これで、ユーザー アカウントの種類が好みに合わせて設定されました。
5.コマンドプロンプトで管理者または標準に変更します
いつものように、コマンド プロンプトを使用して、アカウントの種類を標準から管理者に、またはその逆に変更することもできます。タスクバーの検索フィールドで「cmd 」を検索し、 「管理者として実行」オプションを押して、コマンド プロンプトを起動します。
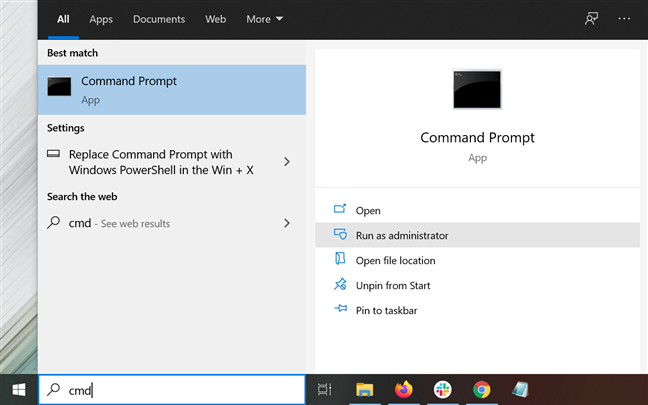
cmd を検索し、[管理者として実行] を押します
UACポップアップ ウィンドウで選択内容を確認すると、コマンド プロンプトが起動します。
ユーザーに管理者権限を付与するには、昇格したコマンド プロンプトで次のコマンドを入力し、 NAMEを昇格させたいユーザーの名前に置き換えます。
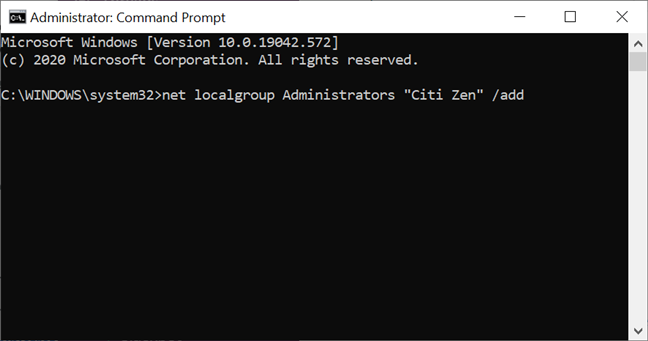
CMD を使用してアカウントを管理者に昇格させる
標準アカウントは管理者アカウントに変更されます。
アカウントから管理者権限を削除するには、 CMDに挿入するコマンドが少し異なります: net localgroup Administrators “NAME” /delete
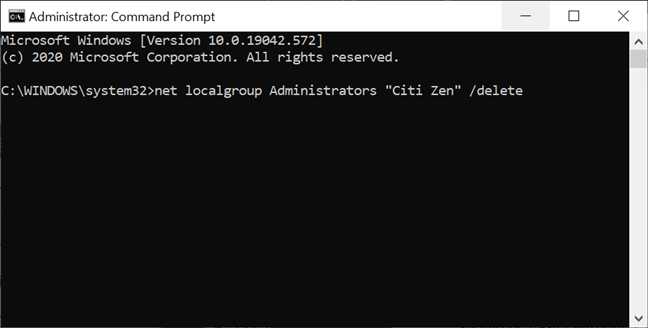
CMD を使用してアカウントの種類を管理者から標準に変更する
ヒント:コマンド ライン インタープリターを使用して Microsoft アカウントのアクセス許可を変更する場合は、NAME をそれに関連付けられている電子メール アドレスの最初の 5 文字に置き換えます。
6. Windows 10 で PowerShell を使用して Administrator または Standard に変更する
Windows 10 でアカウントの種類を変更するために使用できるもう 1 つの便利なツールは、PowerShellです。以下に示すように、タスクバーの検索フィールドに「 powershell 」と入力し、[管理者として実行] オプションをクリックまたはタップして、昇格したバージョンのアプリを起動します。
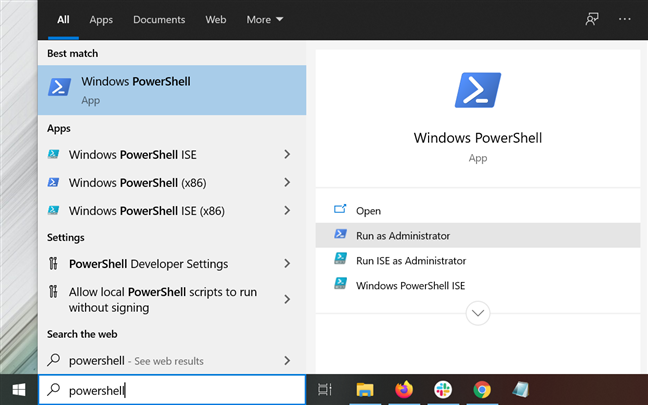
昇格した PowerShell を実行する
表示されたUACウィンドウで、プログラムに変更を許可することを確認すると、PowerShellが開きます。アカウントのタイプをAdministratorに変更するには、次のコマンドを入力する必要があります: Add-LocalGroupMember -Group "Administrators" -Member "NAME"
次の図で行ったように、NAME を昇格したユーザーの名前に置き換えます。
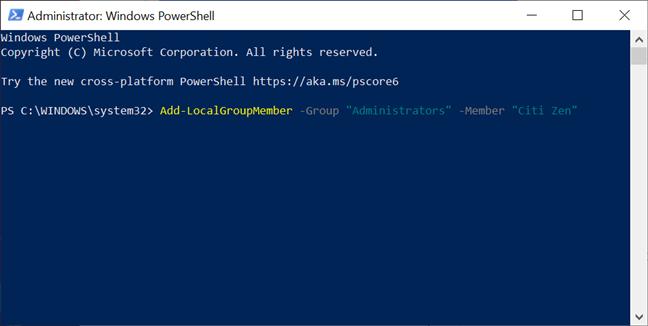
PowerShell を使用してアカウントを管理者に昇格させる
アカウントを標準権限に戻すコマンドは次のようになります。
削除-LocalGroupMember -グループ「管理者」 -メンバー「NAME」
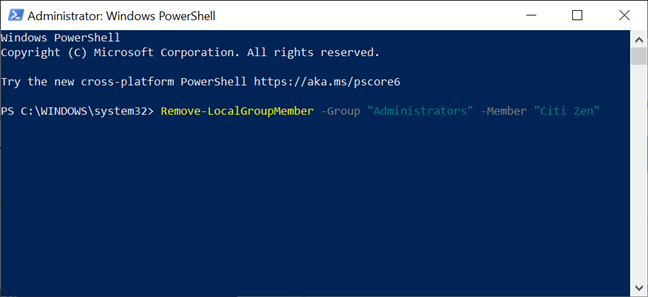
PowerShell を使用して管理者を標準に戻す
それだけでした。PowerShellはフィードバックを提供しませんが、最初の方法を使用してアカウントの種類を確認できます。
Windows 10 でいくつのアカウントを管理者に変更しましたか?
技術に興味のない子供や親戚と取引する場合は、スタンダードアカウントで十分だと考えています。ユーザーを信頼し、システムに害を及ぼさない意思決定を行う能力がある場合にのみ、ユーザーを管理者に昇格する必要があります。ユーザー アカウントとWindows 10 の管理者を変更する方法について理解が深まったところで、管理者権限を付与したアカウントの数を知りたいと思います。Windows 10 コンピューターまたはデバイスに、標準ユーザーよりも多くの管理者がいますか? コメントでお知らせください。
getmac、Get-NetAdapter などのコマンドを使用して、Windows で MAC アドレスを検索する方法。
資格情報マネージャーとは何ですか? Windows がパスワードをどのように保存しますか? それを使用して保存されたパスワードを表示、編集、または削除する方法は?
Windows サンドボックスを構成する方法、フォルダーを共有する方法、アプリとスクリプトを実行する方法、ネットワークを有効または無効にする方法。
Windows サービスの依存関係を確認し、スタートアップの種類を変更する方法を解説します。
PC と Web ブラウザーまたはスマートフォンの Tether モバイル アプリを使用して、TP-Link Wi-Fi 6 ルーターのファームウェアをアップグレードする方法。
iPhone に PUK コードを入力して、新しい SIM PIN コードを作成し、それを使用して iPhone のロックを解除する方法。
Android データセーバーとは Android でデータセーバーを有効にする方法。アプリをホワイトリストに登録して無制限のデータを使用する方法。データセーバーをオフにする方法。
さまざまな無料アプリを使用して、任意のファイル拡張子と任意のサイズのランダム ファイルを Windows で作成する方法。
Windows でゲームをプレイする際に、Radeon Software オーバーレイ (ALT+R) を無効にする方法を解説します。
キーボード、Windows 10 のクイック アクション、設定アプリなどを使用して、Windows 10 で輝度を上げたり下げたりする方法。
Google Chrome、Mozilla Firefox、Opera、および Microsoft Edge でモバイル ブラウザー エミュレーターを有効にして使用する方法。モバイルブラウザエミュレータ
Windows 11 で ftp をネットワーク ドライブとしてマップする方法。ファイルエクスプローラーからアクセス可能なネットワーク共有とネットワークの場所をマップする方法について詳しく解説します。
Audacity を使用してオーディオ ファイルをリバースし、曲を逆方向に再生し、バックマスクされたメッセージを発見する方法をご覧ください。
ルーターの初期設定時または初期設定後に、Tether モバイル アプリから TP-Link ID を追加または作成する方法。
Windows 10 で DHCP リース時間を確認および変更する方法について詳しく解説します。DHCPリース時間を理解し、設定を最適化しましょう。
Samsung の携帯電話で Galaxy AI を使用する必要がなくなった場合は、非常に簡単な操作でオフにすることができます。 Samsung の携帯電話で Galaxy AI をオフにする手順は次のとおりです。
InstagramでAIキャラクターを使用する必要がなくなったら、すぐに削除することもできます。 Instagram で AI キャラクターを削除するためのガイドをご紹介します。
Excel のデルタ記号 (Excel では三角形記号とも呼ばれます) は、統計データ テーブルで頻繁に使用され、増加または減少する数値、あるいはユーザーの希望に応じた任意のデータを表現します。
すべてのシートが表示された状態で Google スプレッドシート ファイルを共有するだけでなく、ユーザーは Google スプレッドシートのデータ領域を共有するか、Google スプレッドシート上のシートを共有するかを選択できます。
ユーザーは、モバイル版とコンピューター版の両方で、ChatGPT メモリをいつでもオフにするようにカスタマイズすることもできます。 ChatGPT ストレージを無効にする手順は次のとおりです。
デフォルトでは、Windows Update は自動的に更新プログラムをチェックし、前回の更新がいつ行われたかを確認することもできます。 Windows が最後に更新された日時を確認する手順は次のとおりです。
基本的に、iPhone で eSIM を削除する操作も簡単です。 iPhone で eSIM を削除する手順は次のとおりです。
iPhone で Live Photos をビデオとして保存するだけでなく、ユーザーは iPhone で Live Photos を Boomerang に簡単に変換できます。
多くのアプリでは FaceTime を使用すると SharePlay が自動的に有効になるため、誤って間違ったボタンを押してしまい、ビデオ通話が台無しになる可能性があります。
Click to Do を有効にすると、この機能が動作し、クリックしたテキストまたは画像を理解して、判断を下し、関連するコンテキスト アクションを提供します。
キーボードのバックライトをオンにするとキーボードが光ります。暗い場所で操作する場合や、ゲームコーナーをよりクールに見せる場合に便利です。ノートパソコンのキーボードのライトをオンにするには、以下の 4 つの方法から選択できます。
Windows を起動できない場合でも、Windows 10 でセーフ モードに入る方法は多数あります。コンピューターの起動時に Windows 10 をセーフ モードに入れる方法については、WebTech360 の以下の記事を参照してください。
Grok AI は AI 写真ジェネレーターを拡張し、有名なアニメ映画を使ったスタジオジブリ風の写真を作成するなど、個人の写真を新しいスタイルに変換できるようになりました。
Google One AI Premium では、ユーザーが登録して Gemini Advanced アシスタントなどの多くのアップグレード機能を体験できる 1 か月間の無料トライアルを提供しています。
iOS 18.4 以降、Apple はユーザーが Safari で最近の検索を表示するかどうかを決めることができるようになりました。




























