Windows で MAC アドレスを見つける 7 つの方法

getmac、Get-NetAdapter などのコマンドを使用して、Windows で MAC アドレスを検索する方法。
ほとんどの人は、設定アプリまたはコントロール パネルの [ユーザー アカウント]セクションから Windows 10 ユーザー アカウントを編集します。ただし、PC 上のユーザーとグループ、およびそれらのユーザーのアクセス許可に関するより詳細な情報にアクセスできる別の方法があります。同じ名前のスナップイン コンソールを使用して、ローカル ユーザーとグループを管理する方法について説明します。これには、コンピューターの管理からアクセスするか、そのlusrmgr.mscファイルを直接実行してアクセスできます。Windows 10 PC 上のすべてのローカル ユーザーとグループを表示および管理する方法は次のとおりです。
コンテンツ
重要: ローカル ユーザーとグループ (lusrmgr.msc)は、Windows 10 Pro および Enterprise でのみ使用できます。Windows 10 Home にはありません。
「ローカル ユーザーとグループ」(lusrmgr.msc) を使用して Windows 10 のすべてのユーザーとグループを検索する方法
Windows 10 では、lusrmgr.mscとも呼ばれるローカル ユーザーとグループスナップインが、システムに構成されているすべてのユーザーとグループを表示する最適な方法を提供します。このツールは、「表示されている」ユーザー アカウントだけでなく、管理者アカウントなど、システムで使用できるがデフォルトで無効になっているすべての非表示のユーザー アカウントとグループを表示します。方法は次のとおりです。
コンピューターの管理を開きます- 簡単な方法は、キーボードでWin + Xを同時に押し、メニューから[コンピューターの管理] を選択することです。
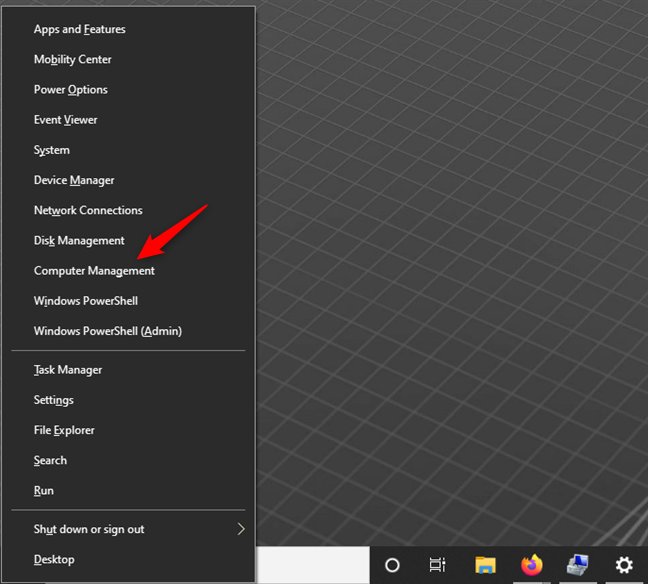
コンピュータの管理を開く
[コンピューターの管理] で、左側のパネルの[ローカル ユーザーとグループ]を選択します。
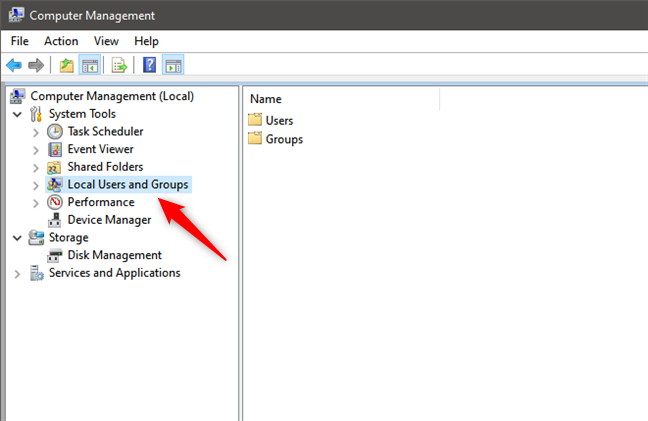
コンピュータの管理のローカル ユーザーとグループ
ローカル ユーザーとグループを開く別の方法は、 lusrmgr.mscコマンドを実行することです。ファイル名を指定して実行ウィンドウ (Win + R)、コマンド プロンプト、またはPowerShellから実行できます。
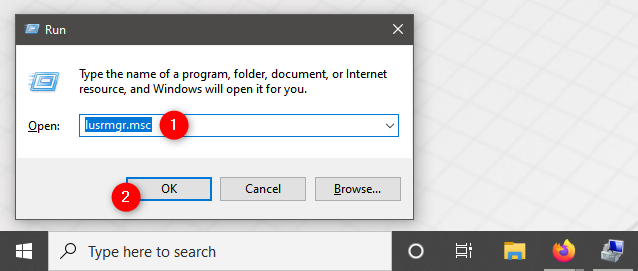
Windows 10 で lusrmgr.msc を実行します。
lusrmgr.mscコマンドを実行すると、 [ローカル ユーザーとグループ] コンソールが[コンピューターの管理]に読み込まれずに直接開きます。
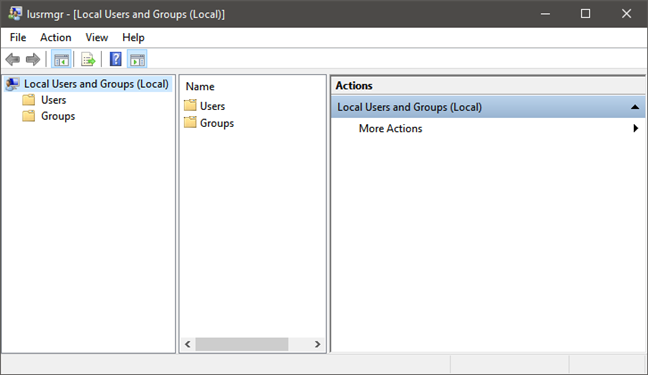
lusrmgr.msc - ローカル ユーザーとグループ
ローカル ユーザーとグループ (lusrmgr.msc)を開く方法に関係なく、ここには、Windows 10 コンピューターまたはデバイスで構成されているすべてのユーザー アカウントとグループがあり、 UsersとGroupsの 2 つのフォルダーに分割されています。
「ローカル ユーザーとグループ」(lusrmgr.msc) を使用して Windows 10 でユーザーを検索および管理する方法
[ユーザー] フォルダーには、非表示または無効になっているアカウントを含め、Windows 10 PC で使用できるすべてのユーザー アカウントが表示されます。
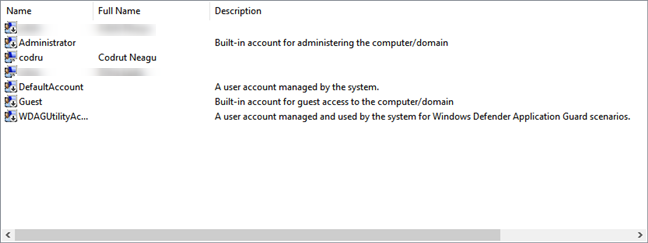
lusrmgr.msc によって表示されるユーザー アカウントの一覧
すべての Windows 10 コンピューターにあるユーザー アカウントは何ですか? あなたが思うほど多くはありません。あなたが持っている:
ヒント: PowerShellまたはコマンド プロンプトを使用して、すべてのユーザー アカウントの一覧を表示することもできます。このチュートリアルを読んで、その方法を見つけてください: Windows PC またはデバイスに存在するすべてのユーザー アカウントを表示する方法。
お気づきかもしれませんが、ローカル ユーザーとグループによって表示されるユーザー アカウントの中には、アイコンに小さな矢印が付いているものがあります。小さな矢印は、Windows 10 コンピューターで使用できる場合でも、ユーザー アカウントが無効になっているため使用できないことを示しています。
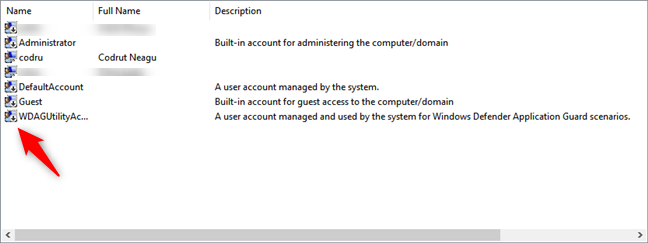
非アクティブ化されたユーザーは矢印でマークされています
ユーザー アカウントをダブルクリックまたはダブルタップすると、[プロパティ]ウィンドウが開き、そのアカウントに関する詳細情報とさまざまなカスタマイズ オプションが表示されます。たとえば、パスワードの有効期限を設定したり、アカウントを無効にしたり、所属するユーザー グループを変更したりできます。利用可能なすべてのオプションについて詳細な情報が必要な場合は、このチュートリアルの 2 番目の部分で説明しました: IT プロフェッショナルなどの新しい Windows ユーザー アカウントとグループを作成します。
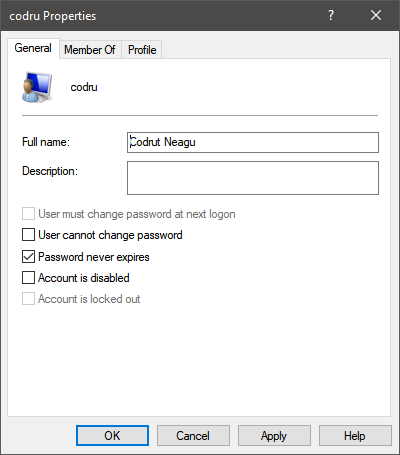
ユーザー アカウントのプロパティ
「ローカル ユーザーとグループ」(lusrmgr.msc) を使用して Windows 10 でユーザー グループを検索および管理する方法
Local Users and Groupsコンソール(lusrmgr.msc)に戻ると、Groupsフォルダーに、Windows 10 コンピューターで使用可能なすべてのユーザー グループが表示されます。リストは長く、Windows 10 とサード パーティ (ドライバーや仮想化ソフトウェアなど) の両方によって作成されたユーザー グループが含まれており、正しく機能するために非表示のユーザーとグループが必要です。
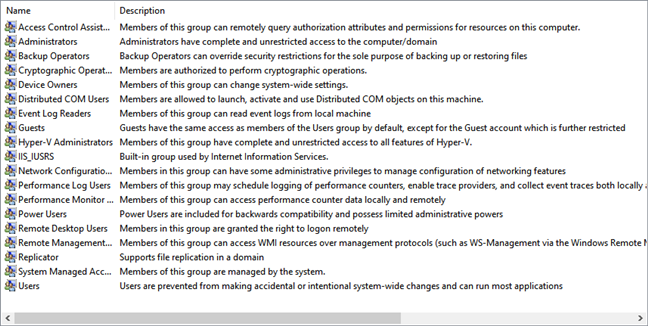
lusrmgr.msc で表示される Windows 10 のユーザー グループの一覧
ほとんどの Windows 10 PC では、少なくとも次のグループが必要です。
お使いのコンピューターでは、Windows 10 の機能、ドライバー、またはサードパーティ製アプリケーションによってインストールされた他のグループが見つかる場合があります。
ユーザー グループをダブルクリックまたはダブルタップすると、プロパティ ウィンドウが開き、そのグループに関する詳細情報といくつかのオプションが表示されます。使用可能なオプションを使用する方法に関するステップバイステップのガイダンスについては、このチュートリアルの最後の部分をお読みください:新しい Windows ユーザー アカウントと IT プロフェッショナルのようなグループを作成します。
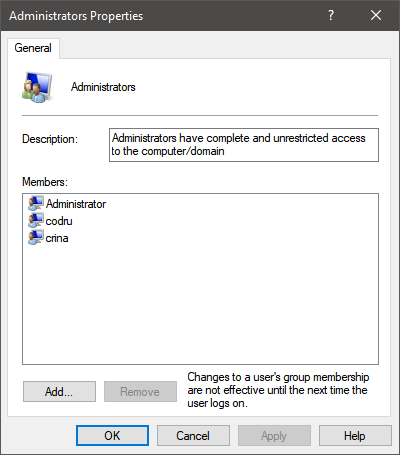
Windows 10 の管理者グループのプロパティ
ユーザー グループの優れた点は、標準ユーザー アカウントに追加のアクセス許可を付与するために使用できることです。たとえば、UsersのメンバーでありAdministratorsのメンバーではないユーザー アカウントを作成した場合、そのユーザーはコンピューターにリモート接続できません。そのユーザー アカウントをRemote Desktop Usersのメンバーにすると、リモートで接続できます。この原則は、すべてのユーザー グループに適用されます。ユーザー アカウントをメンバーとして追加すると、そのユーザー グループの権限と制限の両方を受け取ります。
注: Windows 10 コンピューターまたはデバイスにリストされているすべてのユーザー グループを見ると、管理者として定義されているユーザー アカウントが他のグループのメンバーとしてもリストされていないことに気付くでしょう。これは、管理者が Windows 10 コンピューターですべてを実行するためのアクセス許可を既に持っているためです。したがって、管理者はそのアクセス許可を継承するために特別なグループの一部である必要はありません。
警告: 標準の Windows 10 ユーザーとグループを変更しないでください
Windows 10 PC にある標準のユーザー アカウントとグループの一部を削除したくなるかもしれません。そのようなことをしようとすると、発生する可能性のある問題について Windows 10 から警告が表示されます。たとえば、管理者アカウントを削除しようとすると、次のように表示されます。
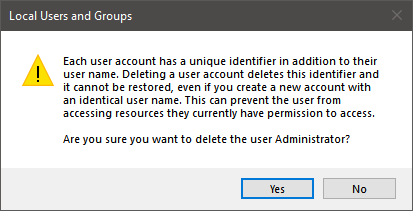
Windows 10 のデフォルトのユーザーとグループは変更しないでください
Windows 10 から標準のユーザー アカウントとグループを削除または変更すると、アプリとシステム機能が誤動作する可能性があります。標準ユーザー アカウント、ユーザー グループ、および Windows 10 機能間のすべての接続を理解することは困難です。1 つのマイナーな変更が多くの機能に予期しない影響を与え、コンピューティング エクスペリエンスを低下させる可能性があるため、「Windows 10 の標準ユーザーとグループには触れないでください!」と強くお勧めします。
lusrmgr.msc を使用して、Windows 10 コンピューターのローカル ユーザーとグループを管理していますか?
このチュートリアルをお楽しみいただけたでしょうか。ガイドに追加するものがある場合、またはlusrmgr.mscを使用したユーザー アカウントとグループの管理について質問がある場合は、以下のコメントでお知らせください。
getmac、Get-NetAdapter などのコマンドを使用して、Windows で MAC アドレスを検索する方法。
資格情報マネージャーとは何ですか? Windows がパスワードをどのように保存しますか? それを使用して保存されたパスワードを表示、編集、または削除する方法は?
Windows サンドボックスを構成する方法、フォルダーを共有する方法、アプリとスクリプトを実行する方法、ネットワークを有効または無効にする方法。
Windows サービスの依存関係を確認し、スタートアップの種類を変更する方法を解説します。
PC と Web ブラウザーまたはスマートフォンの Tether モバイル アプリを使用して、TP-Link Wi-Fi 6 ルーターのファームウェアをアップグレードする方法。
iPhone に PUK コードを入力して、新しい SIM PIN コードを作成し、それを使用して iPhone のロックを解除する方法。
Android データセーバーとは Android でデータセーバーを有効にする方法。アプリをホワイトリストに登録して無制限のデータを使用する方法。データセーバーをオフにする方法。
さまざまな無料アプリを使用して、任意のファイル拡張子と任意のサイズのランダム ファイルを Windows で作成する方法。
Windows でゲームをプレイする際に、Radeon Software オーバーレイ (ALT+R) を無効にする方法を解説します。
キーボード、Windows 10 のクイック アクション、設定アプリなどを使用して、Windows 10 で輝度を上げたり下げたりする方法。
Google Chrome、Mozilla Firefox、Opera、および Microsoft Edge でモバイル ブラウザー エミュレーターを有効にして使用する方法。モバイルブラウザエミュレータ
Windows 11 で ftp をネットワーク ドライブとしてマップする方法。ファイルエクスプローラーからアクセス可能なネットワーク共有とネットワークの場所をマップする方法について詳しく解説します。
Audacity を使用してオーディオ ファイルをリバースし、曲を逆方向に再生し、バックマスクされたメッセージを発見する方法をご覧ください。
ルーターの初期設定時または初期設定後に、Tether モバイル アプリから TP-Link ID を追加または作成する方法。
Windows 10 で DHCP リース時間を確認および変更する方法について詳しく解説します。DHCPリース時間を理解し、設定を最適化しましょう。
Samsung の携帯電話で Galaxy AI を使用する必要がなくなった場合は、非常に簡単な操作でオフにすることができます。 Samsung の携帯電話で Galaxy AI をオフにする手順は次のとおりです。
InstagramでAIキャラクターを使用する必要がなくなったら、すぐに削除することもできます。 Instagram で AI キャラクターを削除するためのガイドをご紹介します。
Excel のデルタ記号 (Excel では三角形記号とも呼ばれます) は、統計データ テーブルで頻繁に使用され、増加または減少する数値、あるいはユーザーの希望に応じた任意のデータを表現します。
すべてのシートが表示された状態で Google スプレッドシート ファイルを共有するだけでなく、ユーザーは Google スプレッドシートのデータ領域を共有するか、Google スプレッドシート上のシートを共有するかを選択できます。
ユーザーは、モバイル版とコンピューター版の両方で、ChatGPT メモリをいつでもオフにするようにカスタマイズすることもできます。 ChatGPT ストレージを無効にする手順は次のとおりです。
デフォルトでは、Windows Update は自動的に更新プログラムをチェックし、前回の更新がいつ行われたかを確認することもできます。 Windows が最後に更新された日時を確認する手順は次のとおりです。
基本的に、iPhone で eSIM を削除する操作も簡単です。 iPhone で eSIM を削除する手順は次のとおりです。
iPhone で Live Photos をビデオとして保存するだけでなく、ユーザーは iPhone で Live Photos を Boomerang に簡単に変換できます。
多くのアプリでは FaceTime を使用すると SharePlay が自動的に有効になるため、誤って間違ったボタンを押してしまい、ビデオ通話が台無しになる可能性があります。
Click to Do を有効にすると、この機能が動作し、クリックしたテキストまたは画像を理解して、判断を下し、関連するコンテキスト アクションを提供します。
キーボードのバックライトをオンにするとキーボードが光ります。暗い場所で操作する場合や、ゲームコーナーをよりクールに見せる場合に便利です。ノートパソコンのキーボードのライトをオンにするには、以下の 4 つの方法から選択できます。
Windows を起動できない場合でも、Windows 10 でセーフ モードに入る方法は多数あります。コンピューターの起動時に Windows 10 をセーフ モードに入れる方法については、WebTech360 の以下の記事を参照してください。
Grok AI は AI 写真ジェネレーターを拡張し、有名なアニメ映画を使ったスタジオジブリ風の写真を作成するなど、個人の写真を新しいスタイルに変換できるようになりました。
Google One AI Premium では、ユーザーが登録して Gemini Advanced アシスタントなどの多くのアップグレード機能を体験できる 1 か月間の無料トライアルを提供しています。
iOS 18.4 以降、Apple はユーザーが Safari で最近の検索を表示するかどうかを決めることができるようになりました。




























