Windows で MAC アドレスを見つける 7 つの方法

getmac、Get-NetAdapter などのコマンドを使用して、Windows で MAC アドレスを検索する方法。
Windows 10タブレット モードは、タッチスクリーン デバイスを活用できるように設計されています。ただし、従来のウィンドウ モードよりもフルスクリーンのタブレット モード環境を楽しむ場合は、デスクトップ コンピューターでも使用できます。このチュートリアルでは、Windows 10タブレット モードとは何か、およびそれを有効にする方法について説明します。タブレット モードの設定方法を確認し、それを使用してタッチスクリーン デバイスを最大限に活用してください。
コンテンツ
注:提示されている機能は、Windows 10 November 2019 Update以降で使用できます。古いバージョンの Windows 10 を使用している場合、すべての機能にアクセスできない可能性があります。Windows 10 ビルドを確認し、必要に応じて最新の Windows 10 更新プログラムを入手してください。
Windows 10 のタブレット モードとは何ですか?
タブレット モードは、Windows 10 専用のタッチスクリーン インターフェイスですが、マウスとキーボードを使用してデスクトップ PC で有効にすることもできます。フルスクリーンのスタート メニューとアプリを備えたこのインターフェイスは、Microsoft がすべての Windows 8 ユーザーに適用した物議を醸すインターフェイスに似ています。
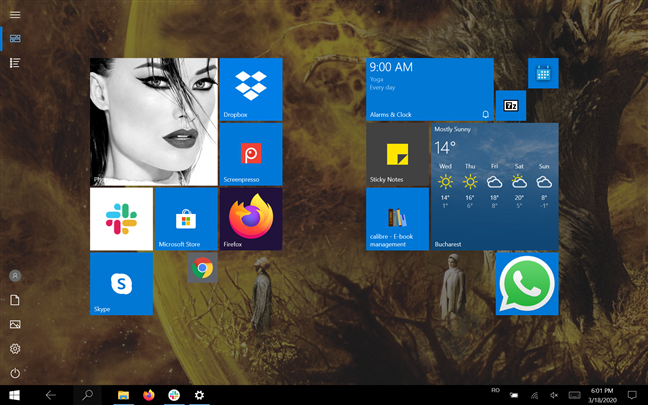
Windows 10 のタブレット モード
ただし、Windows 10 では洗練された妥協点がもたらされ、タブレット モードのフルスクリーン インターフェイスと、コンピューターまたはデバイスを制御する従来の方法を切り替えることができます。実際、Windows 10 では、タッチ対応のデバイスで実行する場合にのみ、タブレット モードについて積極的に言及しています。
タブレット モードはContinuumエクスペリエンスの一部であり、Windows 10 が特定の瞬間にデバイスが使用されている方法に適応できるようにします。Surface Pro、Dell XPS 13 2-in-1、または HP Spectre Folio などのハイブリッド デバイスを使用している場合、タブレットの位置に置くと、タブレット モードに切り替えるように求められます。デバイスによっては、タブレットを折りたたんだり、ベース、ドック、またはキーボードから取り外したりしたときにプロンプトが表示される場合があります。
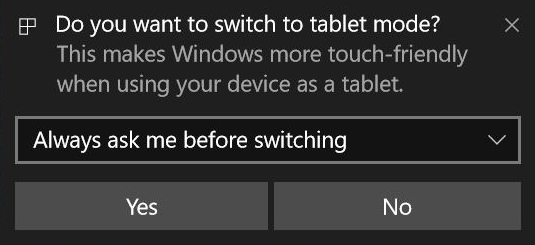
タブレット モードに関する Windows 10 プロンプト
ただし、これから説明するように、タブレット モードを切り替える方法はこれだけではありません。
Windows 10 でタブレット モードを開始する
Windows 10タブレット モードは、タッチスクリーンのないデバイスでも、クイック アクションからいつでも手動で有効にすることができます。キーボードでWindows + Aを押すか、画面の右側から左にスワイプして、アクション センターを開きます。クイックアクションがペインの下部に表示されます。機能を有効にするには、[タブレット モード] ボタンをクリックまたはタップします。
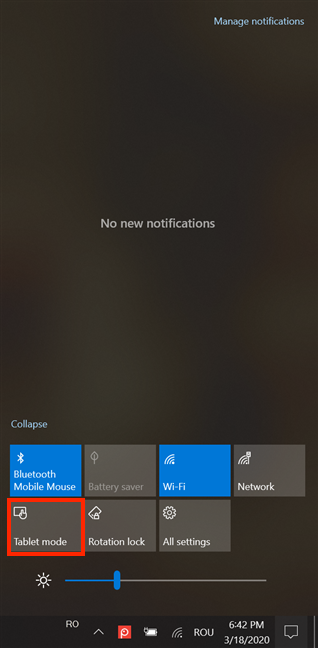
ボタンを押してタブレットモードをオンにします
使用可能なクイック アクションの中にタブレット モードが見つからない場合は、「Windows 10 のクイック アクション: アクセス、使用、カスタマイズ」を読んで、対応するボタンをアクション センターに追加する方法を学んでください。.
Windows 10タブレット モードを構成して、設定アプリから自動的にオンにすることもできます。読み続けて方法を確認してください。
タブレット モードで回転ロックを使用する方法
Windows 10 でタブレットを使用している場合、使用したい重要なクイック アクションが 1 つあります。回転ロックです。アクセスするには、アクション センターを開き、回転ロックをクリックまたはタップします。
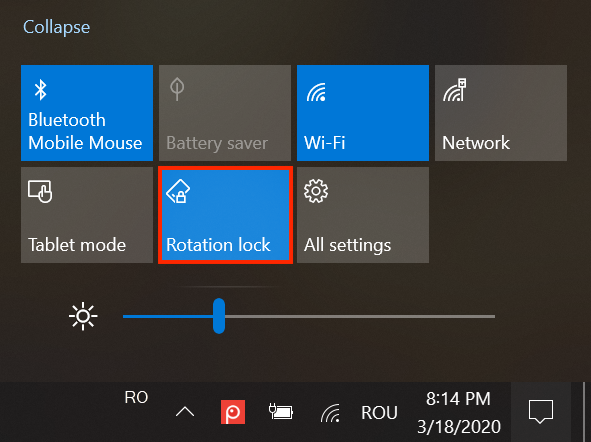
回転ロックをオンにする
回転ロックは、タブレット モードで重要な画面の回転を制御します。オンにすると、画面が現在の向きモードでロックされます。無効にすると、Windows 10 デバイスを回転させると、画面が自動的に縦向きから横向きに変わります。
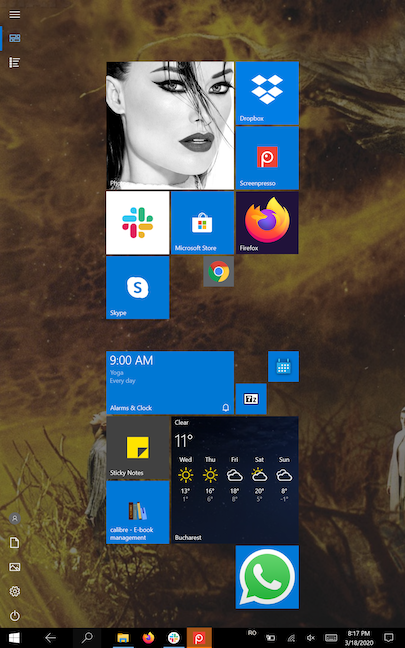
回転ロックは画面の向きを制御します
Windows 10 のタブレット モード設定
Windows 10 の機能と同様に、設定アプリからタブレット モードを構成できます。Windows 10タブレット モードのすべてのオプションにアクセスするには、設定アプリを開き、[システム] をクリックまたはタップします。
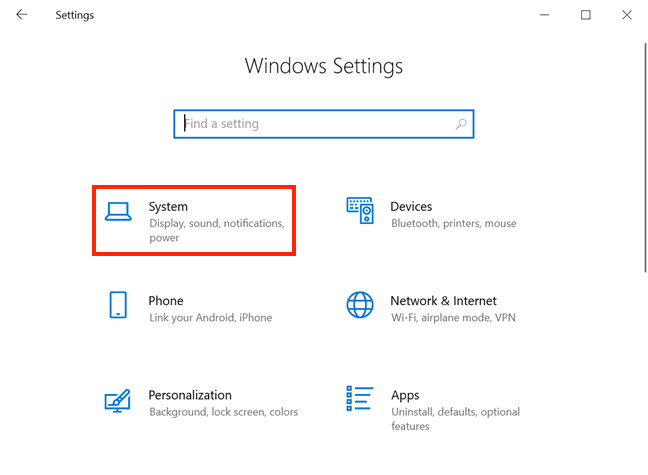
設定アプリでシステムを押します
システム 設定が開いたら、左側の列にあるタブレット モードにアクセスします。この機能に関連する設定がウィンドウの右側に表示されます。
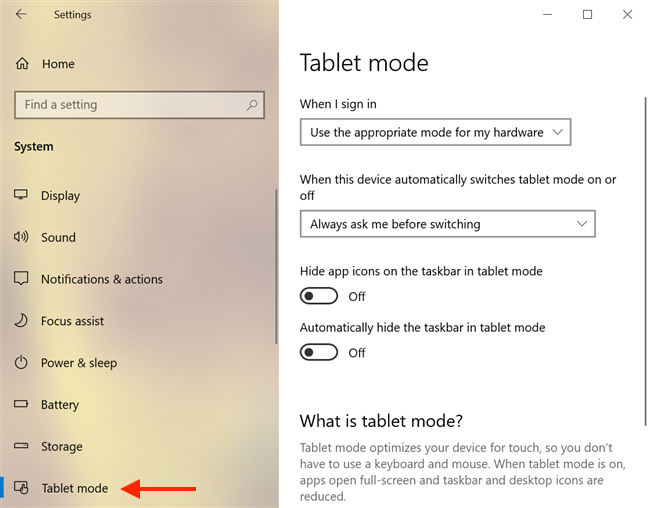
タブレットモードの設定
最初のオプション「サインイン時」の下のフィールドをクリックまたはタップして、メニューを表示します。そこから、次のオプションのいずれかを選択できます。
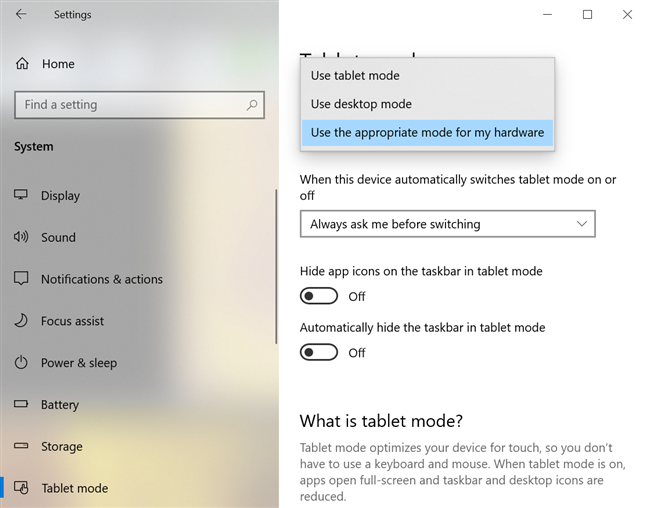
サインイン時にデバイスのモードを選択してください
Continuumにより、「このデバイスがタブレット モードを自動的にオンまたはオフに切り替えるとき」オプションが可能になります。フィールドをクリックまたはタップすると、選択できる 3 つのオプションも表示されます。
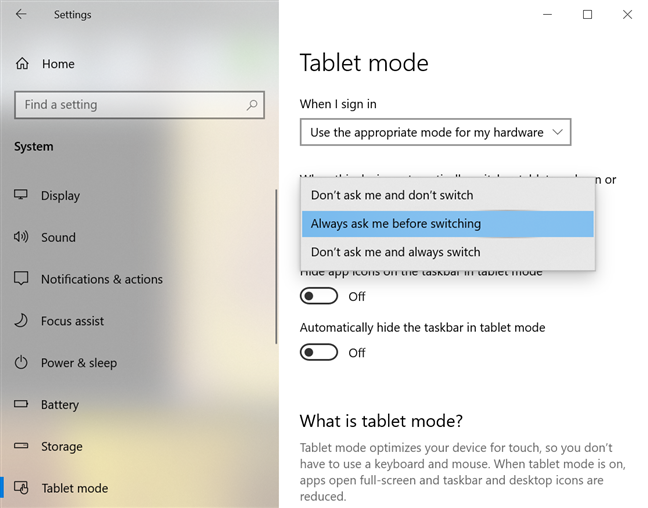
デバイスの Continuum の動作を選択する
このページで有効または無効にできる設定がさらに 2 つあります。「タブレット モードでタスク バーのアプリ アイコンを非表示にする」スイッチを有効にすると、タスク バーにアプリ アイコンが表示されなくなります。[タブレット モードでタスク バーを自動的に非表示にする]オプションを有効にすると、Windows 10 がタブレット モードのときにタスク バーが完全に非表示になりますが、カーソルをホバーするか、画面の下から上にスワイプすると、タスク バーにアクセスできます。タブレット モードではアイコンが表示される使い慣れたタスク バーが気に入っているので、両方のスイッチをオフに設定することをお勧めします。
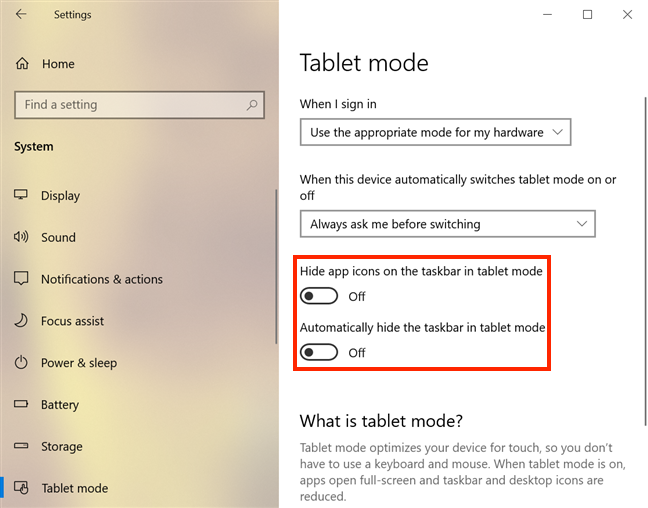
タブレット モードでのタスクバーの設定
タブレット モードを有効にして、タスクバーの空きスペースを右クリックまたは長押しすると、同じ 2 つのオプションを有効または無効にできます。
コンテキスト メニューが開き、その中の最初の 2 つのオプション ( [アプリ アイコンを表示]と[タスクバーを自動的に非表示])を使用して、同じタスクバー設定を切り替えることができます。
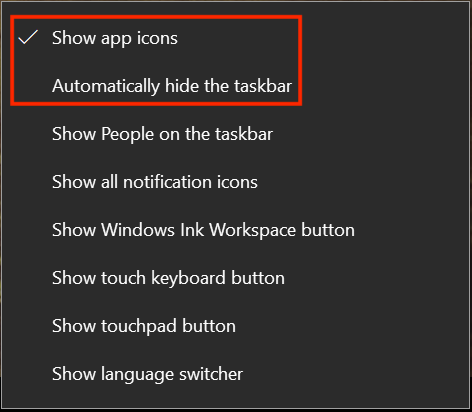
コンテキスト メニューからタスクバーの設定を変更する
Windows 10 でタブレット モードを使用する方法
Windows 10 タブレット モードは、よりタッチしやすいエクスペリエンスを提供します。タブレット モードに入ると、デスクトップがフェードアウトし、すべてのアプリが全画面モードで表示されます。スタート メニューがないように見えますが、実際にはすべてのタイルを表示するスタート画面になります。スタート メニューの左側にあるボタンはそのままで、上部にさらに 2 つのボタンが追加されています。固定されたタイルとすべてのアプリです。デフォルトでは、スクリーンショットに示すように、スタート メニューはタイルとして表示されます。
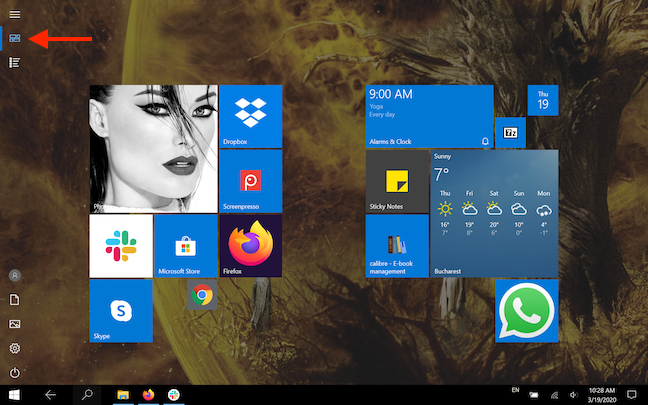
ピン留めされたタイル ボタンは、スタート メニューにタイルを表示します。
[すべてのアプリ] ボタンを押して、Windows 10 コンピューターまたはデバイスにインストールされているアプリを表示します。
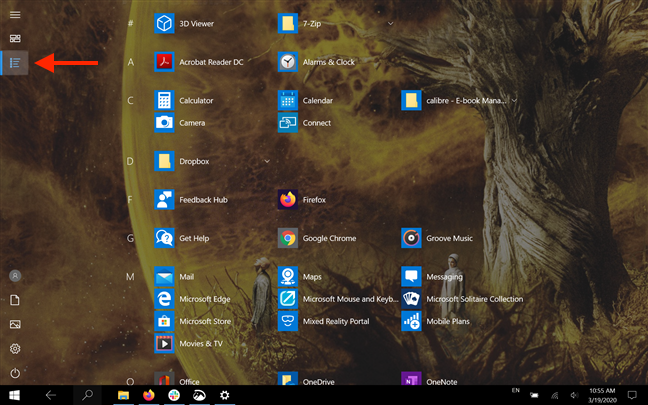
すべてのアプリを表示
前のセクションの推奨事項に従ってタスクバーを設定すると、アイコンが表示されます。検索フィールドは非表示になり、前の画面に移動できる[戻る] ボタンが表示されます。ほとんどのアイコンは、Windows 10 システム トレイ - アイコンを表示または非表示にする方法を参照して、好きなように表示または非表示にカスタマイズできるシステム アイコンを除いて、タスク バーの通知領域から非表示になっています。.
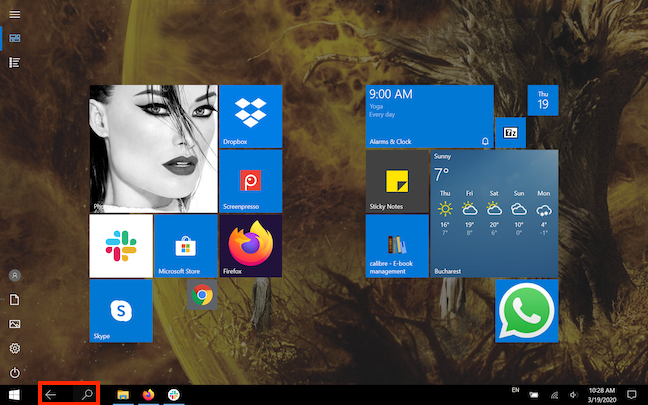
タブレット モードのタスクバーの [戻る] ボタンと [検索] ボタン
アプリが起動し、完全に展開されたままになるため、標準の[最小化] 、 [最大化] 、および[閉じる]ボタンが表示されないアプリもあります。
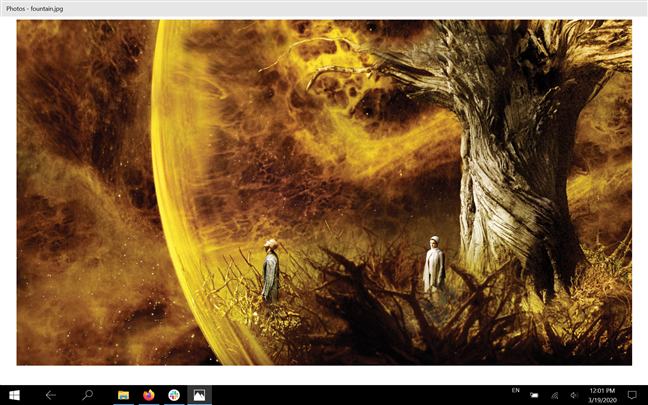
写真アプリの右上隅に通常のボタンが表示されなくなりました
ただし、下にスワイプするか、マウス カーソルを画面の上部に移動して、タブレット モードでアプリのその他のオプションを表示することができます。
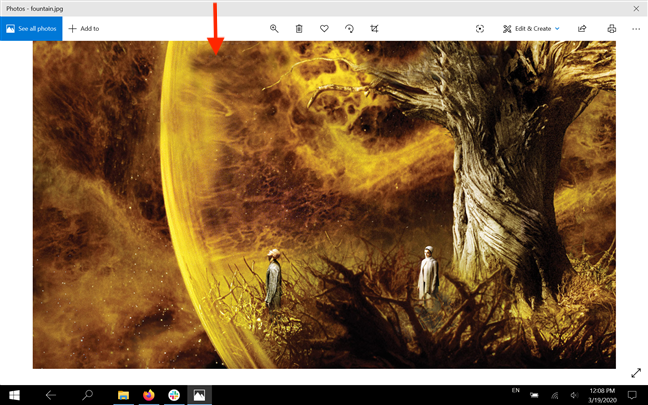
上から下にスワイプしてその他のオプションにアクセスします
アプリのタイトル バーをタップまたはクリックしてつかみ、画面の下部にドラッグして閉じることもできます。
アプリのアイコンがタスク バーに表示されていない場合 (既定の設定)、画面の左側から内側にスワイプすると、開いているアプリを表示できます。それらをクリックまたはタップしてアクセスします。
注:この画面からタイムラインを有効にすることもできます。詳細については、「Windows 10 のタイムラインとは何か、およびそれを使用して過去のアクティビティを再開する方法」をお読みください。
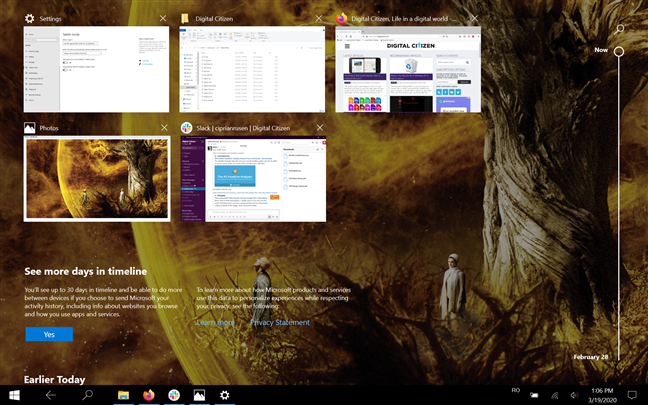
左端から内側にスワイプして、開いているすべてのアプリを表示します
この画面で開いているアプリを長押しすると、Snap Assistの使用が開始されます。
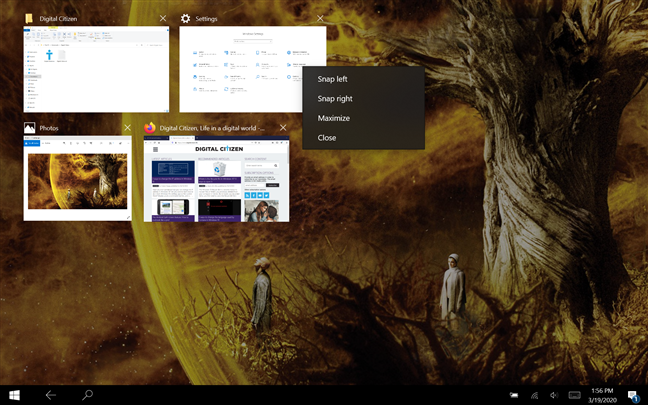
アプリを長押しして左右にスナップ
Windows 10 でタブレット モードをオフにする
Windows 10でタブレット モードを終了する方法を知りたい場合は、アクション センターから行うことができます。タッチスクリーン デバイスでは、画面の右端からスワイプするか、タスク バーの右下隅から吹き出しのようなアイコンをタップすると、簡単に開くことができます。
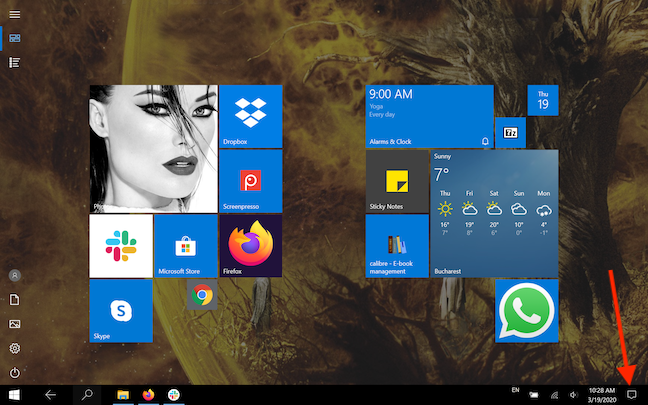
チャット バブルをタップして、アクション センターにアクセスします
クイック アクションは、アクション センターの下部に表示されます。タブレット モードという強調表示されたボタンを探します。それをタップして、Windows 10 のタブレット モードを無効にします。
ヒント:タブレット モードボタンが利用可能なクイック アクションに含まれていない場合は、 「Windows 10 のクイック アクション: アクセス、使用、カスタマイズ」を読んでアクション センターに追加できます。.
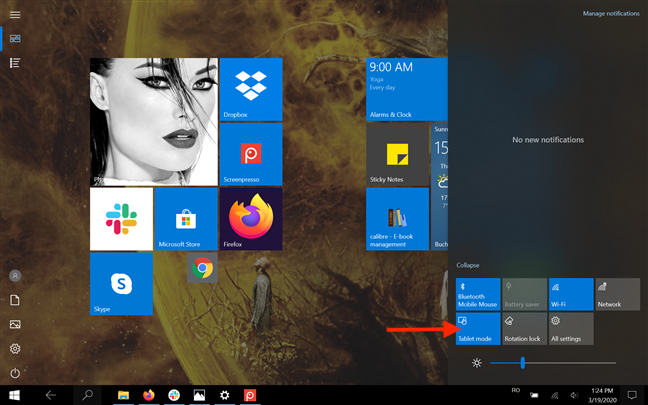
タブレットモードボタンを押します
Windows 10 デバイスでタブレット モードを頻繁に使用しますか?
Windows 10 のタブレット モードでは、指に大きなターゲットが提供されるため、タッチスクリーン デバイスが使いやすくなります。ハイブリッドデバイスで使用することもありますが、それでも時々不快に感じることがあるため、自分で有効にすることを好みます. あなたはどうですか?Windows 10 でタブレット モードをどのくらいの頻度で使用しますか? それを改善する方法はありますか?コメント欄でお知らせください。
getmac、Get-NetAdapter などのコマンドを使用して、Windows で MAC アドレスを検索する方法。
資格情報マネージャーとは何ですか? Windows がパスワードをどのように保存しますか? それを使用して保存されたパスワードを表示、編集、または削除する方法は?
Windows サンドボックスを構成する方法、フォルダーを共有する方法、アプリとスクリプトを実行する方法、ネットワークを有効または無効にする方法。
Windows サービスの依存関係を確認し、スタートアップの種類を変更する方法を解説します。
PC と Web ブラウザーまたはスマートフォンの Tether モバイル アプリを使用して、TP-Link Wi-Fi 6 ルーターのファームウェアをアップグレードする方法。
iPhone に PUK コードを入力して、新しい SIM PIN コードを作成し、それを使用して iPhone のロックを解除する方法。
Android データセーバーとは Android でデータセーバーを有効にする方法。アプリをホワイトリストに登録して無制限のデータを使用する方法。データセーバーをオフにする方法。
さまざまな無料アプリを使用して、任意のファイル拡張子と任意のサイズのランダム ファイルを Windows で作成する方法。
Windows でゲームをプレイする際に、Radeon Software オーバーレイ (ALT+R) を無効にする方法を解説します。
キーボード、Windows 10 のクイック アクション、設定アプリなどを使用して、Windows 10 で輝度を上げたり下げたりする方法。
Google Chrome、Mozilla Firefox、Opera、および Microsoft Edge でモバイル ブラウザー エミュレーターを有効にして使用する方法。モバイルブラウザエミュレータ
Windows 11 で ftp をネットワーク ドライブとしてマップする方法。ファイルエクスプローラーからアクセス可能なネットワーク共有とネットワークの場所をマップする方法について詳しく解説します。
Audacity を使用してオーディオ ファイルをリバースし、曲を逆方向に再生し、バックマスクされたメッセージを発見する方法をご覧ください。
ルーターの初期設定時または初期設定後に、Tether モバイル アプリから TP-Link ID を追加または作成する方法。
Windows 10 で DHCP リース時間を確認および変更する方法について詳しく解説します。DHCPリース時間を理解し、設定を最適化しましょう。
Samsung の携帯電話で Galaxy AI を使用する必要がなくなった場合は、非常に簡単な操作でオフにすることができます。 Samsung の携帯電話で Galaxy AI をオフにする手順は次のとおりです。
InstagramでAIキャラクターを使用する必要がなくなったら、すぐに削除することもできます。 Instagram で AI キャラクターを削除するためのガイドをご紹介します。
Excel のデルタ記号 (Excel では三角形記号とも呼ばれます) は、統計データ テーブルで頻繁に使用され、増加または減少する数値、あるいはユーザーの希望に応じた任意のデータを表現します。
すべてのシートが表示された状態で Google スプレッドシート ファイルを共有するだけでなく、ユーザーは Google スプレッドシートのデータ領域を共有するか、Google スプレッドシート上のシートを共有するかを選択できます。
ユーザーは、モバイル版とコンピューター版の両方で、ChatGPT メモリをいつでもオフにするようにカスタマイズすることもできます。 ChatGPT ストレージを無効にする手順は次のとおりです。
デフォルトでは、Windows Update は自動的に更新プログラムをチェックし、前回の更新がいつ行われたかを確認することもできます。 Windows が最後に更新された日時を確認する手順は次のとおりです。
基本的に、iPhone で eSIM を削除する操作も簡単です。 iPhone で eSIM を削除する手順は次のとおりです。
iPhone で Live Photos をビデオとして保存するだけでなく、ユーザーは iPhone で Live Photos を Boomerang に簡単に変換できます。
多くのアプリでは FaceTime を使用すると SharePlay が自動的に有効になるため、誤って間違ったボタンを押してしまい、ビデオ通話が台無しになる可能性があります。
Click to Do を有効にすると、この機能が動作し、クリックしたテキストまたは画像を理解して、判断を下し、関連するコンテキスト アクションを提供します。
キーボードのバックライトをオンにするとキーボードが光ります。暗い場所で操作する場合や、ゲームコーナーをよりクールに見せる場合に便利です。ノートパソコンのキーボードのライトをオンにするには、以下の 4 つの方法から選択できます。
Windows を起動できない場合でも、Windows 10 でセーフ モードに入る方法は多数あります。コンピューターの起動時に Windows 10 をセーフ モードに入れる方法については、WebTech360 の以下の記事を参照してください。
Grok AI は AI 写真ジェネレーターを拡張し、有名なアニメ映画を使ったスタジオジブリ風の写真を作成するなど、個人の写真を新しいスタイルに変換できるようになりました。
Google One AI Premium では、ユーザーが登録して Gemini Advanced アシスタントなどの多くのアップグレード機能を体験できる 1 か月間の無料トライアルを提供しています。
iOS 18.4 以降、Apple はユーザーが Safari で最近の検索を表示するかどうかを決めることができるようになりました。




























