Windows で MAC アドレスを見つける 7 つの方法

getmac、Get-NetAdapter などのコマンドを使用して、Windows で MAC アドレスを検索する方法。
Windows 10 スクリーン セーバーは、一定時間アクティブになっていないときに、コンピューターまたはデバイスに表示されます。Windows 10 でスクリーンセーバーを設定する必要がありますか? Windows 10 のスクリーン セーバーにうんざりしていて、新しいスクリーン セーバーが必要ですか? Windows 10 のスクリーンセーバー設定を使用すると、PC がアイドル状態になったときにディスプレイに表示される内容をいくつかカスタマイズできます。このチュートリアルを読んで、Windows 10 でスクリーン セーバーを変更する方法を確認してください。
コンテンツ
注: Windows 10 コンピューターまたはデバイスでスクリーン セーバーが必要かどうかを確認するには、以下を確認してください: スクリーン セーバーとは何ですか?
Windows 10 スクリーンセーバー設定にアクセスする方法
Windows 10 スクリーンセーバーの設定を開く最も簡単な方法は、検索機能を使用することです。Windows 10 の検索バーに「スクリーンセーバー」と入力し、 「スクリーン セーバーを変更する」と「スクリーン セーバーをオンまたはオフにする」という 2 つの結果のいずれかをクリックまたはタップします。」
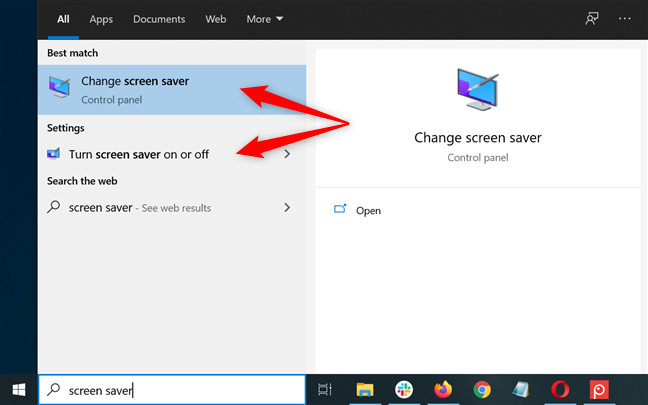
検索を使用して Windows 10 スクリーンセーバーの設定を開きます
または、コントロール パネルを起動して、 「スクリーン セーバー」を検索することもできます。次に、 [電源オプション] の下に表示される上位 2 つの結果のいずれかをクリックまたはタップします。
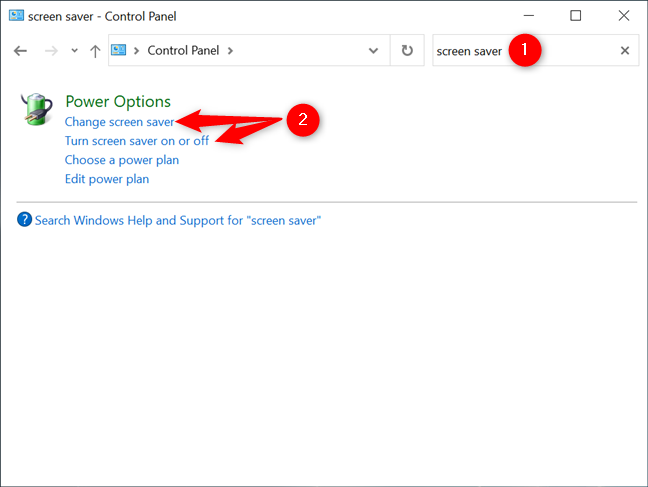
コントロール パネルから Windows 10 スクリーンセーバーの設定を開きます。
長い道のりを使用したい場合は、デスクトップの空き領域を右クリックするか長押しして、コンテキスト メニューを開きます。最後のオプションであるPersonalizeをクリックまたはタップします。
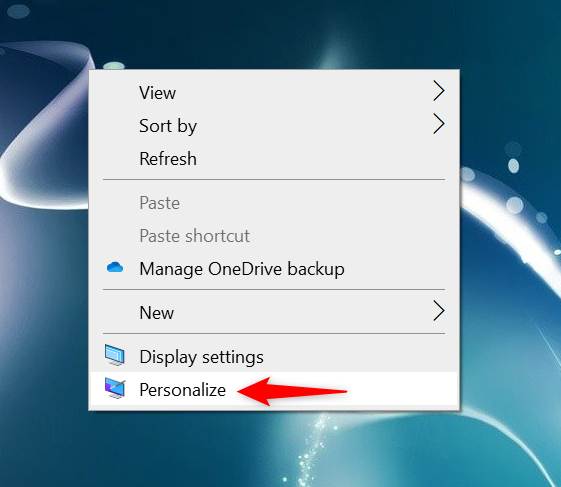
コンテキストメニューでパーソナライズを押します
設定アプリを開いて個人設定にアクセスして、このページにアクセスすることもできます。
次に、左側の列から [ロック スクリーン] タブを選択し、ウィンドウの右側で下にスクロールして [スクリーン セーバーの設定]リンクを見つけます。それをクリックまたはタップします。
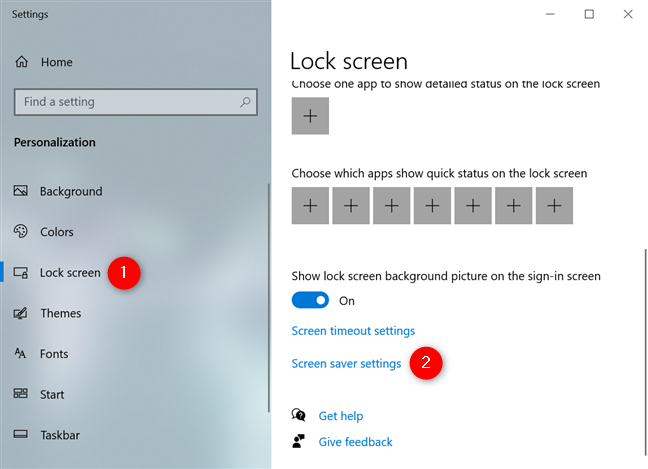
[ロック画面] タブから [スクリーン セーバー設定] リンクにアクセスします
どのオプションを使用しても、「スクリーン セーバー設定」ユーティリティ ウィンドウが、Windows 10 コンピューターまたはデバイスで基本的な栄光の状態で開きます。
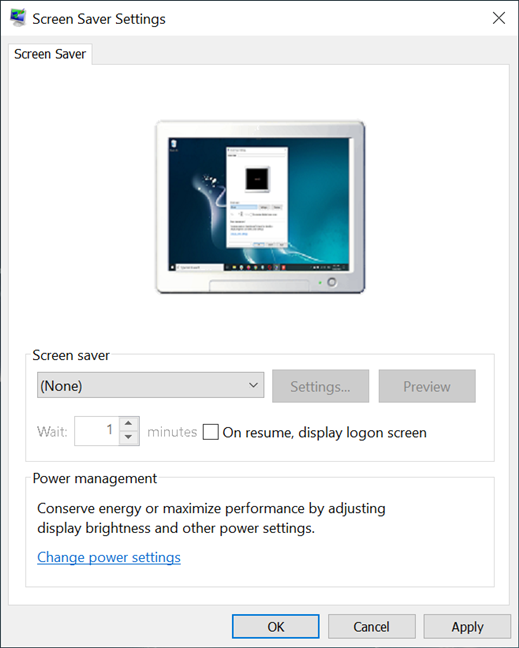
Windows 10 スクリーン セーバーの設定ウィンドウ
Windows 10 でスクリーン セーバーを変更する方法
デフォルトでは、Windows 10 にはアクティブなスクリーン セーバーはありませんが、[スクリーン セーバーの設定]ウィンドウから簡単に設定できます。スクリーン セーバーのすぐ下にあるフィールドをクリックまたはタップして、ドロップダウン メニューを開きます。
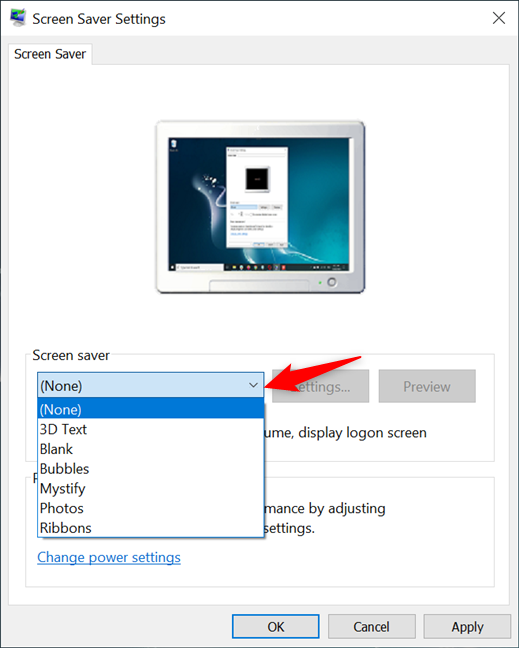
スクリーン セーバーのドロップダウン メニューにアクセスして、Windows 10 で利用可能なオプションを確認します。
次に、使用可能なオプションのいずれかをクリックまたはタップして、Windows 10 でそのスクリーンセーバーを選択して使用します。6 つの組み込みスクリーンセーバーがあります: 3Dテキスト、空白-黒いスクリーンセーバーが必要な場合はこれを選択します。リボン。
注:スクリーンセーバーを使用したくない場合、Windows 10 には、アクティブなWindows テーマのスクリーンセーバーを無効にする(なし)オプションが含まれています。
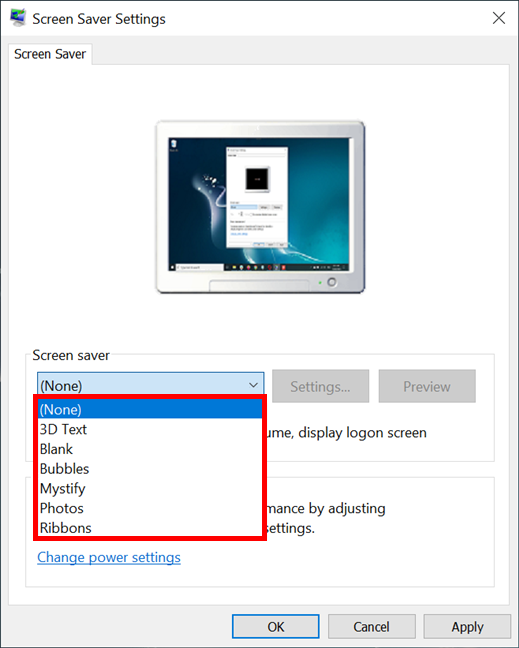
使用する Windows 10 スクリーンセーバー オプションを選択します
ウィンドウの上部にある小さなコンピューター画面には、すべてのスクリーン セーバー オプションのプレビューが表示されます。ただし、スクリーンセーバーがどのように見えるかをよりよく理解するには、[プレビュー] ボタンをクリックまたはタップします。
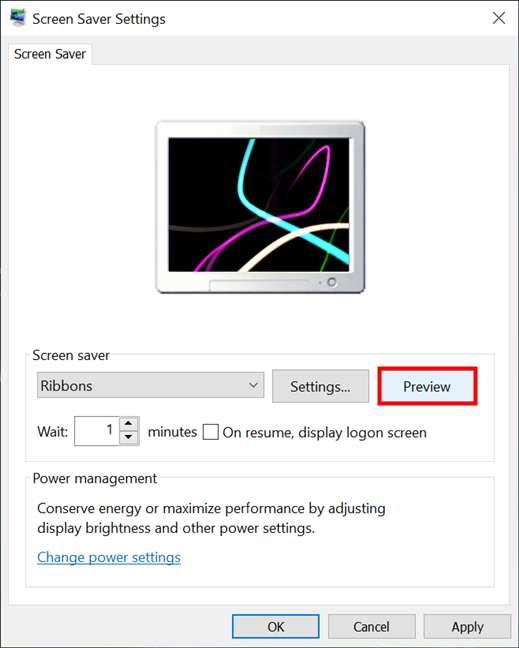
[プレビュー] を押して、Windows 10 スクリーンセーバーを体験してください
Previewを押すと、選択したスクリーンセーバーがフルスクリーンで起動します。スクリーン セーバーは、Windows 10 でユーザー入力が記録されない場合にのみ実行されるため、何も押したり、マウスを動かしたりしないでください。スクリーンセーバーの表示が終わったら、マウスを動かすか、ボタンを押すか、画面に触れると、スクリーンセーバーが消えます。
必要な数のオプションを自由にプレビューしてください。選択に満足したら、次の章に進んで、選択したスクリーンセーバーがどのように動作するかのさまざまなパラメーターを構成します。
ヒント: 6 つの既定のオプションのいずれも気に入らない場合は、これらの Windows 用の 12 の無料スクリーンセーバーを試すことができます。
Windows 10 でアクティブなスクリーンセーバーを構成する方法
「スクリーンセーバー設定」ウィンドウには、いくつかのカスタマイズオプションがあります。[待機]ボックスを使用すると、Windows 10 スクリーン セーバーが起動するまでアイドル状態になる時間を挿入できます。
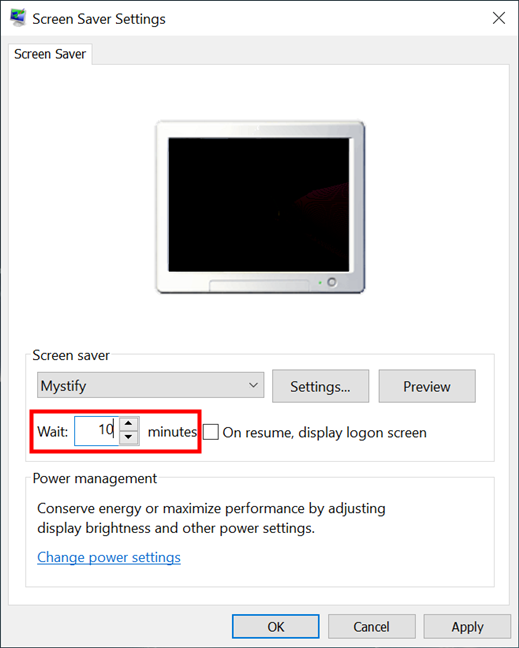
Windows 10 でスクリーン セーバーが起動するまでの時間を設定する
「再開時にログオン画面を表示する」の横にあるチェックボックスをオンにすると、スクリーンセーバーの起動時に PC が自動的にロックされます。Windows 10 は、再度使用するときに資格情報を要求します。これは、データを保護するための良い方法ですが、頻繁に PC から離れると不便になる可能性があります。
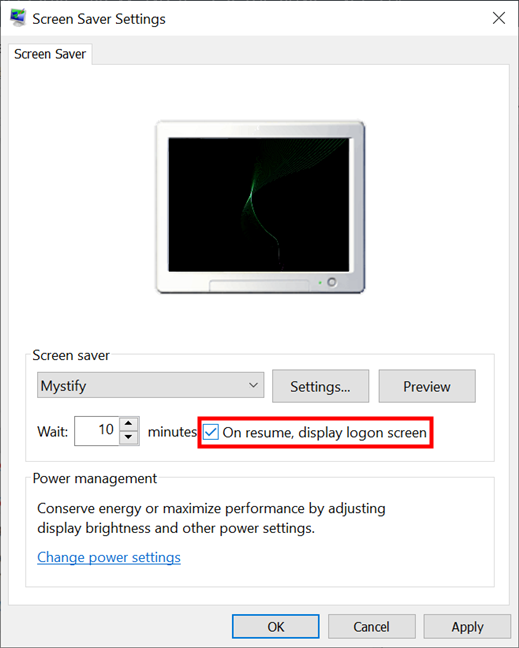
再開時に Windows 10 がパスワードを要求するかどうかを決定する
設定ボタンを押して、選択したスクリーンセーバーの追加設定にアクセスします (利用可能な場合)。デフォルトの Windows 10 スクリーンセーバーのうち、さらに構成できるのは3D テキストと写真の 2 つだけです。
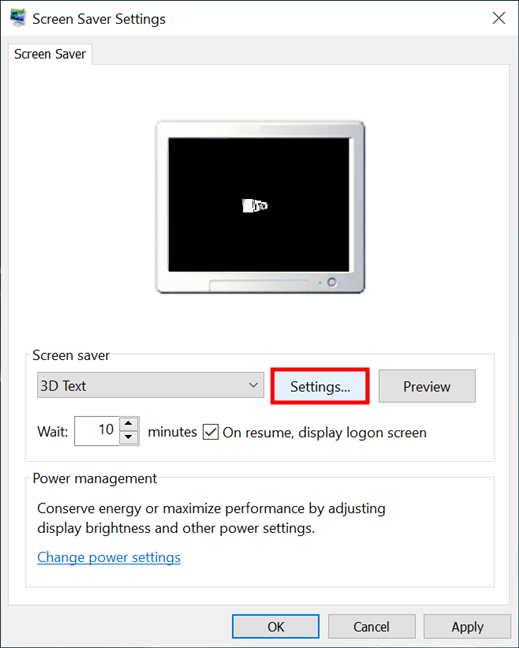
[設定] を押して、Windows 10 スクリーン セーバーの追加オプションにアクセスします
「3D テキスト設定」ウィンドウには、スクリーンセーバーとして時間またはカスタム テキストを表示するオプションがあります。フォントを選択し、目的の回転タイプと表面スタイルを選択し、解像度、サイズ、回転速度を調整できます。気に入った結果が得られるまで、使用可能なオプションを試してから、 [ OK]を押します。
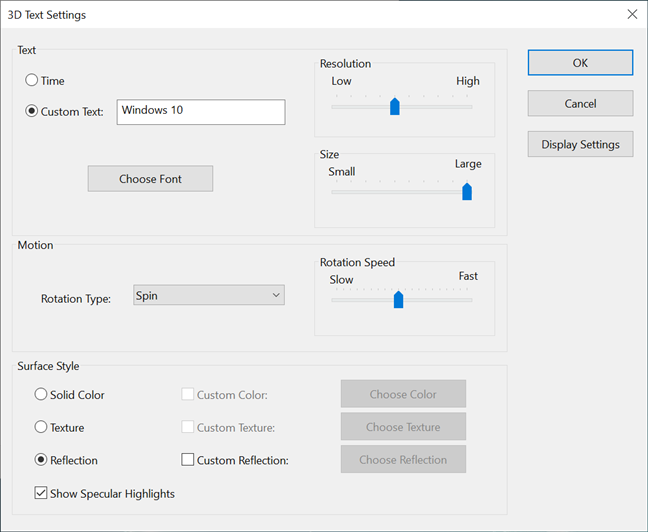
3D テキストに表示するものを選択し、[OK] をクリックまたはタップします
Photosスクリーン セーバーを使用すると、アニメーションの代わりに写真のスライドショーが表示されます。「写真スクリーンセーバー設定」では、表示するスライドショーの作成に使用するフォルダ、「スライドショーの速度」、写真をシャッフルするかどうかを選択できます。すべての調整が完了したら、 [保存]を押します。
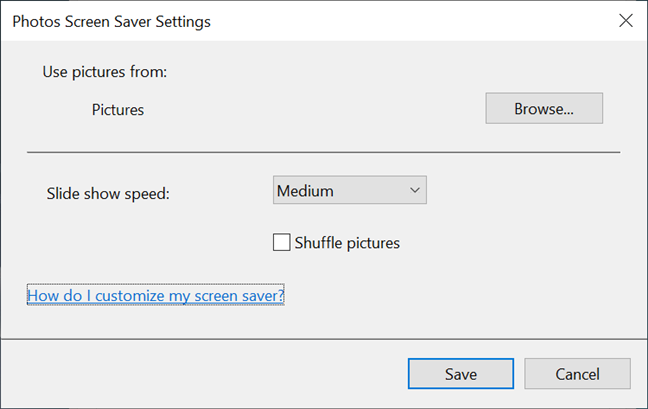
表示されるスクリーン セーバーの画像とスライド ショーの詳細を選択します。
スクリーン セーバーの設定ウィンドウに戻ったら、決定する前に選択内容をプレビューします。OKまたは適用を押してすべてを保存することを忘れないでください。
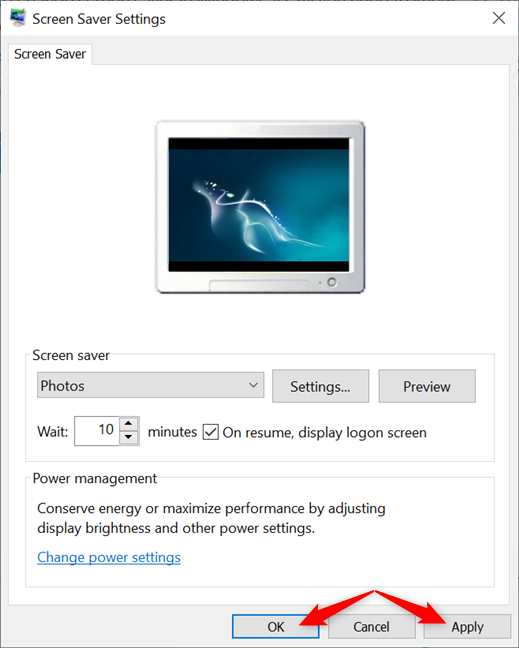
Windows 10 スクリーンセーバーの設定を保存する
ヒント:アイドル状態のときに Windows 10 の画面に表示される内容を完全に制御したい場合は、 IrfanView を使用して好みのスクリーン セーバーを作成できます。
Windows 10 でスクリーンセーバーを使用していますか? スクリーンセーバーの画像はどうですか?
以前ほど役に立たなくなったとしても、Windows 10 でスクリーン セーバーを使用するのは今でも楽しいものです。スクリーンセーバーの写真はどうですか?陳腐な、またはお気に入りの瞬間を思い出すための良い方法ですか? コメント欄でご意見をお聞かせください。
getmac、Get-NetAdapter などのコマンドを使用して、Windows で MAC アドレスを検索する方法。
資格情報マネージャーとは何ですか? Windows がパスワードをどのように保存しますか? それを使用して保存されたパスワードを表示、編集、または削除する方法は?
Windows サンドボックスを構成する方法、フォルダーを共有する方法、アプリとスクリプトを実行する方法、ネットワークを有効または無効にする方法。
Windows サービスの依存関係を確認し、スタートアップの種類を変更する方法を解説します。
PC と Web ブラウザーまたはスマートフォンの Tether モバイル アプリを使用して、TP-Link Wi-Fi 6 ルーターのファームウェアをアップグレードする方法。
iPhone に PUK コードを入力して、新しい SIM PIN コードを作成し、それを使用して iPhone のロックを解除する方法。
Android データセーバーとは Android でデータセーバーを有効にする方法。アプリをホワイトリストに登録して無制限のデータを使用する方法。データセーバーをオフにする方法。
さまざまな無料アプリを使用して、任意のファイル拡張子と任意のサイズのランダム ファイルを Windows で作成する方法。
Windows でゲームをプレイする際に、Radeon Software オーバーレイ (ALT+R) を無効にする方法を解説します。
キーボード、Windows 10 のクイック アクション、設定アプリなどを使用して、Windows 10 で輝度を上げたり下げたりする方法。
Google Chrome、Mozilla Firefox、Opera、および Microsoft Edge でモバイル ブラウザー エミュレーターを有効にして使用する方法。モバイルブラウザエミュレータ
Windows 11 で ftp をネットワーク ドライブとしてマップする方法。ファイルエクスプローラーからアクセス可能なネットワーク共有とネットワークの場所をマップする方法について詳しく解説します。
Audacity を使用してオーディオ ファイルをリバースし、曲を逆方向に再生し、バックマスクされたメッセージを発見する方法をご覧ください。
ルーターの初期設定時または初期設定後に、Tether モバイル アプリから TP-Link ID を追加または作成する方法。
Windows 10 で DHCP リース時間を確認および変更する方法について詳しく解説します。DHCPリース時間を理解し、設定を最適化しましょう。
Samsung の携帯電話で Galaxy AI を使用する必要がなくなった場合は、非常に簡単な操作でオフにすることができます。 Samsung の携帯電話で Galaxy AI をオフにする手順は次のとおりです。
InstagramでAIキャラクターを使用する必要がなくなったら、すぐに削除することもできます。 Instagram で AI キャラクターを削除するためのガイドをご紹介します。
Excel のデルタ記号 (Excel では三角形記号とも呼ばれます) は、統計データ テーブルで頻繁に使用され、増加または減少する数値、あるいはユーザーの希望に応じた任意のデータを表現します。
すべてのシートが表示された状態で Google スプレッドシート ファイルを共有するだけでなく、ユーザーは Google スプレッドシートのデータ領域を共有するか、Google スプレッドシート上のシートを共有するかを選択できます。
ユーザーは、モバイル版とコンピューター版の両方で、ChatGPT メモリをいつでもオフにするようにカスタマイズすることもできます。 ChatGPT ストレージを無効にする手順は次のとおりです。
デフォルトでは、Windows Update は自動的に更新プログラムをチェックし、前回の更新がいつ行われたかを確認することもできます。 Windows が最後に更新された日時を確認する手順は次のとおりです。
基本的に、iPhone で eSIM を削除する操作も簡単です。 iPhone で eSIM を削除する手順は次のとおりです。
iPhone で Live Photos をビデオとして保存するだけでなく、ユーザーは iPhone で Live Photos を Boomerang に簡単に変換できます。
多くのアプリでは FaceTime を使用すると SharePlay が自動的に有効になるため、誤って間違ったボタンを押してしまい、ビデオ通話が台無しになる可能性があります。
Click to Do を有効にすると、この機能が動作し、クリックしたテキストまたは画像を理解して、判断を下し、関連するコンテキスト アクションを提供します。
キーボードのバックライトをオンにするとキーボードが光ります。暗い場所で操作する場合や、ゲームコーナーをよりクールに見せる場合に便利です。ノートパソコンのキーボードのライトをオンにするには、以下の 4 つの方法から選択できます。
Windows を起動できない場合でも、Windows 10 でセーフ モードに入る方法は多数あります。コンピューターの起動時に Windows 10 をセーフ モードに入れる方法については、WebTech360 の以下の記事を参照してください。
Grok AI は AI 写真ジェネレーターを拡張し、有名なアニメ映画を使ったスタジオジブリ風の写真を作成するなど、個人の写真を新しいスタイルに変換できるようになりました。
Google One AI Premium では、ユーザーが登録して Gemini Advanced アシスタントなどの多くのアップグレード機能を体験できる 1 か月間の無料トライアルを提供しています。
iOS 18.4 以降、Apple はユーザーが Safari で最近の検索を表示するかどうかを決めることができるようになりました。




























