Windows で MAC アドレスを見つける 7 つの方法

getmac、Get-NetAdapter などのコマンドを使用して、Windows で MAC アドレスを検索する方法。
Windows は、ハードウェア、ソフトウェア、ドライバーなど、コンピューターについて知りたいことのほとんどすべてを提供してきました。システム情報は、すべての情報を指先できちんと整理します。この便利な Windows アプリと、最新バージョンのすべての Windows でコンピューターについて表示できる内容を見てみましょう。
コンテンツ
注:このガイドは、Windows 10、Windows 8.1、および Windows 7 に適用されます。
システム情報を開く方法
最新バージョンの Windows では、検索機能を使用してシステム情報アプリを見つけて開くことができます。検索用語「システム情報」またはmsinfo32を使用し、同じ名前の結果をクリックまたはタップします。
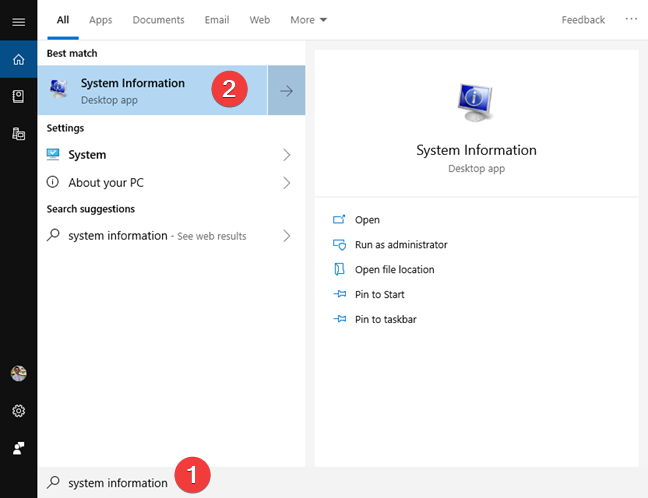
Windows 10 でシステム情報を検索する
システム情報を開くすべての方法の完全なガイドについては、Windows でシステム情報を開始する 10 の方法 (すべてのバージョン) を参照してください。
システム情報の内容
システム情報を開くと、OS 名、バージョン、システム名、システム メーカーなどを含むシステムの概要が表示されます。概要を読むと、Windows コンピューターまたはデバイスの基本が理解できます。左側には、いくつかのカテゴリがあります。左側のペインの各カテゴリには、右側に展開された詳細があります。主なカテゴリは、ハードウェア リソース、コンポーネント、およびソフトウェア環境です。
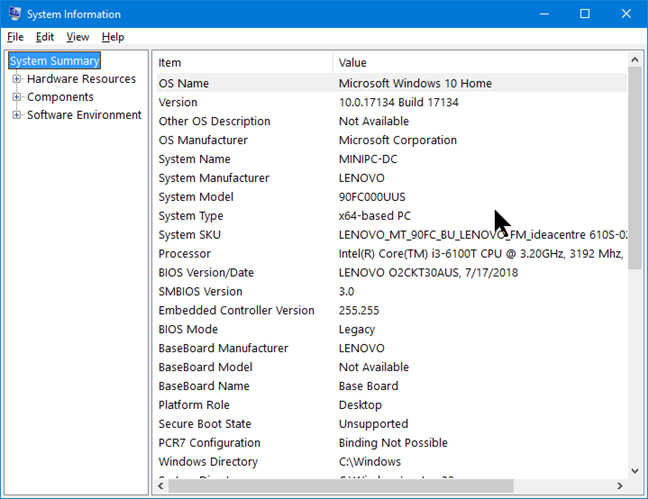
Windows のシステム情報
カテゴリを展開して詳細を表示するには、その名前をダブルクリックまたはダブルタップします。次に、いくつかのサブカテゴリが表示されます。名前をクリックすると、アプリ ウィンドウの右側に役立つ情報が読み込まれます。
検索機能を使用して、システム情報内で必要な情報を見つける方法
システム情報の下部には、特定の情報を検索できる [検索対象] ボックスがあります。ボックスが表示されない場合は、[編集] メニューの[検索を非表示] を選択するか、キーボードのCTRL + Fを押します。同じ手順で再度非表示にすることができます。[検索を閉じる] ボタンを押して、検索ボックスを非表示にすることもできます。
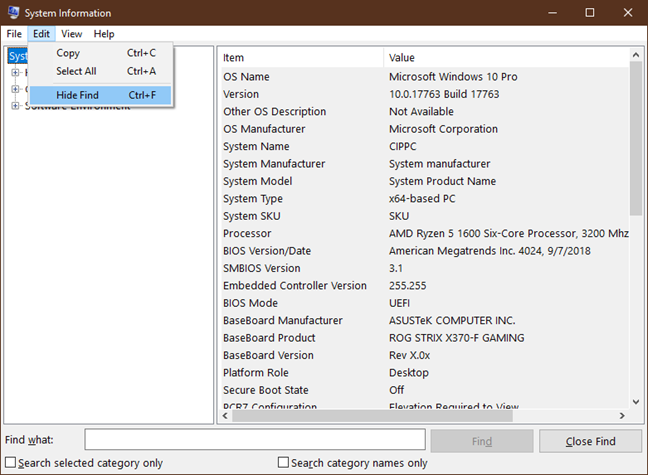
Windows のシステム情報の [検索] フィールドを表示または非表示にする
たとえば、コンピュータのIP (インターネット プロトコル)アドレスを検索する場合は、ボックスにIP アドレスを入力し、[検索] をクリックまたはタップします。この特定のケースでは、アクティブなネットワーク接続が見つかるまで、[次を検索] を数回押す必要がある場合があります。
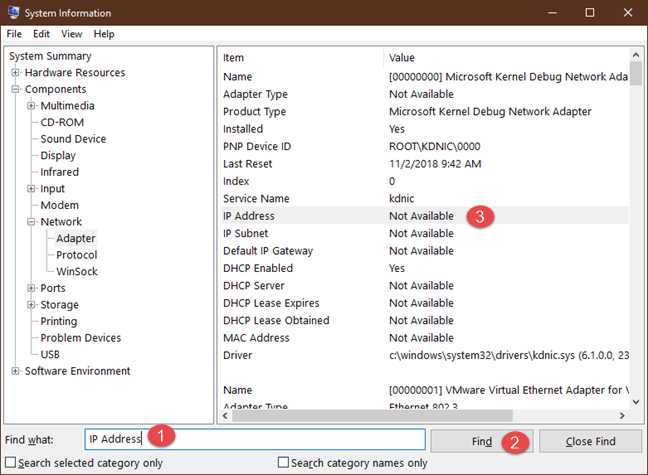
Windows のシステム情報で IP アドレスを検索する
必要なキーワードを使用して検索機能を試し、その仕組みを確認してください。
システム情報を使用してハードウェアの詳細を表示する方法
ハードウェア リソースカテゴリには、技術的な詳細が満載です。これは主に、エキスパート ユーザーまたは IT プロフェッショナル向けに設計されています。平均的なユーザーは、技術用語が何を意味するかを正確に調べることなく、有用なものを見つけることができない場合があります。
システムの設定方法に応じて、何かが含まれる場合と含まれない場合があるConflicts/Sharingというセクションがあります。DOS の時代と Windows の初期の時代には、IRQ ( 「割り込み要求」)の競合は大きな問題であり、デバイスが同じリソースを求めて互いに競合しないように、いじったり、いじったり、物事を移動させたりする必要がしばしばありました。 . それはもう問題ではないので、Conflicts/Sharingセクションは単なる情報であり、問題の警告ではありません。
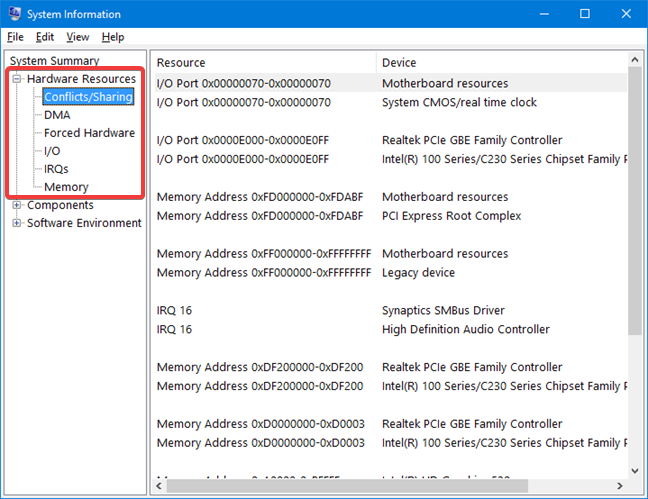
Windows のシステム情報の競合/共有
どの IRQ が割り当てられているかについて詳しく知りたい場合は、IRQ セクションをクリックまたはタップします。
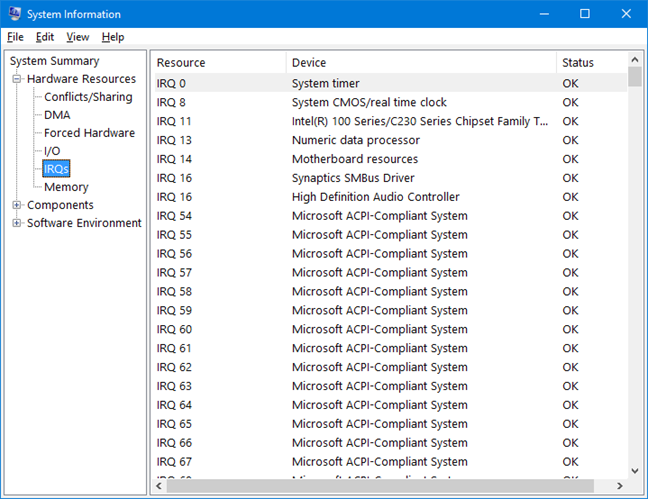
Windows のシステム情報の割り込み要求
システム情報のコンポーネントセクションには、システムにインストールされているハードウェア デバイスに関する詳細が記載されています。私たちのコンピューターでは、マルチメディアはオーディオとビデオのコーデックのみを表示します。特にメディア ファイルがWindows Media Playerまたは映画 & TVアプリで正常に再生される場合は、心配する必要はありません。
表示セクションはより興味深いものです。ここでは、ディスプレイで使用されている解像度と、それに接続するために使用されているグラフィックス アダプターの名前に関する情報を見つけることができます。
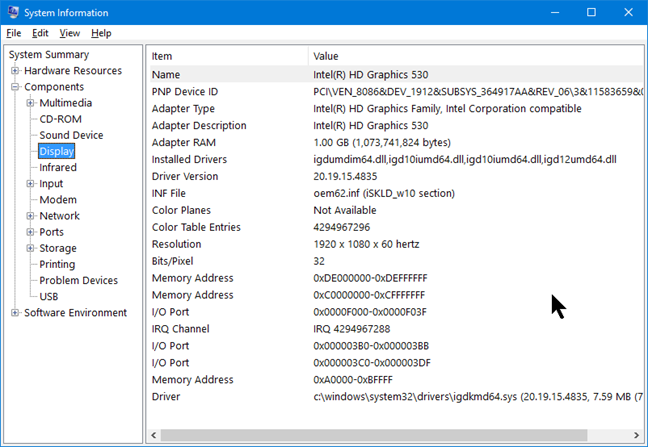
Windows のシステム情報にコンポーネントを表示する
他のサブカテゴリも同様です。マウス、キーボード、赤外線入力デバイス (ある場合)、ハード ドライブ、光学ドライブ、モデム (まだある場合)、ネットワーク アダプターなどに関する詳細をすべて取得できます。問題のデバイスと呼ばれるセクションは、Windows がハードウェアの問題を適切に処理し、ほとんどの場合、セクションが空であるため、競合セクションによく似ています。
システム情報を使用して、ソフトウェアとそのコンポーネントの詳細を確認する方法
[ソフトウェア環境]セクションは、コンピューターごとに異なって表示されます。これは、インストールしたソフトウェアに関するすべての詳細 (オペレーティング システムに付属しているものと追加したものの両方) がここに表示されるためです。ハードウェアセクションと同様に、この情報の多くは上級ユーザーまたは IT プロフェッショナルのみが関心を持つものであり、一部のカテゴリはプログラム グループ、スタートアップ プログラム、印刷ジョブ、実行中のタスクなど、ほとんどの人が既に知っているものです。それでも、このすべての情報を 1 か所にまとめておくと便利です。
興味深い場所は、スタートアップ プログラムのサブセクションです。これをチェックして、本当に必要なプログラムだけを Windowsスタートアップで開始するようにすることができます。
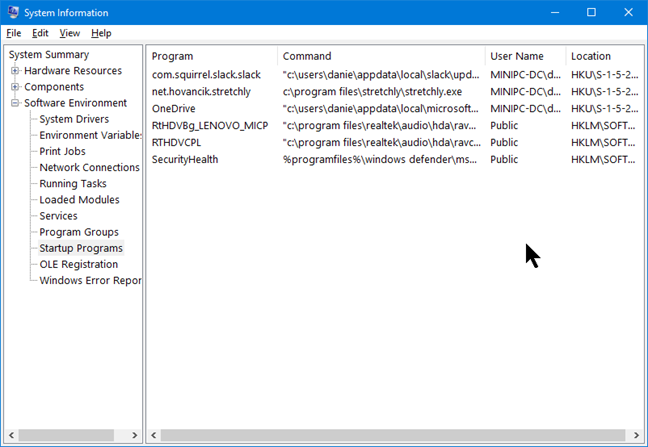
Windows のシステム情報のスタートアップ プログラム
なぜシステム情報を確認する必要があるのですか?
一見しただけではあまり意味のない情報が表示されることは事実ですが、システム情報は、Windows コンピューターに何があるかを調べるための優れた方法です。他の管理アプリケーションで起こり得ることとは異なり、システム情報を調べてもコンピュータを危険にさらすことはありません。これは単なる情報のビューアであるためです。システム情報ツールを使用すると、IP アドレス、実行中のタスクとその詳細、起動時に実行されるプログラム、ネットワーク アダプターの詳細、使用しているビデオ カードとドライバーなど、多くの有用なことをすばやく知ることができます。そのために設置。
システム情報であなたのコンピュータについて何を知りましたか?
アドオンの「システム情報」ツールを提供する Web サイトはかなりありますが、組み込みのシステム情報以上のものを提供しているものはほとんどありません。システム情報を使用しましたか? わからない部分はありましたか?特に役に立った、または難解すぎてまったく役に立たないセクションはありますか? 以下にコメントを残して、議論しましょう。
getmac、Get-NetAdapter などのコマンドを使用して、Windows で MAC アドレスを検索する方法。
資格情報マネージャーとは何ですか? Windows がパスワードをどのように保存しますか? それを使用して保存されたパスワードを表示、編集、または削除する方法は?
Windows サンドボックスを構成する方法、フォルダーを共有する方法、アプリとスクリプトを実行する方法、ネットワークを有効または無効にする方法。
Windows サービスの依存関係を確認し、スタートアップの種類を変更する方法を解説します。
PC と Web ブラウザーまたはスマートフォンの Tether モバイル アプリを使用して、TP-Link Wi-Fi 6 ルーターのファームウェアをアップグレードする方法。
iPhone に PUK コードを入力して、新しい SIM PIN コードを作成し、それを使用して iPhone のロックを解除する方法。
Android データセーバーとは Android でデータセーバーを有効にする方法。アプリをホワイトリストに登録して無制限のデータを使用する方法。データセーバーをオフにする方法。
さまざまな無料アプリを使用して、任意のファイル拡張子と任意のサイズのランダム ファイルを Windows で作成する方法。
Windows でゲームをプレイする際に、Radeon Software オーバーレイ (ALT+R) を無効にする方法を解説します。
キーボード、Windows 10 のクイック アクション、設定アプリなどを使用して、Windows 10 で輝度を上げたり下げたりする方法。
Google Chrome、Mozilla Firefox、Opera、および Microsoft Edge でモバイル ブラウザー エミュレーターを有効にして使用する方法。モバイルブラウザエミュレータ
Windows 11 で ftp をネットワーク ドライブとしてマップする方法。ファイルエクスプローラーからアクセス可能なネットワーク共有とネットワークの場所をマップする方法について詳しく解説します。
Audacity を使用してオーディオ ファイルをリバースし、曲を逆方向に再生し、バックマスクされたメッセージを発見する方法をご覧ください。
ルーターの初期設定時または初期設定後に、Tether モバイル アプリから TP-Link ID を追加または作成する方法。
Windows 10 で DHCP リース時間を確認および変更する方法について詳しく解説します。DHCPリース時間を理解し、設定を最適化しましょう。
Samsung の携帯電話で Galaxy AI を使用する必要がなくなった場合は、非常に簡単な操作でオフにすることができます。 Samsung の携帯電話で Galaxy AI をオフにする手順は次のとおりです。
InstagramでAIキャラクターを使用する必要がなくなったら、すぐに削除することもできます。 Instagram で AI キャラクターを削除するためのガイドをご紹介します。
Excel のデルタ記号 (Excel では三角形記号とも呼ばれます) は、統計データ テーブルで頻繁に使用され、増加または減少する数値、あるいはユーザーの希望に応じた任意のデータを表現します。
すべてのシートが表示された状態で Google スプレッドシート ファイルを共有するだけでなく、ユーザーは Google スプレッドシートのデータ領域を共有するか、Google スプレッドシート上のシートを共有するかを選択できます。
ユーザーは、モバイル版とコンピューター版の両方で、ChatGPT メモリをいつでもオフにするようにカスタマイズすることもできます。 ChatGPT ストレージを無効にする手順は次のとおりです。
デフォルトでは、Windows Update は自動的に更新プログラムをチェックし、前回の更新がいつ行われたかを確認することもできます。 Windows が最後に更新された日時を確認する手順は次のとおりです。
基本的に、iPhone で eSIM を削除する操作も簡単です。 iPhone で eSIM を削除する手順は次のとおりです。
iPhone で Live Photos をビデオとして保存するだけでなく、ユーザーは iPhone で Live Photos を Boomerang に簡単に変換できます。
多くのアプリでは FaceTime を使用すると SharePlay が自動的に有効になるため、誤って間違ったボタンを押してしまい、ビデオ通話が台無しになる可能性があります。
Click to Do を有効にすると、この機能が動作し、クリックしたテキストまたは画像を理解して、判断を下し、関連するコンテキスト アクションを提供します。
キーボードのバックライトをオンにするとキーボードが光ります。暗い場所で操作する場合や、ゲームコーナーをよりクールに見せる場合に便利です。ノートパソコンのキーボードのライトをオンにするには、以下の 4 つの方法から選択できます。
Windows を起動できない場合でも、Windows 10 でセーフ モードに入る方法は多数あります。コンピューターの起動時に Windows 10 をセーフ モードに入れる方法については、WebTech360 の以下の記事を参照してください。
Grok AI は AI 写真ジェネレーターを拡張し、有名なアニメ映画を使ったスタジオジブリ風の写真を作成するなど、個人の写真を新しいスタイルに変換できるようになりました。
Google One AI Premium では、ユーザーが登録して Gemini Advanced アシスタントなどの多くのアップグレード機能を体験できる 1 か月間の無料トライアルを提供しています。
iOS 18.4 以降、Apple はユーザーが Safari で最近の検索を表示するかどうかを決めることができるようになりました。




























