Windows で MAC アドレスを見つける 7 つの方法

getmac、Get-NetAdapter などのコマンドを使用して、Windows で MAC アドレスを検索する方法。
Windows 10 でスタート画面にピン留めする方法を知りたいですか? ほとんどのユーザーは、Windows 10 のスタート メニューにアプリをピン留めする方法を理解していますが、設定、メール アカウント、またはお気に入りの場所をピン留めする方法を誰もが知っているわけではありません。Windows 10の[スタート] メニューにファイルを固定することもできることをご存知ですか? まあ、それは少しトリッキーですが、完全に可能です。簡単に言えば、何かをピン留めする方法を知りたい場合は、このガイドが役立つはずです。Windows 10のスタート メニューへのピン留めに関するすべての質問への回答を引き続きお読みください。
コンテンツ
Windows 10 でスタートにピン留めするとはどういう意味ですか?
「Pin to Start って何?」と思ったら 、答えは簡単です。Windows 10 では、「スタートにピン留め」は、コンピューターまたはデバイスで見つかったいくつかの種類の項目で使用できるオプションです。特定の要素を右クリックまたは長押しすると、コンテキスト メニューが開き、スタートにピン留めするオプションが表示されます。
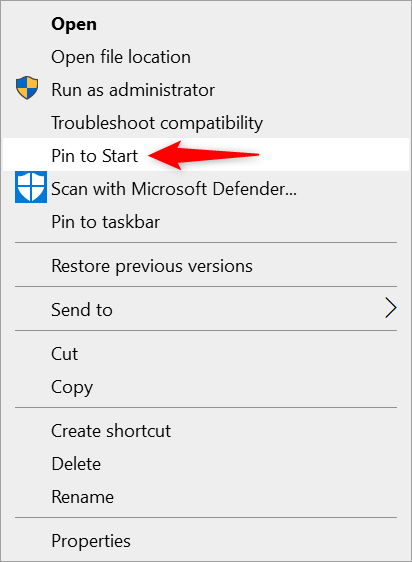
コンテキスト メニューの [Windows 10 スタートにピン留めする] オプション
しかし、「スタートにピン留め」は何をするのでしょうか? Windows 10の[スタート] メニューにアプリまたはプログラムをピン留めするとします。[スタートにピン留め] オプションを押すだけで、追加されます。Windows 10 アプリをスタート メニューに追加するプロセスは、ピン留めと呼ばれます。
タブレット モードを使用している場合を除き、Windows 10 でスタートにピン留めした項目は、以下に示すように、スタート メニューの右側にあるタイルセクションに表示されます。
スタート メニューにピン留めされたアイテムをクリックまたはタップすると、アイテムが開きます
これから説明するように、Windows 10 の[スタートにピン留めする]オプションは、コンピューターまたはデバイス上のさまざまな種類の項目で使用できます。ただし、そうでない場合でも、Windows 10 でピン留めされたタイルに何かを追加する回避策があります。
ヒント: [スタート メニュー]の他に、タスクバーも使用できます。詳細については、Windows 10 タスクバーにショートカットをピン留めする 9 つの方法を示すガイドをお読みください。
Windows 10 のスタート メニューにアプリをピン留めする方法
アプリに関しては、スタート メニューにピン留めするのは簡単です。最新の Windows 10 アプリ、デスクトップ アプリ、ポータブル アプリのいずれであっても、スタート メニューにピン留めできます。最も簡単な方法は、[スタート] メニューを開き、左側に表示されるアプリのアルファベット順のリストをスクロールすることです。目的のアプリが見つかったら、そのアプリを右クリックまたは長押しして、[スタートにピン留め] を選択します。」
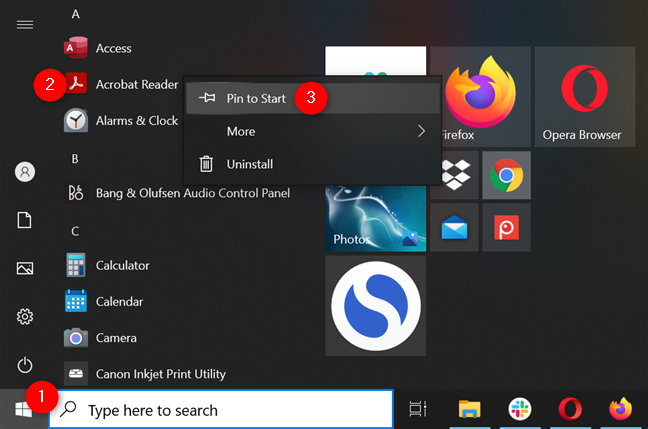
Windows 10 では、PC にインストールされているアプリを [スタート] メニューにピン留めします
一部のデスクトップ アプリは、スタート メニューのリストにフォルダーを作成します。固定したいアプリの名前が付いたフォルダーが表示された場合は、まずそれを開きます。次に、内側のアプリを右クリックまたは長押しして、[スタートにピン留め]にアクセスします。」
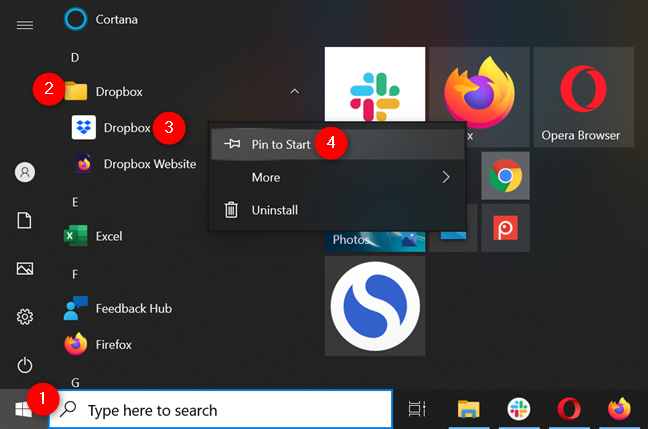
Windows 10 のスタート画面にピン留めするアプリのフォルダーを開く
または、リストを使用して、Windows 10 でピン留めされたタイルを表示するセクションにアプリのショートカットをドラッグ アンド ドロップすることもできます。アプリはすぐに[スタート] メニューにピン留めされます。
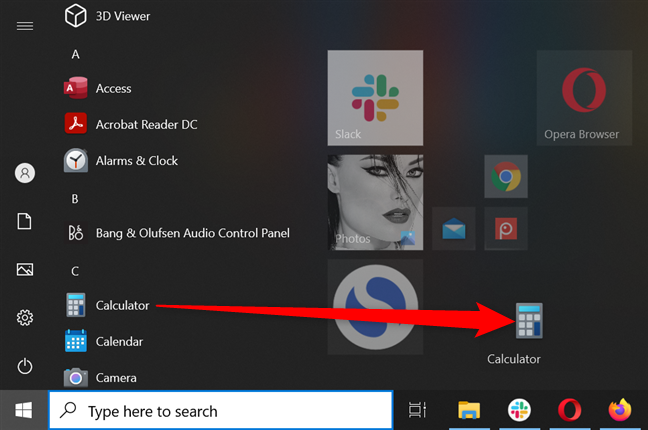
Windows 10 では、スタート メニューへのショートカットを左からドラッグし、右のセクションにドロップして固定します。
Command Promptなどの一部のアプリは、上記のリストでは見つけにくいものです。
その場合は、 Windows 10 の検索バーにプログラムの名前を入力します。次に、結果を右クリックするか長押しして、 「開始にピン留め」オプションを表示するコンテキスト メニューを開きます。または、検索フライアウトから[スタートにピン留め] をクリックまたはタップすることもできます。
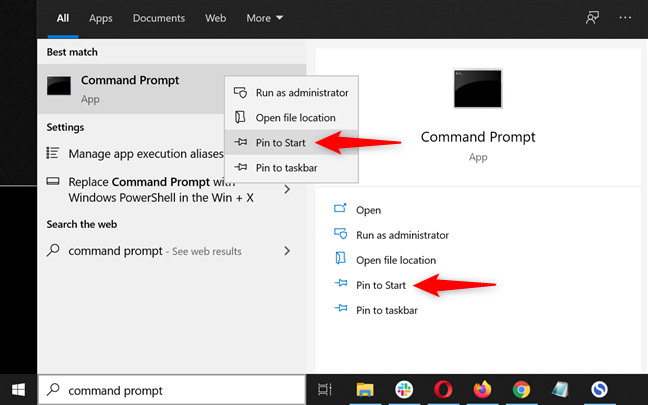
検索フライアウトからスタート メニューにピン留めする方法
アプリのデスクトップ ショートカットが既にある場合は、それを右クリックまたは長押しし、[スタートにピン留め] をクリックまたはタップします。」これはごみ箱でも機能します。
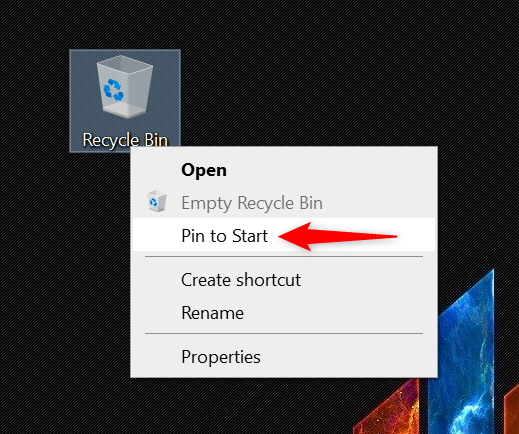
Windows 10 の固定されたタイルにごみ箱を追加することもできます
最後に、ファイル エクスプローラーを開いて、アプリのメインの実行可能ファイルの場所に移動することもできます。これは、ポータブル アプリでも機能します。アプリケーションがインストールまたは保存されている場所を見つけ、その実行可能ファイルを見つけて、右クリックするか長押しします。次に、コンテキスト メニューの[スタートにピン留め] を押します。
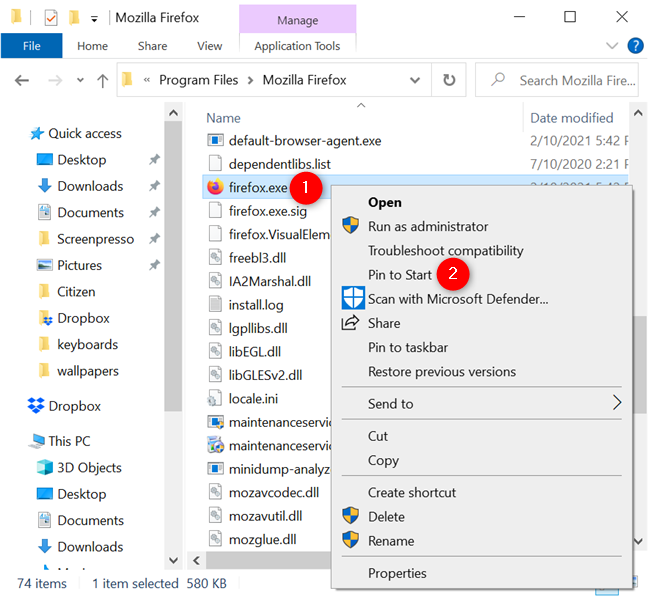
アプリの実行可能ファイルを使用してスタート メニューにピン留めする方法
ファイル エクスプローラーからスタート フォルダー、ライブラリ、ドライブ、およびその他の場所にピン留めする方法
Windows 10 コンピューター上のフォルダー、ライブラリ、ドライブ、デバイス、およびその他の重要な場所に簡単にアクセスしたいですか? よく使うものはスタート メニューにピン留めできるので、いつでも手の届くところに置いておくことができます。
Windows 10 では、デスクトップまたはエクスプローラーでフォルダーを見つけて、右クリックまたは長押しして、フォルダーを [スタート] にピン留めします。これによりコンテキスト メニューが開き、[スタートにピン留め] をクリックまたはタップできます。」
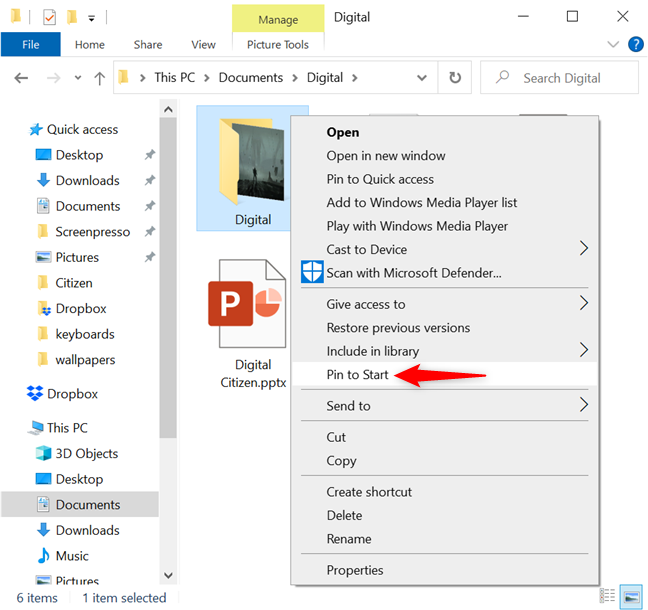
Windows 10 では、右クリック メニューからフォルダーを [スタート] にピン留めします。
Windows 10 でライブラリを有効にした場合、スタート メニューにピン留めするのも同様に簡単です。ファイル エクスプローラーを開き、ピン留めするライブラリ (この場合は、ピクチャライブラリ)を見つけて、右クリックするか、またはキーを押します。 -それを保持します。次に、 「スタートにピン留めする」をクリックまたはタップします。」
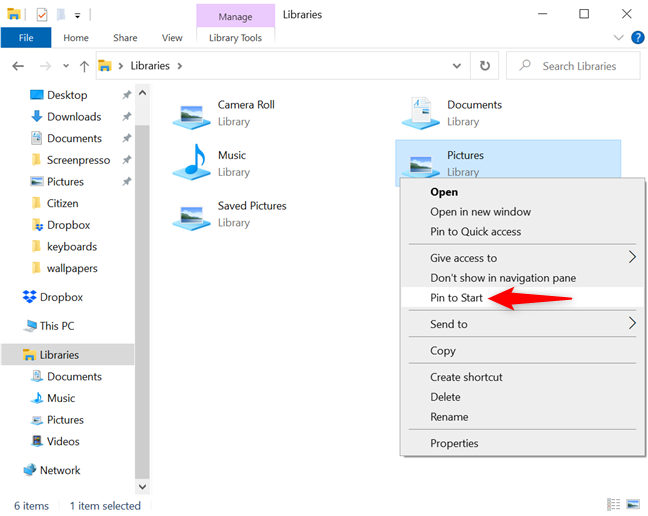
Windows 10 のスタート メニューに画像をピン留めする方法
または、エクスプローラーウィンドウの左側に表示されるクイック アクセスパネルからライブラリをピン留めすることもできます。実際には、ライブラリやこの PCなどのセクション全体を含む、右クリック メニューから [クイック アクセス] の下に表示されている任意の場所を [スタート] にピン留めできます。
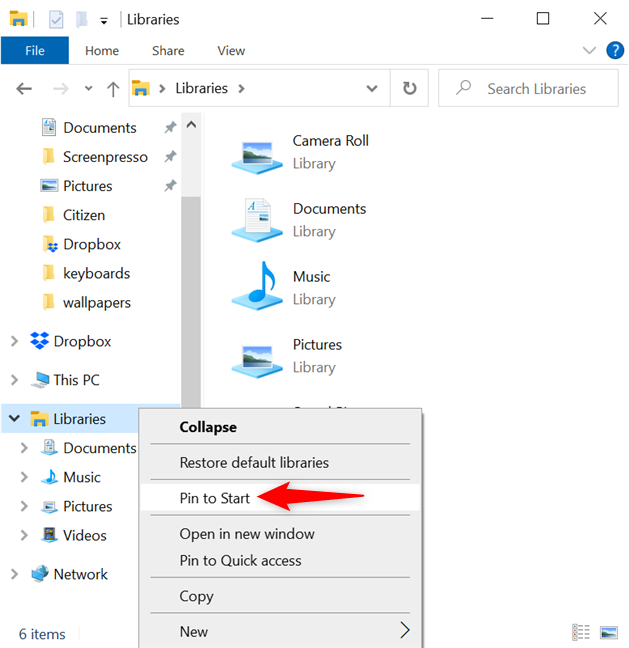
Windows 10 では、クイック アクセスから [スタート] メニューへのショートカットをピン留めします。
同じ方法を使用して、上部にクイック アクセスセクションを固定することもできます。[クイック アクセス] を右クリックまたは長押しし、コンテキスト メニューから[スタートにピン留め] を押します。
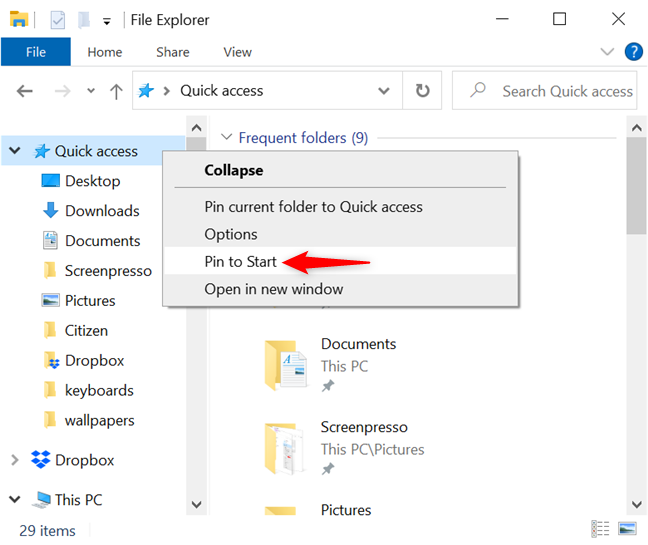
Windows 10 で固定されたタイルへのクイック アクセスを追加します。
複数のコンピューターと共有リソースを含むネットワーク上にいる場合は、必要なときにいつでも簡単にアクセスできるように、ネットワーク コンピューターまたは共有フォルダーを[スタート] メニューにピン留めすることをお勧めします。
File ExplorerのNetworkに移動し、コンピューターの名前を右クリックまたは長押しして、[ Pin to Start ] オプションをクリックまたはタップします。
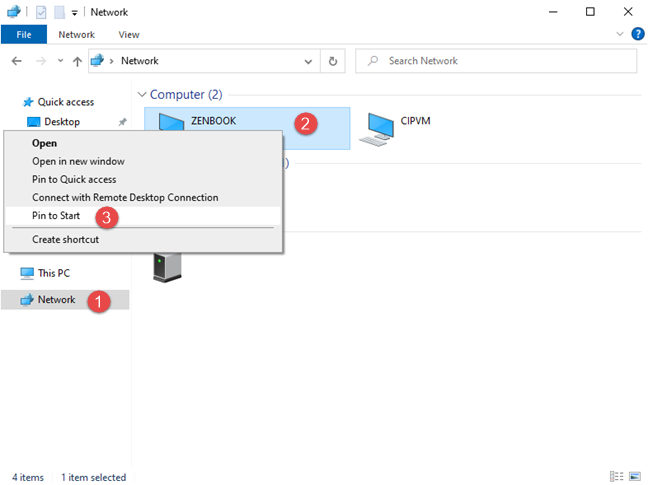
ネットワークからコンピュータをスタート メニューにピン留めする
同じ方法で、この PCからネットワークの場所を[スタート] メニューにピン留めすることもできます。
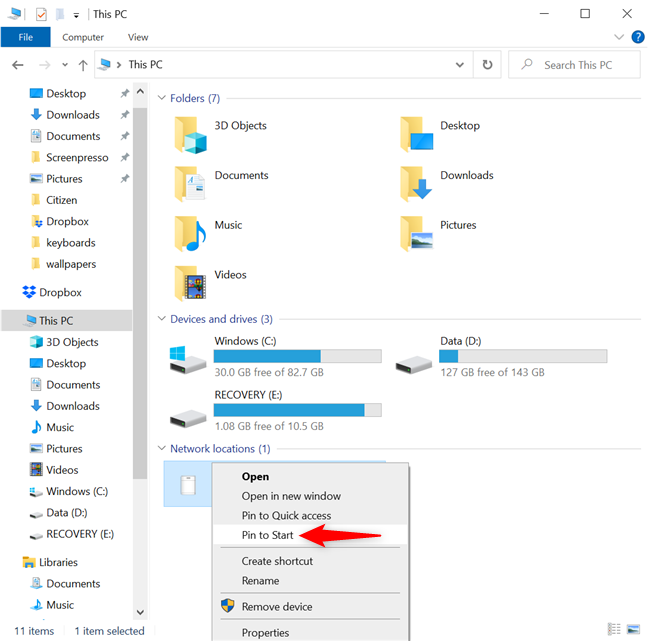
ネットワークの場所をスタート メニューにピン留めする方法
また、この PCから「デバイスとドライブ」を「スタートにピン留め」するのも簡単です。アイテムの右クリック メニューを開いて、スタート メニューにピン留めします。
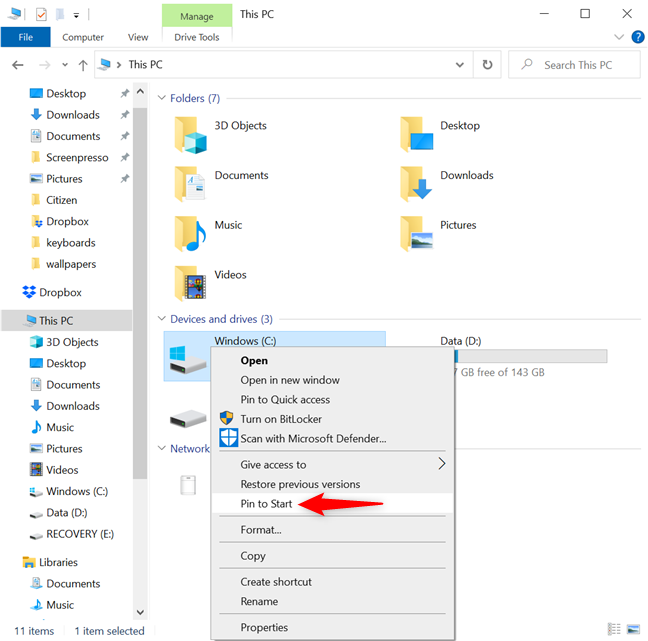
Windows 10 では、ファイル エクスプローラーからスタート メニューの任意の場所にピン留めします。
ヒント:コンテキスト メニューに [スタートにピン留め] オプションが表示されない場合に、Windows 10 の[スタート] メニューにピン留めする方法を知りたい場合は、次の章でファイルについて説明する方法を試してください。
Windows 10 のスタート メニューにファイルをピン留めする方法
実行可能ファイルではないファイルを[スタート] メニューにピン留めするのは少し面倒です。ほとんどのファイルには、コンテキスト メニューに[スタートにピン留め] オプションがありませんが、ファイルに簡単にアクセスしたい場合の回避策があります。まず、必要なファイルを見つけて、そのショートカットを作成します。これを行う 1 つの方法は、右クリックまたは長押ししてコンテキスト メニューを開くことです。次に、[ショートカットの作成] をクリックまたはタップします。
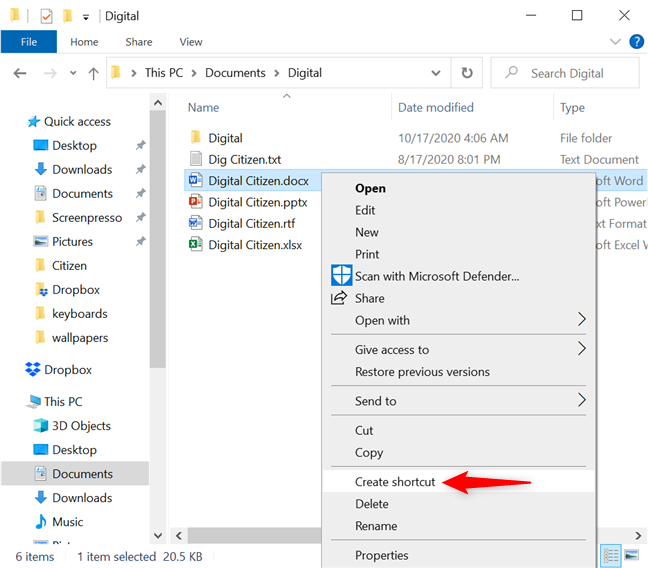
スタート メニューにピン留めするファイルのショートカットを作成します。
ファイルへのショートカットが同じ場所に追加されます。
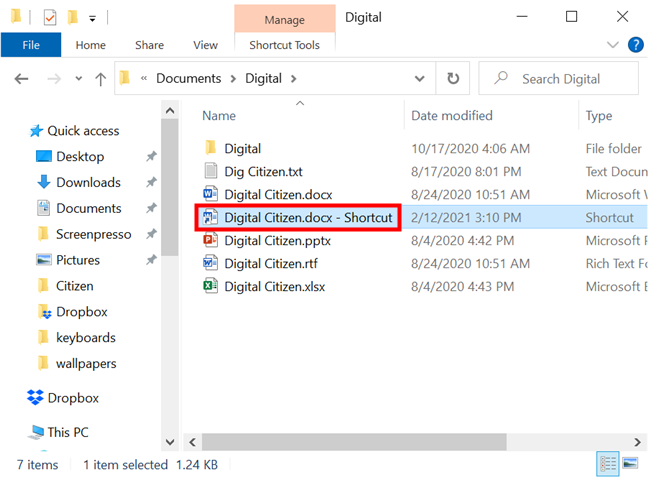
ショートカットが作成されました
後で簡単に見つけられるように、切り取ってデスクトップに貼り付けましょう。簡単な方法は、ショートカットを選択して、キーボードでCtrl + Xを押すことです。次に、デスクトップに移動し、キーボード ショートカットCtrl + Vを使用して貼り付けます。この時点で、ショートカットの名前を任意の名前に変更することもできます。
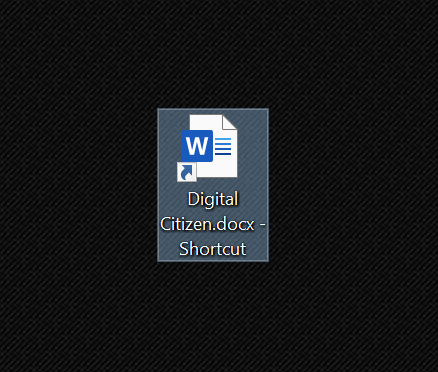
Windows 10 でショートカットをデスクトップに移動する
次に、エクスプローラーを開き、Windows 10 が[スタート] メニューのショートカットを保存する場所に移動します。これを行う最も簡単な方法は、次のパスをファイル エクスプローラーのアドレス バーにコピー アンド ペーストすることです。
C:\Users\[ユーザー アカウント]\AppData\Roaming\Microsoft\Windows\スタート メニュー\プログラム
以下に示すように、 [ユーザー アカウント]をWindows 10 ユーザー アカウントの名前に置き換えてください。
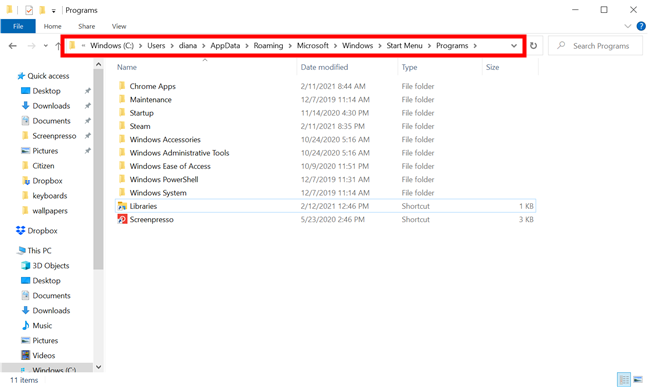
ファイル エクスプローラーのアドレス バーにパスを挿入します。
ファイル エクスプローラーウィンドウを最小化し、デスクトップに配置したショートカットを見つけて、それを切り取り、 [プログラム] フォルダーに貼り付けます。
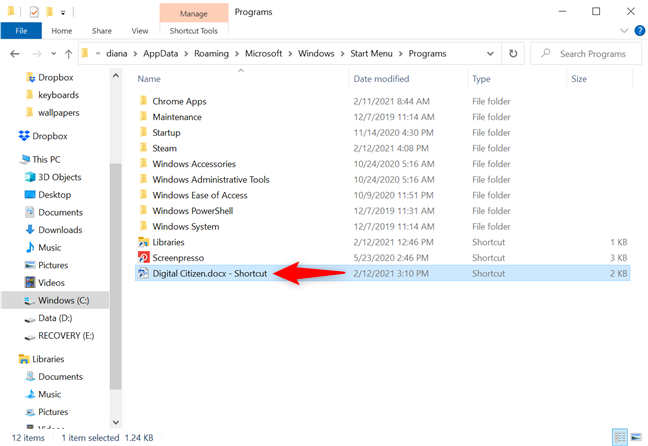
ショートカットをプログラム フォルダーに移動します。
次に、[スタート メニュー]を開き、アプリのリストでショートカットを検索します。それを右クリックまたは長押しして、メニューから「スタートにピン留め」を押します。
Windows 10 の [スタート] メニューにショートカットをピン留めする
[スタート] メニューからアイコンをクリックまたはタップして、ファイルにアクセスできるようになりました。
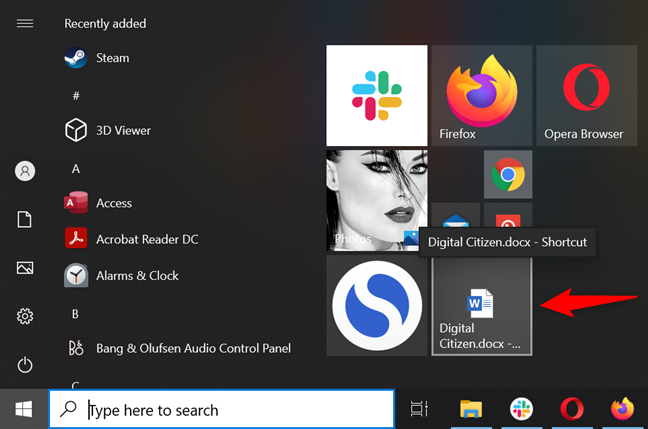
Windows 10 で、ファイルを指す [スタート] メニューへのショートカットをピン留めします。
この記事の執筆時点では、これがWindows 10のスタート メニューにファイルをピン留めする唯一の方法です。
Windows 10 でお気に入りの設定を [スタート] にピン留めする方法
かなり頻繁に構成する必要がある特定の設定がある場合は、それらをWindows 10の[スタート] メニューにピン留めすることをお勧めします。設定アプリまたはコントロール パネルからアイテムをピン留めできます。
設定アプリを開き、ピン留めするカテゴリを右クリックまたは長押しします。次に、 「スタートにピン留めする」をクリックまたはタップします。」
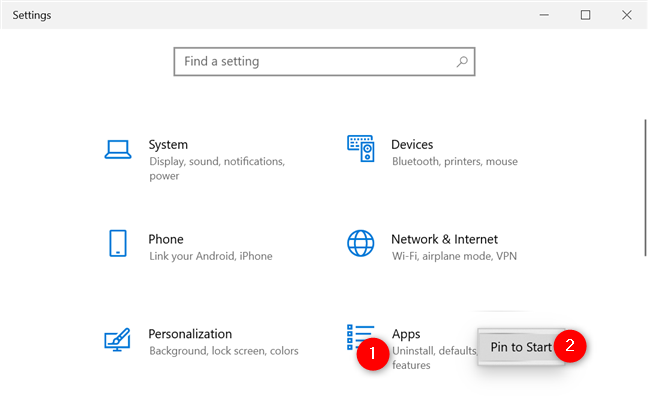
ピン留めして設定カテゴリを開始する
または、カテゴリにアクセスし、左の列の任意のタブを右クリックまたは長押しして、Windows 10の[スタート] メニューにピン留めすることもできます。
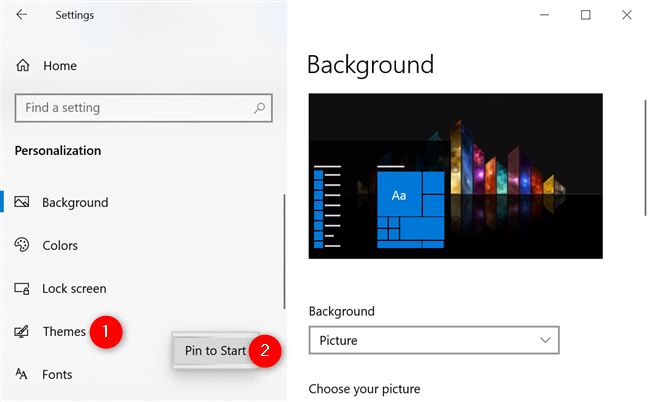
[設定] から [スタート] に任意のタブをピン留めする
Windows 10 は、選択を確認するように求めます。[はい] を押すと、設定カテゴリが[スタート] メニューにピン留めされます。
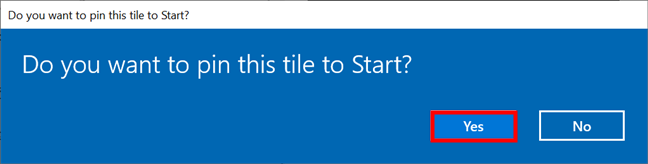
スタートへの固定設定の選択を確認します
必要な設定が[コントロール パネル]にある場合は、それらを[スタート] メニューにもピン留めできます。コントロール パネルを開き、ピン留めする設定を含むカテゴリにアクセスします。次に、右クリックまたは長押ししてコンテキスト メニューにアクセスし、 [スタートにピン留め] を押します。」
コントロール パネルから [スタート] 設定にピン留めする
メール アカウントまたはフォルダーをスタート メニューにピン留めする方法
Windows 10 の既定のメールアプリのファンであれば、よく使うフォルダーやメール アカウントを [スタート] メニューにピン留めすることができます。
メールアプリを開きます。左側の列で、ピン留めするアカウントを見つけて右クリックするか、長押しします。次に、コンテキスト メニューで、[スタートにピン留め] をクリックまたはタップします。」
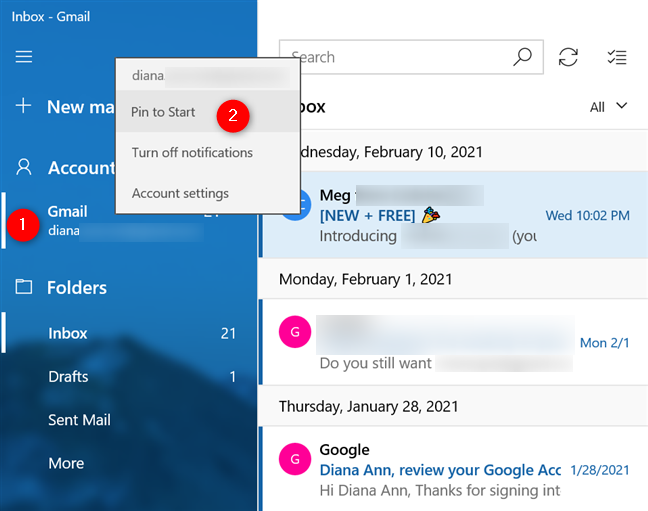
Windows 10 では、電子メール アカウントを開始するためにピン留めします。
左のバーにあるフォルダについても同じことができます。ただし、目的のものが見つからない場合は、[フォルダー] をクリックまたはタップし、任意のフォルダーの右クリック メニューから[スタートにピン留め] を選択します。
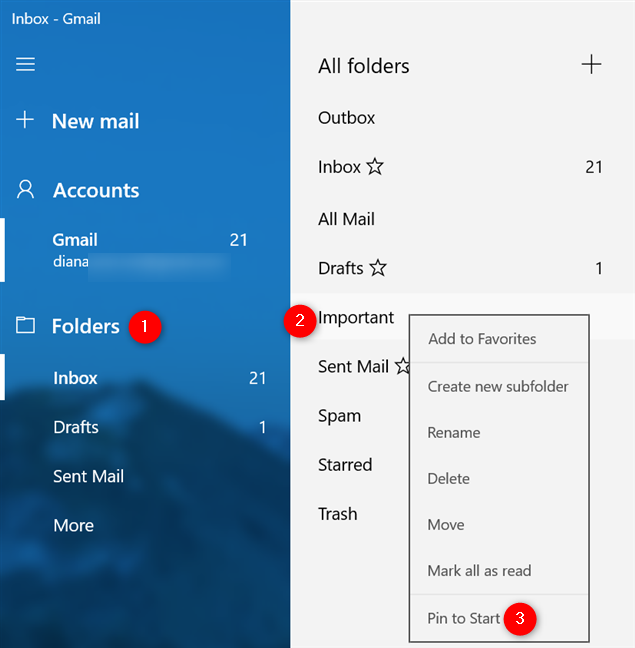
Windows 10 で電子メール フォルダーを [スタート] にピン留めする方法
[スタート] にピン留めしたものに関係なく、ポップアップで選択を確認すれば完了です。
Windows 10 でスタート画面に Web サイトまたは Web ページをピン留めする方法
新しいMicrosoft Edgeは Windows 10 と統合されており、独自の「スタートにピン留め」オプションが付属しています。詳細と、お気に入りのすべてのブラウザーから Web サイトをピン留めする方法については、Windows 10 のタスク バーまたはスタート メニューに Web サイトをピン留めする方法に関するガイドをお読みください。
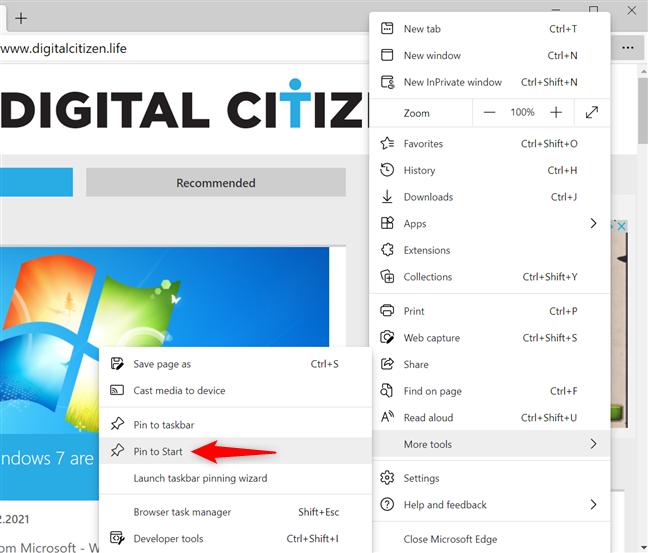
Edge で Web サイトまたは Web ページをピン留めする方法
Steam ゲームをスタート メニューにピン留めする方法
あなたはSteamが好きですが、ゲームにアクセスするのに時間がかかりすぎると感じていますか? お気に入りのSteamゲームをスタート メニューに固定すれば、待つ必要はありません。それが良い考えだと思われる場合は、Steam ゲームを Windows 10 のスタート画面にピン留めする方法をご覧ください。
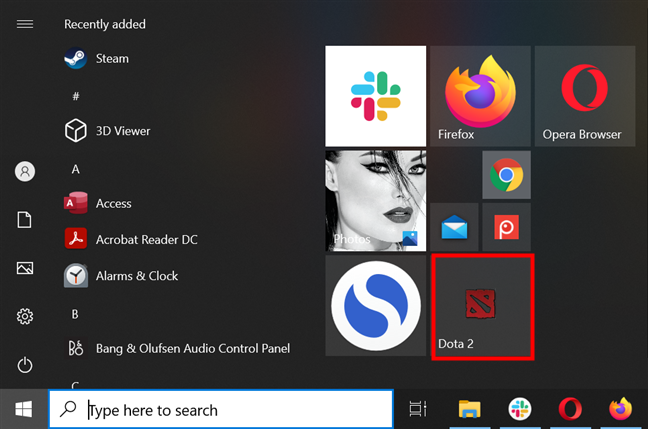
Windows 10 でお気に入りの Steam ゲームをスタートにピン留めする
スタートメニューにピン留めできる他のものを知っていますか?
As you've seen, there are few things you can't pin to Start in Windows 10. これは、特に反復的なタスクを実行する場合に、生産性を大幅に向上させる便利な機能です。スタート メニューに何をピン留めしましたか? Windows 10 で [スタート] にピン留めできるその他の機能をご存知ですか? 以下のコメントセクションでお知らせください。
getmac、Get-NetAdapter などのコマンドを使用して、Windows で MAC アドレスを検索する方法。
資格情報マネージャーとは何ですか? Windows がパスワードをどのように保存しますか? それを使用して保存されたパスワードを表示、編集、または削除する方法は?
Windows サンドボックスを構成する方法、フォルダーを共有する方法、アプリとスクリプトを実行する方法、ネットワークを有効または無効にする方法。
Windows サービスの依存関係を確認し、スタートアップの種類を変更する方法を解説します。
PC と Web ブラウザーまたはスマートフォンの Tether モバイル アプリを使用して、TP-Link Wi-Fi 6 ルーターのファームウェアをアップグレードする方法。
iPhone に PUK コードを入力して、新しい SIM PIN コードを作成し、それを使用して iPhone のロックを解除する方法。
Android データセーバーとは Android でデータセーバーを有効にする方法。アプリをホワイトリストに登録して無制限のデータを使用する方法。データセーバーをオフにする方法。
さまざまな無料アプリを使用して、任意のファイル拡張子と任意のサイズのランダム ファイルを Windows で作成する方法。
Windows でゲームをプレイする際に、Radeon Software オーバーレイ (ALT+R) を無効にする方法を解説します。
キーボード、Windows 10 のクイック アクション、設定アプリなどを使用して、Windows 10 で輝度を上げたり下げたりする方法。
Google Chrome、Mozilla Firefox、Opera、および Microsoft Edge でモバイル ブラウザー エミュレーターを有効にして使用する方法。モバイルブラウザエミュレータ
Windows 11 で ftp をネットワーク ドライブとしてマップする方法。ファイルエクスプローラーからアクセス可能なネットワーク共有とネットワークの場所をマップする方法について詳しく解説します。
Audacity を使用してオーディオ ファイルをリバースし、曲を逆方向に再生し、バックマスクされたメッセージを発見する方法をご覧ください。
ルーターの初期設定時または初期設定後に、Tether モバイル アプリから TP-Link ID を追加または作成する方法。
Windows 10 で DHCP リース時間を確認および変更する方法について詳しく解説します。DHCPリース時間を理解し、設定を最適化しましょう。
Samsung の携帯電話で Galaxy AI を使用する必要がなくなった場合は、非常に簡単な操作でオフにすることができます。 Samsung の携帯電話で Galaxy AI をオフにする手順は次のとおりです。
InstagramでAIキャラクターを使用する必要がなくなったら、すぐに削除することもできます。 Instagram で AI キャラクターを削除するためのガイドをご紹介します。
Excel のデルタ記号 (Excel では三角形記号とも呼ばれます) は、統計データ テーブルで頻繁に使用され、増加または減少する数値、あるいはユーザーの希望に応じた任意のデータを表現します。
すべてのシートが表示された状態で Google スプレッドシート ファイルを共有するだけでなく、ユーザーは Google スプレッドシートのデータ領域を共有するか、Google スプレッドシート上のシートを共有するかを選択できます。
ユーザーは、モバイル版とコンピューター版の両方で、ChatGPT メモリをいつでもオフにするようにカスタマイズすることもできます。 ChatGPT ストレージを無効にする手順は次のとおりです。
デフォルトでは、Windows Update は自動的に更新プログラムをチェックし、前回の更新がいつ行われたかを確認することもできます。 Windows が最後に更新された日時を確認する手順は次のとおりです。
基本的に、iPhone で eSIM を削除する操作も簡単です。 iPhone で eSIM を削除する手順は次のとおりです。
iPhone で Live Photos をビデオとして保存するだけでなく、ユーザーは iPhone で Live Photos を Boomerang に簡単に変換できます。
多くのアプリでは FaceTime を使用すると SharePlay が自動的に有効になるため、誤って間違ったボタンを押してしまい、ビデオ通話が台無しになる可能性があります。
Click to Do を有効にすると、この機能が動作し、クリックしたテキストまたは画像を理解して、判断を下し、関連するコンテキスト アクションを提供します。
キーボードのバックライトをオンにするとキーボードが光ります。暗い場所で操作する場合や、ゲームコーナーをよりクールに見せる場合に便利です。ノートパソコンのキーボードのライトをオンにするには、以下の 4 つの方法から選択できます。
Windows を起動できない場合でも、Windows 10 でセーフ モードに入る方法は多数あります。コンピューターの起動時に Windows 10 をセーフ モードに入れる方法については、WebTech360 の以下の記事を参照してください。
Grok AI は AI 写真ジェネレーターを拡張し、有名なアニメ映画を使ったスタジオジブリ風の写真を作成するなど、個人の写真を新しいスタイルに変換できるようになりました。
Google One AI Premium では、ユーザーが登録して Gemini Advanced アシスタントなどの多くのアップグレード機能を体験できる 1 か月間の無料トライアルを提供しています。
iOS 18.4 以降、Apple はユーザーが Safari で最近の検索を表示するかどうかを決めることができるようになりました。




























