Windows で MAC アドレスを見つける 7 つの方法

getmac、Get-NetAdapter などのコマンドを使用して、Windows で MAC アドレスを検索する方法。
パスワードは長くて覚えにくく、できれば一意であるため、人々はパスワードを嫌います。セキュリティを適切なレベルに保ち、サインインを高速化するために、Microsoft は Windows 10 用のいくつかの認証方法を作成しました。最速の 1 つは PIN です。Windows 10 では、PIN を作成し、それを使用してパスワードを入力するよりもすばやくログインできます。Windows 10 でログイン PIN を作成し、ログイン PIN を変更して高速サインインに使用する方法は次のとおりです。
コンテンツ
Windows 10 PIN ログインとは何ですか?
A PIN is a short code that you can type to sign in to Windows 10. このコードは 4 文字以上 (127 文字以下) である必要があり、通常は数字が含まれます。ただし、文字 (大文字と小文字の両方) と特殊文字 ( ! または?. PIN を設定するとき、Windows 10 は、1234 や 0000 などの推測しやすいパターンを使用しているかどうかを検証し、それらを PIN として設定することを許可しません。PIN はユーザー アカウントに関連付けられており、パスワードの代わりに認証に使用できます。ただし、PIN を使用して Windows 10 にログインするには、パスワードが必要です。ユーザーアカウントの場合はパスワードがないため、PIN、画像パスワード、またはその他の種類のクイック ログイン オプションを設定することはできません。
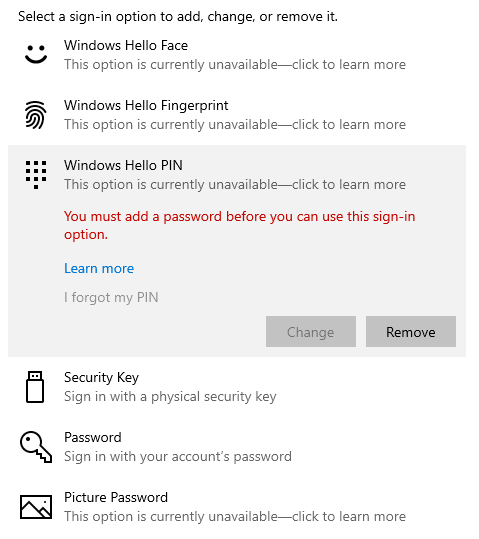
PIN を使用する前にパスワードを追加する必要があります
PIN の方が入力が短く、サインインが速いため、多くの人が PIN の使用を好みます。
Windows 10 にログインするための PIN を作成する方法
任意のユーザー アカウントの PIN を作成できます。パスワードがあれば、Microsoft アカウントでもローカル アカウントでも問題ありません。PIN を作成するには、使用するアカウントで Windows 10 にログインし、[設定] を開きます。次に、アカウントに移動します。
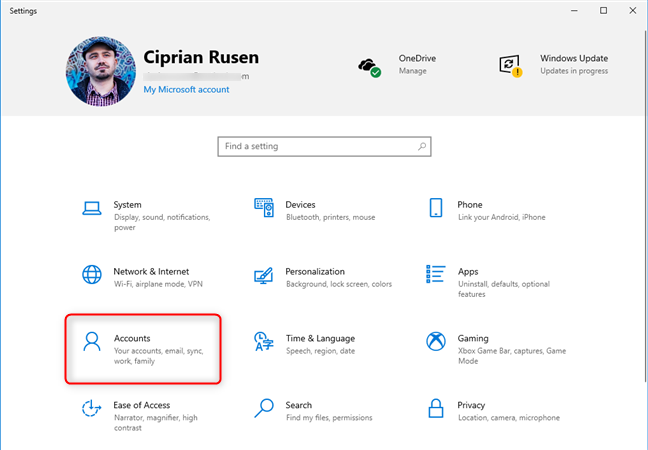
設定アプリで、[アカウント] をクリックまたはタップします。
注: Windows 10 で使用する必要があるアカウントの種類の詳細については、「ローカル アカウントまたは Microsoft アカウントを使用する必要がありますか?」を参照してください。
左側の列で、[サインイン オプション] を選択します。右側には、すべてWindows Helloで始まるいくつかのサインイン オプションが表示されます。PIN を作成するには、[ Windows Hello PIN ]をクリックまたはタップし、[追加] ボタンをクリックまたはタップします。
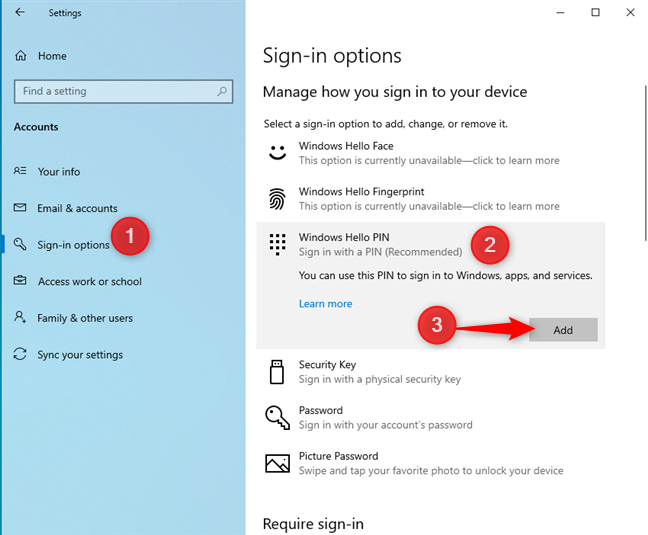
Windows 10 ログイン PIN を追加する方法
Windows 10 では、ユーザー アカウントのパスワードを入力するよう求められる場合があります。入力してOKを押します。パスワードを正しく入力すると、「PIN の設定」プロンプトが表示されます。[新しいPIN] フィールドと[ PIN の確認]フィールドに PIN を挿入し、[ OK ]を押す必要があります。PIN に文字と記号を含める場合は、これを示すオプションを選択し、PIN を 2 回入力して [ OK ] を押します。
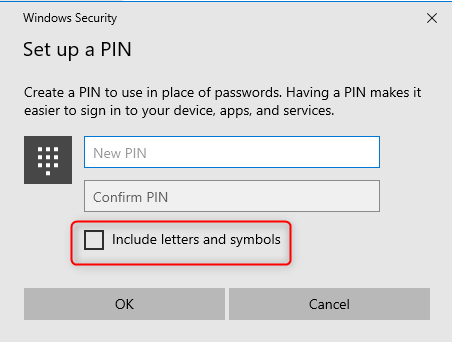
新しい PIN を設定する
これで PIN が設定され、パスワードの代わりにログインに使用できるようになりました。適切なセクションまでスクロールして、PIN を使用して Windows 10 にログインする方法を確認してください。
注:顔認識を使用して Windows 10 にログインする方法については、「Windows Hello Face を使用して顔で PC のロックを解除する方法」を参照してください。
Windows 10 でログイン PIN を変更する方法
PIN を忘れた場合、または既存の PIN を変更したい場合は、簡単に行うことができます。パスワードまたはその他のオプションを使用して Windows 10 にログインし、[設定]に移動します。[アカウント]をクリックまたはタップし、左側の列で[サインイン オプション] を選択します。[ Windows Hello PIN ]をクリックまたはタップし、[変更]ボタンをクリックまたはタップします。
ログイン暗証番号の変更方法
[PINの変更]ウィンドウが表示され、既存の PIN を入力し、新しい PIN を入力して確認するよう求められます。このすべての情報の入力が完了したら、[ OK ] をクリックまたはタップすると、PIN が変更されます。
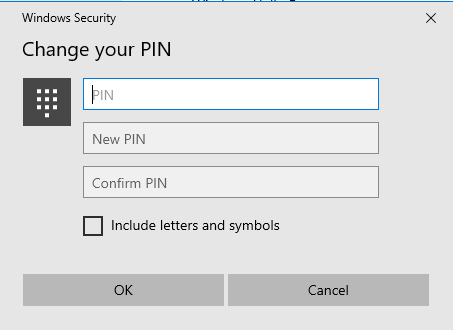
ログイン PIN を変更する
既存の PIN を覚えておらず、新しい PIN を作成する場合は、[ Windows Hello PIN ] をクリックした後、[PINを忘れました]リンクをクリックまたはタップします。
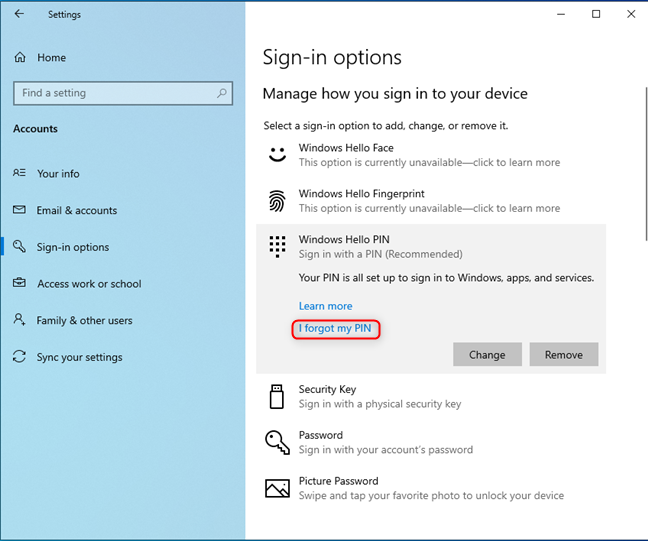
暗証番号を忘れた
Windows 10 では、ユーザー アカウントのパスワードを入力するよう求められます。次に、この記事の最初のセクションと同様に、新しい PIN を設定できます。
PIN を使用して Windows 10 にログインする方法
PIN を作成したら、それを使用して Windows 10 にログインできます。Windows 10 のサインイン画面で、Windows 10 は、アカウントで使用された最後のサインイン情報の種類を尋ねます。PIN を作成したばかりの場合、Windows 10 はおそらくパスワード、画像パスワード、またはその他の入力を求めます。PIN を使用するには、「サインイン オプション」というリンクをクリックまたはタップします。
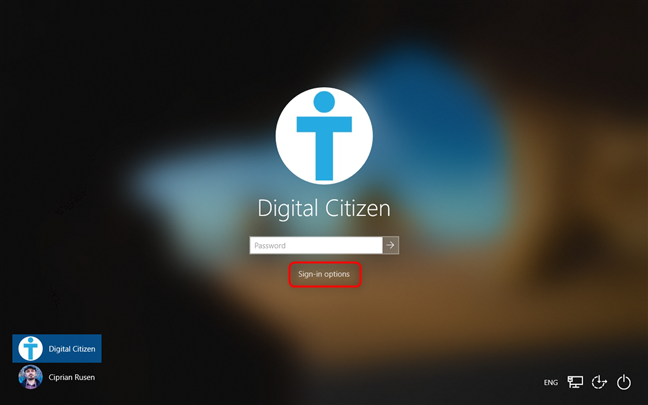
サインインオプションをクリックします
次に、下で強調表示されているキーパッドのようなボタンをクリックまたはタップします。
PINキーパッド記号をクリックします
PIN を入力すると、入力が完了するとすぐに Windows 10 にログインします。Enter キーを押したり、どこかをクリックしたりする必要はありません。
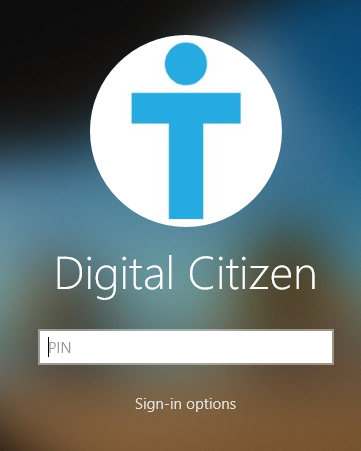
Windows 10 のログイン PIN を入力します
次回ログインする必要があるとき、Windows 10 はパスワードの代わりに PIN を要求します。
PIN を使用して Windows 10 にログインするのはどうですか?
すばやくサインインしたい場合は、PIN を設定してそれを使用してログインすると便利です。長いパスワードよりも PIN を使用することをお勧めします。画像パスワードよりも優先されます。このガイドの手順に従ってください。すぐに完了します。問題が発生した場合は、遠慮なく以下にコメントして、私たちと共有してください。
getmac、Get-NetAdapter などのコマンドを使用して、Windows で MAC アドレスを検索する方法。
資格情報マネージャーとは何ですか? Windows がパスワードをどのように保存しますか? それを使用して保存されたパスワードを表示、編集、または削除する方法は?
Windows サンドボックスを構成する方法、フォルダーを共有する方法、アプリとスクリプトを実行する方法、ネットワークを有効または無効にする方法。
Windows サービスの依存関係を確認し、スタートアップの種類を変更する方法を解説します。
PC と Web ブラウザーまたはスマートフォンの Tether モバイル アプリを使用して、TP-Link Wi-Fi 6 ルーターのファームウェアをアップグレードする方法。
iPhone に PUK コードを入力して、新しい SIM PIN コードを作成し、それを使用して iPhone のロックを解除する方法。
Android データセーバーとは Android でデータセーバーを有効にする方法。アプリをホワイトリストに登録して無制限のデータを使用する方法。データセーバーをオフにする方法。
さまざまな無料アプリを使用して、任意のファイル拡張子と任意のサイズのランダム ファイルを Windows で作成する方法。
Windows でゲームをプレイする際に、Radeon Software オーバーレイ (ALT+R) を無効にする方法を解説します。
キーボード、Windows 10 のクイック アクション、設定アプリなどを使用して、Windows 10 で輝度を上げたり下げたりする方法。
Google Chrome、Mozilla Firefox、Opera、および Microsoft Edge でモバイル ブラウザー エミュレーターを有効にして使用する方法。モバイルブラウザエミュレータ
Windows 11 で ftp をネットワーク ドライブとしてマップする方法。ファイルエクスプローラーからアクセス可能なネットワーク共有とネットワークの場所をマップする方法について詳しく解説します。
Audacity を使用してオーディオ ファイルをリバースし、曲を逆方向に再生し、バックマスクされたメッセージを発見する方法をご覧ください。
ルーターの初期設定時または初期設定後に、Tether モバイル アプリから TP-Link ID を追加または作成する方法。
Windows 10 で DHCP リース時間を確認および変更する方法について詳しく解説します。DHCPリース時間を理解し、設定を最適化しましょう。
Samsung の携帯電話で Galaxy AI を使用する必要がなくなった場合は、非常に簡単な操作でオフにすることができます。 Samsung の携帯電話で Galaxy AI をオフにする手順は次のとおりです。
InstagramでAIキャラクターを使用する必要がなくなったら、すぐに削除することもできます。 Instagram で AI キャラクターを削除するためのガイドをご紹介します。
Excel のデルタ記号 (Excel では三角形記号とも呼ばれます) は、統計データ テーブルで頻繁に使用され、増加または減少する数値、あるいはユーザーの希望に応じた任意のデータを表現します。
すべてのシートが表示された状態で Google スプレッドシート ファイルを共有するだけでなく、ユーザーは Google スプレッドシートのデータ領域を共有するか、Google スプレッドシート上のシートを共有するかを選択できます。
ユーザーは、モバイル版とコンピューター版の両方で、ChatGPT メモリをいつでもオフにするようにカスタマイズすることもできます。 ChatGPT ストレージを無効にする手順は次のとおりです。
デフォルトでは、Windows Update は自動的に更新プログラムをチェックし、前回の更新がいつ行われたかを確認することもできます。 Windows が最後に更新された日時を確認する手順は次のとおりです。
基本的に、iPhone で eSIM を削除する操作も簡単です。 iPhone で eSIM を削除する手順は次のとおりです。
iPhone で Live Photos をビデオとして保存するだけでなく、ユーザーは iPhone で Live Photos を Boomerang に簡単に変換できます。
多くのアプリでは FaceTime を使用すると SharePlay が自動的に有効になるため、誤って間違ったボタンを押してしまい、ビデオ通話が台無しになる可能性があります。
Click to Do を有効にすると、この機能が動作し、クリックしたテキストまたは画像を理解して、判断を下し、関連するコンテキスト アクションを提供します。
キーボードのバックライトをオンにするとキーボードが光ります。暗い場所で操作する場合や、ゲームコーナーをよりクールに見せる場合に便利です。ノートパソコンのキーボードのライトをオンにするには、以下の 4 つの方法から選択できます。
Windows を起動できない場合でも、Windows 10 でセーフ モードに入る方法は多数あります。コンピューターの起動時に Windows 10 をセーフ モードに入れる方法については、WebTech360 の以下の記事を参照してください。
Grok AI は AI 写真ジェネレーターを拡張し、有名なアニメ映画を使ったスタジオジブリ風の写真を作成するなど、個人の写真を新しいスタイルに変換できるようになりました。
Google One AI Premium では、ユーザーが登録して Gemini Advanced アシスタントなどの多くのアップグレード機能を体験できる 1 か月間の無料トライアルを提供しています。
iOS 18.4 以降、Apple はユーザーが Safari で最近の検索を表示するかどうかを決めることができるようになりました。




























