Windows で MAC アドレスを見つける 7 つの方法

getmac、Get-NetAdapter などのコマンドを使用して、Windows で MAC アドレスを検索する方法。
コマンド プロンプトは強力なツールであり、私たちはそれを楽しんで使用しています。ただし、やや退屈で不親切に見えます。良いニュースは、外観や配色など、ニーズや好みに応じてコマンド プロンプトの側面をカスタマイズできることです。このチュートリアルでは、コマンド プロンプトの外観だけでなく、希望どおりの動作を実現するために微調整できるさまざまなオプションをすべて示します。やるべきことがたくさんあるので、始めましょう。
コンテンツ
注:このガイドのスクリーンショットと手順は、Windows 10 May 2019 update 以降に適用されます。お使いの Windows 10 のバージョンがわからない場合は、「Windows 10 のバージョン、OS のビルド、エディション、またはタイプを確認する方法」をお読みください。
コマンドプロンプトとは?
グラフィカル ユーザー インターフェイスや Windows が登場する前は、最も使用されていたオペレーティング システムはDOS (ディスク オペレーティング システム)でした。これは、コマンドを手動で入力してプログラムを実行できるテキスト ベースのオペレーティング システムです。Windows オペレーティング システムの登場により、コンピューティング エクスペリエンス全体がより視覚的に簡素化されました。Windows ME (2000 年) 以降、DOS は Windows オペレーティング システムに含まれなくなりましたが、コマンド プロンプトアプリケーションはまだあります。これは、古い DOS オペレーティング システムに見られるコマンド シェルの類似物である、テキスト コマンドライン インタープリターです。
実行できるコマンドの一部を示すコマンド プロンプト
コマンド プロンプトは一般に、基本的なものからより高度なネットワーク コマンドやディスク管理コマンドまで、あらゆる種類のコマンドを実行するために使用するパワー ユーザーや IT スタッフに好まれています。コマンド プロンプトは、システム情報を表示して実行中のプロセスを管理したり、PC のブート レコードの問題を修正したり、不足または破損した Windows ファイルを修復したりする場合にも役立ちます。平均的なユーザーにはあまり人気がありませんが、アプリは更新および改善されており、[プロパティ]ウィンドウには、想像以上に多くのカスタマイズ オプションが用意されています。
コマンドプロンプトのプロパティにアクセスする方法
コマンド プロンプトを起動するにはさまざまな方法がありますが、タスクバーの検索フィールドに「cmd」と入力してEnterを押す方法をお勧めします。もちろん、コマンド プロンプトの検索結果をクリックまたはタップすることもできます。
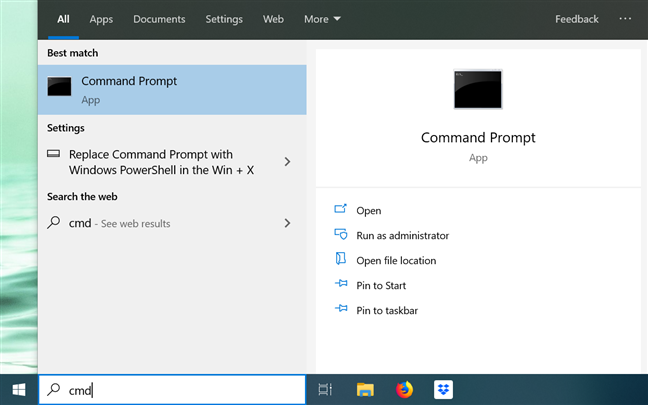
タスクバーからアプリを開く
アプリが起動したら、左上隅にある「C:」アイコンをクリックまたはタップするか、タイトル バーを右クリックまたは長押しして、アプリのメニューを表示します。次に、 [プロパティ]を選択して、コマンド プロンプトの外観と動作のカスタマイズを開始します。
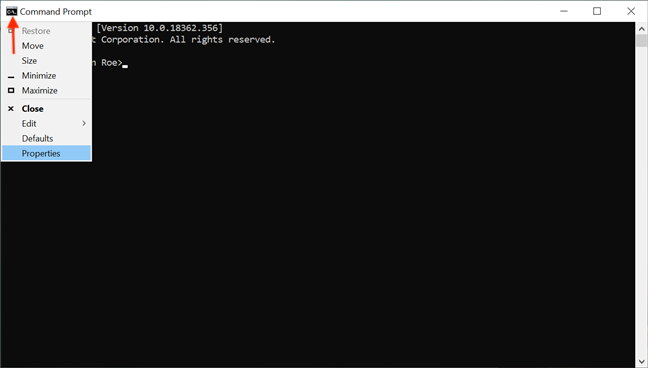
プロパティに移動して、必要な変更を行います
または、キーボード ショートカットAlt + Space + Pを使用することもできます。[プロパティ] ウィンドウが開き、コマンド プロンプトアプリを詳細に構成するために使用できる 5 つのタブが表示されます: [オプション] 、 [フォント] 、 [レイアウト] 、 [色] 、および[ターミナル] 。
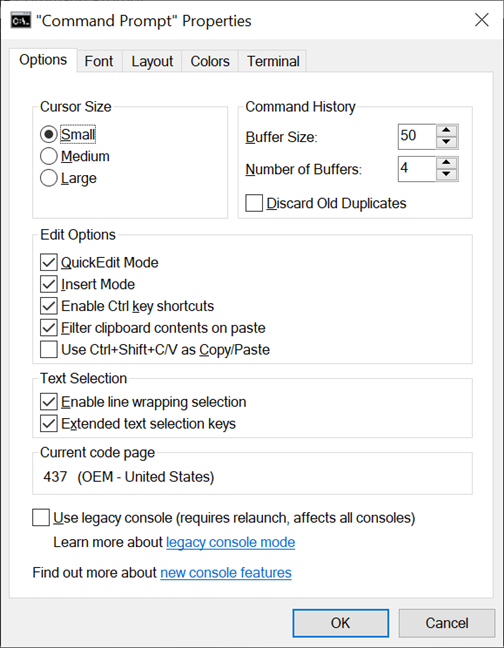
さまざまなカスタマイズ オプションが 5 つのタブに分かれています
コマンド プロンプトでカーソルの外観をカスタマイズする
[オプション] タブの最初のセクションである[カーソル サイズ] では、コマンド プロンプトウィンドウに入力するときに点滅するカーソルのサイズを制御します。小(デフォルト)、中、または大から選択できます。
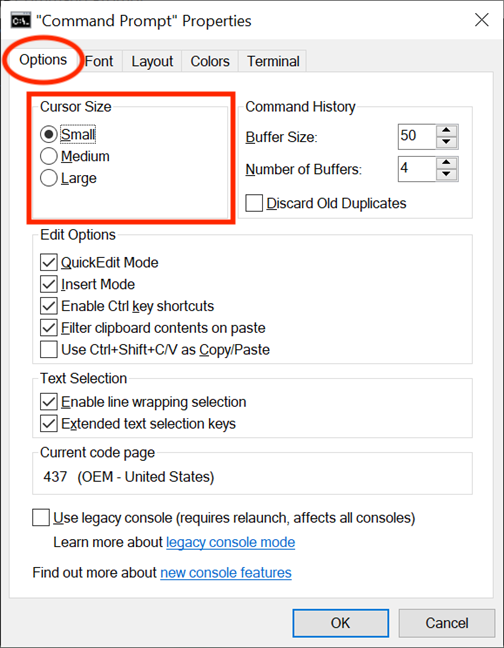
利用可能なサイズ オプションのいずれかを選択します
カーソルは、ターミナルタブの実験的な設定から調整することもできます。Cursor Shapeセクションでは、点滅カーソルの別の形状を選択できます。
このセクションで最初に使用できるオプションは [ Use Legacy Style ]です。これは、デフォルトの小さいサイズでは太いアンダースコアを表示し、中サイズの場合は塗りつぶされた正方形のボックスを表示します。それがLargeの場合、"Use Legacy Style " オプションは、設定されたサイズに関係なく、カーソルを塗りつぶされた垂直の長方形に変換するSolid Boxオプションと呼ばれる最後のオプションと同じです。他の形状オプションはいずれも、カーソルのサイズに基づく違いを示しておらず、ほとんどの場合、それらの外観は名前から簡単に把握できます: Underscore、Vertical Bar、およびEmpty Box、後者は垂直の長方形の輪郭です。
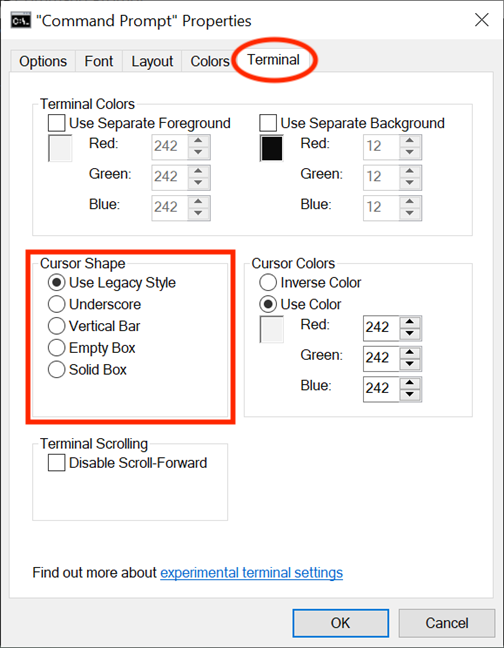
カーソルの形状を選択してください
注:もちろん、いつでもテストできますが、[プロパティ]ウィンドウに再度アクセスするたびに、カーソルの形状が現在デフォルトの [レガシー スタイルを使用]にリセットされることに注意してください。をクリックまたはタップする前に、目的のカーソル形状をもう一度選択してください。
[ターミナル] タブの [カーソルの色] セクションで、実験的な設定の [色を使用]を選択して、RGB 10 進カラー コードを挿入することにより、カーソルのカスタム カラーを選択できます。ここでコードの広範なリストを見つけることができましたが、検索エンジンを使用してお気に入りの色を見つけることもできます。オプションの下のボックスは、選択したリアルタイムのプレビューを提供するのに役立ちます. [色の反転] オプションを使用すると、選択した背景色を補う色にカーソルが変わります。このオプションを選択すると、背景色を変更するたびにカーソルの色が自動的に変わります。
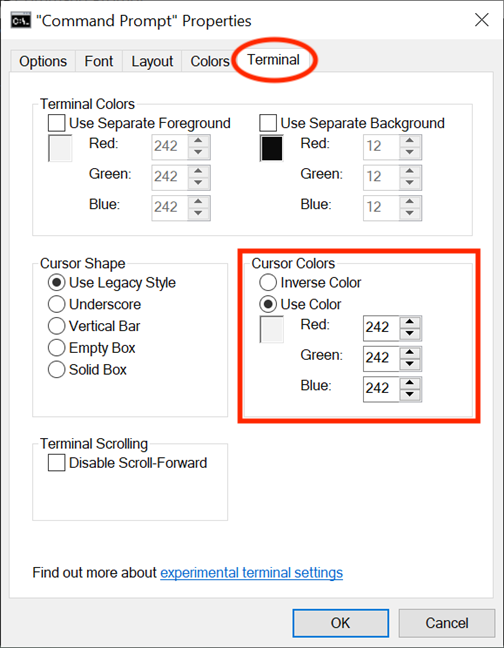
カーソルの色を選択してください
コマンド プロンプトで使用するフォントのサイズと種類をカスタマイズする
コマンド プロンプトウィンドウの表示フォントは、 [フォント] タブから簡単に変更できます。最初のセクションでは、コマンド プロンプトウィンドウで使用されるフォントのサイズを変更するオプションが提供されます。[サイズ] セクションのリストからいずれかの値を選択するか、 [サイズ] ボックスをクリック (またはタップ) して5 ~ 72 の値を入力します。
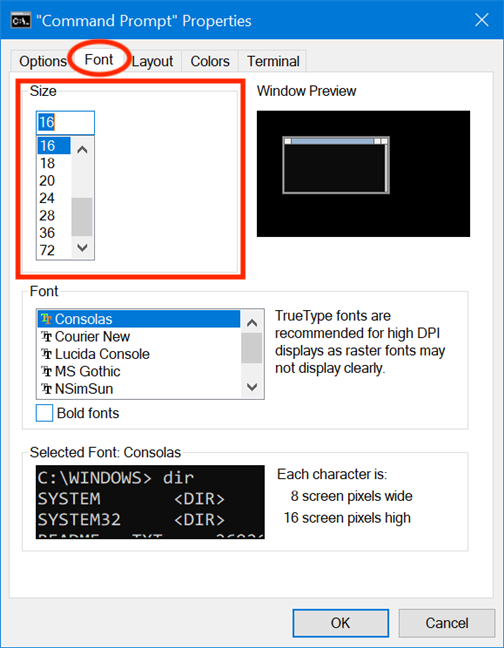
コマンドプロンプトでフォントのサイズを選択または入力します
[フォント]セクションでは、コマンド プロンプトで使用されるフォント タイプを変更できます。このセクションのリストには、次の 7 つのフォントから選択できます: Consolas (デフォルト)、Courier New、Lucida Console、MS Gothic、NSimSun、Raster Fonts、およびSimSun-ExtB。ラスター フォントを除いて、他の 6 つのリスト エントリにはすべて、太字フォントの横にあるチェックボックスをオンにすることで有効にできる太字テキスト効果が付属しています。
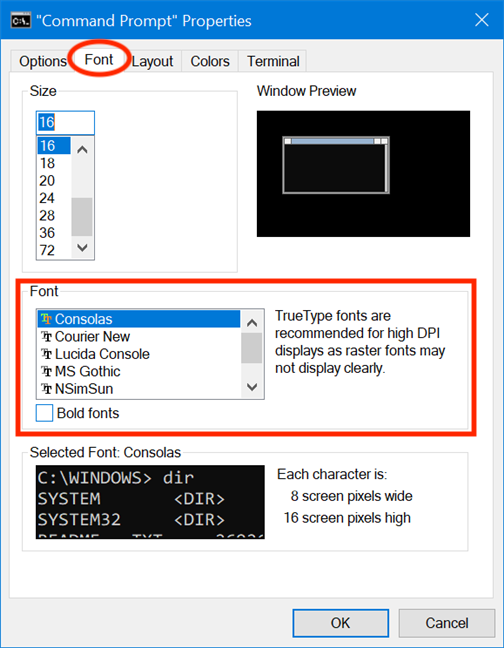
コマンド プロンプトのフォント タイプを選択する
下部にある[選択したフォント]ボックスには、変更内容のプレビューがリアルタイムで表示されるため、決定が容易になります。[サイズ]セクションから新しいフォント サイズを選択すると、右上隅の[ウィンドウ プレビュー]ボックスに示されているように、コマンド プロンプトウィンドウのサイズも変更されることに注意してください。ただし、チュートリアルの次の部分の指示に従って、ウィンドウのサイズを調整できます。
コマンド プロンプト ウィンドウのレイアウト、サイズ、位置をカスタマイズする
[レイアウト] タブでは、コマンド プロンプトウィンドウの位置とサイズを制御すると同時に、アプリのコンテンツの表示方法を決定することもできます。最初のセクション「画面バッファ サイズ」では、幅の値を調整して、コマンド プロンプトウィンドウの 1 行に収まる文字数を構成してから、テキストが次の行に表示されるようにすることができます。[高さ]ボックスは、アプリによって保存および表示される行の最大数を調整します。
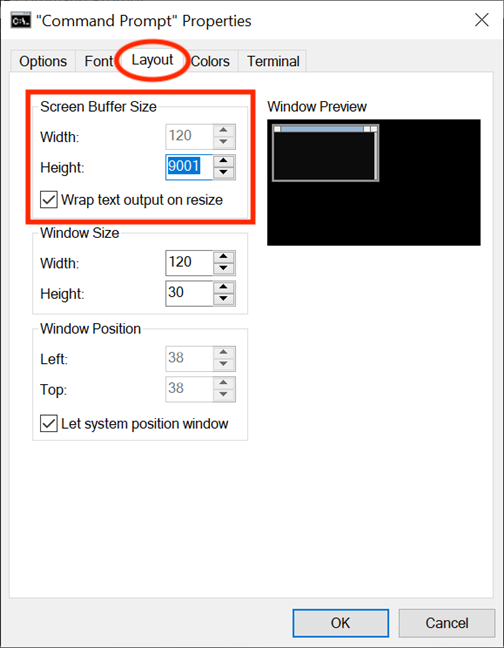
画面バッファ サイズは、表示される文字数と行数を制御します
[サイズ変更時にテキスト出力を折り返す]ボックスがオンの場合、コマンド プロンプトウィンドウに合わせてサイズ変更時にテキストが自動的に折り返されるため、[幅]パラメーターはグレー表示されたままになり、変更できません。コマンド プロンプトのテキスト出力が常に完全に表示されるように、このオプションをオンにしておくことをお勧めします。
コマンド プロンプトウィンドウのサイズは、好みに応じてエッジまたはコーナーをつかんでドラッグすることでいつでも調整できますが、これらの設定はその特定のセッションにのみ適用され、閉じると失われます。ただし、アプリは[レイアウト] タブの [ウィンドウ サイズ]セクションで行われた変更を記憶しています。これらのパラメーターはピクセルではなく文字セルに基づいていることに注意して、コマンド プロンプトウィンドウの幅と高さの目的の値を入力すると、右側にウィンドウ プレビューが表示され、縮尺の変更が表示されます。 .
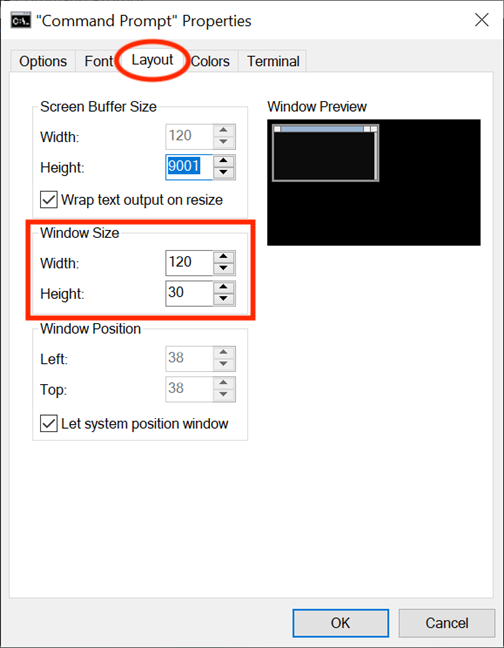
コマンドプロンプトウィンドウのサイズを選択してください
Window Positionを使用すると、画面上でコマンド プロンプトウィンドウが生成される位置を正確に調整できます。これを行うには、画面の左端と上端からアプリのウィンドウまでの距離をピクセル単位で構成します。「Let System Position Window」ボックスがチェックされていないことを確認してください。それ以外の場合、このセクションのフィールドはグレー表示されます。ここでも、右側のウィンドウ プレビューにリアルタイムで変更が表示されます。
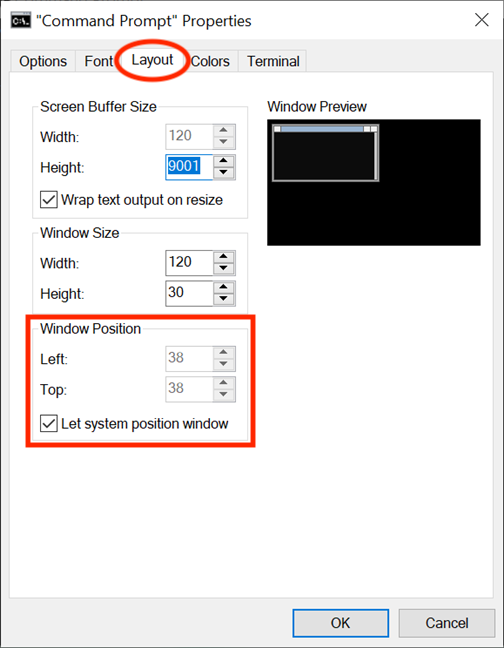
Left フィールドと Top フィールドを使用して、画面上のコマンド プロンプトウィンドウの位置を変更します。
コマンド プロンプトで使用される色をカスタマイズする
コマンド プロンプトのあくびを誘発する既定の配色は、ほとんどの Windows 10 アプリで見られる明るい色と衝突します。幸いなことに、[色] タブのオプションを使用して外観を変更することができます。これは、コマンド プロンプトで使用される色をカスタマイズすることに関するものです。タブの左上隅に最初に表示されるのは、カスタマイズ可能な 4 つの項目です: Screen Text、Screen Background、Popup Text 、およびPopup Background。画面テキストは、コマンドプロンプトウィンドウに表示されるテキストの色を変更し、画面の背景そのテキストの背景を変更します。最後の 2 つのオプションはあまり重要ではありません。ポップアップは主に開発者が遭遇するからです。
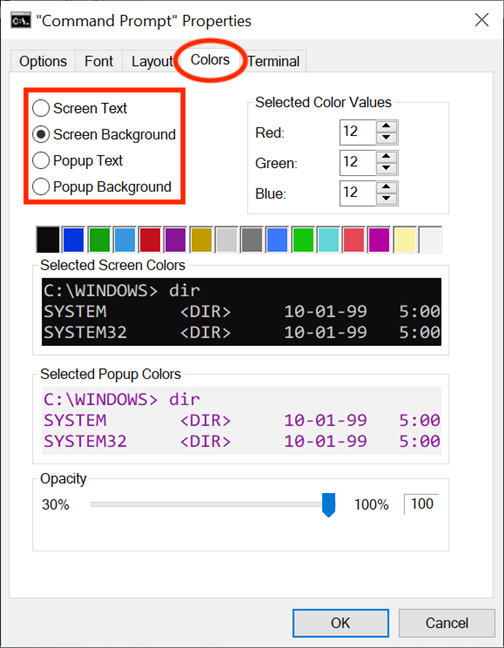
[色] タブからカスタマイズできるアセット
これらのアセットの色を変更するには、まずリストから選択します。次に、下に表示されるプリセット カラーのいずれかをクリックまたはタップするか、[選択されたカラー値]セクションを使用して、RGB 10 進カラー コードを挿入してカスタム カラーを選択します。特定のカスタム カラーを念頭に置いている場合は、検索エンジンを使用してその RGB コードを見つけるか、このコードのリストを確認してください。
見やすくなったコマンド プロンプト
コマンド プロンプトのウィンドウに設定された背景がテキストと同じ色であると、ユーザーが混乱し、表示される情報を読み取ることができなくなります。幸いなことに、[選択された画面の色] ボックスと [選択されたポップアップの色]ボックスでは、選択に対するリアルタイムのフィードバックが提供されるため、適切な色を簡単に選択できます。[色] タブの下部にある[不透明度] 設定の詳細については、「PowerShell とコマンド プロンプトを透明にする方法」を参照してください。
[ターミナル] タブには、実験的な設定として提示された色関連のオプションがあります。このチュートリアルの最初の部分で既に説明したCursor Colorsセクションの上に、 Terminal Colorsセクションがあります。オンにすると、[前景を個別に使用]オプションを使用してテキストの色を変更でき、[背景を個別に使用] を使用して背景をカスタマイズできます。
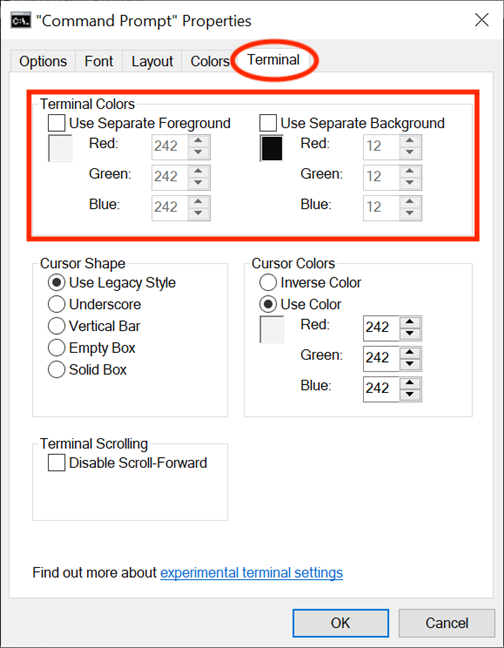
端末の色セクション
RGB 値を使用してスペクトル上の任意の色を定義し、各オプションの下のボックスを観察して、選択した色のリアルタイム プレビューを取得します。ターミナルの色が有効になっている場合(ボックスがチェックされている場合)、[ターミナル] タブでテキストと背景に設定した色が、[色] タブで選択した色よりも優先され、上書きされます。
履歴レコードを使用してコマンド プロンプト バッファーをカスタマイズする
バッファは、実行したコマンドの履歴記録として機能し、上矢印キーと下矢印キーを使用してコマンド プロンプトで以前に入力したコマンドに移動できます。[オプション] タブの [コマンド履歴]セクションから、アプリのバッファーの設定を変更できます。Buffer Sizeを設定して、コマンド バッファに保持するコマンドの数をカスタマイズします。デフォルト値は 50 コマンドですが、999 まで設定できますが、RAM を消費することに注意してください。セクションの下部にある [古い重複を破棄する] オプションをオンにすると、Windows 10 は重複したコマンド エントリをバッファーから削除できます。
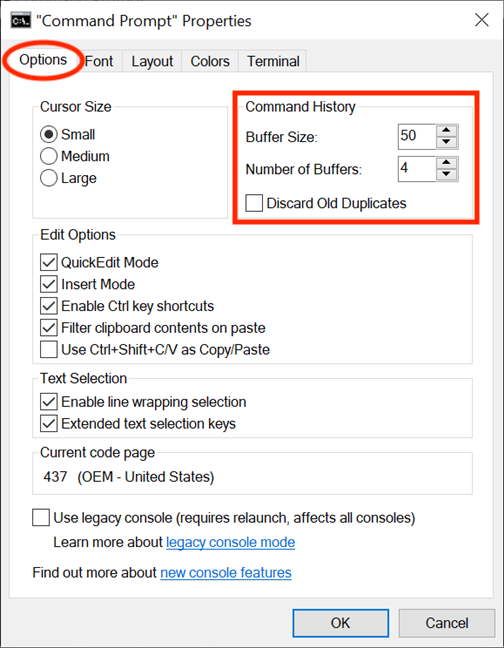
コマンド履歴からバッファをカスタマイズ
2 番目のオプション「Number of Buffers 」は、独自のコマンド バッファを持つ同時インスタンスの最大数を決定します。デフォルト値は 4 であるため、最大 4 つのコマンド プロンプトインスタンスを開くことができ、それぞれに個別のバッファーがあります。この制限を超えると、バッファーは他のプロセスのためにリサイクルされます。
コマンド プロンプトでのテキストの操作方法をカスタマイズする
[オプション] タブの [編集オプション] セクションと [テキスト 選択] セクションは、コマンド プロンプトウィンドウの操作方法を選択するのに役立ちます。クイック編集モードオプションを有効にすると、コマンド プロンプトウィンドウからテキストを選択してコピーできます。まず、マウスまたは指を使用してコピーするテキスト領域を選択し、右クリックするか、長押しするか、Enterを押します。テキストがクリップボードにコピーされます。
編集オプションとテキストの選択は、テキストの入力と出力の両方に影響します
2 番目のオプション -挿入モード- は、 Insertキーボード キーと同じ機能を持ちます。カーソルは、現在の位置に文字を挿入し、その位置より後ろのすべての文字を強制します。挿入モードが無効になっている場合、テキストは既存のテキストを上書きします。
Windows 10 では、コマンド プロンプトにキーボード ショートカットが導入されました。それらを使用するには、[編集オプション]セクションの[Ctrl キー ショートカットを有効にする]オプションと [拡張テキスト選択キー]の横にあるボックスをオンにする必要があります。オプション (テキスト選択内)。コマンド プロンプトでのキーボード ショートカットの使用の詳細については、「Windows 10 コマンド プロンプトの 27 の便利なキーボード ショートカット」を参照してください。[編集オプション]セクションの最後のオプションの横にあるボックスをオンにすることもできます- [コピー/貼り付けとして Ctrl+Shift+C/V を使用] - このショートカットの使用を有効にします。
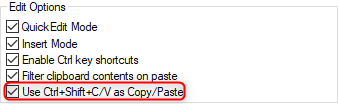
CMD でコピー/貼り付けとして Ctrl+Shift+C/V を使用できるようにする
[貼り付け時にクリップボードの内容をフィルター処理する] オプションを有効にすると、コマンド プロンプト内でクリップボードから内容を貼り付けるたびに、タブなどの特殊文字が自動的に削除され、スマート クォートが通常の文字に変換されます。
テキスト選択の最初のオプションは「行の折り返し選択を有効にする」で、有効にすると、コマンド プロンプトがテキスト選択を処理する方法が強化されます。コマンド プロンプトの以前のバージョンでは、ブロック モードでのみテキストをコピーできました。つまり、コマンド プロンプトからテキスト エディターにコンテンツを貼り付けるたびに、タブやワード ラップなどを手動で修正する必要がありました。このオプションを有効にすると、 Windows 10 がすべて処理してくれるので、テキストの流れを修正する必要はもうありません。

テキスト選択で使用できるパーソナライズ オプション
下部にある [レガシー コンソールを使用する (再起動が必要、すべてのコンソールに影響する) ] オプションの横にあるチェック ボックスをオンにすると、以前のコンソール バージョンに戻ります。つまり、上記の多くのオプションがグレー表示されます。ターミナルタブが完全になくなっていることを確認してください。
[ターミナル] タブに移動すると、下部の [ターミナル スクロール]セクションの下に、コマンド プロンプトの使用に影響するオプションがもう 1 つあります。「スクロールフォワードを無効にする」オプションの横にあるチェックボックスをオンにすると、最後のコマンド入力を過ぎてスクロールダウンできなくなります。
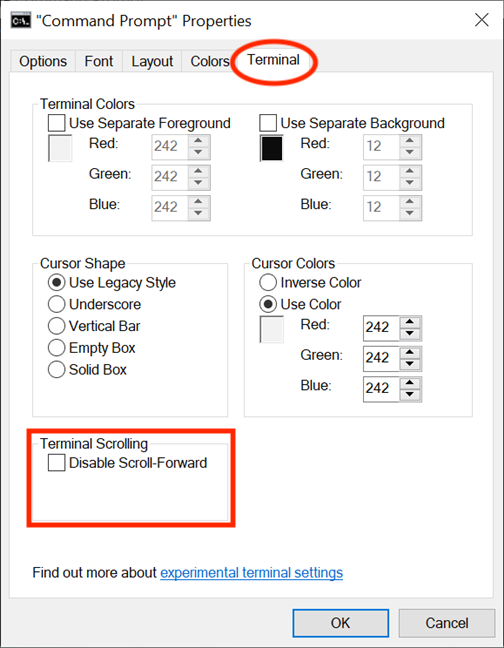
Scroll-Forward コントロールを無効にすると、アプリ ウィンドウでどれだけスクロールできるかを制御できます
設定の変更が完了したら、[ OK ] をクリックまたはタップして適用するだけです。変更がすぐに適用されない場合は、コマンド プロンプトを再起動すると処理されます。
コマンドプロンプトで最初にカスタマイズしたいものは何ですか?
ほとんどの Windows 10 ユーザーはそれを開くことさえありませんが、パワー ユーザーは特定のタスクを処理するためにコマンド プロンプトに依存しています。このガイドで説明したカスタマイズ オプションを使用すると、コマンド プロンプトを一見したよりも使いやすくすることができるため、コマンド プロンプトを最大限に活用できます。このチュートリアルを終了する前に、上記のオプションのうち、最初に調整する予定があるものをお知らせください。以下にコメントして、議論しましょう。
getmac、Get-NetAdapter などのコマンドを使用して、Windows で MAC アドレスを検索する方法。
資格情報マネージャーとは何ですか? Windows がパスワードをどのように保存しますか? それを使用して保存されたパスワードを表示、編集、または削除する方法は?
Windows サンドボックスを構成する方法、フォルダーを共有する方法、アプリとスクリプトを実行する方法、ネットワークを有効または無効にする方法。
Windows サービスの依存関係を確認し、スタートアップの種類を変更する方法を解説します。
PC と Web ブラウザーまたはスマートフォンの Tether モバイル アプリを使用して、TP-Link Wi-Fi 6 ルーターのファームウェアをアップグレードする方法。
iPhone に PUK コードを入力して、新しい SIM PIN コードを作成し、それを使用して iPhone のロックを解除する方法。
Android データセーバーとは Android でデータセーバーを有効にする方法。アプリをホワイトリストに登録して無制限のデータを使用する方法。データセーバーをオフにする方法。
さまざまな無料アプリを使用して、任意のファイル拡張子と任意のサイズのランダム ファイルを Windows で作成する方法。
Windows でゲームをプレイする際に、Radeon Software オーバーレイ (ALT+R) を無効にする方法を解説します。
キーボード、Windows 10 のクイック アクション、設定アプリなどを使用して、Windows 10 で輝度を上げたり下げたりする方法。
Google Chrome、Mozilla Firefox、Opera、および Microsoft Edge でモバイル ブラウザー エミュレーターを有効にして使用する方法。モバイルブラウザエミュレータ
Windows 11 で ftp をネットワーク ドライブとしてマップする方法。ファイルエクスプローラーからアクセス可能なネットワーク共有とネットワークの場所をマップする方法について詳しく解説します。
Audacity を使用してオーディオ ファイルをリバースし、曲を逆方向に再生し、バックマスクされたメッセージを発見する方法をご覧ください。
ルーターの初期設定時または初期設定後に、Tether モバイル アプリから TP-Link ID を追加または作成する方法。
Windows 10 で DHCP リース時間を確認および変更する方法について詳しく解説します。DHCPリース時間を理解し、設定を最適化しましょう。
Samsung の携帯電話で Galaxy AI を使用する必要がなくなった場合は、非常に簡単な操作でオフにすることができます。 Samsung の携帯電話で Galaxy AI をオフにする手順は次のとおりです。
InstagramでAIキャラクターを使用する必要がなくなったら、すぐに削除することもできます。 Instagram で AI キャラクターを削除するためのガイドをご紹介します。
Excel のデルタ記号 (Excel では三角形記号とも呼ばれます) は、統計データ テーブルで頻繁に使用され、増加または減少する数値、あるいはユーザーの希望に応じた任意のデータを表現します。
すべてのシートが表示された状態で Google スプレッドシート ファイルを共有するだけでなく、ユーザーは Google スプレッドシートのデータ領域を共有するか、Google スプレッドシート上のシートを共有するかを選択できます。
ユーザーは、モバイル版とコンピューター版の両方で、ChatGPT メモリをいつでもオフにするようにカスタマイズすることもできます。 ChatGPT ストレージを無効にする手順は次のとおりです。
デフォルトでは、Windows Update は自動的に更新プログラムをチェックし、前回の更新がいつ行われたかを確認することもできます。 Windows が最後に更新された日時を確認する手順は次のとおりです。
基本的に、iPhone で eSIM を削除する操作も簡単です。 iPhone で eSIM を削除する手順は次のとおりです。
iPhone で Live Photos をビデオとして保存するだけでなく、ユーザーは iPhone で Live Photos を Boomerang に簡単に変換できます。
多くのアプリでは FaceTime を使用すると SharePlay が自動的に有効になるため、誤って間違ったボタンを押してしまい、ビデオ通話が台無しになる可能性があります。
Click to Do を有効にすると、この機能が動作し、クリックしたテキストまたは画像を理解して、判断を下し、関連するコンテキスト アクションを提供します。
キーボードのバックライトをオンにするとキーボードが光ります。暗い場所で操作する場合や、ゲームコーナーをよりクールに見せる場合に便利です。ノートパソコンのキーボードのライトをオンにするには、以下の 4 つの方法から選択できます。
Windows を起動できない場合でも、Windows 10 でセーフ モードに入る方法は多数あります。コンピューターの起動時に Windows 10 をセーフ モードに入れる方法については、WebTech360 の以下の記事を参照してください。
Grok AI は AI 写真ジェネレーターを拡張し、有名なアニメ映画を使ったスタジオジブリ風の写真を作成するなど、個人の写真を新しいスタイルに変換できるようになりました。
Google One AI Premium では、ユーザーが登録して Gemini Advanced アシスタントなどの多くのアップグレード機能を体験できる 1 か月間の無料トライアルを提供しています。
iOS 18.4 以降、Apple はユーザーが Safari で最近の検索を表示するかどうかを決めることができるようになりました。




























