Windows で MAC アドレスを見つける 7 つの方法

getmac、Get-NetAdapter などのコマンドを使用して、Windows で MAC アドレスを検索する方法。
多くの Windows ユーザーにとって、システム トレイから時計を開くことは、私生活または仕事の計画を立てようとしているかどうかに関係なく、カレンダーを確認するための頼りになる方法です。Windows 10 では、タスク バーの時計がアップグレードされています。予定表を表示できるほか、カレンダーでイベントやリマインダーを管理することもできます。これは小さな機能ですが、便利な機能であり、日々の計画を立て、予定された活動を追跡するのに役立ちます。Windows 10 タスクバーから直接、アジェンダを確認し、カレンダーに新しいイベントを追加する方法は次のとおりです。
コンテンツ
注:提示されている機能は、Windows 10 November 2019 Update以降で使用できます。古いバージョンの Windows 10 を使用している場合、すべての機能にアクセスできない可能性があります。Windows 10 ビルドを確認し、必要に応じて最新の Windows 10 更新プログラムを入手してください。
Windows 10 のタスクバーから予定表のイベントを確認する方法
カレンダーアプリとタスク バーの時計との統合により、生産性が大幅に向上します。アクション センター からの通知を待ったり、カレンダーアプリを起動して毎日の予定を確認したりする代わりに、タスク バーの時計を使用して、その日の計画されたアクティビティを簡単に確認できます。タスクバーから直接アジェンダにアクセスするには、タスクバーの右側にある時計をクリックまたはタップするだけです。時刻と日付のセクションのすぐ下に、今日予定されているすべてのイベントを一覧表示する今日というタイトルのセクションがあります。🙂
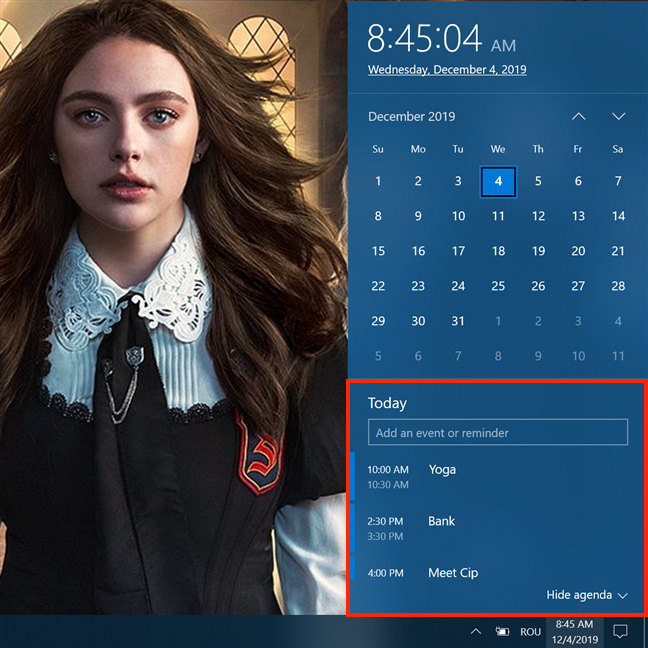
今日のアクティビティを確認して、さらに計画を立てる
スケジュールが詰まっている場合は、リストをスクロールできます。今日予定されているイベントの詳細を確認するには、そのイベントをクリックまたはタップします。Windows 10 はカレンダーアプリを起動し、そのイベントの詳細ページに移動します。
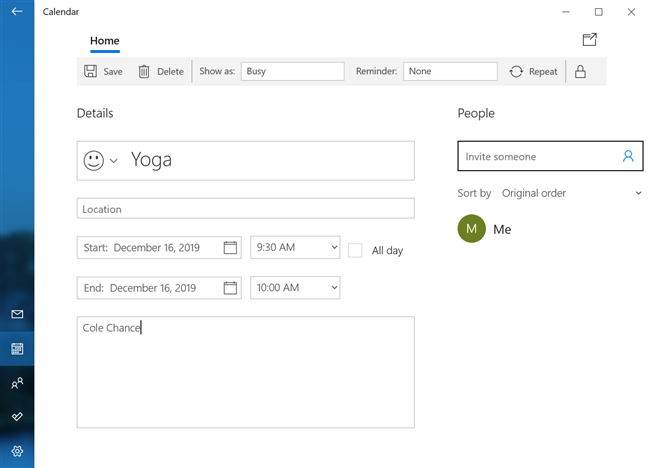
イベントをクリックまたはタップして詳細を表示し、編集します
このページを使用して、必要に応じてイベントを編集できます。完了したら保存すると、カレンダーアプリでその月の概要が表示されます。
注:アジェンダでイベントをクリックまたはタップしてイベントにアクセスしようとした最初の数回、Windows 10 では代わりにカレンダーアプリから当月のカレンダーに移動しました。その場合は、予定をもう一度クリックまたはタップして、詳細ページを開きます。
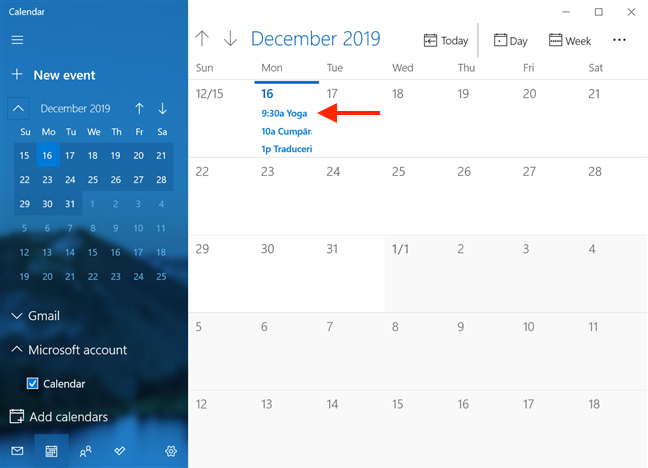
議題からイベントをクリックすると、当月のカレンダーに移動する場合があります
アジェンダを開くと、今日予定されているアクティビティが表示されます。ただし、それを使用して、予定されているイベントや他の日のリマインダーを垣間見ることもできます. カレンダーの別の日をクリックまたはタップすると、その日のスケジュールの活動が下に表示されます。
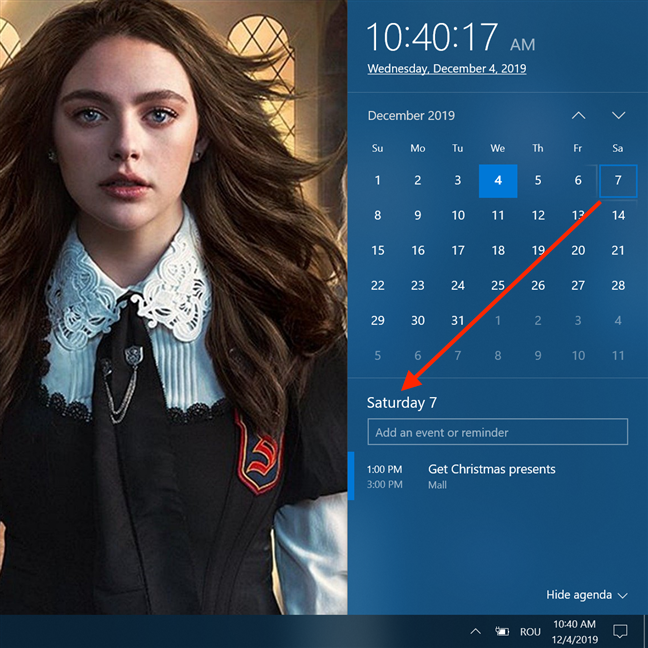
別の日を選択して、そのイベントを表示します
上記のように、アクティビティの場所を追加すると、その詳細もエントリと共に表示されます。
Windows 10 のタスクバーからカレンダーに新しいイベントを追加する方法
Windows 10 のタスク バーのアジェンダを使用して、新しいイベントやリマインダーを追加することもできます。
これを開始するには、デフォルトで選択されている今日のイベントでない限り、イベントを追加する日をカレンダーから選択します。次に、スケジュールの上、現在の日付の下に表示されている[イベントまたはリマインダーを追加] フィールドをクリックまたはタップします。
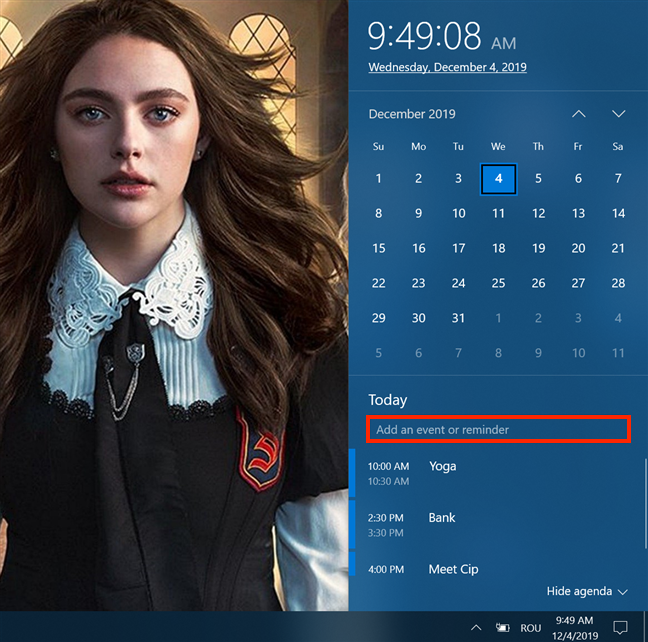
フィールドをクリックまたはタップして、新しいイベントまたはリマインダーの追加を開始します
何かを入力し始めるとすぐに、いくつかのフィールドが下に表示され、イベントの基本的な詳細を入力できます.
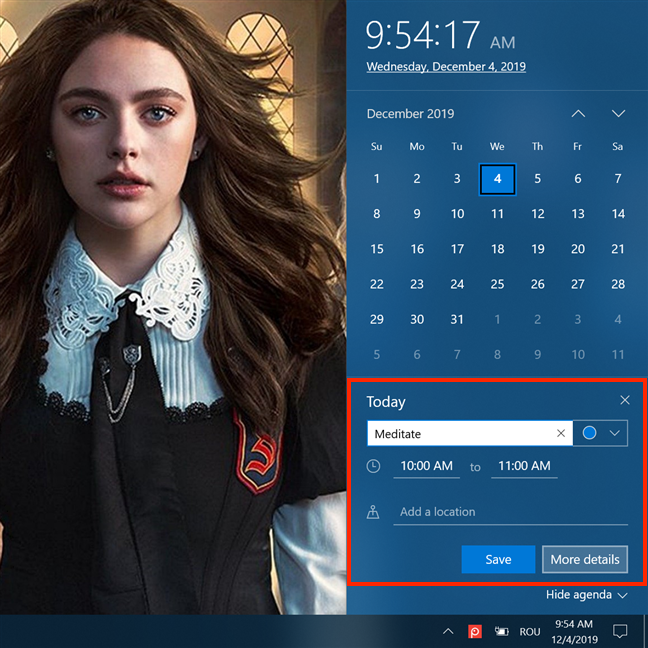
予定表から新しいイベントを追加すると、基本的な詳細を入力できます
[場所を追加] フィールドに場所を入力するだけで済みます。イベントの開始時間と終了時間のフィールドをクリックまたはタップすると、新しいウィンドウが開き、希望の間隔を選択できます。
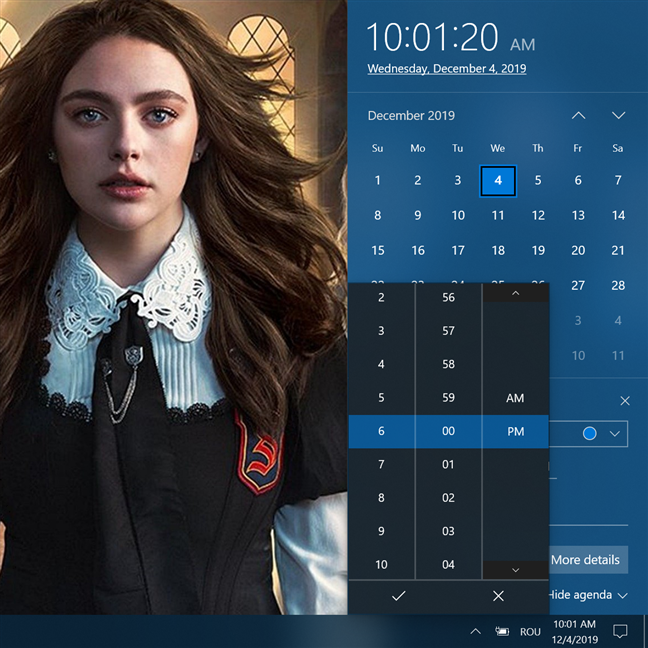
イベントの開始時間と終了時間の希望時間を選択してください
この機能を使用して、イベントを「ペンシル」し、後で必要なその他の詳細を記入することができます。ただし、[詳細] をクリックまたはタップしてイベントの詳細ページを開き、詳細情報を追加することもできます。
[詳細] をクリックまたはタップして、イベントに関するデータを入力します
私たちのイベントのほとんどは大規模な詳細を必要としないことがわかりました.Agendaの 4 つのフィールドは、スケジュールを計画するのに十分すぎるほどです. 同じように感じる場合は、[保存] をクリックまたはタップすると、その日のアクティビティの中にあなたのイベントがすぐに表示されます。
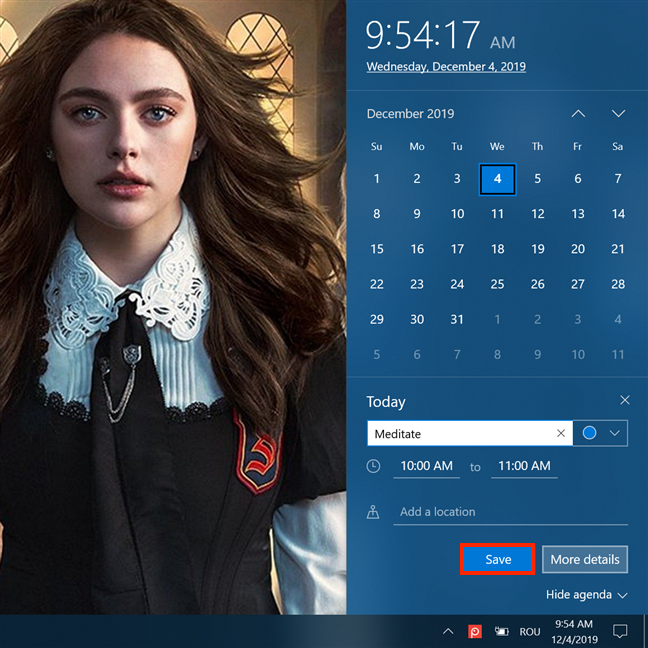
[保存] を押して、イベントを議題に追加します
Windows 10 のタスクバーから議題を非表示にする方法
Windows 10 のカレンダーアプリを使用しない場合、またはタスク バーの時計を押すたびに予定表ポップアップを表示したくない場合は、この機能を非表示にすることもできます。右下隅にある [議題を非表示] ボタンをクリックまたはタップします。
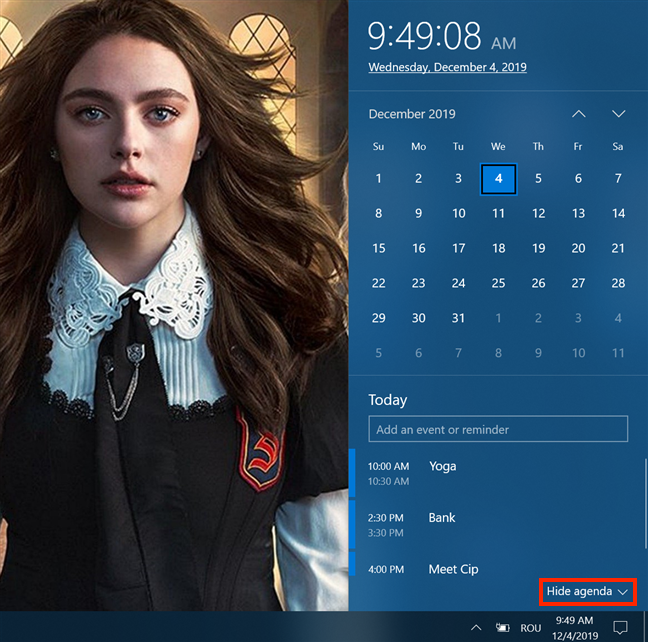
[議題を非表示] を押すと、従来のカレンダー ビューに戻ります
後でアクティビティをもう一度見たい場合は、時計をクリックまたはタップし、[予定表を表示] ボタンを押します。
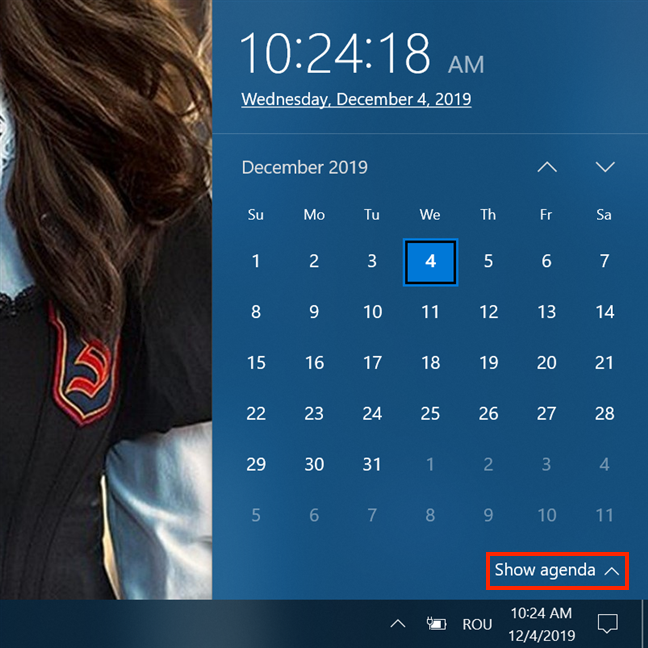
[議題を表示] をクリックまたはタップして、スケジュールを再度表示します
統合されたアジェンダが好きですか?
Windows 10の議題は、その日のイベントを確認し、新しいイベントをスケジュールするための迅速で簡単な方法を提供します。便利ですっきりしていて、計画した活動を追跡するために使用しています。あなたはどうですか?Microsoft がアジェンダを使用してカレンダーアプリをタスクバーに統合した方法が気に入りましたか? 使用する予定はありますか?以下のコメントであなたの見解を共有してください。
getmac、Get-NetAdapter などのコマンドを使用して、Windows で MAC アドレスを検索する方法。
資格情報マネージャーとは何ですか? Windows がパスワードをどのように保存しますか? それを使用して保存されたパスワードを表示、編集、または削除する方法は?
Windows サンドボックスを構成する方法、フォルダーを共有する方法、アプリとスクリプトを実行する方法、ネットワークを有効または無効にする方法。
Windows サービスの依存関係を確認し、スタートアップの種類を変更する方法を解説します。
PC と Web ブラウザーまたはスマートフォンの Tether モバイル アプリを使用して、TP-Link Wi-Fi 6 ルーターのファームウェアをアップグレードする方法。
iPhone に PUK コードを入力して、新しい SIM PIN コードを作成し、それを使用して iPhone のロックを解除する方法。
Android データセーバーとは Android でデータセーバーを有効にする方法。アプリをホワイトリストに登録して無制限のデータを使用する方法。データセーバーをオフにする方法。
さまざまな無料アプリを使用して、任意のファイル拡張子と任意のサイズのランダム ファイルを Windows で作成する方法。
Windows でゲームをプレイする際に、Radeon Software オーバーレイ (ALT+R) を無効にする方法を解説します。
キーボード、Windows 10 のクイック アクション、設定アプリなどを使用して、Windows 10 で輝度を上げたり下げたりする方法。
Google Chrome、Mozilla Firefox、Opera、および Microsoft Edge でモバイル ブラウザー エミュレーターを有効にして使用する方法。モバイルブラウザエミュレータ
Windows 11 で ftp をネットワーク ドライブとしてマップする方法。ファイルエクスプローラーからアクセス可能なネットワーク共有とネットワークの場所をマップする方法について詳しく解説します。
Audacity を使用してオーディオ ファイルをリバースし、曲を逆方向に再生し、バックマスクされたメッセージを発見する方法をご覧ください。
ルーターの初期設定時または初期設定後に、Tether モバイル アプリから TP-Link ID を追加または作成する方法。
Windows 10 で DHCP リース時間を確認および変更する方法について詳しく解説します。DHCPリース時間を理解し、設定を最適化しましょう。
Samsung の携帯電話で Galaxy AI を使用する必要がなくなった場合は、非常に簡単な操作でオフにすることができます。 Samsung の携帯電話で Galaxy AI をオフにする手順は次のとおりです。
InstagramでAIキャラクターを使用する必要がなくなったら、すぐに削除することもできます。 Instagram で AI キャラクターを削除するためのガイドをご紹介します。
Excel のデルタ記号 (Excel では三角形記号とも呼ばれます) は、統計データ テーブルで頻繁に使用され、増加または減少する数値、あるいはユーザーの希望に応じた任意のデータを表現します。
すべてのシートが表示された状態で Google スプレッドシート ファイルを共有するだけでなく、ユーザーは Google スプレッドシートのデータ領域を共有するか、Google スプレッドシート上のシートを共有するかを選択できます。
ユーザーは、モバイル版とコンピューター版の両方で、ChatGPT メモリをいつでもオフにするようにカスタマイズすることもできます。 ChatGPT ストレージを無効にする手順は次のとおりです。
デフォルトでは、Windows Update は自動的に更新プログラムをチェックし、前回の更新がいつ行われたかを確認することもできます。 Windows が最後に更新された日時を確認する手順は次のとおりです。
基本的に、iPhone で eSIM を削除する操作も簡単です。 iPhone で eSIM を削除する手順は次のとおりです。
iPhone で Live Photos をビデオとして保存するだけでなく、ユーザーは iPhone で Live Photos を Boomerang に簡単に変換できます。
多くのアプリでは FaceTime を使用すると SharePlay が自動的に有効になるため、誤って間違ったボタンを押してしまい、ビデオ通話が台無しになる可能性があります。
Click to Do を有効にすると、この機能が動作し、クリックしたテキストまたは画像を理解して、判断を下し、関連するコンテキスト アクションを提供します。
キーボードのバックライトをオンにするとキーボードが光ります。暗い場所で操作する場合や、ゲームコーナーをよりクールに見せる場合に便利です。ノートパソコンのキーボードのライトをオンにするには、以下の 4 つの方法から選択できます。
Windows を起動できない場合でも、Windows 10 でセーフ モードに入る方法は多数あります。コンピューターの起動時に Windows 10 をセーフ モードに入れる方法については、WebTech360 の以下の記事を参照してください。
Grok AI は AI 写真ジェネレーターを拡張し、有名なアニメ映画を使ったスタジオジブリ風の写真を作成するなど、個人の写真を新しいスタイルに変換できるようになりました。
Google One AI Premium では、ユーザーが登録して Gemini Advanced アシスタントなどの多くのアップグレード機能を体験できる 1 か月間の無料トライアルを提供しています。
iOS 18.4 以降、Apple はユーザーが Safari で最近の検索を表示するかどうかを決めることができるようになりました。




























