Windows で MAC アドレスを見つける 7 つの方法

getmac、Get-NetAdapter などのコマンドを使用して、Windows で MAC アドレスを検索する方法。
Android スマートフォンまたはタブレットを Wi-Fi ネットワークに接続するのは、簡単な 2 ステップのプロセスです。最初に Android デバイスで Wi-Fi を有効にする必要があります。その後、必要なワイヤレス ネットワークに接続できます。さらに、Wi-Fi の使用は無料で、おそらくモバイル データ プランよりも高速なインターネット接続を利用できます。このガイドでは、Android スマートフォンを Wi-Fi ネットワークに接続する方法を 3 つの異なる方法で説明し、Samsung Galaxy デバイスの手順を示します。
コンテンツ
1. Android スマートフォンまたはタブレットのクイック設定から Wi-Fi に接続する方法
クイック設定は、Android デバイスで Wi-Fi を有効にする最速の方法です。画面上部から下にスワイプして、クイック設定メニューを開きます。
クイック設定メニューにアクセスする
Wi-Fi アイコンを探します。Wi-Fi がオフになっている場合、下の画像に示すように、アイコンはグレー表示されます。
注: Wi-Fi アイコンが見つからない場合は、メニューを展開するか、メニューに追加する必要があります。いずれにせよ、Android クイック設定メニューをカスタマイズする方法に関するガイドが役立ちます。
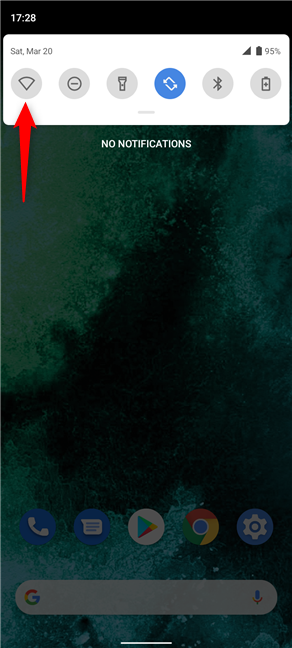
Android Wi-Fi が無効になっています
アイコンをタップすると、Android スマートフォンまたはタブレットで Wi-Fi が有効になり、Wi-Fi アイコンが青くなります。この時点で、以前にそのネットワークに接続されていて、接続の詳細を記憶している限り、デバイスは範囲内の使用可能なワイヤレス ネットワークに自動的に接続するはずです。
範囲内に既知のネットワークがない場合、以下に示すように、一部の Android デバイスでは Wi-Fi アイコンの横に疑問符が表示される場合もあります。新しいワイヤレス ネットワークに接続する必要がある場合は、アイコンを長押しして Android Wi-Fi 設定にアクセスします。
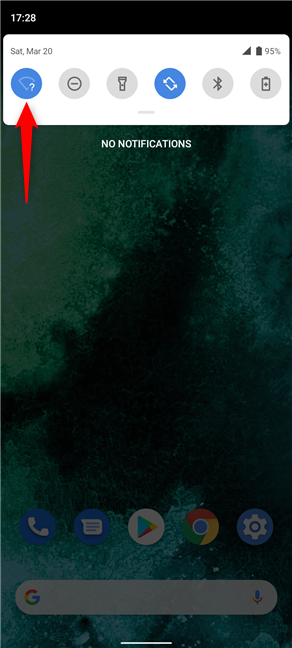
Wi-Fi を有効にすると、クイック設定アイコンが青色に変わります
Android が利用可能な Wi-Fi ネットワークのスキャンを開始し、それらをリストに表示します。パスワードが必要なワイヤレス ネットワークの横に南京錠が表示されます。接続したいネットワークの名前をタップします。
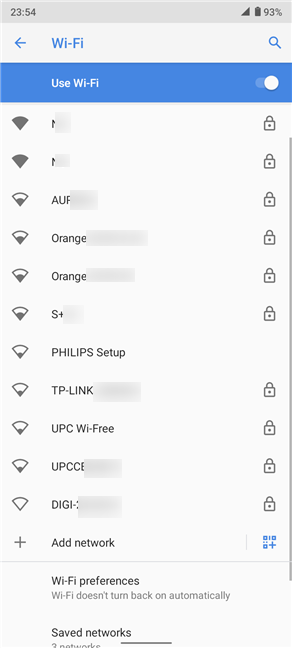
ネットワークの名前を押して接続します
必要な Wi-Fi ネットワークがアクセス パスワードで保護されていない場合、Android はすぐに接続します。ただし、安全なネットワークの場合は、適切なフィールドにパスワードを入力する必要があります。次に、下部にある [接続]をタップします。
Android フォンを Wi-Fi ネットワークに接続する方法
選択したネットワークの名前がリストの一番上に移動し、そのステータスが [接続済み]に変わります。Wi-Fi チップがオンになっている限り、Android スマートフォンまたはタブレットは、次に範囲内にあるときに自動的にワイヤレス ネットワークに接続します。
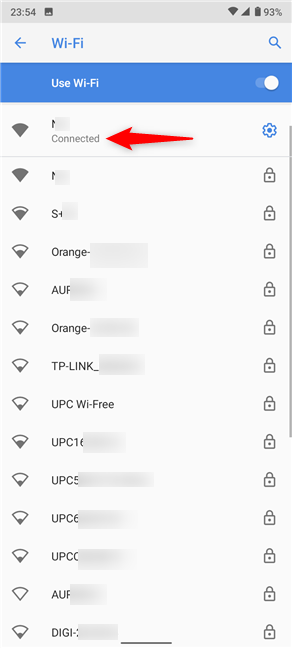
アクティブなネットワークは Android Wi-Fi 設定に表示されます
または、Samsung Galaxy デバイスでは、拡張クイック設定メニューの対応するアイコンの下にあるWi-Fiという単語をタップすることもできます。
Wi-Fi という単語を押します
次に、まだ行っていない場合は、上部のメイン スイッチからWi-Fi をオンにできます。次に、目的のワイヤレス ネットワークをタップし、上記と同じ手順に従います。
ネットワークを表示するには、Wi-Fi スイッチがオンになっていることを確認してください
ヒント:オンライン プライバシーが心配な場合は、Android Wi-Fi 接続用にプロキシ サーバーを設定することをお勧めします。
2. 設定から Android フォンを Wi-Fi ネットワークに接続する方法
[設定]を使用して Wi-Fi を有効にし、ワイヤレス ネットワークに接続することもできます。まず、設定アプリを開き、最初のエントリである[ネットワークとインターネット] をタップします。
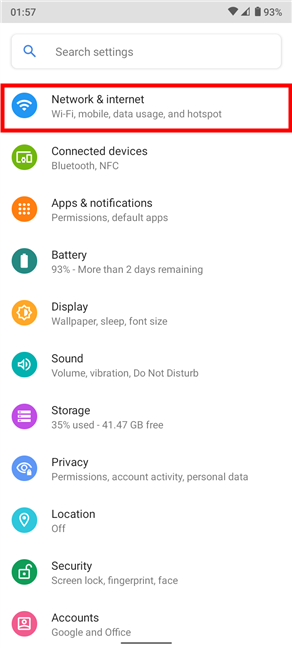
ネットワークとインターネットの設定にアクセスする
重要: Samsung Galaxy デバイスでは、エントリはConnectionsと呼ばれます。
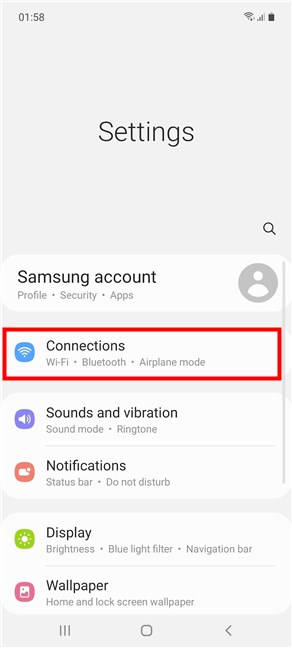
Samsung Galaxy Android での接続設定へのアクセス
Android Wi-Fi設定はリストの一番上にあります。オフになっている場合は、横にあるスイッチを使用して有効にします。次に、 Wi-Fiをタップします。
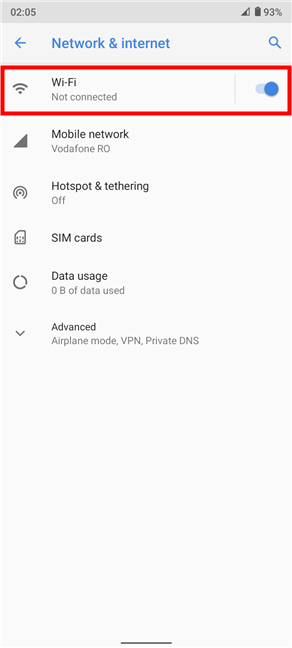
Wi-Fi をタップして Android Wi-Fi 設定にアクセスします
次の画面の上部にある [ Wi-Fi マスターを使用]スイッチから Wi-Fi 接続をオンにすることもできます。目的のネットワークをタップし、最初の章と同じ手順に従って Android スマートフォンまたはタブレットを接続します。
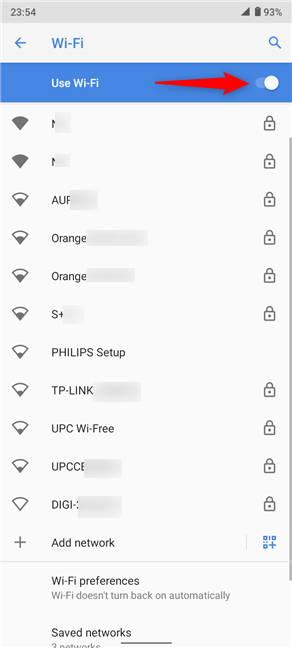
[Wi-Fi を使用] スイッチがオンになっていることを確認し、目的のネットワークに接続します
ヒント:ワイヤレス ネットワークへの接続には、4G データ接続よりも高速であることや、モバイル信号が弱い地域で役立つボイス オーバー Wi-Fiを使用するオプションなどの利点があります。詳細については、Wi-Fi 通話に関するガイドと Android での使用方法をご覧ください。
3. QR コードを使用して Android デバイスをワイヤレス ネットワークに接続する方法
Wi-Fi 情報を友人とすばやく共有しようとしている場合、 QR コードを使用すると多くの問題を解決できます。また、Wi-Fi のパスワードを忘れた場合や、パスワードを入力する気がなく、同じワイヤレス ネットワークに接続されている Android デバイスが既にある場合にも便利です。まず、前の章の手順に従って、両方のデバイスで Android Wi-Fi 設定にアクセスします。Wi-Fi に接続されている Android デバイスで、[接続済みネットワーク] またはその横にある歯車アイコンをタップします。
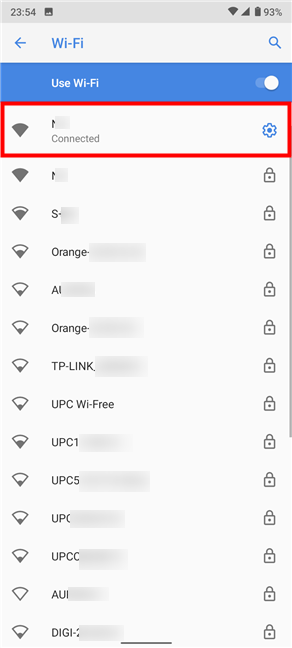
歯車をタップして、ネットワークの詳細にアクセスします
次に、共有ボタンをタップします。
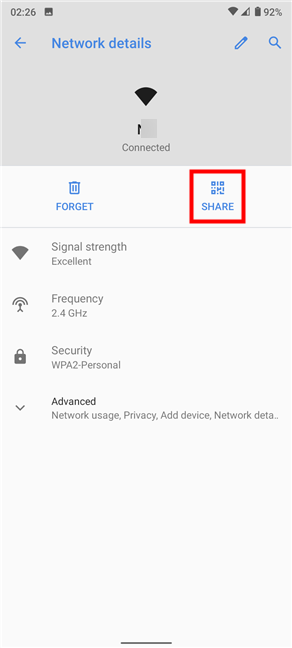
プレスシェア
注: Samsung Galaxy デバイスでは、代わりに画面の左下隅にあるQR コードをタップします。
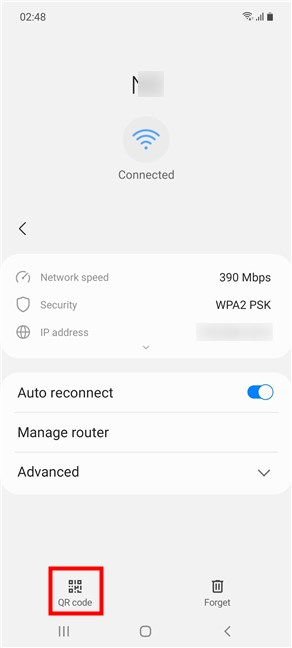
Samsung GalaxyでQRコードを押してください
次の画面には、下のスクリーンショットに示すように QR コードが表示されます。
QR コードには Wi-Fi 接続の詳細が保存されます
次に、同じワイヤレス ネットワークに接続する Android スマートフォンまたはタブレットをつかみ、Wi-Fi を有効にします。Android Wi-Fi 設定では、利用可能なネットワークのリストの下に [ネットワークの追加] オプションが表示されます。その横にある QR コード アイコンをタップします。
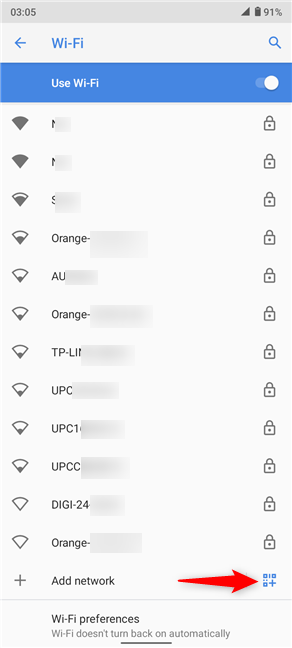
ネットワーク一覧の下部にある QR コード アイコンを押します
注: Samsung Galaxy スマートフォンおよびタブレットでは、QR コード アイコンが Wi-Fi 設定画面の右上隅に表示されます。
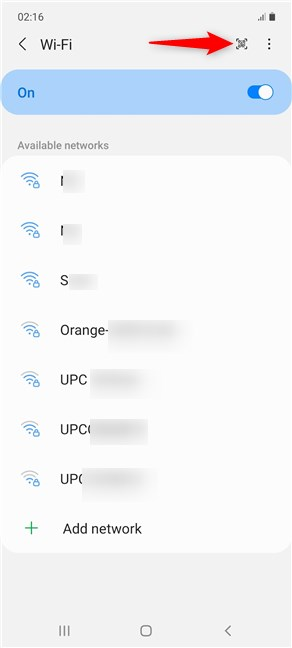
Samsung Galaxy の QR コード アイコン
Android デバイスには、カメラ モードに似た画面が表示され、長方形のセクションが強調表示されます。最初のデバイス (既に接続されているデバイス) の画面にそれを向け、長方形のセクション内にそれをフレームに入れて QR コードをスキャンします。
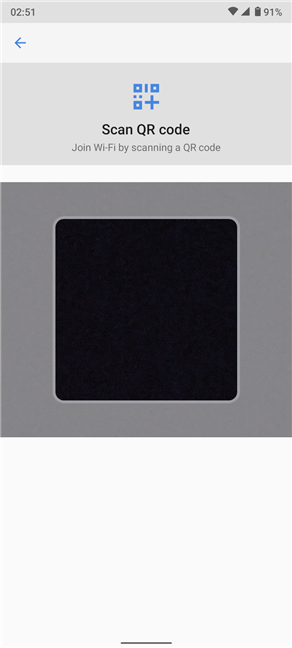
QR コードを長方形の部分に合わせてスキャンします
一部のデバイスでは、選択を確認するために通知をもう 1 つ押す必要がある場合があります。Android スマートフォンまたはタブレットは、他のデバイスから共有した Wi-Fi にすぐに接続します。
Android デバイスを Wi-Fi に接続するには、どちらの方法が好みですか?
クイック設定を使用して、Android スマートフォンとタブレットをワイヤレス ネットワークにすばやく接続することを好みます。ただし、複雑なパスワードになると怠け者になり、代わりに QR コードを使用することを好みます。あなたはどうですか?Android スマートフォンで Wi-Fi に接続する方法として、どちらを好みますか? コメントでお知らせください。
getmac、Get-NetAdapter などのコマンドを使用して、Windows で MAC アドレスを検索する方法。
資格情報マネージャーとは何ですか? Windows がパスワードをどのように保存しますか? それを使用して保存されたパスワードを表示、編集、または削除する方法は?
Windows サンドボックスを構成する方法、フォルダーを共有する方法、アプリとスクリプトを実行する方法、ネットワークを有効または無効にする方法。
Windows サービスの依存関係を確認し、スタートアップの種類を変更する方法を解説します。
PC と Web ブラウザーまたはスマートフォンの Tether モバイル アプリを使用して、TP-Link Wi-Fi 6 ルーターのファームウェアをアップグレードする方法。
iPhone に PUK コードを入力して、新しい SIM PIN コードを作成し、それを使用して iPhone のロックを解除する方法。
Android データセーバーとは Android でデータセーバーを有効にする方法。アプリをホワイトリストに登録して無制限のデータを使用する方法。データセーバーをオフにする方法。
さまざまな無料アプリを使用して、任意のファイル拡張子と任意のサイズのランダム ファイルを Windows で作成する方法。
Windows でゲームをプレイする際に、Radeon Software オーバーレイ (ALT+R) を無効にする方法を解説します。
キーボード、Windows 10 のクイック アクション、設定アプリなどを使用して、Windows 10 で輝度を上げたり下げたりする方法。
Google Chrome、Mozilla Firefox、Opera、および Microsoft Edge でモバイル ブラウザー エミュレーターを有効にして使用する方法。モバイルブラウザエミュレータ
Windows 11 で ftp をネットワーク ドライブとしてマップする方法。ファイルエクスプローラーからアクセス可能なネットワーク共有とネットワークの場所をマップする方法について詳しく解説します。
Audacity を使用してオーディオ ファイルをリバースし、曲を逆方向に再生し、バックマスクされたメッセージを発見する方法をご覧ください。
ルーターの初期設定時または初期設定後に、Tether モバイル アプリから TP-Link ID を追加または作成する方法。
Windows 10 で DHCP リース時間を確認および変更する方法について詳しく解説します。DHCPリース時間を理解し、設定を最適化しましょう。
Samsung の携帯電話で Galaxy AI を使用する必要がなくなった場合は、非常に簡単な操作でオフにすることができます。 Samsung の携帯電話で Galaxy AI をオフにする手順は次のとおりです。
InstagramでAIキャラクターを使用する必要がなくなったら、すぐに削除することもできます。 Instagram で AI キャラクターを削除するためのガイドをご紹介します。
Excel のデルタ記号 (Excel では三角形記号とも呼ばれます) は、統計データ テーブルで頻繁に使用され、増加または減少する数値、あるいはユーザーの希望に応じた任意のデータを表現します。
すべてのシートが表示された状態で Google スプレッドシート ファイルを共有するだけでなく、ユーザーは Google スプレッドシートのデータ領域を共有するか、Google スプレッドシート上のシートを共有するかを選択できます。
ユーザーは、モバイル版とコンピューター版の両方で、ChatGPT メモリをいつでもオフにするようにカスタマイズすることもできます。 ChatGPT ストレージを無効にする手順は次のとおりです。
デフォルトでは、Windows Update は自動的に更新プログラムをチェックし、前回の更新がいつ行われたかを確認することもできます。 Windows が最後に更新された日時を確認する手順は次のとおりです。
基本的に、iPhone で eSIM を削除する操作も簡単です。 iPhone で eSIM を削除する手順は次のとおりです。
iPhone で Live Photos をビデオとして保存するだけでなく、ユーザーは iPhone で Live Photos を Boomerang に簡単に変換できます。
多くのアプリでは FaceTime を使用すると SharePlay が自動的に有効になるため、誤って間違ったボタンを押してしまい、ビデオ通話が台無しになる可能性があります。
Click to Do を有効にすると、この機能が動作し、クリックしたテキストまたは画像を理解して、判断を下し、関連するコンテキスト アクションを提供します。
キーボードのバックライトをオンにするとキーボードが光ります。暗い場所で操作する場合や、ゲームコーナーをよりクールに見せる場合に便利です。ノートパソコンのキーボードのライトをオンにするには、以下の 4 つの方法から選択できます。
Windows を起動できない場合でも、Windows 10 でセーフ モードに入る方法は多数あります。コンピューターの起動時に Windows 10 をセーフ モードに入れる方法については、WebTech360 の以下の記事を参照してください。
Grok AI は AI 写真ジェネレーターを拡張し、有名なアニメ映画を使ったスタジオジブリ風の写真を作成するなど、個人の写真を新しいスタイルに変換できるようになりました。
Google One AI Premium では、ユーザーが登録して Gemini Advanced アシスタントなどの多くのアップグレード機能を体験できる 1 か月間の無料トライアルを提供しています。
iOS 18.4 以降、Apple はユーザーが Safari で最近の検索を表示するかどうかを決めることができるようになりました。




























