Windows で MAC アドレスを見つける 7 つの方法

getmac、Get-NetAdapter などのコマンドを使用して、Windows で MAC アドレスを検索する方法。
Windows 10 では、アラームの使い方を知っていると便利です。非常に重要な早朝の会議を行うために予備のアラームが必要な場合でも、毎日のスケジュールを整理するのに役立つ必要がある場合でも、Windows 10 の組み込みの目覚まし時計は生産性を向上させます。コンピュータで多くの時間を過ごす場合、特に時間管理スキルが未熟な場合は、アラームを使用する必要があります。🙂 このチュートリアルでは、Windows 10 コンピューターまたはデバイスでアラームを追加、使用、およびオフにする方法を示します。
コンテンツ
注:提示されている機能は、Windows 10 November 2019 Update以降で使用できます。古いバージョンの Windows 10 を使用している場合、すべての機能にアクセスできない可能性があります。Windows 10 ビルドを確認し、必要に応じて最新の Windows 10 更新プログラムを入手してください。
Windows 10 でアラーム & クロック アプリにアクセスする方法
Windows 10 には、アラーム機能を含むアラーム & クロックアプリが付属しています。アプリを開く方法はいくつかあります。スタート メニューのアプリのリストはアルファベット順に並べ替えられているため、最初にアクセスしてから、スタート メニューの上部にあるA の下にリストされているアラーム & クロックアプリを開くのが最も簡単であることがわかりました。[スタート] メニューを開くには、画面の左下隅にある[スタート] ボタンをクリックまたはタップするか、キーボードのWindowsキーを押します。[スタート] メニューにアラーム & クロックアプリが表示されます。開きますが、開いていない場合は少し下にスクロールします。アプリをクリックまたはタップして開きます。
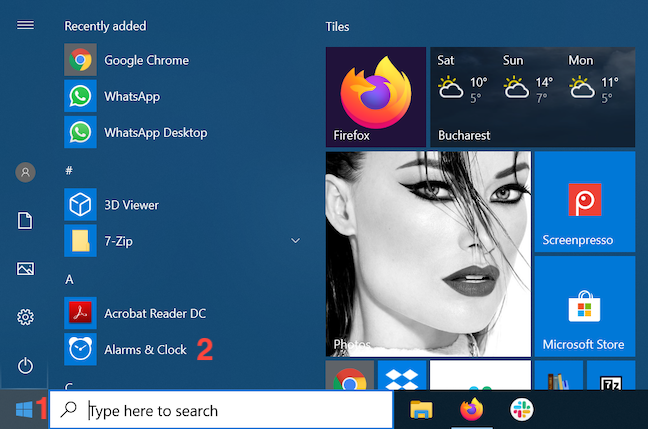
アラームと時計を押します
タスクバーの検索フィールドに「アラーム」と入力し、クリックまたはタップして関連する結果を開くこともできます。
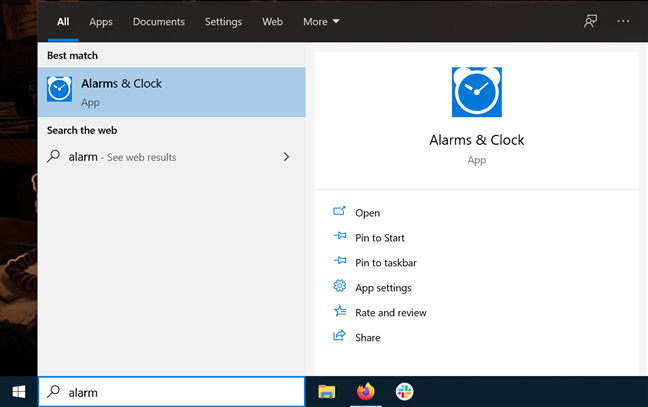
タスクバーからアラームと時計を開く
アラーム & クロックアプリを頻繁に使用する場合は、スタート メニューにタイルを作成します。タスクバーの検索フィールドでアプリを検索した後、フライアウトの右側にある[スタートにピン留め] オプションをクリックまたはタップします。
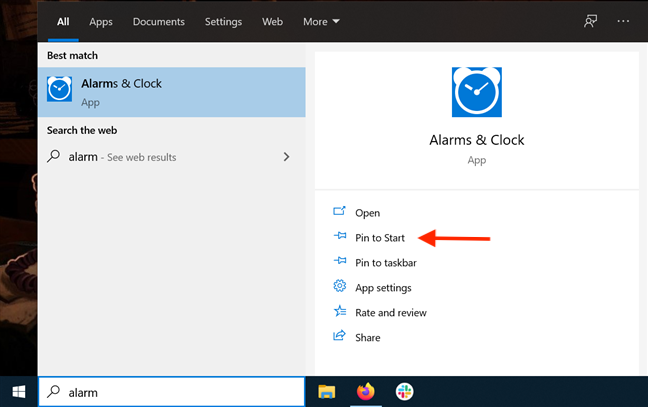
ピンを押して開始
タイルは[スタート] メニューに表示され、クリックまたはタップしてアプリにアクセスできます。アラーム & クロックタイルは、次のアクティブなアラームとその詳細を表示することで、スケジュールを監視するのにも役立ちます。
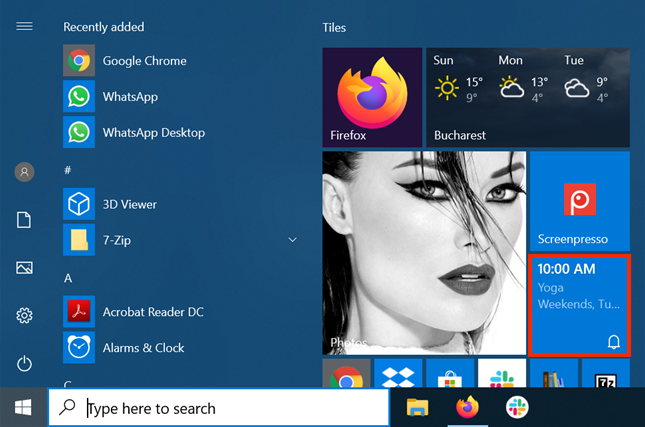
アラーム & クロック タイルは便利です
Microsoft の仮想アシスタントであるCortanaを使用して、 Alarms & Clockにアクセスすることもできます。彼女が聞いていることを確認し、「アラーム」と言ってアプリを起動します。
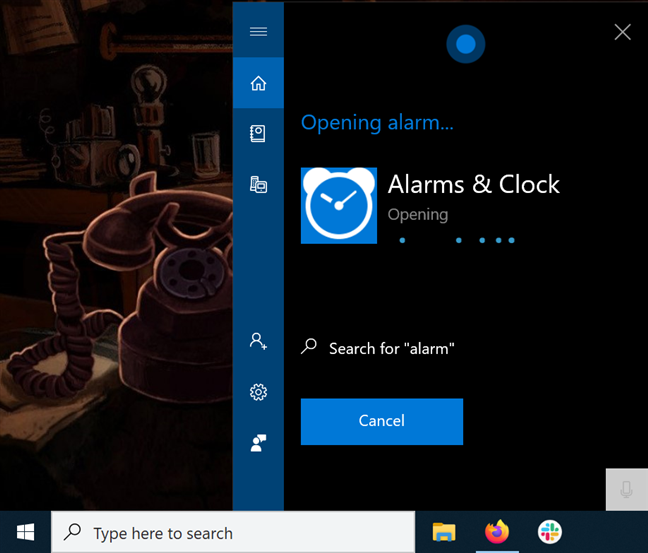
Cortana を使用してアプリを開く
アラームと時計が開くと、ウィンドウの上部に 4 つのタブがあります。
必要なタブは、ご想像のとおり、Alarmという名前なので、クリックまたはタップします。
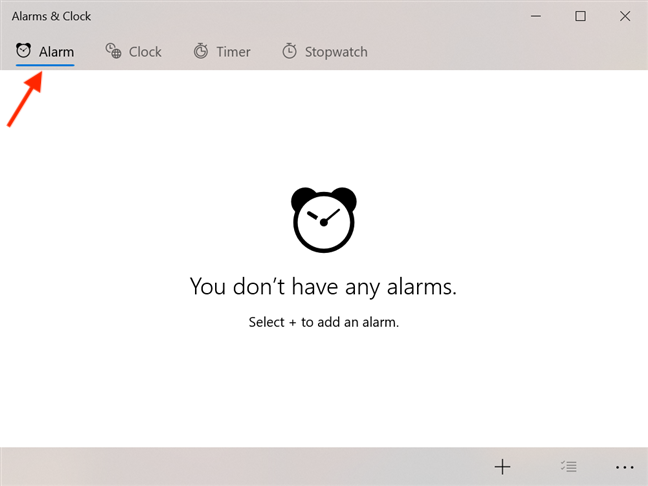
目覚まし時計からアラームにアクセスする
注:このチュートリアルでは、Windows 10 アラームを昔ながらの方法で手動で使用することに焦点を当てています。音声制御を好む場合は、Microsoft のCortanaをAlarms & Clockアプリで使用することもできます。詳細については、「Windows 10 で Cortana を使用してタイマーとアラームを設定する方法」を参照してください。
Windows 10 でアラームを追加する方法
Windows 10 では、アラームは、植物の水やり、ペットの入浴、家の掃除など、特定の日の特定の時間に行う必要があることを覚えておくのに最適な方法です。同時に 30 以上のアラームをアクティブにすることができます。もっと具体的にすることもできましたが、平均的なユーザーにとっては 30 で十分であることがわかりました (そして、飽きてしまいました 🙂 )。PC やデバイスが起動していれば、たとえロックされていても、決めた時間にアラームが鳴ります。新しいアラームを追加するには、[アラーム] タブの下部にある[新しいアラームを追加] ボタンをクリックまたはタップします。
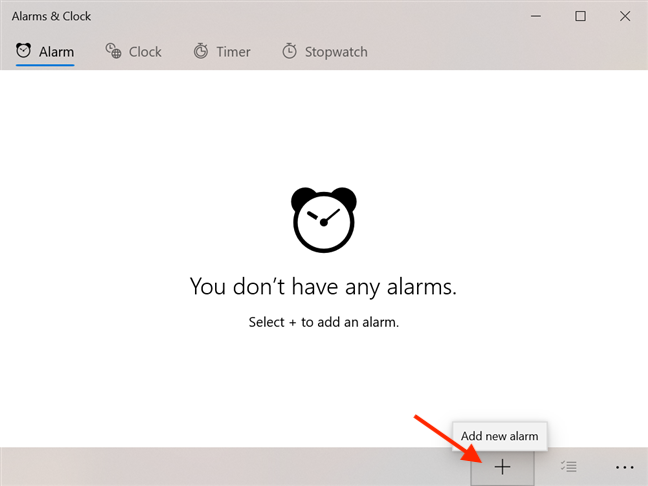
アラームと時計で新しいアラームを追加を押します
これにより、[新しいアラーム]ウィンドウが開きます。ここで、アラームをトリガーする時間と分をスクロールして選択することにより、最初にアラーム時刻を設定できます。アラームが鳴るまでの残り時間が下に表示されます。
クリックまたはタップして、アラームの時刻を設定します
[アラーム名] の下のフィールドをクリックまたはタップすると、デフォルト名の [アラーム (1)]の代わりに、アラームの名前を入力できます。ヨガと呼ばれるアラームを作成して、リラックスする時間を思い出させてくれました。
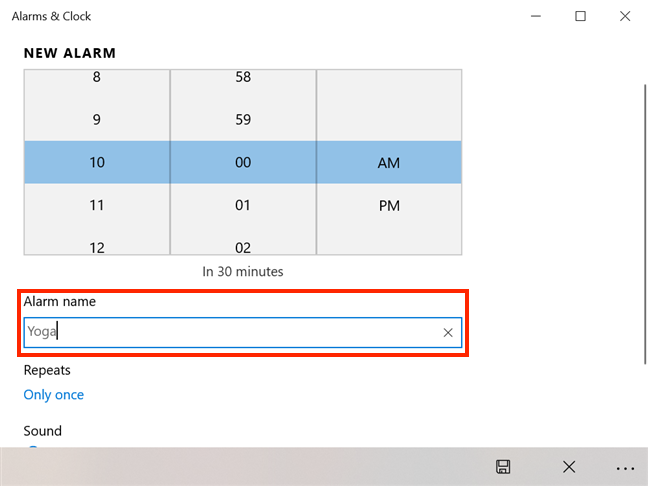
アラームと時計でアラームに名前を付ける
アラームに名前を付けたくない場合は、Windows 10 を使用するとそれらを区別でき、一般的なAlarmの後に新しい番号が追加されます。次に、[繰り返し]セクションでアラームの発生頻度を決定できます。デフォルト値はOnly onceですが、それをクリックまたはタップすると、より多くのオプションが表示されます。
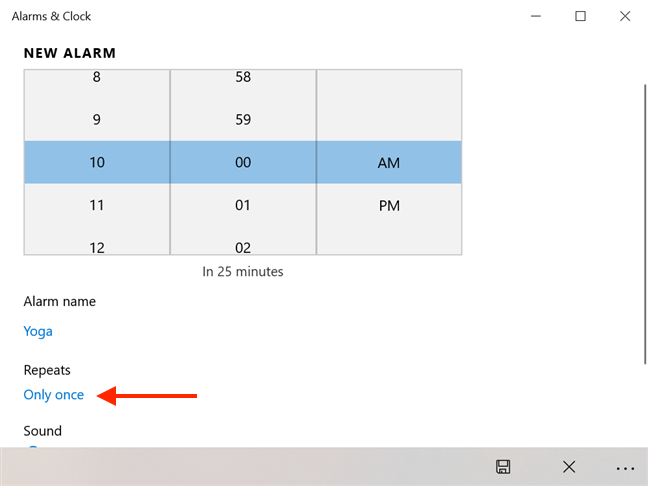
1 回だけ押して変更します
クリックまたはタップして、アラームが必要な曜日を選択します。完了したら、曜日を示すセクションの外側をクリックまたはタップすると、変更が保存されます。
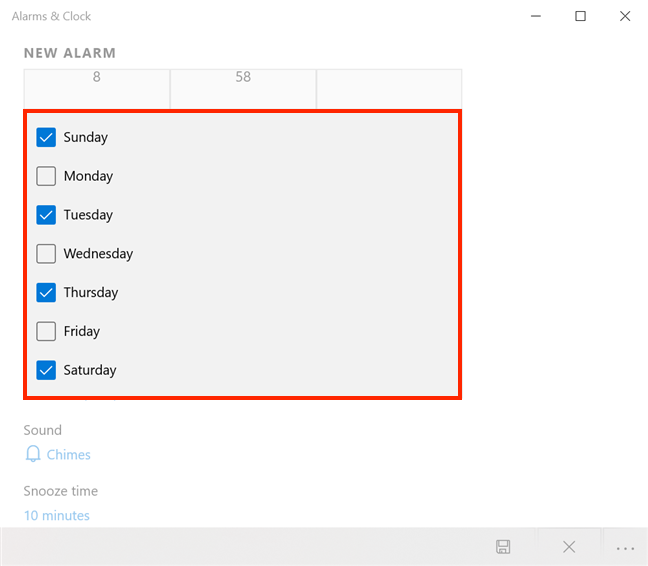
アラームの曜日を選択してください
上記のように、Tuesday、Thursday、Saturday、およびSundayを選択しました。次のスクリーンショットでは、繰り返しセクションに「Weekends, Tue, Thu .
[チャイム]をクリックまたはタップして、アラームのサウンドを変更します。
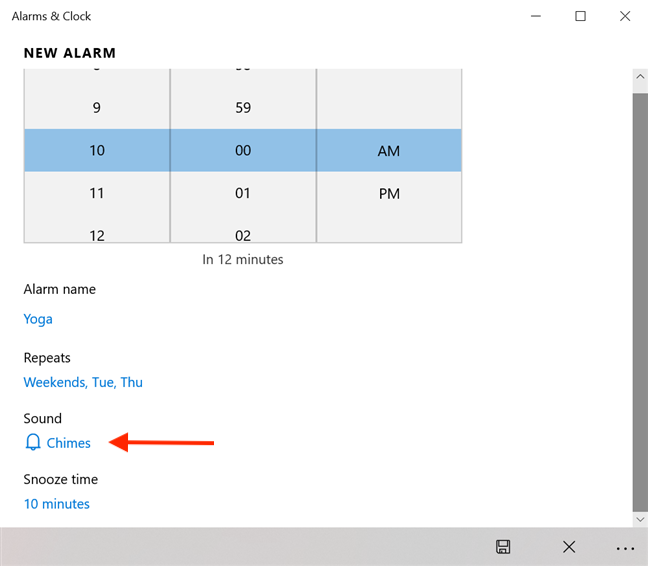
アラームの音を変更する
利用可能なサウンドのリストで、[再生] をクリックまたはタップして曲を聴きます。決定したらエントリをクリックまたはタップすると、設定が保存されます。
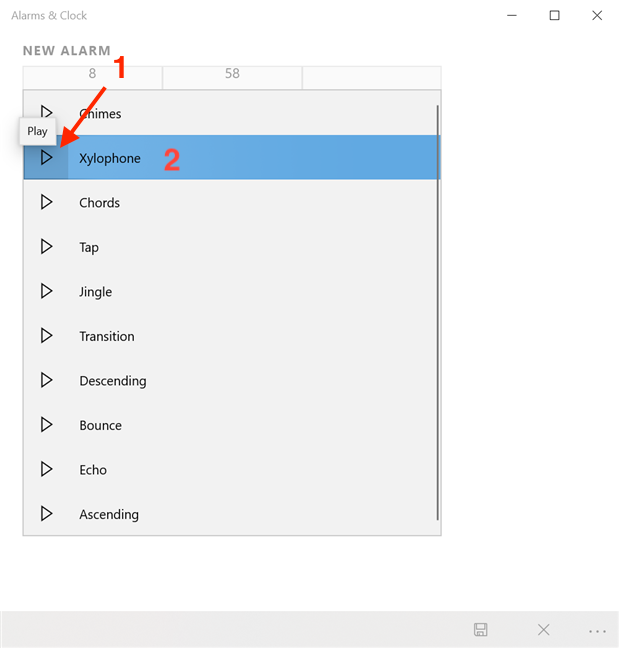
アラームの曲を設定する
注:エコートーンは、Windows 10 のタイマーで使用されるものと同じであることをご存知ですか? タイマーの詳細については、「Windows 10 タイマーの使用方法」を参照してください。
時間枠を選択してスヌーズ時間を設定することもできます。デフォルトの10 分をクリックまたはタップして、ドロップダウン メニューを開きます。
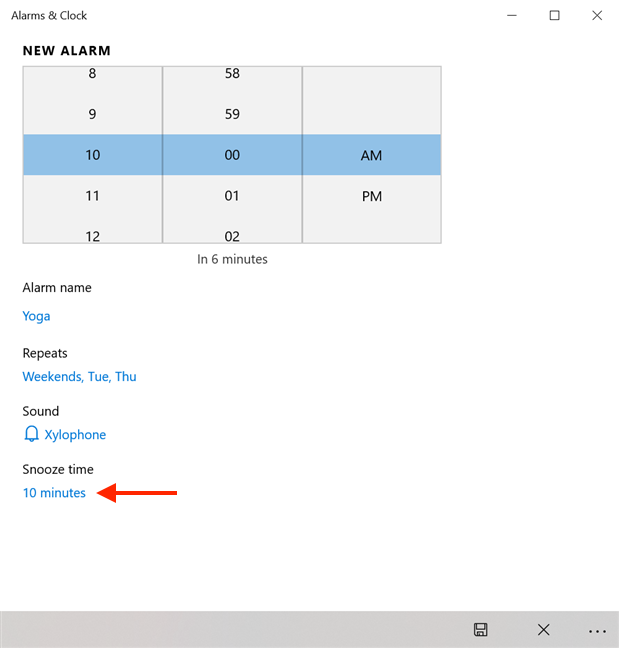
スヌーズ時間を設定する
スヌーズ機能を無効にするか、表示された値のいずれかを選択します。選択したものをクリックまたはタップすると、保存されます。
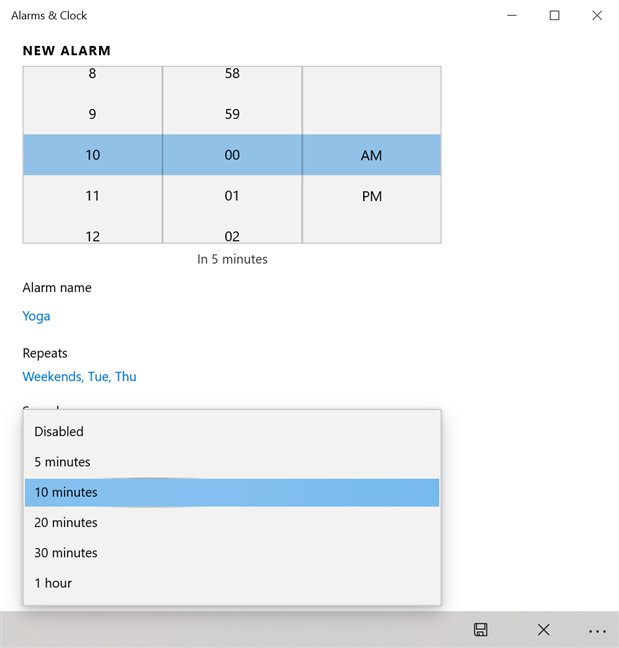
アラームのスヌーズ時間を選択してください
アラームの設定が完了したら、ウィンドウの右下にある [保存] ボタンを押します。
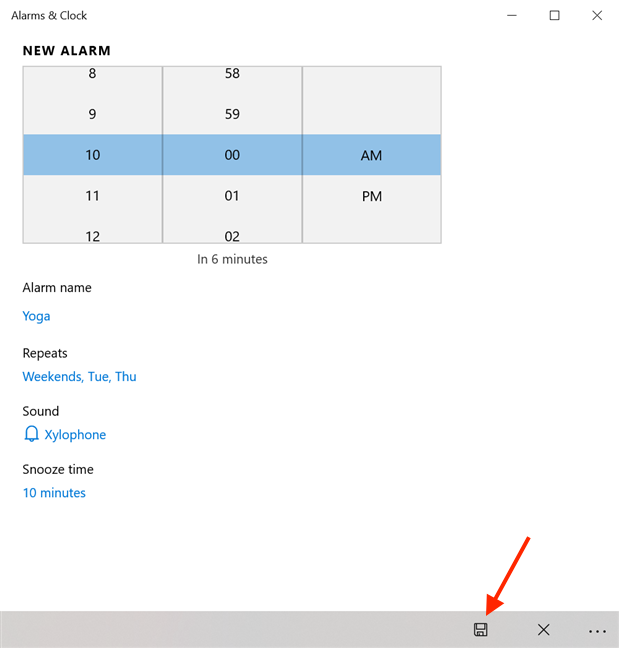
[保存] をクリックまたはタップしてアラームを作成します
アラームが設定され、アラーム & クロックアプリの [アラーム] タブに表示されます。
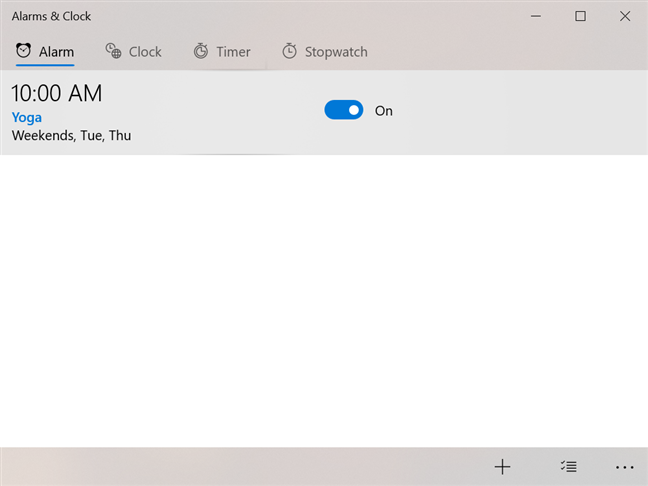
アラームはアラーム & クロック アプリに表示されます
スケジュールを監視したくない場合は、完了したらアラームと時計アプリを閉じることができます。設定した時間にアラームが鳴ります。
Windows 10 でアラームを使用する方法
作成したアラームは、アラーム & クロックアプリの [アラーム] タブに表示されます。
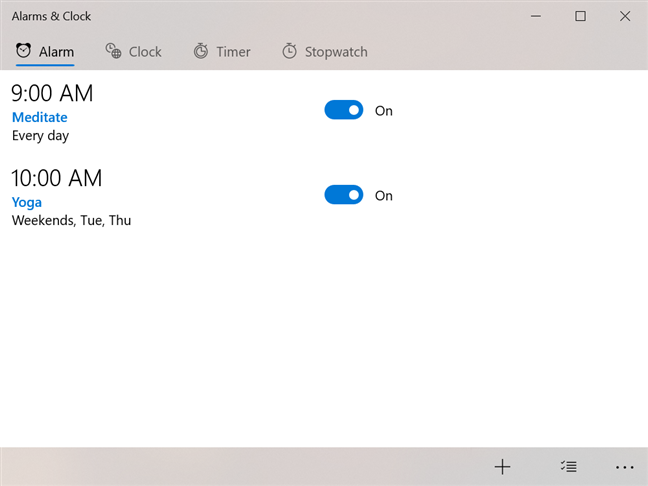
アラームは [アラーム] タブで確認できます
アラームの右側にあるスイッチをクリックまたはタップすることで、いつでもアラームをオンまたはオフにすることができます。
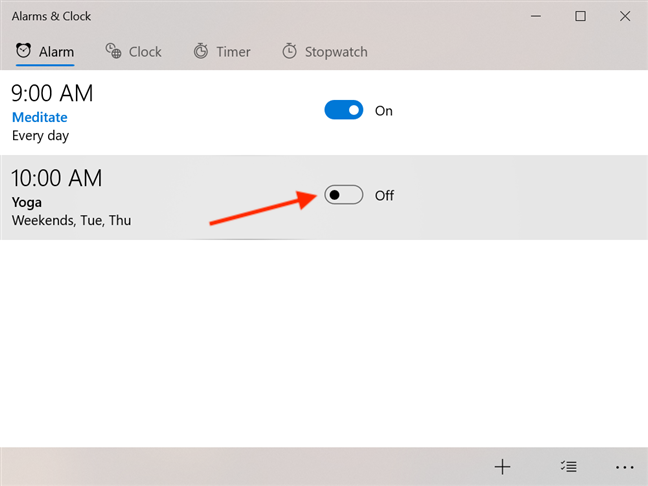
スイッチを使用してアラームをオンまたはオフにします
アラームを編集するには、アラームをクリックまたはタップします。[アラームの編集]ウィンドウが開き、アラームを作成したときと同じ方法でアラームの設定を調整できます。
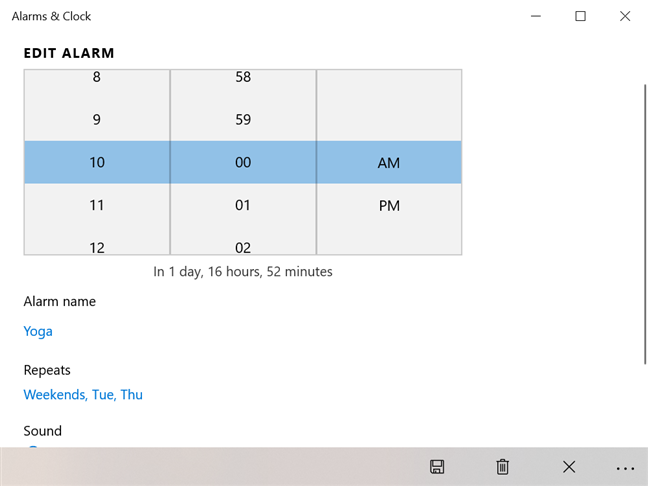
アラームと時計でアラームを編集する
アラームが鳴ったときのデフォルトの動作は、アラーム音を鳴らし、画面の右下隅にバナーを表示して警告することです。アラームを見逃さないように、Windows 10 コンピューターまたはデバイスから再生される他のサウンドの音量が下げられます。
この動作を変更するには、アラーム & クロックアプリの一般的な通知を変更します。その方法については、「Windows 10 アプリの通知を停止して構成する方法」を参照してください。
もう少し時間が必要な場合は、アラームをスヌーズできます。Windows 10 は、ユーザーのニーズがアラームの作成から変更された可能性があると見なし、スヌーズする時間を変更できるようにします。プリセット値をクリックまたはタップして、ドロップダウン メニューを開きます。
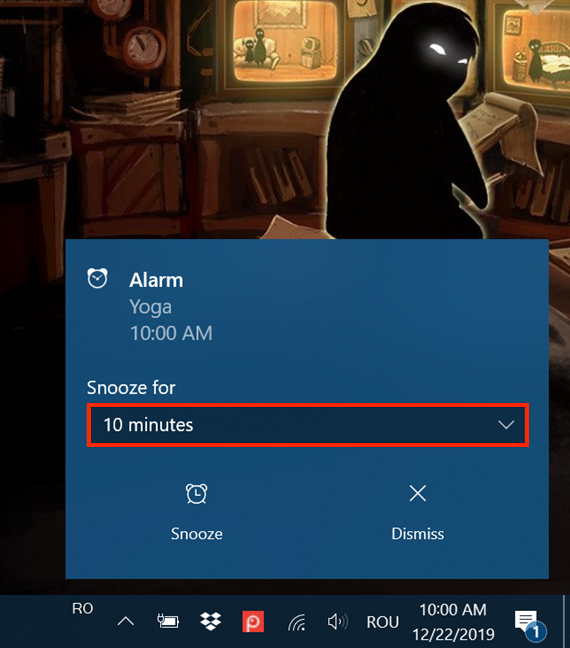
タップしてメニューを開く
アラームを延期する期間を選択します。
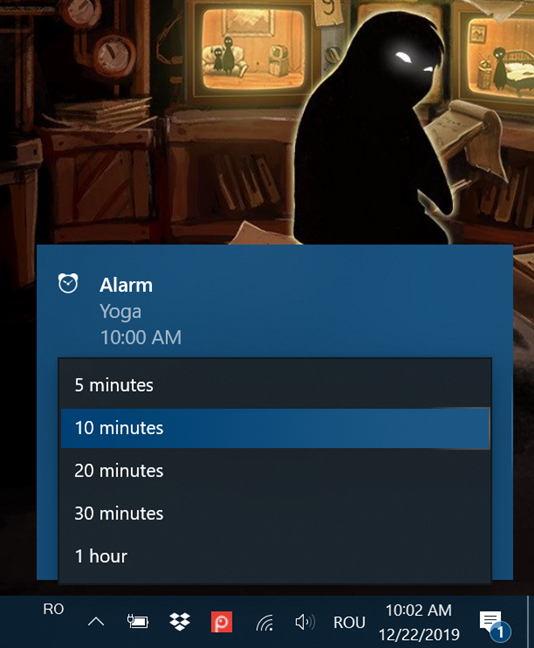
アラームのスヌーズ時間を選択してください
スヌーズ時間を変更したかどうかに関係なく、[スヌーズ] ボタンをクリックまたはタップして、表示されている時間だけアラームを延期します。
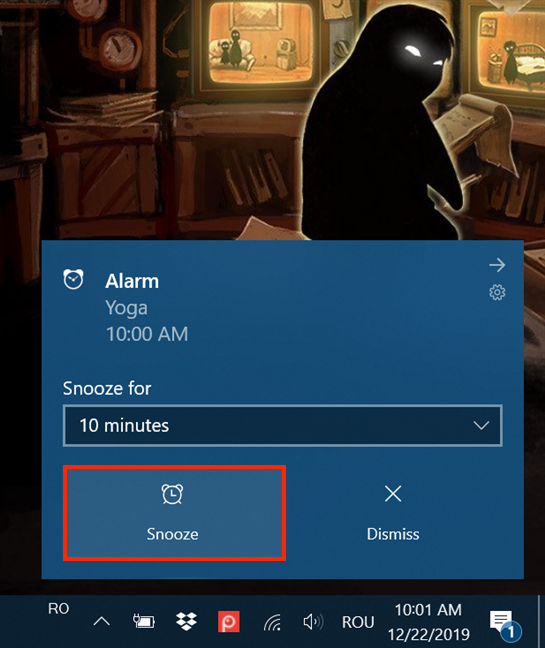
スヌーズを押してアラームを延期します
スヌーズ時間が経過するとアラームが再び鳴り、同じ手順に従って延期できます。予定どおりであれば、[閉じる] をクリックまたはタップしてアラームを完全に停止し、バナーを非表示にします。
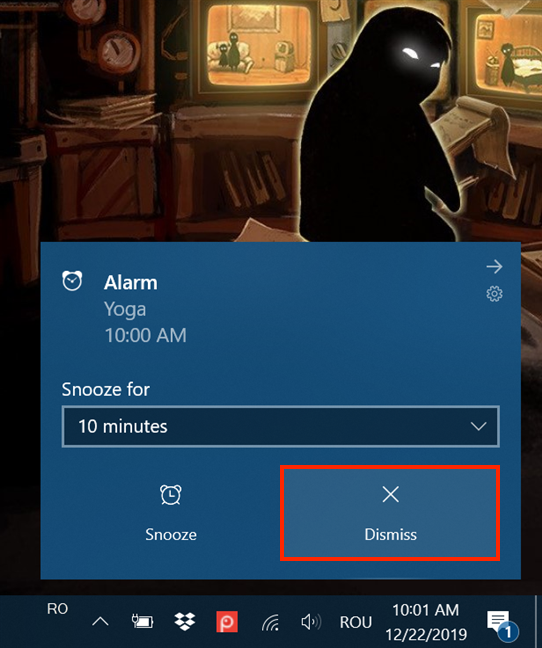
Dismiss を押すと、アラームが停止します
ヒント:アラームの詳細を表示する領域のバナーをクリックまたはタップすると、アラートが停止し、同時にアラーム & クロックアプリの [アラーム] タブが開きます。
Windows 10 でアラームを削除する方法
アラームを1 回のみ動作するように設定しても、完了時に [アラーム] タブから削除されません。別の機会に再度使用する場合に備えて保存されます。ただし、アラームの削除は簡単です。
アクティブかどうかに関係なく、任意のアラームをクリックまたはタップして、[アラームの編集]ウィンドウを開きます。削除するには、キーボードのDeleteキーを押すか、ウィンドウの下部にある [削除] ボタンを押します。
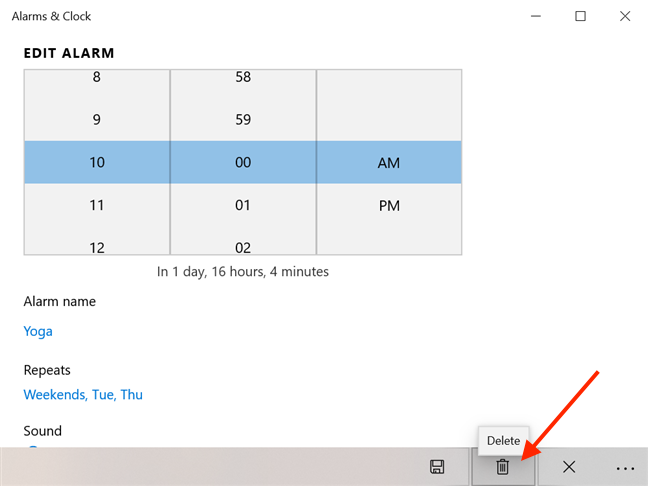
[削除] をクリックまたはタップして、アラームを削除します
選択を確認するには、[削除] をもう一度クリックまたはタップすると、アラームが消えます。
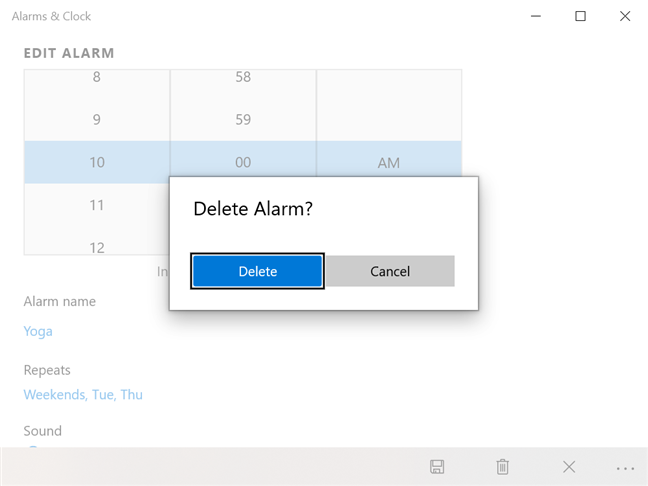
[削除] を押して、アラームの削除を確認します
アクティブかどうかに関係なく、アラームを即座に削除するには、アラームを右クリックするか長押しして、1 つのオプション メニューを表示します。[削除] をクリックまたはタップします。
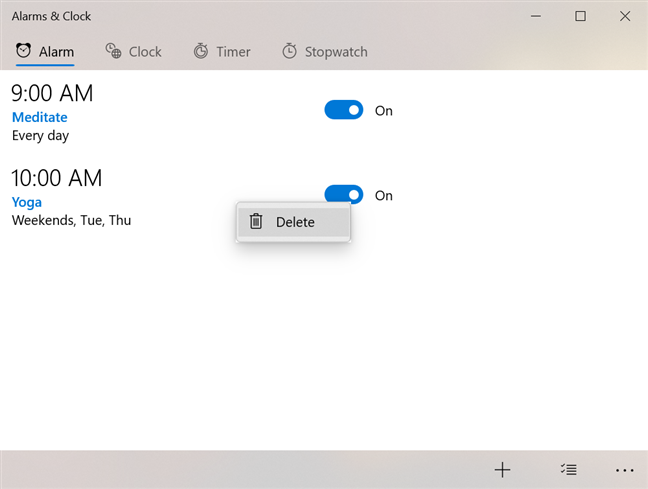
右クリック メニューからアラームを削除する
アラームが削除され、 [アラーム] タブに表示されなくなります。複数のアラームを同時に削除するには、ウィンドウの右下隅にあるアラームの選択ボタンをクリックまたはタップします。
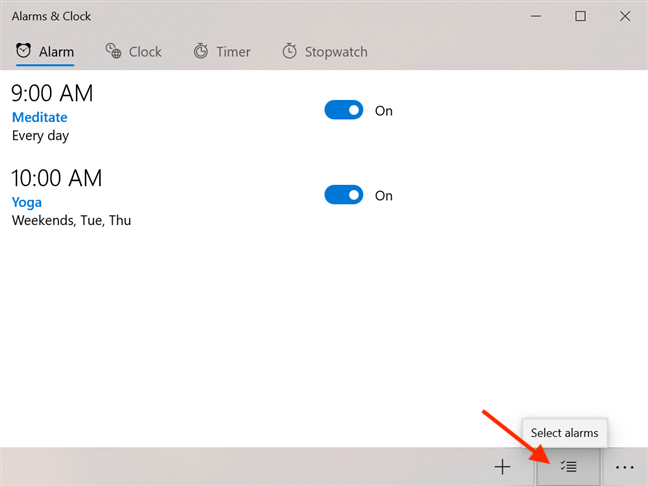
アラームの選択を押します
各アラームの横に選択ボックスが表示されます。削除したいアラームをクリックまたはタップして選択します。
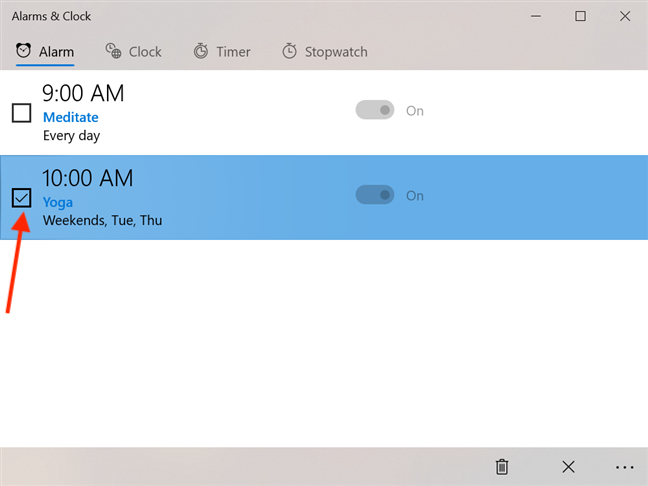
アラームを押して選択します
ウィンドウの下部にある[選択したアラームを削除]ボタンをクリックまたはタップして、選択したアラームを削除します。
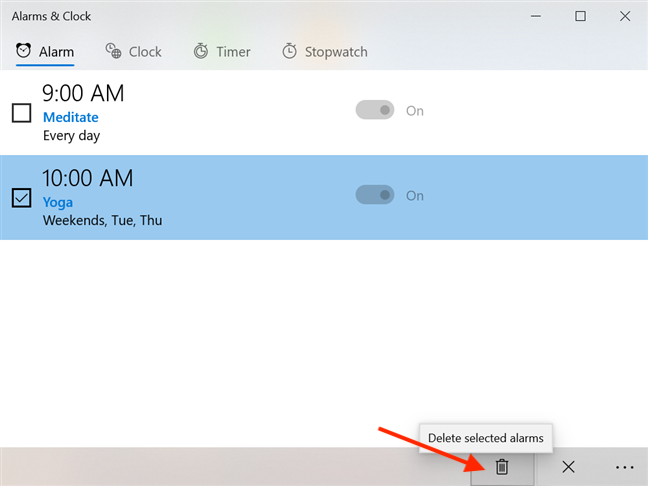
選択したアラームの削除を押します
選択したアラームは、[アラーム] タブからすぐに削除されます。
アラームは改善できると思いますか?
このチュートリアルは、Windows 10 のアジェンダに関する記事の直後に作成しました。この記事は、時間管理スキル (またはその欠如 🙂 ) を支援することも目的としています。アクティブなアラームがこの機能に統合されたら素晴らしいと思いませんか? また、システム トレイから簡単にアクセスすることもできます。どう思いますか?Windows 10 のアラームを何らかの方法で改善できると思いますか? ご意見をお寄せください。
getmac、Get-NetAdapter などのコマンドを使用して、Windows で MAC アドレスを検索する方法。
資格情報マネージャーとは何ですか? Windows がパスワードをどのように保存しますか? それを使用して保存されたパスワードを表示、編集、または削除する方法は?
Windows サンドボックスを構成する方法、フォルダーを共有する方法、アプリとスクリプトを実行する方法、ネットワークを有効または無効にする方法。
Windows サービスの依存関係を確認し、スタートアップの種類を変更する方法を解説します。
PC と Web ブラウザーまたはスマートフォンの Tether モバイル アプリを使用して、TP-Link Wi-Fi 6 ルーターのファームウェアをアップグレードする方法。
iPhone に PUK コードを入力して、新しい SIM PIN コードを作成し、それを使用して iPhone のロックを解除する方法。
Android データセーバーとは Android でデータセーバーを有効にする方法。アプリをホワイトリストに登録して無制限のデータを使用する方法。データセーバーをオフにする方法。
さまざまな無料アプリを使用して、任意のファイル拡張子と任意のサイズのランダム ファイルを Windows で作成する方法。
Windows でゲームをプレイする際に、Radeon Software オーバーレイ (ALT+R) を無効にする方法を解説します。
キーボード、Windows 10 のクイック アクション、設定アプリなどを使用して、Windows 10 で輝度を上げたり下げたりする方法。
Google Chrome、Mozilla Firefox、Opera、および Microsoft Edge でモバイル ブラウザー エミュレーターを有効にして使用する方法。モバイルブラウザエミュレータ
Windows 11 で ftp をネットワーク ドライブとしてマップする方法。ファイルエクスプローラーからアクセス可能なネットワーク共有とネットワークの場所をマップする方法について詳しく解説します。
Audacity を使用してオーディオ ファイルをリバースし、曲を逆方向に再生し、バックマスクされたメッセージを発見する方法をご覧ください。
ルーターの初期設定時または初期設定後に、Tether モバイル アプリから TP-Link ID を追加または作成する方法。
Windows 10 で DHCP リース時間を確認および変更する方法について詳しく解説します。DHCPリース時間を理解し、設定を最適化しましょう。
Samsung の携帯電話で Galaxy AI を使用する必要がなくなった場合は、非常に簡単な操作でオフにすることができます。 Samsung の携帯電話で Galaxy AI をオフにする手順は次のとおりです。
InstagramでAIキャラクターを使用する必要がなくなったら、すぐに削除することもできます。 Instagram で AI キャラクターを削除するためのガイドをご紹介します。
Excel のデルタ記号 (Excel では三角形記号とも呼ばれます) は、統計データ テーブルで頻繁に使用され、増加または減少する数値、あるいはユーザーの希望に応じた任意のデータを表現します。
すべてのシートが表示された状態で Google スプレッドシート ファイルを共有するだけでなく、ユーザーは Google スプレッドシートのデータ領域を共有するか、Google スプレッドシート上のシートを共有するかを選択できます。
ユーザーは、モバイル版とコンピューター版の両方で、ChatGPT メモリをいつでもオフにするようにカスタマイズすることもできます。 ChatGPT ストレージを無効にする手順は次のとおりです。
デフォルトでは、Windows Update は自動的に更新プログラムをチェックし、前回の更新がいつ行われたかを確認することもできます。 Windows が最後に更新された日時を確認する手順は次のとおりです。
基本的に、iPhone で eSIM を削除する操作も簡単です。 iPhone で eSIM を削除する手順は次のとおりです。
iPhone で Live Photos をビデオとして保存するだけでなく、ユーザーは iPhone で Live Photos を Boomerang に簡単に変換できます。
多くのアプリでは FaceTime を使用すると SharePlay が自動的に有効になるため、誤って間違ったボタンを押してしまい、ビデオ通話が台無しになる可能性があります。
Click to Do を有効にすると、この機能が動作し、クリックしたテキストまたは画像を理解して、判断を下し、関連するコンテキスト アクションを提供します。
キーボードのバックライトをオンにするとキーボードが光ります。暗い場所で操作する場合や、ゲームコーナーをよりクールに見せる場合に便利です。ノートパソコンのキーボードのライトをオンにするには、以下の 4 つの方法から選択できます。
Windows を起動できない場合でも、Windows 10 でセーフ モードに入る方法は多数あります。コンピューターの起動時に Windows 10 をセーフ モードに入れる方法については、WebTech360 の以下の記事を参照してください。
Grok AI は AI 写真ジェネレーターを拡張し、有名なアニメ映画を使ったスタジオジブリ風の写真を作成するなど、個人の写真を新しいスタイルに変換できるようになりました。
Google One AI Premium では、ユーザーが登録して Gemini Advanced アシスタントなどの多くのアップグレード機能を体験できる 1 か月間の無料トライアルを提供しています。
iOS 18.4 以降、Apple はユーザーが Safari で最近の検索を表示するかどうかを決めることができるようになりました。




























