Windows で MAC アドレスを見つける 7 つの方法

getmac、Get-NetAdapter などのコマンドを使用して、Windows で MAC アドレスを検索する方法。
Windows 10 は、ディスプレイの画面解像度とテキスト サイズを自動的に選択するのに優れています。鮮明さ、速度、および画面に詰め込めるピクセル数のバランスを調整する必要がある場合があります. これは、ゲームをプレイしたり、Windows 10 PC をプロジェクターやテレビに接続したりするときに特に当てはまります。Windows 10 で画面の解像度を変更し、テキストとアイコンを大きくまたは小さくする方法を学びましょう。
コンテンツ
画面解像度の設定は、以前よりも自動化されています
Windows 10 では、オペレーティング システムはモニター モデル、その縦横比、およびサポートされている解像度を正しく識別しようとします。すべてがうまくいけば、ディスプレイでサポートされている最大解像度に自動的に設定されます。これは、Windows 10 に初めてログインするとすぐに、最大の画面スペースを利用できることを意味します。ゲームの速度が十分でないか、アイコンやテキストのサイズが小さすぎて読めないなどの理由で、解像度を変更したい場合があります。先に進む前に、以下をお読みになることをお勧めします:画面解像度またはアスペクト比とは? 720p、1080i、1080p とは? . コンテキストを提供し、画面解像度を変更するときに考慮する必要がある概念について説明します。
Windows 10 で画面解像度設定にアクセスする方法
Windows 10 での画面の解像度または向きの変更は、[ディスプレイの設定]から行います。設定アプリ を開き、左側の列から[システム] 、 [ディスプレイ] の順に選択します。
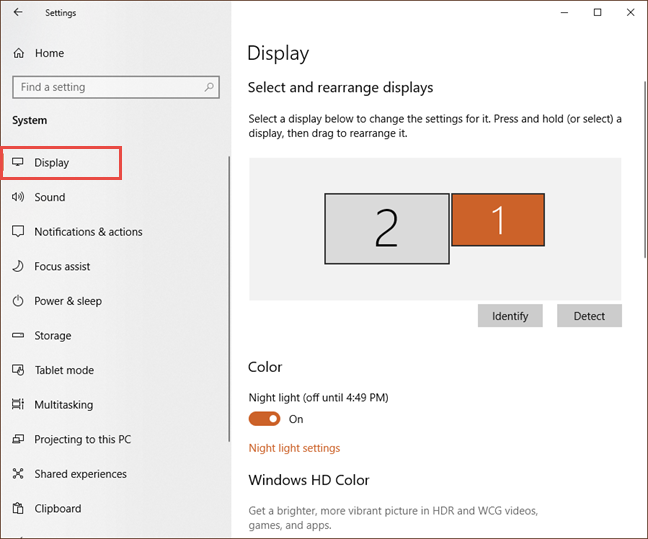
Windows 10 のディスプレイ設定
そこに到達する最速の方法は、デスクトップの任意の場所を右クリックするか、タップ アンド ホールドして、コンテキスト メニューから[ディスプレイの設定]を選択することです。
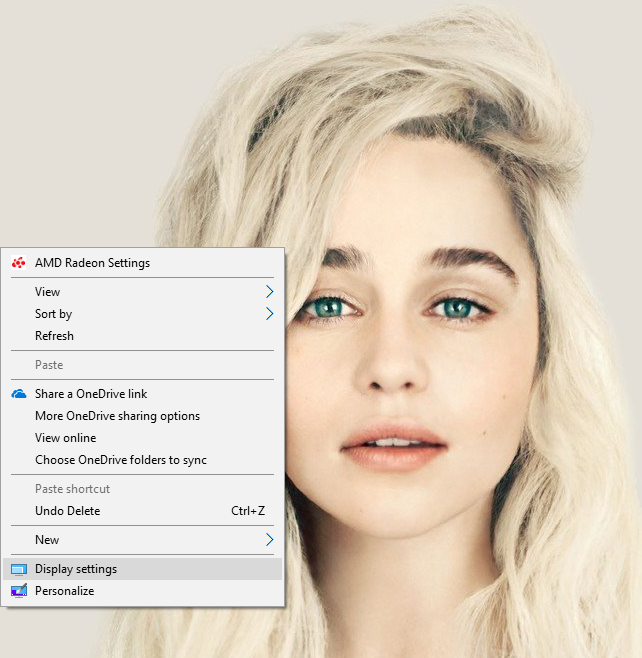
Windows 10 デスクトップのコンテキスト メニュー
Windows 10 の表示方法を変更できるウィンドウが表示されます。
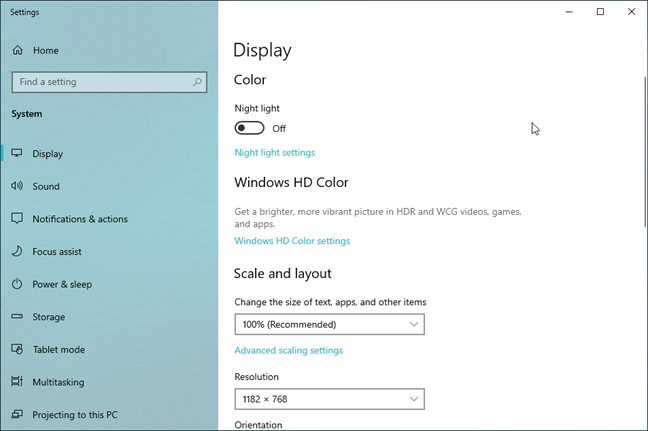
Windows 10 の表示設定
マルチモニター設定時の Windows 10 の画面解像度設定はどのように見えるか
複数のモニターが関係するセットアップをよく見かけます。ほとんどの人はデュアル モニター セットアップを使用しますが、3 モニター セットアップもますます一般的になっています。
Windows 10 でデュアル スクリーン構成を使用している場合、 [ディスプレイの設定]ウィンドウは次のように表示されます。
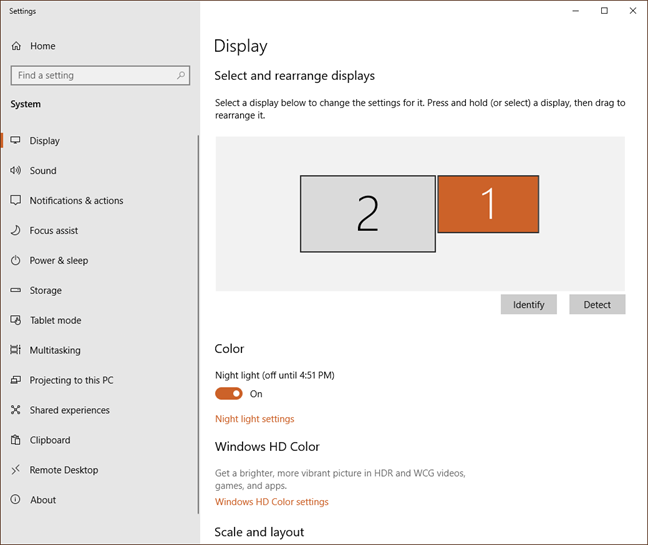
Windows 10 の複数のモニターでの画面解像度ウィンドウ
ご覧のとおり、両方のモニターが表示されています。マウスまたは指でいずれかの画面を選択すると、その設定を変更できます。両方で同じ解像度を強制する重複設定を行わない限り、各モニターを個別に設定できます。
Windows で画面解像度を変更する方法
変更を開始するには、[解像度] というラベルの付いたドロップダウン メニューをクリックまたはタップします。
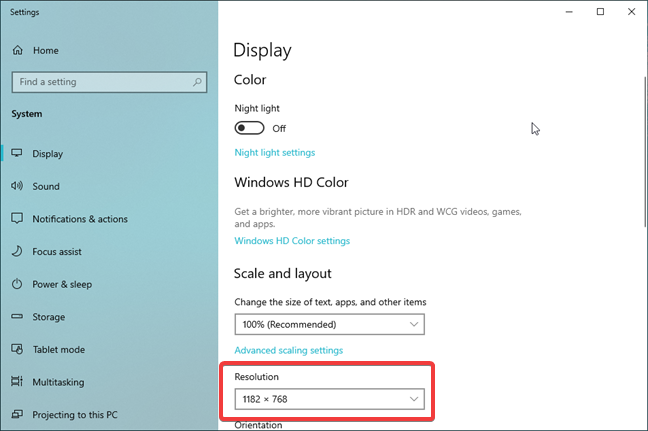
Windows 10 のディスプレイ設定の解像度ドロップダウン メニュー
リストをスクロールして、適切な設定を見つけることができます。たとえば、モニターが 1080p または 1080i の場合、これは最大解像度 1920 x 1080 ピクセルに変換されることに注意してください。ただし、モニターによっては、それよりも高い解像度が表示される場合があります。
Windows 10 で利用可能な解像度の一覧
利用可能な解像度は主にディスプレイの縦横比に依存するため、適切な解像度が表示されます。ただし、他の縦横比用の低解像度も表示されます。モニターはそれらを使用できますが、物事はあなたが望むほど比例していないかもしれません. 試してみたい解像度を選択したら、それをクリックまたはタップします。
画面が真っ暗になります。心配しないでください、これは正常です。次に、新しい解像度が画面で使用され、それを維持するか元の状態に戻すかを選択できます。
Windows は、メッセージ「 Keep these display settings」を含むポップアップ ウィンドウを表示します。ゼロまでのカウントダウンが行われ、その後、ディスプレイが変更前の状態に自動的に戻ります。これは安全策です。画面が真っ暗なままだったり、変な表示をしたりした場合、数秒待つだけで元の表示に戻ります。ただし、見た目に満足している場合は、[変更を保持] をクリックまたはタップします。
Windows 10 でこれらの表示設定プロンプトを維持する
Windows 10 で特定の解像度の横に推奨されるテキストが表示されている場合、変更時に通知として追加の警告が表示され、新しい画面解像度がディスプレイに最適ではないことが示されます。
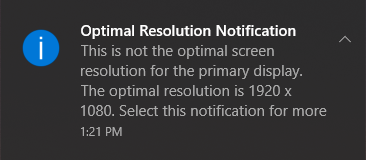
Windows 10 での最適な解像度の通知
この通知をクリックすると、ポップアップ ウィンドウが表示されます。[この解決通知を無効にする] チェックボックスを選択すると、今後この通知が表示されないようにすることができます。
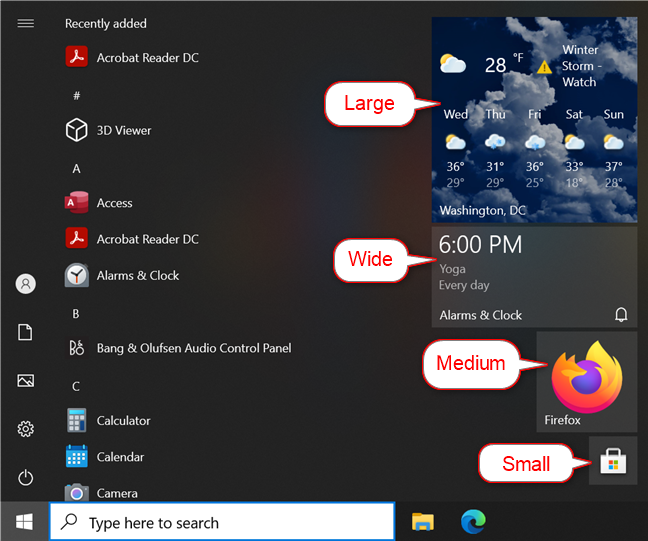
Windows 10 の解決通知ウィンドウ
画面解像度の変更による影響は?
画面の解像度を変更すると、次の 2 つの問題が発生する場合があります。
速度が低下した場合の修正は、解像度を低くすることです。グラフィックの明瞭さと速度の適切な組み合わせを得るには、さまざまな選択肢を試してみるのに時間がかかる場合があります。
アイコン/テキストの問題については、解像度を下げるか、アイコンとテキストのサイズを変更するという 2 つの選択肢があります。
Windows 10 でアイコンとテキストのサイズを変更する方法
これは、 [表示設定]ウィンドウから直接行うことができます。[テキスト、アプリ、その他のアイテムのサイズを変更する] のドロップダウン メニューをクリックまたはタップします。
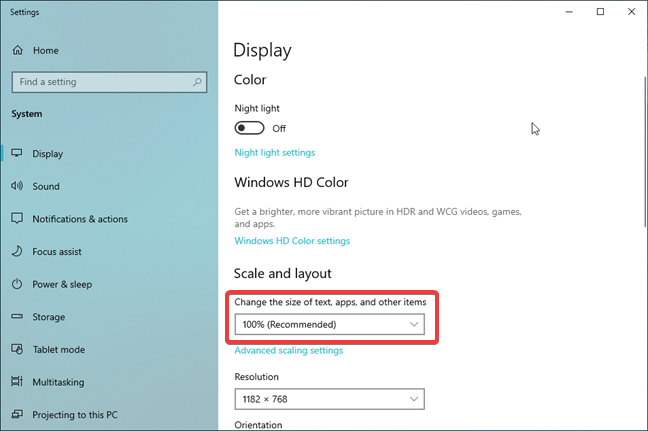
Windows 10 でテキスト、アプリ、その他の項目のサイズを変更する
このメニューには、Windows 10 が画面の解像度に合わせて計算したいくつかのオプションが含まれています (解像度が低いほど、オプションは少なくなります)。オプションをクリックまたはタップしてみてください。変更は Windows によって即座に適用されます。
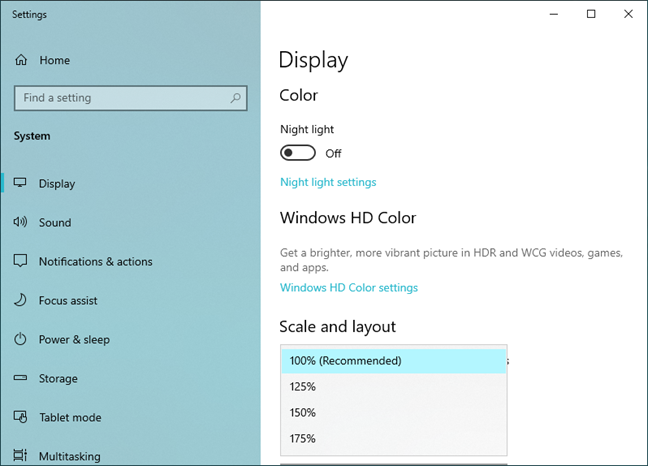
Windows 10 でテキスト、アプリ、およびその他の項目のサイズを変更するためのオプション
それでもテキストやアイコンが正しく表示されない場合は、手順をもう一度実行して、別のサイズを試してください。
使用している画面の解像度は何ですか?
ニーズに最適な設定が見つかるまで、実験が不可欠です。さまざまな画面解像度を試して、選択した解像度をお知らせください。また、テキスト、アプリ、およびその他のアイテムのサイズを変更しましたか? 以下にコメントして、議論しましょう。
getmac、Get-NetAdapter などのコマンドを使用して、Windows で MAC アドレスを検索する方法。
資格情報マネージャーとは何ですか? Windows がパスワードをどのように保存しますか? それを使用して保存されたパスワードを表示、編集、または削除する方法は?
Windows サンドボックスを構成する方法、フォルダーを共有する方法、アプリとスクリプトを実行する方法、ネットワークを有効または無効にする方法。
Windows サービスの依存関係を確認し、スタートアップの種類を変更する方法を解説します。
PC と Web ブラウザーまたはスマートフォンの Tether モバイル アプリを使用して、TP-Link Wi-Fi 6 ルーターのファームウェアをアップグレードする方法。
iPhone に PUK コードを入力して、新しい SIM PIN コードを作成し、それを使用して iPhone のロックを解除する方法。
Android データセーバーとは Android でデータセーバーを有効にする方法。アプリをホワイトリストに登録して無制限のデータを使用する方法。データセーバーをオフにする方法。
さまざまな無料アプリを使用して、任意のファイル拡張子と任意のサイズのランダム ファイルを Windows で作成する方法。
Windows でゲームをプレイする際に、Radeon Software オーバーレイ (ALT+R) を無効にする方法を解説します。
キーボード、Windows 10 のクイック アクション、設定アプリなどを使用して、Windows 10 で輝度を上げたり下げたりする方法。
Google Chrome、Mozilla Firefox、Opera、および Microsoft Edge でモバイル ブラウザー エミュレーターを有効にして使用する方法。モバイルブラウザエミュレータ
Windows 11 で ftp をネットワーク ドライブとしてマップする方法。ファイルエクスプローラーからアクセス可能なネットワーク共有とネットワークの場所をマップする方法について詳しく解説します。
Audacity を使用してオーディオ ファイルをリバースし、曲を逆方向に再生し、バックマスクされたメッセージを発見する方法をご覧ください。
ルーターの初期設定時または初期設定後に、Tether モバイル アプリから TP-Link ID を追加または作成する方法。
Windows 10 で DHCP リース時間を確認および変更する方法について詳しく解説します。DHCPリース時間を理解し、設定を最適化しましょう。
Samsung の携帯電話で Galaxy AI を使用する必要がなくなった場合は、非常に簡単な操作でオフにすることができます。 Samsung の携帯電話で Galaxy AI をオフにする手順は次のとおりです。
InstagramでAIキャラクターを使用する必要がなくなったら、すぐに削除することもできます。 Instagram で AI キャラクターを削除するためのガイドをご紹介します。
Excel のデルタ記号 (Excel では三角形記号とも呼ばれます) は、統計データ テーブルで頻繁に使用され、増加または減少する数値、あるいはユーザーの希望に応じた任意のデータを表現します。
すべてのシートが表示された状態で Google スプレッドシート ファイルを共有するだけでなく、ユーザーは Google スプレッドシートのデータ領域を共有するか、Google スプレッドシート上のシートを共有するかを選択できます。
ユーザーは、モバイル版とコンピューター版の両方で、ChatGPT メモリをいつでもオフにするようにカスタマイズすることもできます。 ChatGPT ストレージを無効にする手順は次のとおりです。
デフォルトでは、Windows Update は自動的に更新プログラムをチェックし、前回の更新がいつ行われたかを確認することもできます。 Windows が最後に更新された日時を確認する手順は次のとおりです。
基本的に、iPhone で eSIM を削除する操作も簡単です。 iPhone で eSIM を削除する手順は次のとおりです。
iPhone で Live Photos をビデオとして保存するだけでなく、ユーザーは iPhone で Live Photos を Boomerang に簡単に変換できます。
多くのアプリでは FaceTime を使用すると SharePlay が自動的に有効になるため、誤って間違ったボタンを押してしまい、ビデオ通話が台無しになる可能性があります。
Click to Do を有効にすると、この機能が動作し、クリックしたテキストまたは画像を理解して、判断を下し、関連するコンテキスト アクションを提供します。
キーボードのバックライトをオンにするとキーボードが光ります。暗い場所で操作する場合や、ゲームコーナーをよりクールに見せる場合に便利です。ノートパソコンのキーボードのライトをオンにするには、以下の 4 つの方法から選択できます。
Windows を起動できない場合でも、Windows 10 でセーフ モードに入る方法は多数あります。コンピューターの起動時に Windows 10 をセーフ モードに入れる方法については、WebTech360 の以下の記事を参照してください。
Grok AI は AI 写真ジェネレーターを拡張し、有名なアニメ映画を使ったスタジオジブリ風の写真を作成するなど、個人の写真を新しいスタイルに変換できるようになりました。
Google One AI Premium では、ユーザーが登録して Gemini Advanced アシスタントなどの多くのアップグレード機能を体験できる 1 か月間の無料トライアルを提供しています。
iOS 18.4 以降、Apple はユーザーが Safari で最近の検索を表示するかどうかを決めることができるようになりました。




























