Windows で MAC アドレスを見つける 7 つの方法

getmac、Get-NetAdapter などのコマンドを使用して、Windows で MAC アドレスを検索する方法。
[切り取り]、 [コピー]、および[貼り付け]の各コマンドは、コンピューターで作業する場合に不可欠なツールであり、Windows のいたるところにあります。切り方を知っていれば、物を動かすのは簡単です。また、Windows で効率的にコピー アンド ペーストする方法を理解すると、コンピューターやデバイスで資料を作成するのに費やす時間を大幅に削減できます。このチュートリアルでは、一般的な切り取り、コピー、貼り付けのショートカットを含む、Windows でデータを複製および移動するいくつかの方法について説明します。
コンテンツ
まず最初に: コピーまたはカットする対象を選択します
カット/コピー アンド ペーストプロセスの最初のステップは、処理するデータを選択することです。テキストを強調表示する場合でも、ファイル エクスプローラーで複数のファイルを選択する場合でも、その他の場合でも、カーソルを使用して選択領域を作成するのが最も簡単な方法です。クリックまたはタップを 1 回押したままにして、選択を開始します。必要なものがすべて強調表示されるまでカーソルまたは指をドラッグしてから放します。この方法は、選択するデータの種類に関係なく、Windows のほとんどのアプリとプログラムで共通です。

切り取り/コピーして貼り付けるファイルを選択します
選択が完了したら、読み進めて、Windows で最適な切り取り、コピー、貼り付けの方法を見つけてください。
1. キーボード ショートカットを使用して切り取り、コピー、貼り付けを行う方法
ほとんどの場合、怠惰すぎてキーボードから手を離すことができないため、私たちは毎日キーボード ショートカットを使用しています。🙂 ただし、Cut、Copy、およびPasteに関しては、ショートカットには、さまざまな Windows アプリやプログラム間で共通であるというボーナスもあります。コマンド プロンプトでのテキストの操作方法をカスタマイズして、これらを使用して効率を上げることもできます。キーボードショートカット。
コピーの Windows キーボード ショートカットは最も直感的です: Ctrl + C。
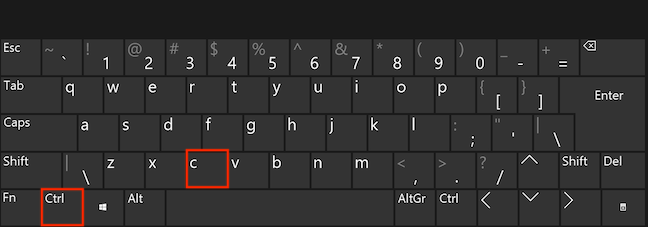
コピーするには、キーボードで Ctrl と C を同時に押します
切り取りと貼り付けのショートカットもCtrlキーを使用します。Windows で切り取り (または移動) するには、Ctrl + Xを押します。
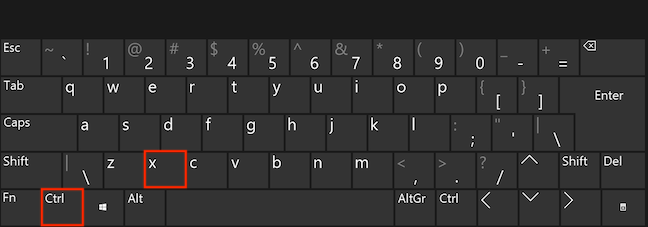
Ctrl キーと X キーを同時に押してカットします。
データをコピーまたは切り取った後、[貼り付け]ショートカットを使用して、必要な場所に追加します。貼り付けのショートカットはCtrl + Vです。
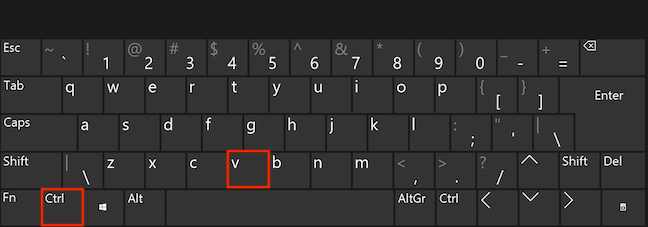
キーボードで Ctrl と V を同時に押して貼り付けます
テキストに関しては、[貼り付け]ショートカットを使用すると、フォントやスタイルなどの元の書式が維持されます。フォーマットせずに貼り付ける方法が気になる場合は、Ctrl + Shift + Vを使用すると、貼り付けられたテキストが周囲のテキストのフォーマットになります。Microsoft Word では、同じ結果を得るために [形式を選択して貼り付け] メニューにアクセスするためのショートカットはCtrl +Alt +Vです。
ヒント: Word では、Alt + Shift + Up/Downショートカットを使用して、カーソルがある段落をすばやく選択して移動することもできます。試してみることをお勧めします。
2. Windows の右クリック メニューを使用して切り取り、コピー、および貼り付けを行う方法
カーソルを使用して強調表示する場合、選択したデータを移動またはコピーするには右クリック メニューが便利です。選択項目を右クリックするか長押ししてコンテキスト メニューを開き、目的に応じて [切り取り]または[コピー] を押します。

右クリック メニューから [切り取り] または [コピー] をクリックまたはタップします。
データを貼り付けたい場所に移動し、右クリックまたは長押しして別のコンテキスト メニューを開きます。[貼り付け]をクリックまたはタップします。
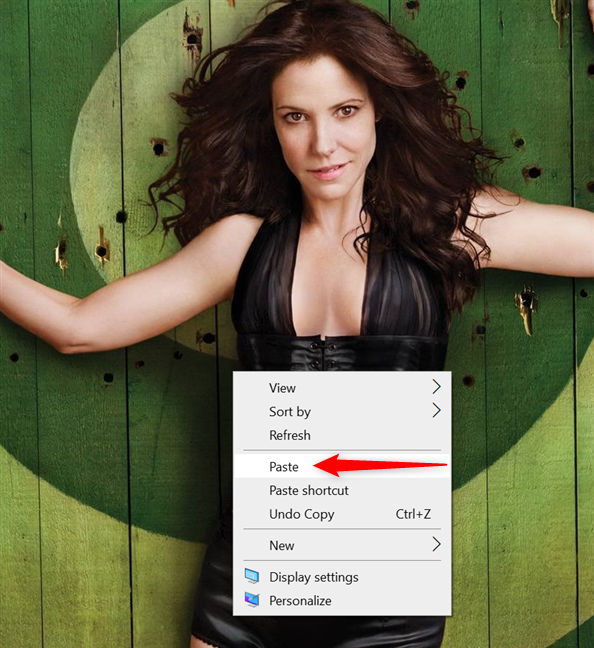
目的の場所に移動し、空の領域を右クリックして、データを貼り付けます
右クリック メニューは、使用しているアプリによって異なるように見えますが、 [切り取り] 、 [コピー] 、および[貼り付け]オプションは関係なく使用できるはずです。
上のスクリーンショットに見られるように、特定のアプリにはいくつかの貼り付けオプションが用意されています。Word では、以下に示すように、貼り付けるテキストの書式設定に応じて、3 つの[貼り付けオプション]が表示されます。詳細については、それぞれにカーソルを合わせてください。
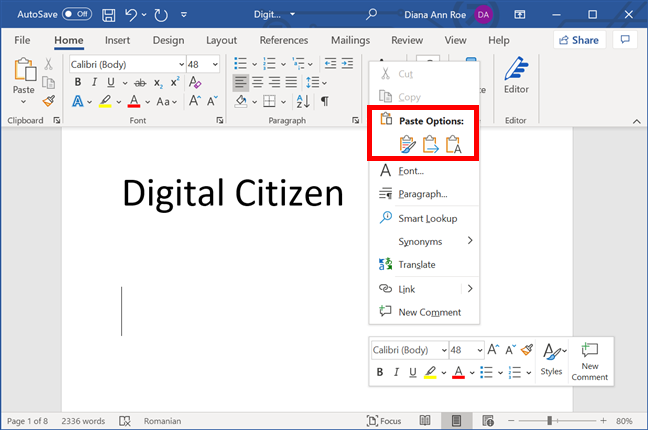
Microsoft Word にオプションを貼り付け
注:選択した情報が読み取り専用の場合 (たとえば、現在ブラウザーで閲覧している Web ページ上のデータ)、コピーのみが可能です。情報の編集が許可されていないため、カットアンドペーストは使用できません。
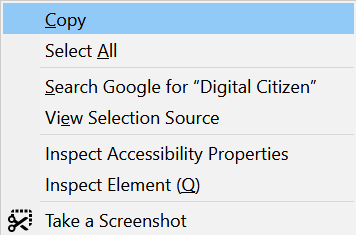
特定のデータについては、[コピー] オプションのみが表示されます
3. アプリの [ホーム] タブを使用して切り取り、コピー、貼り付けを行う方法
一部の Windows アプリでは、リボンが主要なナビゲーション ツールとして採用されています。[ホーム] タブには、[切り取り] 、 [コピー] 、および[貼り付け]が表示され、同じ目的を果たすその他のオプションも表示されます。

[ホーム] タブには、エクスプローラーのいくつかのオプションが表示されます
Word では、メニューにさまざまな追加オプションがあり、書式設定せずに貼り付けることもできます。
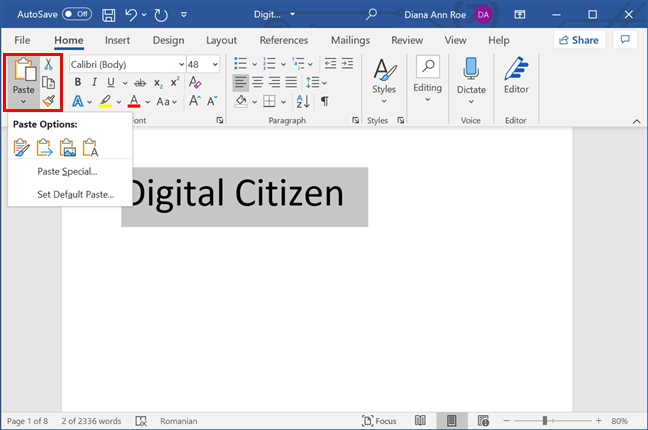
Word のリボンにはいくつかの貼り付けオプションがあります
4. Windows でアプリの [編集] メニューを使用して切り取り、コピー、貼り付けを行う方法
使用しているアプリにリボンが表示されていない場合は、メモ帳の場合と同様に、 [編集] メニューに[切り取り] 、 [コピー] 、および[貼り付け]コマンドが表示されます。

一部のアプリは、リボンの代わりに従来の [編集] メニューを引き続き使用します
ヒント: [編集] メニューが表示されない場合は、キーボードでAlt + Eを押して、 [切り取り] 、 [コピー] 、および[貼り付け]オプションを表示します。
5. Windows でのドラッグ アンド ドロップによる切り取り、コピー、貼り付けの方法
選択した後、別の場所にドラッグ アンド ドロップして、一度にカット アンド ペーストすることもできます。1 回クリックまたはタップしてから押したままにして、選択したデータを取得します。次に、選択範囲をドラッグして、貼り付けたい場所にドロップします。

データをドラッグ アンド ドロップして移動する
ボタンを離すか、画面から指を離すとすぐに選択が移動します。
同じように簡単にコピー アンド ペーストしたい場合は、コピーするデータを取得する前またはドラッグ中にCtrlキーを使用します。カーソルの横にプラス記号が表示され、情報が移動ではなくコピー中であることがわかります。
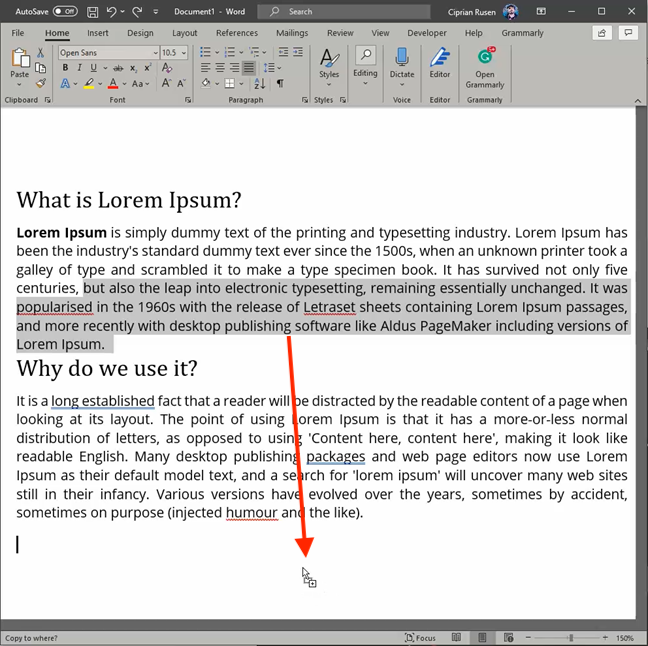
ドラッグ アンド ドロップ時に Ctrl キーを押してデータをコピーします。
注:これは、ファイルとフォルダーの両方で機能し、同じテキスト エディター内でテキストをドラッグする場合にも機能します。メモ帳のテキストに対してドラッグ アンド ドロップが機能しません。ただし、この方法で Word とワードパッド間でテキストをコピーおよび移動することは問題ありませんでした。何を移動またはコピーするかに関係なく、この方法を最大限に活用するために、アプリ ウィンドウをスナップして画面を分割することをお勧めします。
6. クリップボードを使用してアイテムを貼り付ける方法
クリップボードは、最近コピーまたは切り取ったデータが上書きされるまで保存される一時的なストレージ領域です。ただし、Windows 10 では、Windows + Vを押して、クリップボードを使用して古いアイテムを貼り付けることもできます。

クリップボードを使用して古いアイテムを貼り付ける
ヒント:この方法が役立つ場合は、Windows 10 クリップボードを他のコンピューターやデバイスと同期することもできます。
どのように切り取り、コピー、貼り付けを行いますか?
切り取り、コピー、貼り付けに関しては、Windows が macOS よりもシンプルで優れていると感じています。これは、プロセスが Windows でも同じであるためです。一方、Mac には、ファイルとフォルダーのコピーと移動に関する一連の指示と、テキストの切り取り、コピー、および貼り付けに関する一連の指示があります。ご想像のとおり、Digital Citizenでの作業には多くのCut、Copy、およびPasteが含まれるため、これらのほとんどすべての方法を頻繁に使用するようになります。あなたはどうですか?どちらの方法を好みますか? 以下のコメントでお知らせください。
getmac、Get-NetAdapter などのコマンドを使用して、Windows で MAC アドレスを検索する方法。
資格情報マネージャーとは何ですか? Windows がパスワードをどのように保存しますか? それを使用して保存されたパスワードを表示、編集、または削除する方法は?
Windows サンドボックスを構成する方法、フォルダーを共有する方法、アプリとスクリプトを実行する方法、ネットワークを有効または無効にする方法。
Windows サービスの依存関係を確認し、スタートアップの種類を変更する方法を解説します。
PC と Web ブラウザーまたはスマートフォンの Tether モバイル アプリを使用して、TP-Link Wi-Fi 6 ルーターのファームウェアをアップグレードする方法。
iPhone に PUK コードを入力して、新しい SIM PIN コードを作成し、それを使用して iPhone のロックを解除する方法。
Android データセーバーとは Android でデータセーバーを有効にする方法。アプリをホワイトリストに登録して無制限のデータを使用する方法。データセーバーをオフにする方法。
さまざまな無料アプリを使用して、任意のファイル拡張子と任意のサイズのランダム ファイルを Windows で作成する方法。
Windows でゲームをプレイする際に、Radeon Software オーバーレイ (ALT+R) を無効にする方法を解説します。
キーボード、Windows 10 のクイック アクション、設定アプリなどを使用して、Windows 10 で輝度を上げたり下げたりする方法。
Google Chrome、Mozilla Firefox、Opera、および Microsoft Edge でモバイル ブラウザー エミュレーターを有効にして使用する方法。モバイルブラウザエミュレータ
Windows 11 で ftp をネットワーク ドライブとしてマップする方法。ファイルエクスプローラーからアクセス可能なネットワーク共有とネットワークの場所をマップする方法について詳しく解説します。
Audacity を使用してオーディオ ファイルをリバースし、曲を逆方向に再生し、バックマスクされたメッセージを発見する方法をご覧ください。
ルーターの初期設定時または初期設定後に、Tether モバイル アプリから TP-Link ID を追加または作成する方法。
Windows 10 で DHCP リース時間を確認および変更する方法について詳しく解説します。DHCPリース時間を理解し、設定を最適化しましょう。
Samsung の携帯電話で Galaxy AI を使用する必要がなくなった場合は、非常に簡単な操作でオフにすることができます。 Samsung の携帯電話で Galaxy AI をオフにする手順は次のとおりです。
InstagramでAIキャラクターを使用する必要がなくなったら、すぐに削除することもできます。 Instagram で AI キャラクターを削除するためのガイドをご紹介します。
Excel のデルタ記号 (Excel では三角形記号とも呼ばれます) は、統計データ テーブルで頻繁に使用され、増加または減少する数値、あるいはユーザーの希望に応じた任意のデータを表現します。
すべてのシートが表示された状態で Google スプレッドシート ファイルを共有するだけでなく、ユーザーは Google スプレッドシートのデータ領域を共有するか、Google スプレッドシート上のシートを共有するかを選択できます。
ユーザーは、モバイル版とコンピューター版の両方で、ChatGPT メモリをいつでもオフにするようにカスタマイズすることもできます。 ChatGPT ストレージを無効にする手順は次のとおりです。
デフォルトでは、Windows Update は自動的に更新プログラムをチェックし、前回の更新がいつ行われたかを確認することもできます。 Windows が最後に更新された日時を確認する手順は次のとおりです。
基本的に、iPhone で eSIM を削除する操作も簡単です。 iPhone で eSIM を削除する手順は次のとおりです。
iPhone で Live Photos をビデオとして保存するだけでなく、ユーザーは iPhone で Live Photos を Boomerang に簡単に変換できます。
多くのアプリでは FaceTime を使用すると SharePlay が自動的に有効になるため、誤って間違ったボタンを押してしまい、ビデオ通話が台無しになる可能性があります。
Click to Do を有効にすると、この機能が動作し、クリックしたテキストまたは画像を理解して、判断を下し、関連するコンテキスト アクションを提供します。
キーボードのバックライトをオンにするとキーボードが光ります。暗い場所で操作する場合や、ゲームコーナーをよりクールに見せる場合に便利です。ノートパソコンのキーボードのライトをオンにするには、以下の 4 つの方法から選択できます。
Windows を起動できない場合でも、Windows 10 でセーフ モードに入る方法は多数あります。コンピューターの起動時に Windows 10 をセーフ モードに入れる方法については、WebTech360 の以下の記事を参照してください。
Grok AI は AI 写真ジェネレーターを拡張し、有名なアニメ映画を使ったスタジオジブリ風の写真を作成するなど、個人の写真を新しいスタイルに変換できるようになりました。
Google One AI Premium では、ユーザーが登録して Gemini Advanced アシスタントなどの多くのアップグレード機能を体験できる 1 か月間の無料トライアルを提供しています。
iOS 18.4 以降、Apple はユーザーが Safari で最近の検索を表示するかどうかを決めることができるようになりました。




























