Windows で MAC アドレスを見つける 7 つの方法

getmac、Get-NetAdapter などのコマンドを使用して、Windows で MAC アドレスを検索する方法。
設定アプリは、Windows 10 の動作を詳細にカスタマイズする場所です。そこからデバイスをインストールしたり、キーボード言語やデスクトップの壁紙を変更したり、Windows 10 を更新したり、プライバシー設定を構成したりできます。Windows 10 の設定を変更して、必要に応じてカスタマイズするには、設定アプリを開く必要があります。これは、Windows 7 で知っている古いコントロール パネルに代わるものです。便利なキーボード ショートカットを含む、設定を開く方法はたくさんあります。このガイドでは、それらすべてを共有しているため、いつでもWindows 10 の[設定]にアクセスできます。
コンテンツ
注:この記事で使用されているスクリーンショットは、Windows 10 May 2020 Updateのものです。インストールした Windows 10 のバージョンがわからない場合は、「Windows 10 のバージョン、OS ビルド、エディション、またはタイプを確認する方法」を参照してください。
Windows 10 の設定アプリとは何ですか?
まず、Windows 10 の設定について簡単に説明します。このアプリは、古いコントロール パネルの最新の代替品です。どちらのアプリも Windows 10 の動作を構成するのに役立ちますが、設定は積極的に開発されていますが、コントロールパネルはゆっくりと引き戻されています。Microsoft の目的は、コントロールパネルをSettingsに置き換えることです。現在、設定アプリにはさらに多くの構成オプションが用意されており、マウスやキーボードだけでなく、タブレットや 2-in-1 デバイスのタッチ入力でもうまく機能するという利点があります。

Windows 10 の設定アプリ
設定アプリが何であるかがわかったので、それを開始するすべての方法を見てみましょう。
1. キーボード ショートカットで [設定] を開きます
私たちはキーボード ショートカットの大ファンであり、これが最速の設定ショートカットです。Windows キーと Iキーを同時に押します。
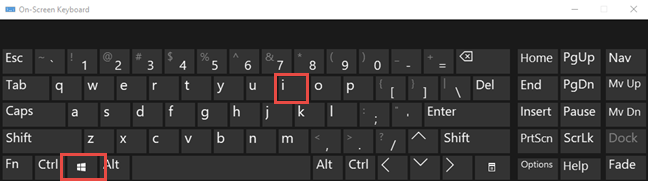
設定のキーボード ショートカット
設定アプリがすぐに開きます。
2.スタートメニューからWindows 10の設定を開く方法
[スタート] メニューを使用して、Windows 10 の [設定]を開くもう 1 つの方法です。[スタート] ボタンをクリックまたはタップし、左側にある[設定]ショートカットをクリックまたはタップします。歯車のように見えます。
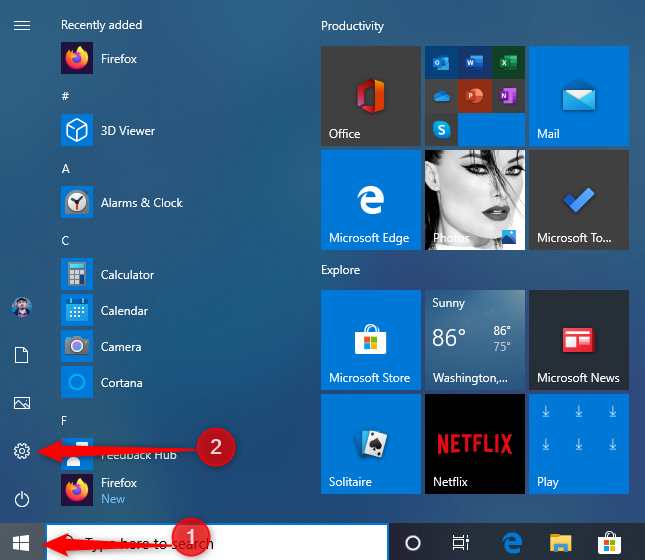
Windows 10 スタート メニューの [設定] ショートカット
もう 1 つの方法は、[スタート] アイコンをクリックし、アプリのリストを下にスクロールして、文字Sで始まるアプリを表示し、[設定]をクリックまたはタップすることです。
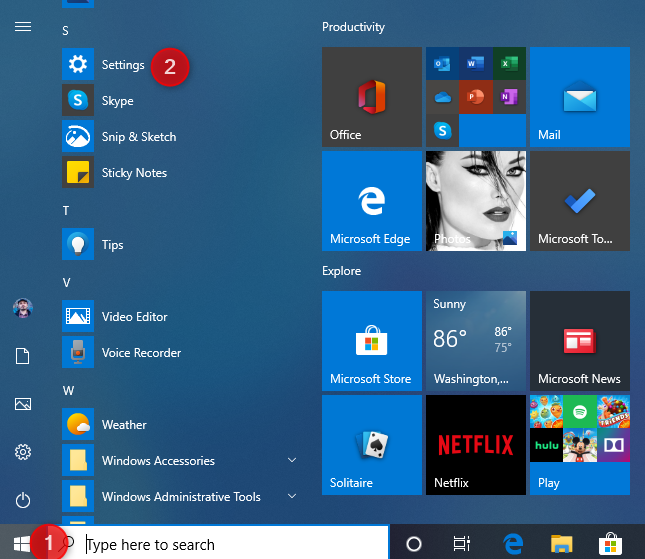
スタートメニューから設定を開く
3. CMD (コマンド プロンプト) または PowerShell から設定を開く方法
コマンド ライン環境が好きな場合は、おそらくこの方法が気に入るはずです。好みに応じて、コマンド プロンプトまたはPowerShellを使用する必要があります。CMD (コマンド プロンプト) を開くか、 PowerShellを起動し、start ms-settings:と入力してEnterを押します。
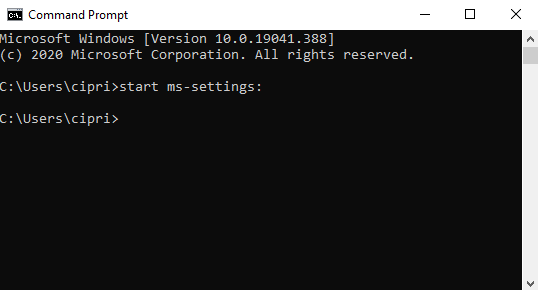
CMD から設定を開く
キーボードのEnter キーを押すと、Windows 10 はすぐに設定アプリを開きます。
4. WinX メニューから設定に移動する方法
WinXメニューは、キーボードでWindows + Xを押すか、[スタート] ボタンを右クリックして開きます。表示されるメニューで、[設定]に移動します。
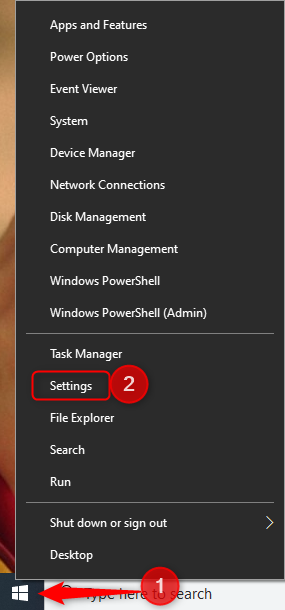
WinX メニューから [設定] に移動します。
5. 検索を使用して Windows 10 の設定を開く方法
Windows 10 のタスクバーで、検索ボックスを使用し、その中に「設定」と入力します。検索結果が読み込まれたら、Enter キーを押すか、 [設定]の結果をクリックまたはタップします。
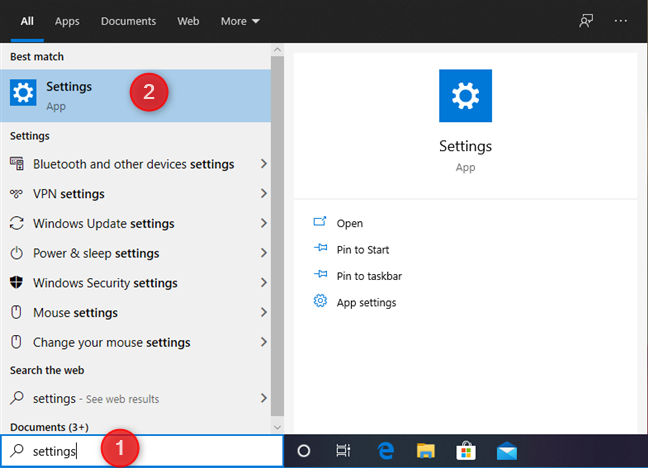
Windows 10 で検索を使用して [設定] を開きます
6. Cortana に設定アプリを開くように指示します
Cortana が有効になっている場合は、Cortana に設定を開くように依頼できます。Cortana のアイコンをクリックまたはタップし、「設定を開く」と入力するか発声します。Cortana はコマンドを確認し、「設定を開きます」というメッセージを表示します。
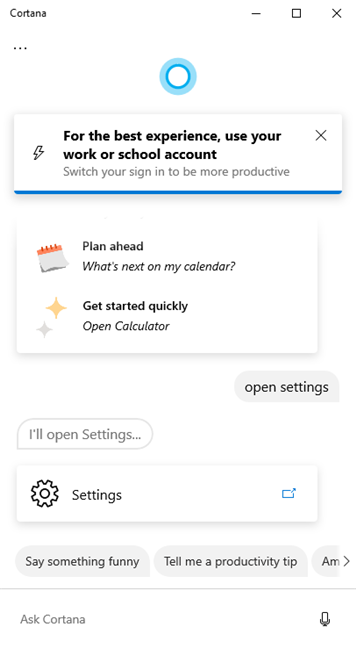
Cortana に設定を開くように指示する
7. [ファイル名を指定して実行] ウィンドウを使用して Windows 10 の設定を開きます。
もう 1 つの方法は、実行ウィンドウを使用することです。これを開くには、キーボードでWindows + Rを押して、コマンドms-settings:を入力し、[ OK ] をクリックするか、キーボードでEnter キーを押します。

実行ウィンドウを使用して設定を開く
設定アプリがすぐに開きます。
8. 設定のショートカットを作成し、デスクトップに固定します
アプリを起動する方法としてデスクトップ ショートカットを使用する場合は、[設定]用に作成できます。デスクトップを右クリックし、[新規]、[ショートカット] の順にクリックまたはタップします。ショートカットの作成ウィザードで、宛先「ms-settings:」(引用符なし) を入力します。
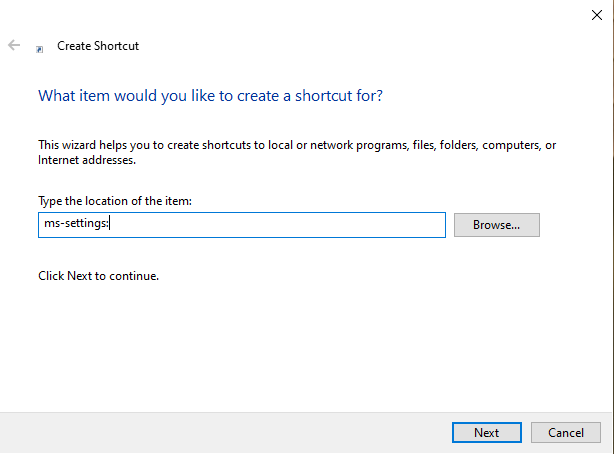
Windows 10 設定アプリのショートカットを作成する
ショートカットの作成についてサポートが必要な場合は、このガイドをお読みください: Windows 10 でアプリ、ファイル、フォルダー、および Web ページのショートカットを作成します。
9. ファイル エクスプローラーから Windows 10 の設定を開きます。
ファイル エクスプローラーを使用すると、設定アプリをすばやく開くこともできます。File Explorerを開き、 This PCに移動します。上部のリボンから[コンピューター] タブを展開し、[設定を開く]をクリックまたはタップします。
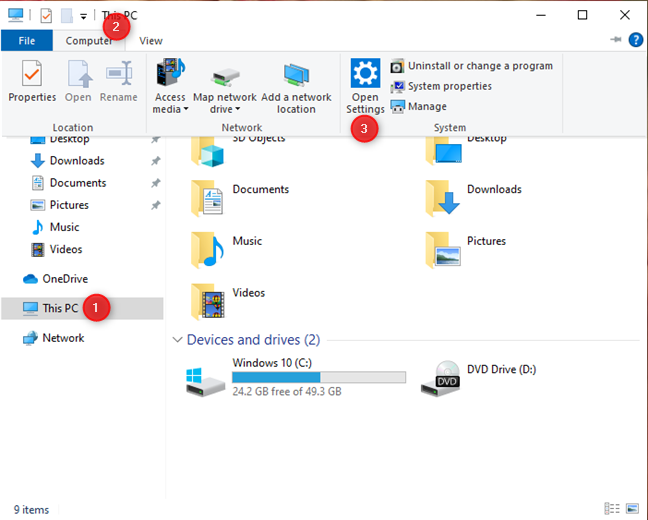
エクスプローラーから設定を開く方法
それはトリックを行います。
10. アクション センターを使用して Windows 10 の設定を開きます。
Windows 10 には、アクション センターと呼ばれる機能が含まれています。これは、デバイスで起こっていることに関する通知と、使用できるクイック アクションを表示する場所です。タスクバーの右端にある通知領域からアイコンをクリックまたはタップするか、キーボードでWindows + Aを押して、アクション センターを開きます。アクション センターの下部に、いくつかのアクションとショートカットが表示されます。[すべての設定] をクリックまたはタップすると、設定アプリが開きます。
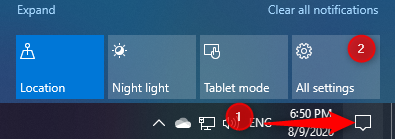
アクション センターから設定を開く
11. 設定アプリを Windows 10 のスタート メニューまたはタスクバーにピン留めする
設定アプリを頻繁に使用する場合は、そのショートカットを Windows 10 のタスク バーまたは[スタート] メニューに固定することをお勧めします。これを行うには、[スタート] メニューを開き、 [設定]アイコンを右クリックするか、長押しします。メニューが開きます。ここで、設定ショートカットを配置する場所に応じて、 [スタートにピン留めする]または[その他 -> タスクバーにピン留めする] を選択します。
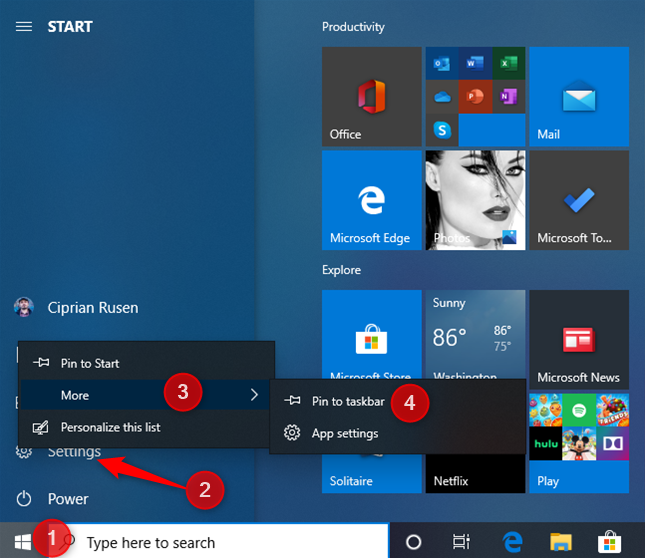
Windows 10 の設定をスタートまたはタスク バーにピン留めする
これらのアクションのいずれかを実行したら、便利なショートカットを使用して、[スタート] メニューまたはタスクバーから設定アプリを起動できます。
スタートとタスクバーの Windows 10 設定のショートカット
12.タスクマネージャーを使用して設定アプリを開きます
タスク マネージャーを開きます。簡単な方法は、CTRL + SHIFT + ESCを押すことです。タスク マネージャのコンパクト ビューが表示される場合があります。この場合、[タスク マネージャー]の左下隅にある[詳細]を押します。[ファイル] メニューで、[新しいタスクの実行] をクリックまたはタップします。表示される[新しいタスクの作成] ウィンドウで、[名前] フィールドに「ms-settings:」(引用符は不要) と入力し、Enterキーを押すか、クリック/タップします。わかりました。
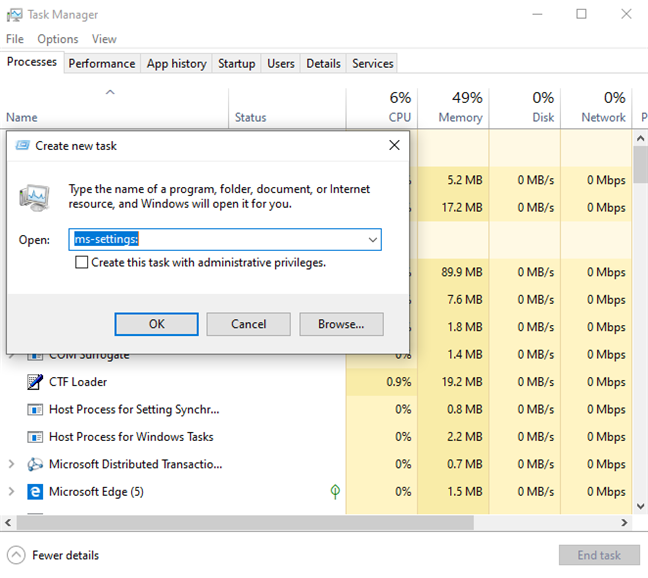
タスク マネージャーで Windows 10 の設定を開始します。
13.デスクトップから設定を開く方法
回り道ですが、設定アプリを開く簡単な方法は、デスクトップのコンテキスト メニューからです。デスクトップを右クリックまたはタップ アンド ホールドし、コンテキスト メニューから [表示設定]または[パーソナライズ] を選択します。
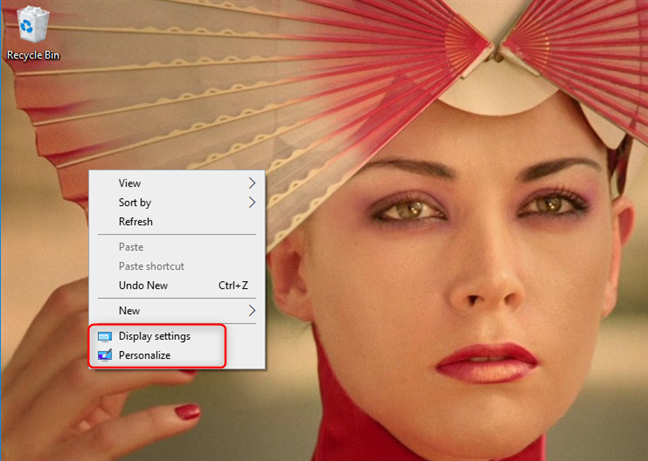
デスクトップのコンテキスト メニューから [表示設定] または [パーソナライズ] を開きます。
メニューで選択したセクションで設定アプリが開きます。どちらの場合でも、左上隅にある[ホーム] リンクをクリックまたはタップすると、設定アプリの開始画面が表示されます。
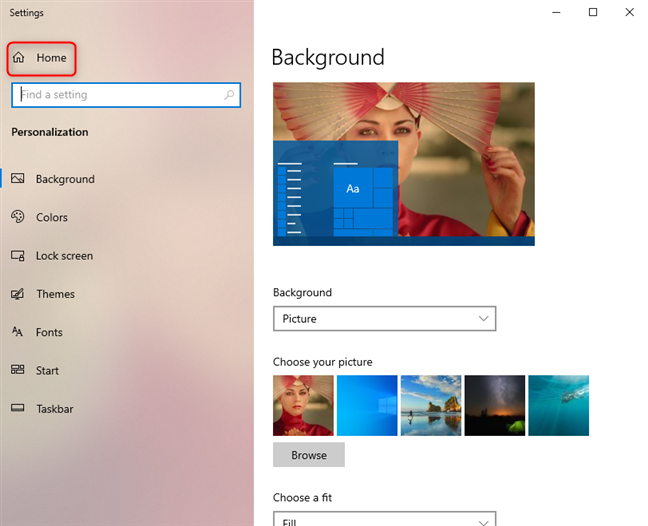
Windows 10 設定アプリでホームに移動します
14. タスクバーから Windows 10 の設定に移動する方法
タスクバーを使用して、比較的迅速に設定アプリにアクセスすることもできます. 1 つの方法は、タスク バーの空白の任意の場所を右クリックするか、長押しして、[タスクバーの設定] に移動することです。
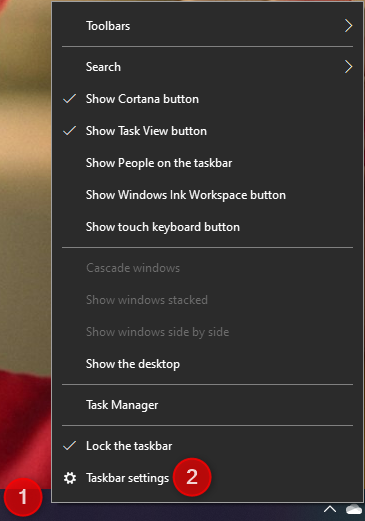
タスクバーから Windows 10 の設定を開く
設定アプリは、設定のタスクバーセクションで開きます。左上隅にある[ホーム] をクリックまたはタップして、そのホームページにアクセスします。
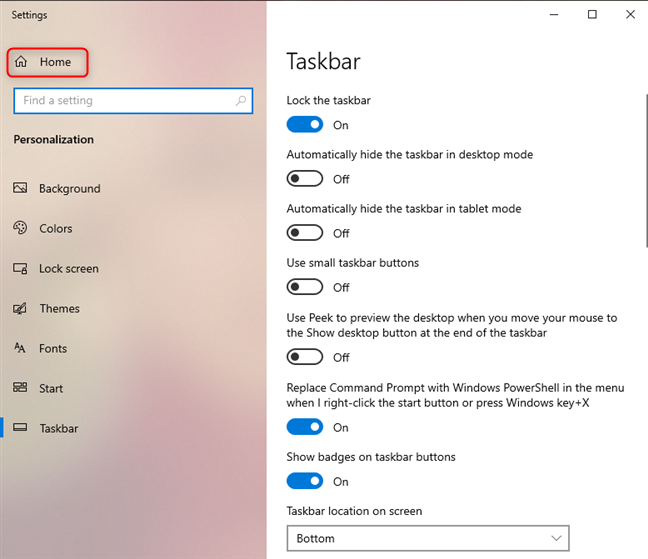
設定アプリのホームに移動します
もう 1 つの方法は、タスクバーの右側にあるネットワーク (または Wi-Fi) アイコンをクリックまたはタップし、[ネットワークとインターネットの設定] をクリックまたはタップすることです。
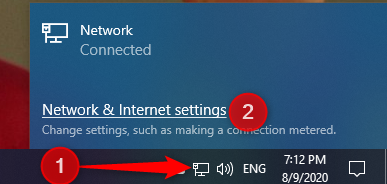
タスクバーから Windows 10 の設定を開く
次に、[設定]ウィンドウの左上隅にある[ホーム] をクリックまたはタップして、そのホームページに移動します。
15. コントロールパネルから設定を開く
最後に見つけた方法は面倒ですが、完全を期すために共有することにしました。コントロール パネルを開き、 [ユーザー アカウント -> ユーザー アカウント]に移動します。次に、[ PC 設定でアカウントを変更する] をクリックまたはタップします。[設定]から[あなたの情報]セクションに移動します。
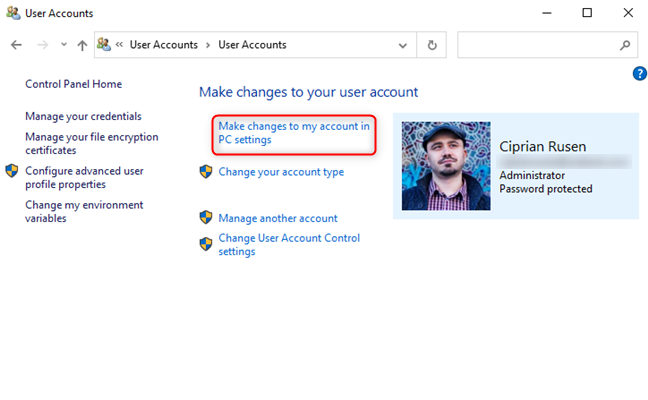
コントロール パネルから Windows 10 の設定を開く
コントロール パネルから設定アプリに移動できるその他の場所は次のとおりです。
前のセクションと同じように、左上隅にある[ホーム] リンクをクリックまたはタップすると、設定アプリの開始画面が表示されます。
Windows 10 で設定を開く他の方法を知っていますか?
これらは、Windows 10 で設定アプリを開く方法として私たちが知っているすべての方法です。記事を更新し、追加のメソッドを含めることを約束します。
getmac、Get-NetAdapter などのコマンドを使用して、Windows で MAC アドレスを検索する方法。
資格情報マネージャーとは何ですか? Windows がパスワードをどのように保存しますか? それを使用して保存されたパスワードを表示、編集、または削除する方法は?
Windows サンドボックスを構成する方法、フォルダーを共有する方法、アプリとスクリプトを実行する方法、ネットワークを有効または無効にする方法。
Windows サービスの依存関係を確認し、スタートアップの種類を変更する方法を解説します。
PC と Web ブラウザーまたはスマートフォンの Tether モバイル アプリを使用して、TP-Link Wi-Fi 6 ルーターのファームウェアをアップグレードする方法。
iPhone に PUK コードを入力して、新しい SIM PIN コードを作成し、それを使用して iPhone のロックを解除する方法。
Android データセーバーとは Android でデータセーバーを有効にする方法。アプリをホワイトリストに登録して無制限のデータを使用する方法。データセーバーをオフにする方法。
さまざまな無料アプリを使用して、任意のファイル拡張子と任意のサイズのランダム ファイルを Windows で作成する方法。
Windows でゲームをプレイする際に、Radeon Software オーバーレイ (ALT+R) を無効にする方法を解説します。
キーボード、Windows 10 のクイック アクション、設定アプリなどを使用して、Windows 10 で輝度を上げたり下げたりする方法。
Google Chrome、Mozilla Firefox、Opera、および Microsoft Edge でモバイル ブラウザー エミュレーターを有効にして使用する方法。モバイルブラウザエミュレータ
Windows 11 で ftp をネットワーク ドライブとしてマップする方法。ファイルエクスプローラーからアクセス可能なネットワーク共有とネットワークの場所をマップする方法について詳しく解説します。
Audacity を使用してオーディオ ファイルをリバースし、曲を逆方向に再生し、バックマスクされたメッセージを発見する方法をご覧ください。
ルーターの初期設定時または初期設定後に、Tether モバイル アプリから TP-Link ID を追加または作成する方法。
Windows 10 で DHCP リース時間を確認および変更する方法について詳しく解説します。DHCPリース時間を理解し、設定を最適化しましょう。
Samsung の携帯電話で Galaxy AI を使用する必要がなくなった場合は、非常に簡単な操作でオフにすることができます。 Samsung の携帯電話で Galaxy AI をオフにする手順は次のとおりです。
InstagramでAIキャラクターを使用する必要がなくなったら、すぐに削除することもできます。 Instagram で AI キャラクターを削除するためのガイドをご紹介します。
Excel のデルタ記号 (Excel では三角形記号とも呼ばれます) は、統計データ テーブルで頻繁に使用され、増加または減少する数値、あるいはユーザーの希望に応じた任意のデータを表現します。
すべてのシートが表示された状態で Google スプレッドシート ファイルを共有するだけでなく、ユーザーは Google スプレッドシートのデータ領域を共有するか、Google スプレッドシート上のシートを共有するかを選択できます。
ユーザーは、モバイル版とコンピューター版の両方で、ChatGPT メモリをいつでもオフにするようにカスタマイズすることもできます。 ChatGPT ストレージを無効にする手順は次のとおりです。
デフォルトでは、Windows Update は自動的に更新プログラムをチェックし、前回の更新がいつ行われたかを確認することもできます。 Windows が最後に更新された日時を確認する手順は次のとおりです。
基本的に、iPhone で eSIM を削除する操作も簡単です。 iPhone で eSIM を削除する手順は次のとおりです。
iPhone で Live Photos をビデオとして保存するだけでなく、ユーザーは iPhone で Live Photos を Boomerang に簡単に変換できます。
多くのアプリでは FaceTime を使用すると SharePlay が自動的に有効になるため、誤って間違ったボタンを押してしまい、ビデオ通話が台無しになる可能性があります。
Click to Do を有効にすると、この機能が動作し、クリックしたテキストまたは画像を理解して、判断を下し、関連するコンテキスト アクションを提供します。
キーボードのバックライトをオンにするとキーボードが光ります。暗い場所で操作する場合や、ゲームコーナーをよりクールに見せる場合に便利です。ノートパソコンのキーボードのライトをオンにするには、以下の 4 つの方法から選択できます。
Windows を起動できない場合でも、Windows 10 でセーフ モードに入る方法は多数あります。コンピューターの起動時に Windows 10 をセーフ モードに入れる方法については、WebTech360 の以下の記事を参照してください。
Grok AI は AI 写真ジェネレーターを拡張し、有名なアニメ映画を使ったスタジオジブリ風の写真を作成するなど、個人の写真を新しいスタイルに変換できるようになりました。
Google One AI Premium では、ユーザーが登録して Gemini Advanced アシスタントなどの多くのアップグレード機能を体験できる 1 か月間の無料トライアルを提供しています。
iOS 18.4 以降、Apple はユーザーが Safari で最近の検索を表示するかどうかを決めることができるようになりました。




























