Windows で MAC アドレスを見つける 7 つの方法

getmac、Get-NetAdapter などのコマンドを使用して、Windows で MAC アドレスを検索する方法。
Microsoft Edge でタブを管理するのはそれほどエキサイティングではありませんが、開いているタブが多すぎる場合は必要になります。幸いなことに、Edge には、タブを効率的に整理および管理して混乱を避け、探しているものを簡単に見つけられるようにするためのさまざまなツールと機能が付属しています。このガイドを読んで、新しい Chromium ベースの Microsoft Edge でのタブ管理について知っておく必要があるすべてのことを確認し、クリーンで整理されたブラウジング環境を維持する方法を学んでください。カバーすべきことがかなりあるので、始めましょう。
コンテンツ
1. 新しい Microsoft Edge タブを開く方法
Microsoft Edgeブラウザーを起動した後、いくつかの方法で新しいタブを開くことができます。最も直感的な方法は、最後に開いた Microsoft Edge タブの横にある+ (プラス)ボタンをクリックまたはタップすることです。キーボード ショートカットCtrl + Tを使用して同じ結果を得ることもできます。
Microsoft Edge で新しいタブを開く
マウスを使用している場合は、Web ページのリンクを中クリックして新しいタブで開くこともできます。物理キーボードを備えたデバイスでは、Ctrlキーを押したまま、新しい Microsoft Edge タブで開きたいリンクをクリックまたはタップします。または、リンクを右クリックまたは長押しして、コンテキスト メニューを開くこともできます。次に、「リンクを新しいタブで開く」をクリックまたはタップします。」
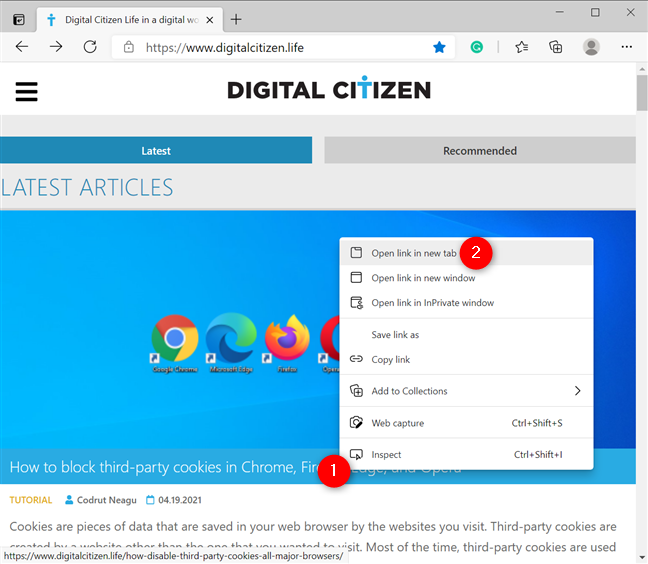
コンテキスト メニューからリンクを新しいタブで開く
2. Microsoft Edge でタブを再度開く方法
閉じたばかりのタブがまだ必要ですか? 心配しないで!Microsoft Edge では、最後に閉じたタブを再度開くことができます。まず、タブまたはツールバーのいずれかを右クリックまたは長押しして、コンテキスト メニューを開きます。次に、「閉じたタブを再度開く」をクリックまたはタップします。」
Microsoft Edge で閉じたタブを再度開く
または、キーボード ショートカットCtrl + Shift + Tを使用して、閉じたタブを再度開くこともできます。このオプションを引き続き使用して、以前に閉じたいくつかのタブを再度開くことができることに注意してください。
3. 複数の Microsoft Edge タブを選択する方法
誰もがこれを知っているわけではありませんが、キーボードのCtrlまたはShiftを使用して Microsoft Edge で複数のタブを選択できます。これは、Windows 10で同じ 2 つのキーを使用して複数のファイルを選択するのと同じように機能します。
タブをクリックまたはタップし、キーボードのCtrlを押しながら別のタブをクリックまたはタップします。以下に示すように、両方のタブが選択されています。これは、必要な数のタブで行うことができます。
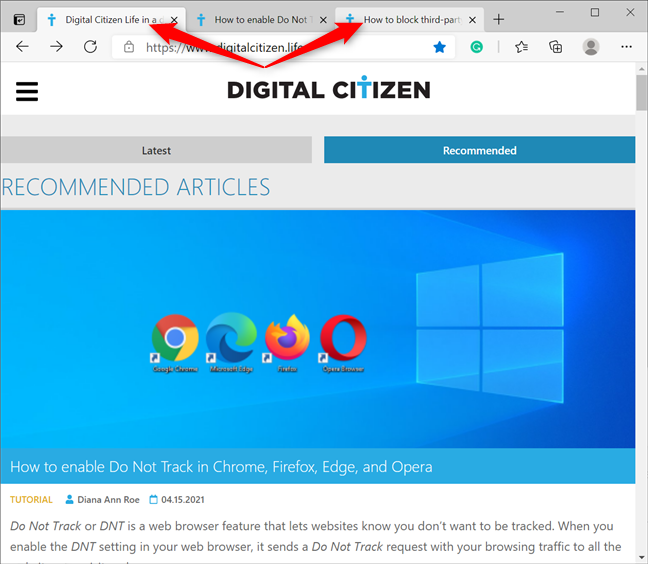
Ctrl で複数のタブを選択
隣接するタブを選択するには、タブをクリックまたはタップし、Shiftを押したまま、強調表示する最後のタブを押します。2 つのタブの間にあるすべてのタブがすぐに選択されます。この方法を使用して、ブラウザーの最初のタブをクリックし、Shift キーを押しながら最後のアクティブなタブを押すことで、Microsoft Edge で開いているすべてのタブを選択することもできます。
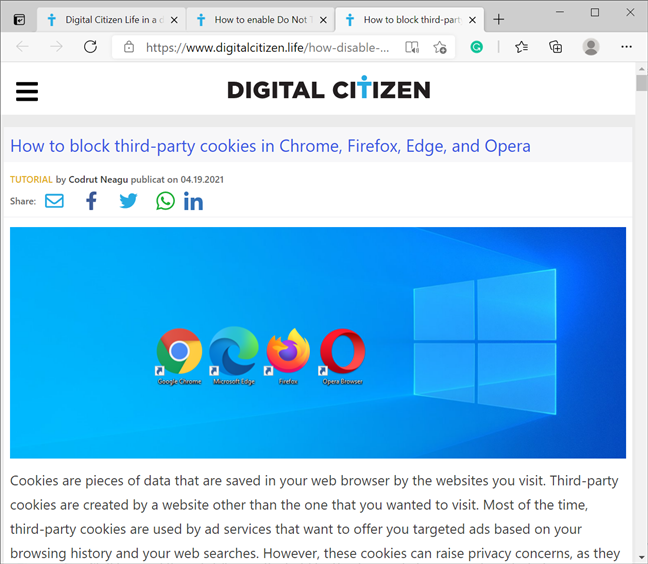
Shift を使用して、一列に表示された複数のタブを選択します
注: Microsoft Edge で選択した内容に応じて、このガイドの次の章に示されているほとんどの手順を 1 つまたは複数のタブに適用できます。
4. Microsoft Edge でタブを移動または並べ替える方法
タブの移動は簡単で直感的です。マウス カーソルまたは指 (タッチスクリーンを使用している場合) を使用して、タブを目的の場所にドラッグ アンド ドロップすることで、タブの位置を変更できます。
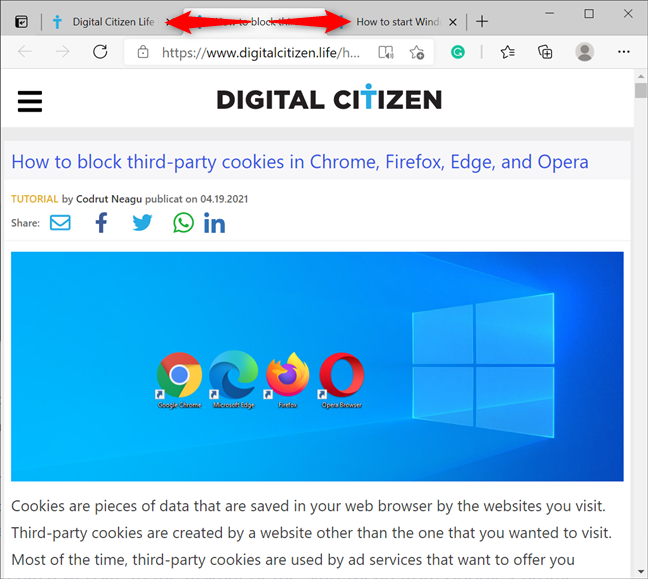
タブをつかんで別の位置に移動する
ヒント:隣り合っていない複数のタブを移動する場合、Microsoft Edge でそれらが自動的にグループ化されます。
タブ (または複数) を新しいウィンドウに移動するには、タブを右クリックするか長押ししてから、[タブを新しいウィンドウに移動]をクリックまたはタップします。」
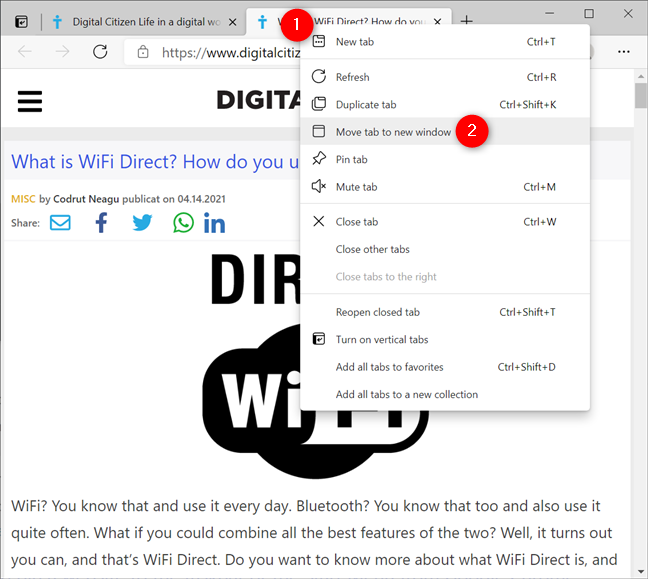
タブを新しいウィンドウに移動する
または、タブを引き出して別のウィンドウで使用することもできます。最初にタブをつかんでから、ツールバーからドラッグ アンド ドロップします。
5. Microsoft Edge でタブを固定する方法
常に使用する Web サイトに関しては、ピン留めすることをお勧めします。これにより、Microsoft Edge は、他の設定に関係なく、起動するたびに自動的に開きます。Edge でのタブのピン留めは非常に簡単です。ピン留めするタブを右クリックまたは長押しし、[タブのピン留め] をクリックまたはタップします。
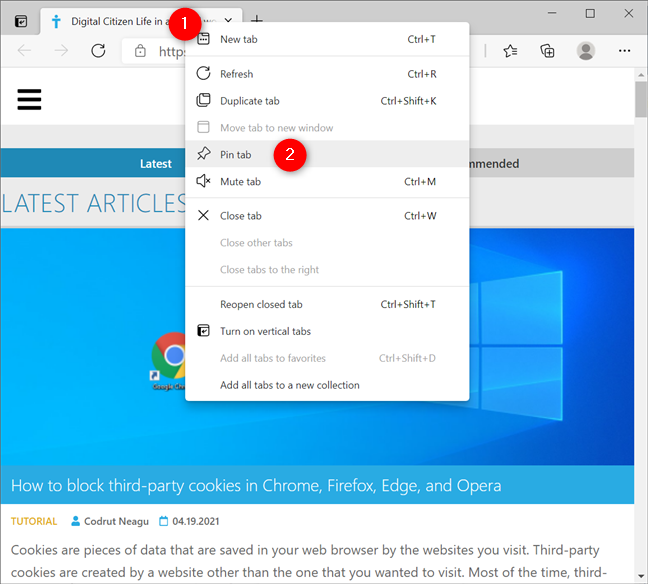
タブを Microsoft Edge にピン留めする
ピン留めされたタブは、他の開いているタブの前に自動的に配置され、対応する Web ページの名前を表示せずにアイコンのみを表示します。これにより、ツールバーのスペースを節約することもできます。
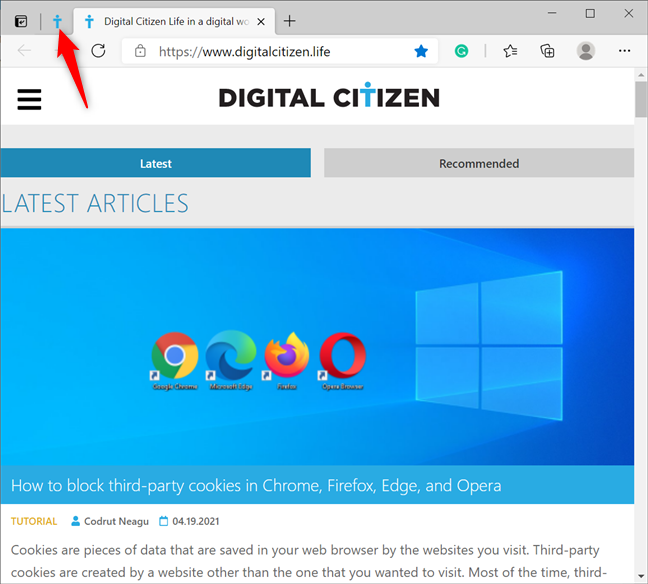
固定されたタブは小さくなり、最初に表示されます
タブの固定を解除するには、固定されたタブを右クリックまたは長押しして、[タブの固定を解除] をクリックまたはタップします。
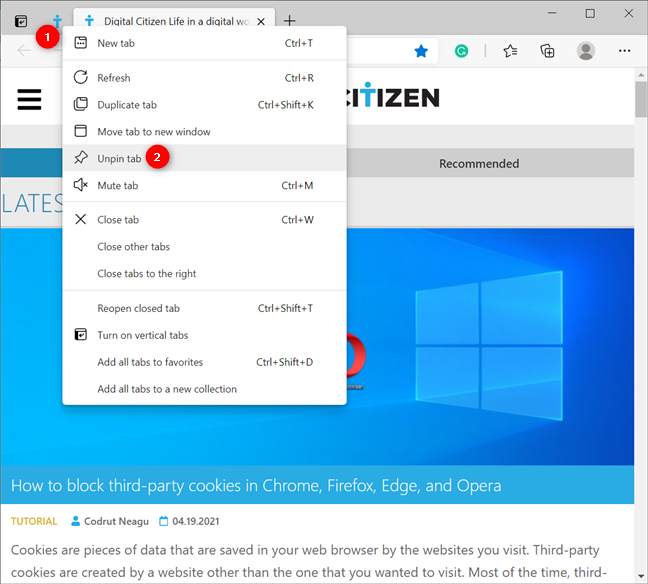
Microsoft Edge からタブの固定を解除する
ヒント: Web サイトを Windows 10 のタスク バーまたはスタート メニューにピン留めして、より簡単にアクセスすることもできます。
6. Microsoft Edge のタブを複製する方法
タブを複製することもできます。これを行うには、もう一度開きたいタブを右クリックするか長押ししてから、[タブの複製]オプションを押します。
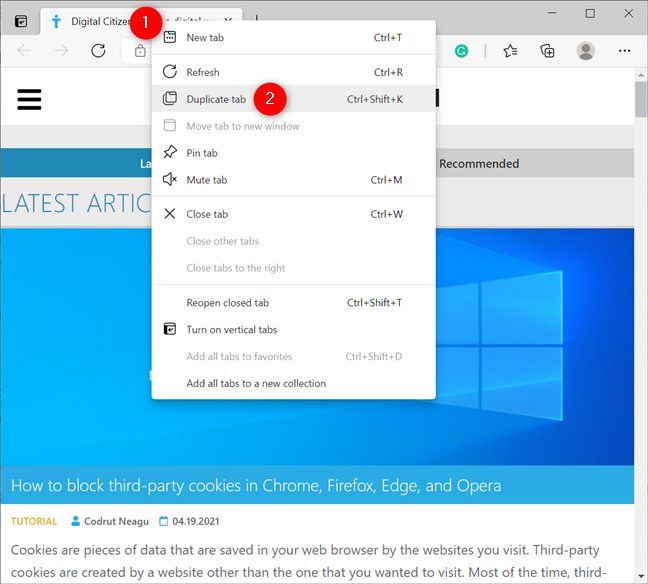
Edge でタブを複製する
または、キーボード ショートカットCtrl + Shift + Kを使用することもできます。
7. Microsoft Edge でタブを更新する方法
Microsoft Edge で Web ページを更新するには、アドレス バーの横にある対応するボタンをクリックまたはタップします。キーボードのファンなら、F5キー (または一部のデバイスではFn + F5 ) を押すか、ショートカットCtrl + Rを使用して同じ結果を得ることができます。
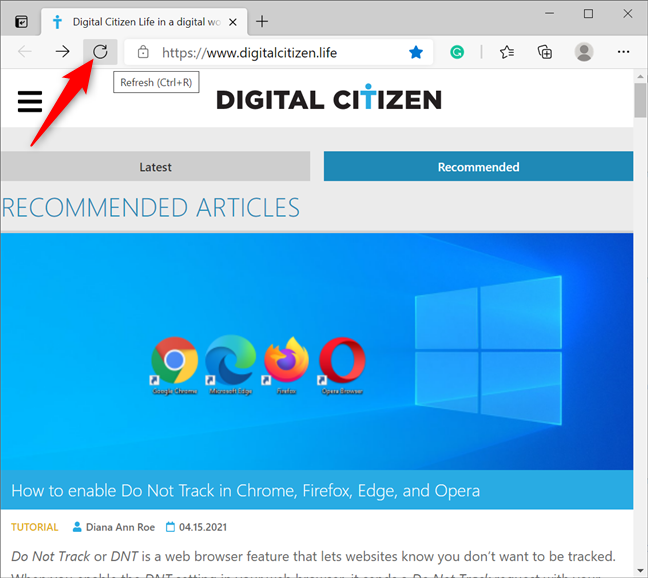
押すと Edge のタブが更新されます
任意のタブまたはウィンドウ内を右クリックまたは長押ししてコンテキスト メニューを開き、[更新] をクリックまたはタップすることもできます。
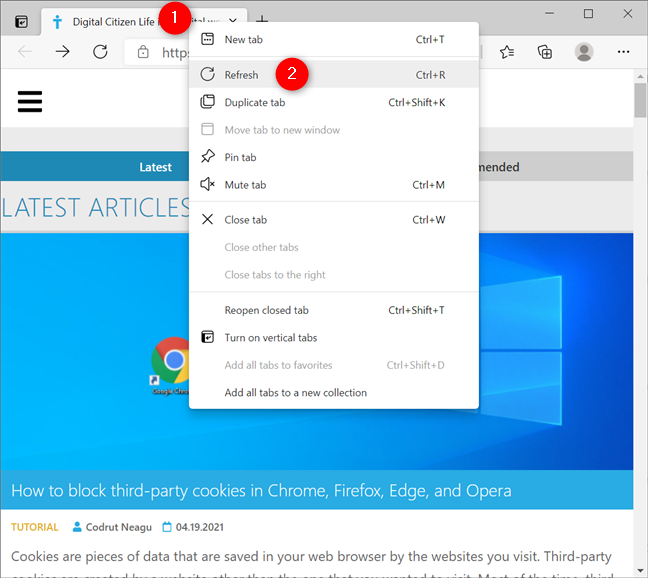
コンテキスト メニューからタブを更新する
注:残念ながら、Edge Refresh all tabsオプションはなくなりましたが、このセクションの手順に従う前に、第 3 章で示されているように、すべてのタブを選択できます。
8. Microsoft Edge タブをミュートする方法
一部のタブは、開くとすぐにオーディオまたはビデオの再生を開始します。ノイズを出している Web ページが見つからない場合は、そのタブに表示されているスピーカー アイコンを探してください。
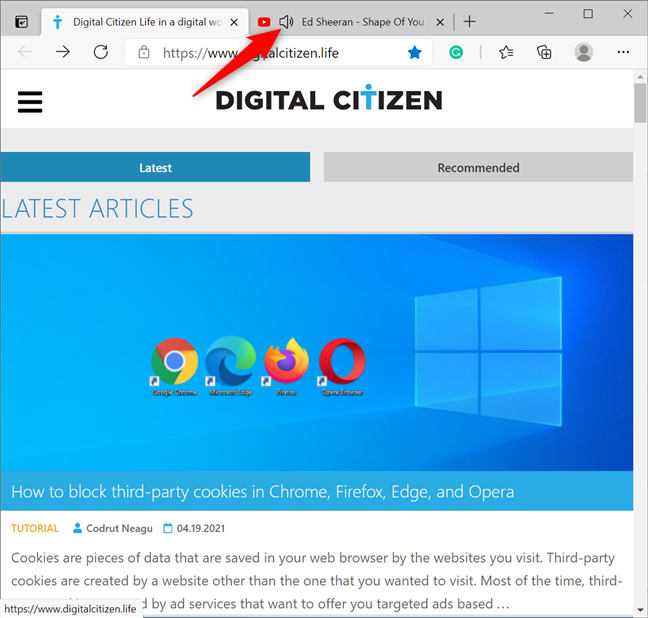
サウンドを再生するタブにはスピーカーが表示されます
タブをミュートする方法は複数あります。最も簡単な方法は、スピーカー アイコンをクリックまたはタップすることです。タブを右クリックまたは長押しして、[ミュート]タブを選択することもできます。または、そのタブを開いて、キーボード ショートカットCtrl + Mを使用することもできます。
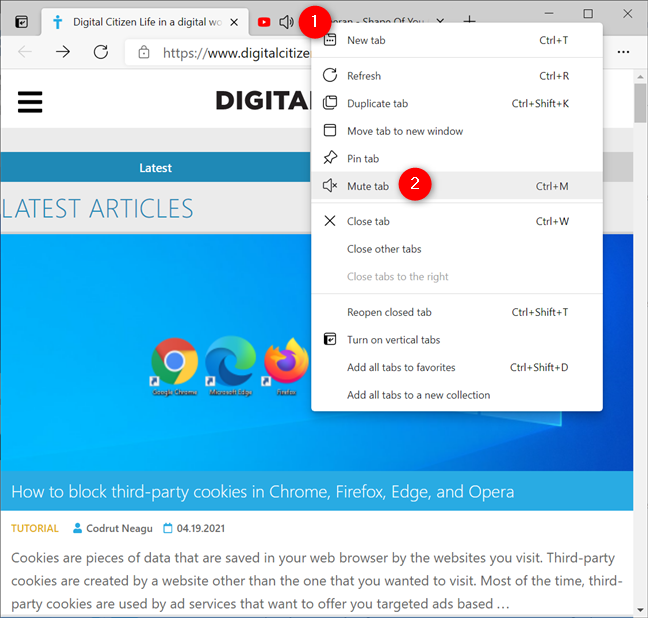
コンテキスト メニューからタブをミュートする
スピーカー アイコンで示されるように、タブはすぐにミュートされます。もう一度押すと、タブのミュートが解除されます。
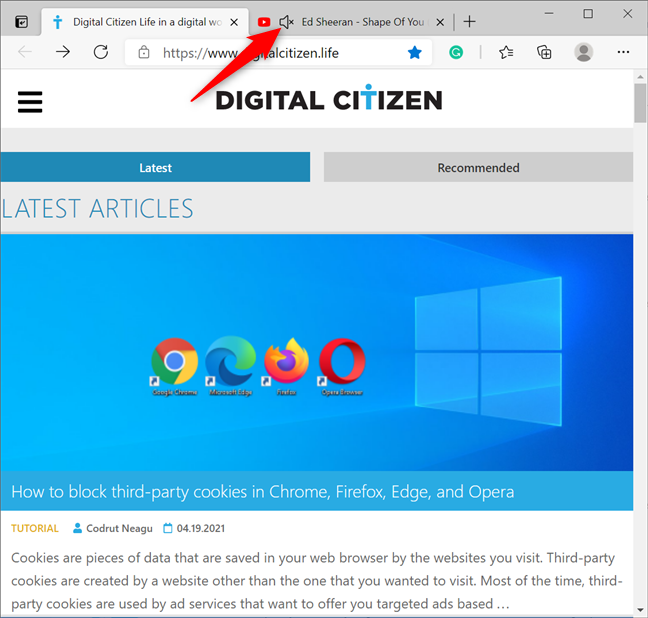
ミュートされたタブには別のアイコンが表示されます
9. Microsoft Edge で垂直タブを有効にする方法
必要なタブが表示されないほど多くのタブを開いたことはありませんか? 垂直タブは、Microsoft Edge ウィンドウの左側にタブを表示することで、開いているタブの概要を把握しやすくする新機能です。慣れるまでに時間がかかる場合でも、垂直タブはワイド モニターに最適です。ただし、ほとんどの Web サイト (当社を含む) は画面の幅をコ��テンツで埋めないため、他のディスプレイにも最適です。この機能を有効にするには、Edge ウィンドウの左上隅にある [垂直タブをオンにする] ボタンをクリックまたはタップします。
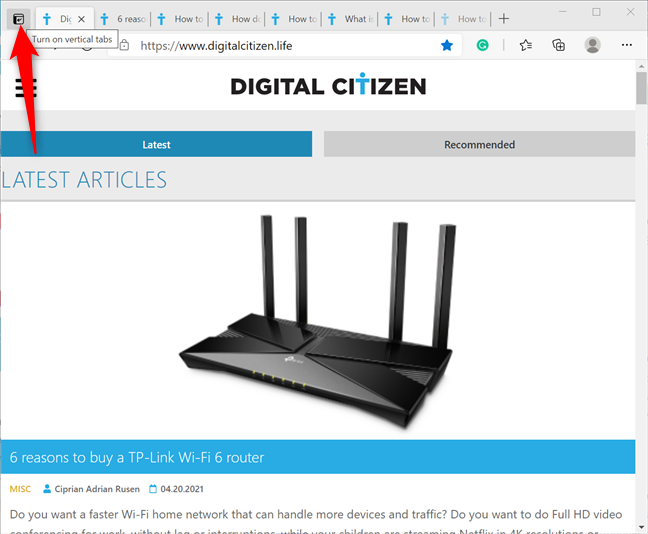
Microsoft Edge で垂直タブを有効にする
これにより、左側のサイドバーにすべてのタブが開きます。より多くの画面領域が必要な場合は、ペインの折りたたみ矢印を押すことができます。
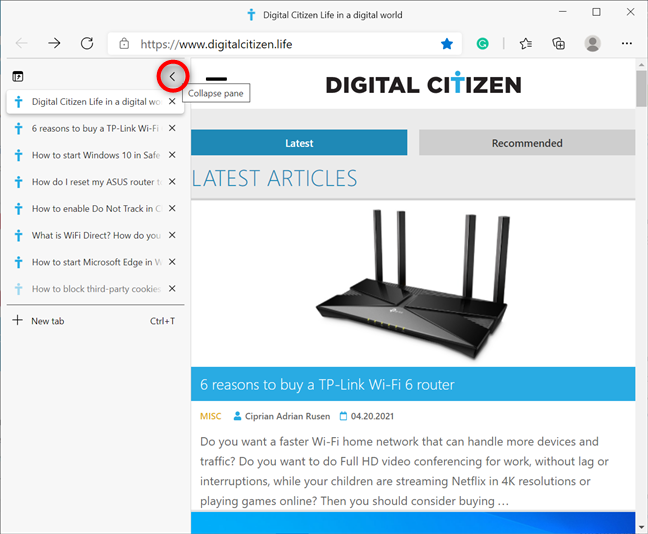
タブを折りたたんで Edge ウィンドウのスペースを広げます
ペインは、さまざまな Web サイトのアイコンのみを表示する狭いストリップに最小化されます。下の画像でわかるように、開いているタブが同じ Web サイトに属している場合は特に、あまり役に立ちません。🙂
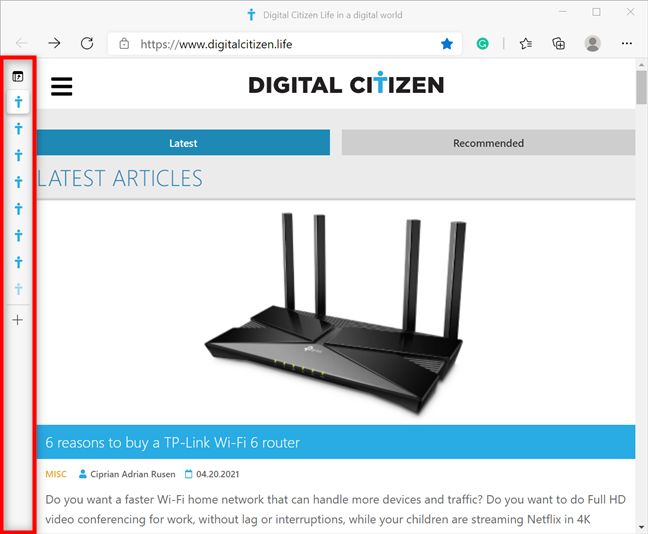
Edge ウィンドウのスペースを確保するためにサイドバーを最小化します
幸いなことに、バーの上にカーソルを合わせると一時的に展開され、ピン ペインをクリックまたはタップして元の状態に戻すことができます。
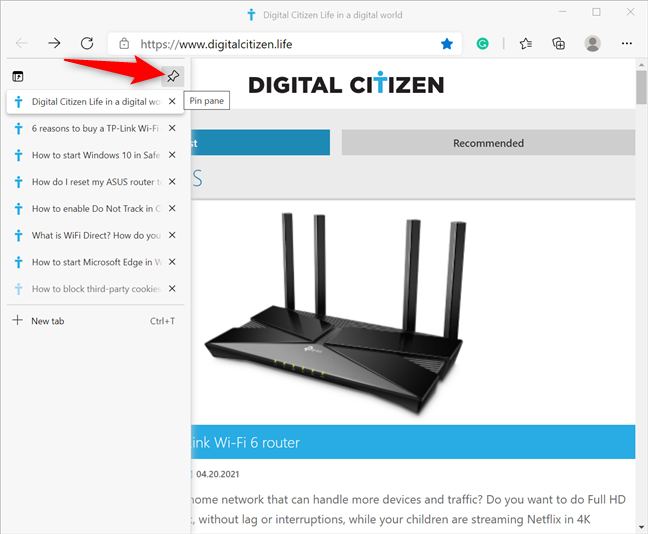
ペインをピン留めして、Edge のタブの名前を表示します
通常のタブ設定に戻したい場合は、「垂直タブをオフにする」をクリックまたはタップします。」
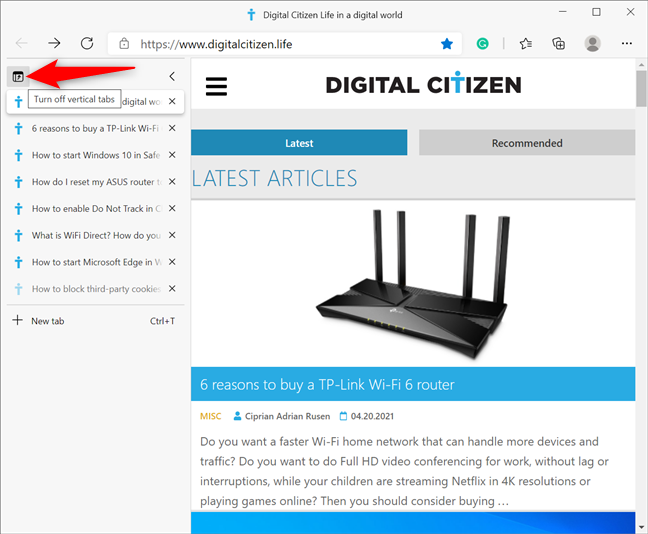
垂直タブをオフにする
10. コレクションを使用して Microsoft Edge でタブを整理する方法
コレクション機能は、Microsoft Edge でタブを別に設定する古い方法に取って代わります。Edge コレクションを使用して、アイデアを整理し、デバイス間でタブを同期できます。
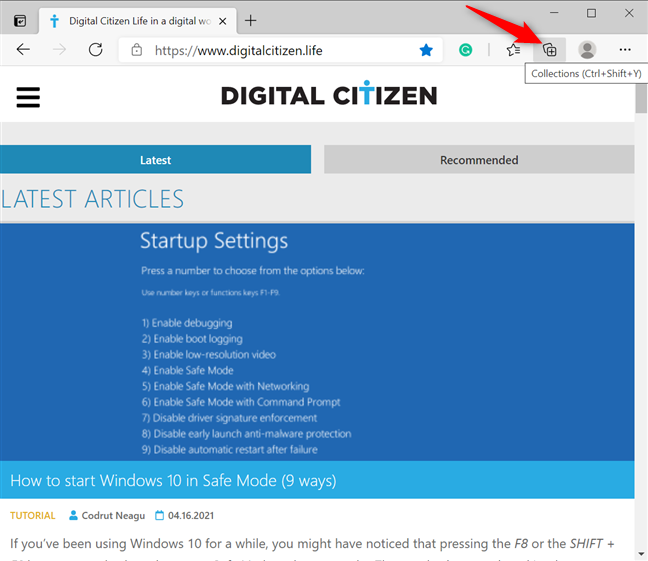
Microsoft Edge コレクションを使用する
11. Microsoft Edge のお気に入りにタブを追加する方法
Web サイトを Microsoft Edge のお気に入りバーに追加する方法は他にもあります。アドレス バーで、[このページをお気に入りに追加] ボタン (プラス記号の横にある星のようなアイコン) をクリックまたはタップするか、キーボードのCtrl + Dを押します。

Microsoft Edge のお気に入りにページを追加する
ポップアップ ウィンドウで、新しいお気に入りの名前を変更し、そのフォルダーを変更して、 [完了] を押します。
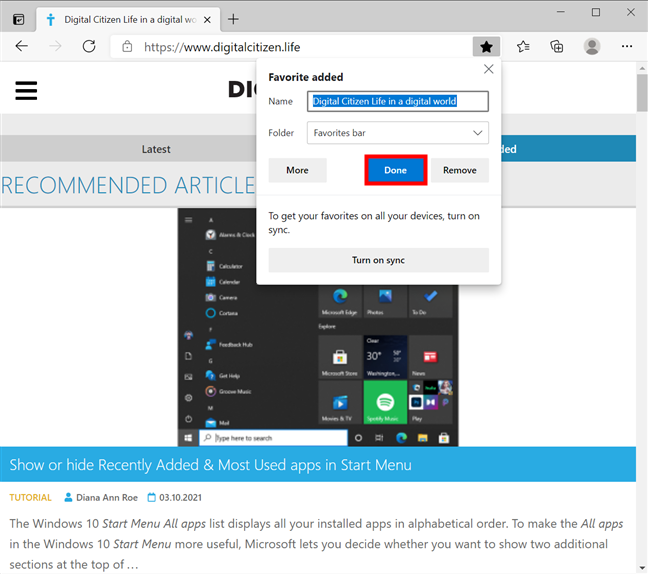
完了したら を押して、ウェブサイトをお気に入りに追加します
また、任意のタブを右クリックまたは長押ししてコンテキスト メニューを開き、[すべてのタブをお気に入りに追加] をクリックまたはタップして、開いているすべてのタブをお気に入りに追加することもできます。」
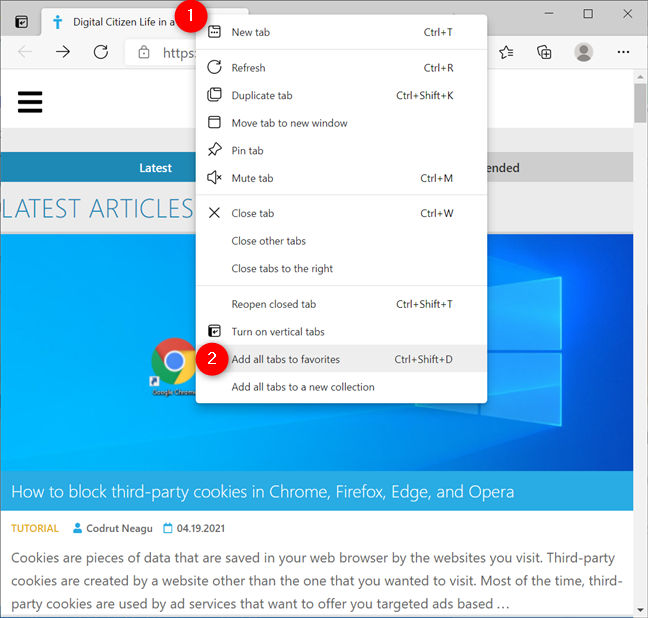
タブのコンテキスト メニューからすべてのタブをお気に入りに追加する
もう 1 つのオプションは、ツールバーを右クリックまたは長押しして、[開いているページをお気に入りに追加] をクリックまたはタップすることです。または、キーボード ショートカットCtrl + Shift + Dを使用してタブを [お気に入り] に追加することもできます。
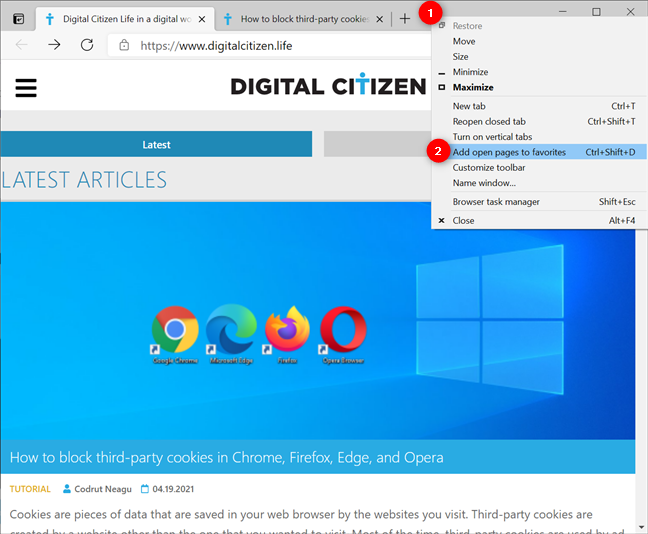
開いているページをツールバーのコンテキスト メニューからお気に入りに追加する
次に、開いているタブを保存する場所を選択し、新しいフォルダーを作成してそれらをグループ化することもできます. 完了したら、[保存] をクリックまたはタップします。
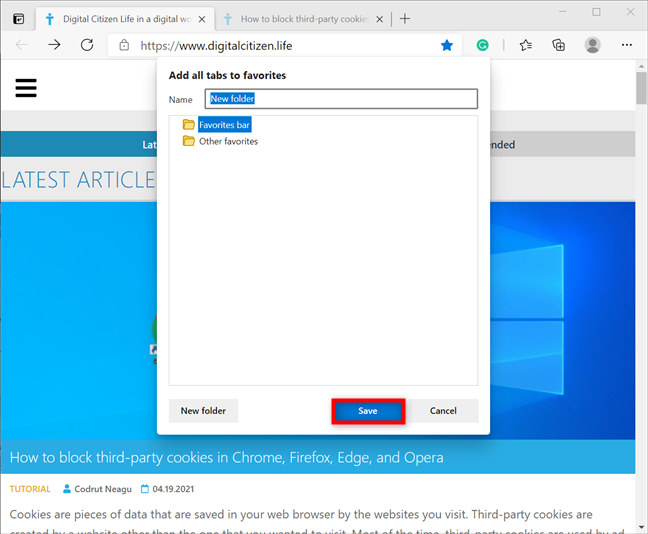
開いているタブを選択した場所に保存します
12. Microsoft Edge でタブを閉じる方法
Microsoft Edge でタブを閉じる簡単な方法は、そのタブに表示されている [ X ] ボタンをクリックまたはタップすることです。キーボードを使用したい場合は、Edge のタブを閉じるショートカットCtrl + Wを使用することもできます。
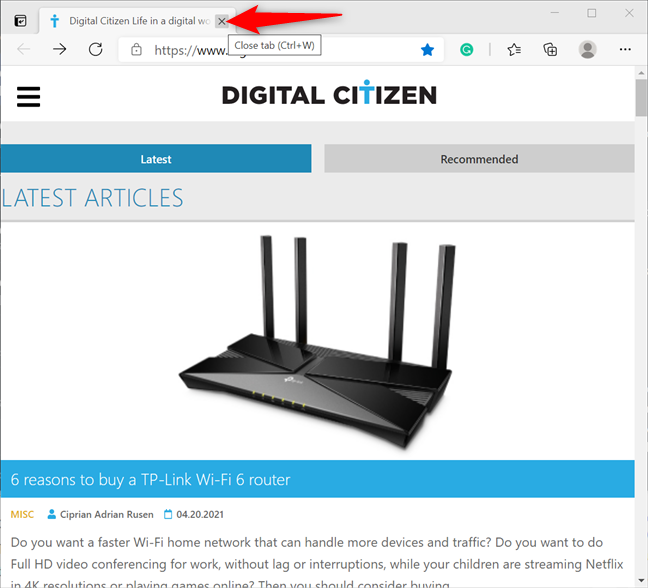
Xを押すか、Edgeのショートカットを使用してタブを閉じる
または、タブを右クリックまたは長押しして、[タブを閉じる]をクリックまたはタップすることもできます。
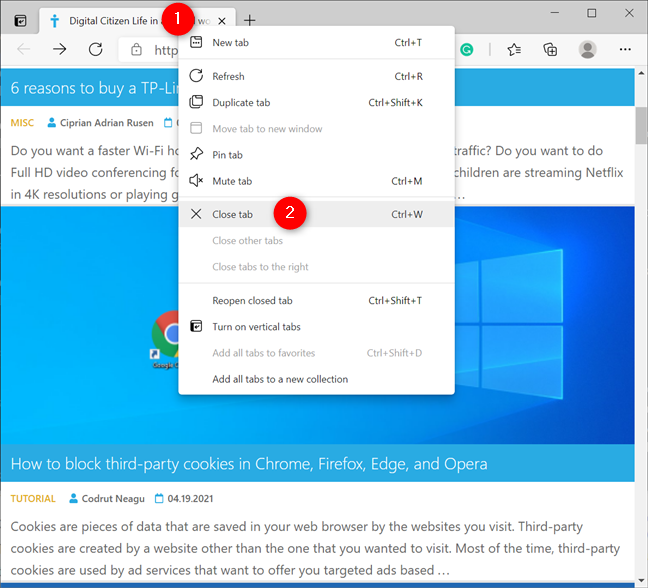
コンテキスト メニューからタブを閉じる
Microsoft Edge で複数のタブを同時に閉じるオプションもいくつかあります。1 つを除くすべてのタブを閉じるには、保持するタブを右クリックするか長押しして、[他のタブを閉じる]を選択します。」
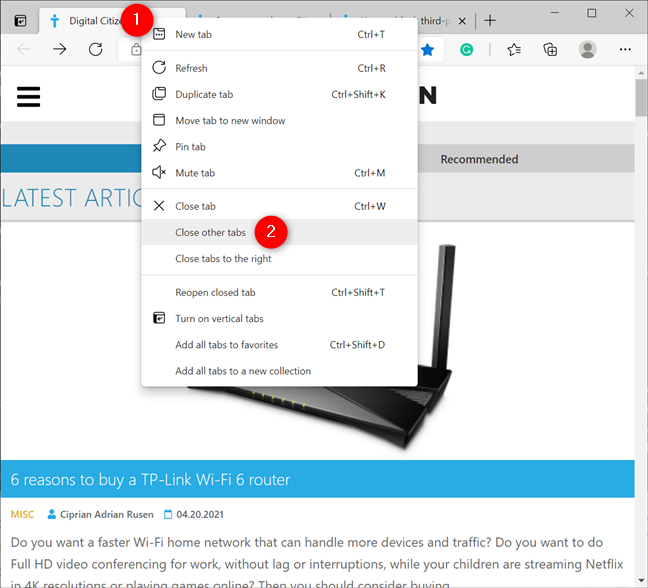
Microsoft Edge の他のタブを閉じる
何かを探して複数のタブを開き、必要なものが見つかった場合は、特定のタブの右側にあるすべてのタブを閉じることもできます。タブを右クリックまたは長押しし、[右側のタブを閉じる] をクリックまたはタップします。」
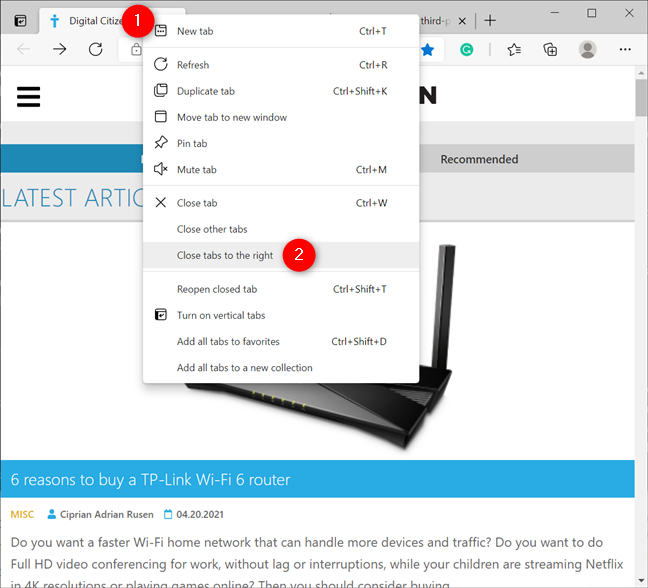
右側のすべてのタブを閉じる
Microsoft Edge のタブを管理するためのお気に入りの機能は何ですか?
Microsoft Edge は、市場で最高の Web ブラウザーの 1 つになるために懸命に取り組んでおり、それが私たちの利点になっています。垂直タブとコレクションは私たちが最も気に入っている機能であり、特に特定の主題を調査する場合、Edge は素晴らしい資産になります. どう思いますか?Microsoft Edge でタブを操作するのは簡単ですか? どんな機能が好きですか? コメント欄でお知らせください。
getmac、Get-NetAdapter などのコマンドを使用して、Windows で MAC アドレスを検索する方法。
資格情報マネージャーとは何ですか? Windows がパスワードをどのように保存しますか? それを使用して保存されたパスワードを表示、編集、または削除する方法は?
Windows サンドボックスを構成する方法、フォルダーを共有する方法、アプリとスクリプトを実行する方法、ネットワークを有効または無効にする方法。
Windows サービスの依存関係を確認し、スタートアップの種類を変更する方法を解説します。
PC と Web ブラウザーまたはスマートフォンの Tether モバイル アプリを使用して、TP-Link Wi-Fi 6 ルーターのファームウェアをアップグレードする方法。
iPhone に PUK コードを入力して、新しい SIM PIN コードを作成し、それを使用して iPhone のロックを解除する方法。
Android データセーバーとは Android でデータセーバーを有効にする方法。アプリをホワイトリストに登録して無制限のデータを使用する方法。データセーバーをオフにする方法。
さまざまな無料アプリを使用して、任意のファイル拡張子と任意のサイズのランダム ファイルを Windows で作成する方法。
Windows でゲームをプレイする際に、Radeon Software オーバーレイ (ALT+R) を無効にする方法を解説します。
キーボード、Windows 10 のクイック アクション、設定アプリなどを使用して、Windows 10 で輝度を上げたり下げたりする方法。
Google Chrome、Mozilla Firefox、Opera、および Microsoft Edge でモバイル ブラウザー エミュレーターを有効にして使用する方法。モバイルブラウザエミュレータ
Windows 11 で ftp をネットワーク ドライブとしてマップする方法。ファイルエクスプローラーからアクセス可能なネットワーク共有とネットワークの場所をマップする方法について詳しく解説します。
Audacity を使用してオーディオ ファイルをリバースし、曲を逆方向に再生し、バックマスクされたメッセージを発見する方法をご覧ください。
ルーターの初期設定時または初期設定後に、Tether モバイル アプリから TP-Link ID を追加または作成する方法。
Windows 10 で DHCP リース時間を確認および変更する方法について詳しく解説します。DHCPリース時間を理解し、設定を最適化しましょう。
Samsung の携帯電話で Galaxy AI を使用する必要がなくなった場合は、非常に簡単な操作でオフにすることができます。 Samsung の携帯電話で Galaxy AI をオフにする手順は次のとおりです。
InstagramでAIキャラクターを使用する必要がなくなったら、すぐに削除することもできます。 Instagram で AI キャラクターを削除するためのガイドをご紹介します。
Excel のデルタ記号 (Excel では三角形記号とも呼ばれます) は、統計データ テーブルで頻繁に使用され、増加または減少する数値、あるいはユーザーの希望に応じた任意のデータを表現します。
すべてのシートが表示された状態で Google スプレッドシート ファイルを共有するだけでなく、ユーザーは Google スプレッドシートのデータ領域を共有するか、Google スプレッドシート上のシートを共有するかを選択できます。
ユーザーは、モバイル版とコンピューター版の両方で、ChatGPT メモリをいつでもオフにするようにカスタマイズすることもできます。 ChatGPT ストレージを無効にする手順は次のとおりです。
デフォルトでは、Windows Update は自動的に更新プログラムをチェックし、前回の更新がいつ行われたかを確認することもできます。 Windows が最後に更新された日時を確認する手順は次のとおりです。
基本的に、iPhone で eSIM を削除する操作も簡単です。 iPhone で eSIM を削除する手順は次のとおりです。
iPhone で Live Photos をビデオとして保存するだけでなく、ユーザーは iPhone で Live Photos を Boomerang に簡単に変換できます。
多くのアプリでは FaceTime を使用すると SharePlay が自動的に有効になるため、誤って間違ったボタンを押してしまい、ビデオ通話が台無しになる可能性があります。
Click to Do を有効にすると、この機能が動作し、クリックしたテキストまたは画像を理解して、判断を下し、関連するコンテキスト アクションを提供します。
キーボードのバックライトをオンにするとキーボードが光ります。暗い場所で操作する場合や、ゲームコーナーをよりクールに見せる場合に便利です。ノートパソコンのキーボードのライトをオンにするには、以下の 4 つの方法から選択できます。
Windows を起動できない場合でも、Windows 10 でセーフ モードに入る方法は多数あります。コンピューターの起動時に Windows 10 をセーフ モードに入れる方法については、WebTech360 の以下の記事を参照してください。
Grok AI は AI 写真ジェネレーターを拡張し、有名なアニメ映画を使ったスタジオジブリ風の写真を作成するなど、個人の写真を新しいスタイルに変換できるようになりました。
Google One AI Premium では、ユーザーが登録して Gemini Advanced アシスタントなどの多くのアップグレード機能を体験できる 1 か月間の無料トライアルを提供しています。
iOS 18.4 以降、Apple はユーザーが Safari で最近の検索を表示するかどうかを決めることができるようになりました。




























