Windows で MAC アドレスを見つける 7 つの方法

getmac、Get-NetAdapter などのコマンドを使用して、Windows で MAC アドレスを検索する方法。
興味のある拡張機能やアドオンを追加することで、新しい Chromium ベースの Microsoft Edge をカスタマイズできます。これらは、ブラウジング エクスペリエンスを変更し、全体的な生産性を向上させる優れた方法です。たとえば、Microsoft Edge 拡張機能を使用して、パスワード マネージャー、Facebook ビデオ ダウンローダー、Microsoft Edge から簡単にオンにできる VPN ソリューションなどを追加できます。あなたの唯一の制限は、あなたの想像力と Microsoft の Edge 拡張機能のコレクションです。🙂 このガイドでは、Microsoft Edge の Web ブラウザー拡張機能を取得、構成、非表示、および削除する方法について説明します。興味をそそられた場合は、以下をお読みください。
コンテンツ
Microsoft Edge 拡張機能とは何ですか?
Microsoft Edge 拡張機能 (またはアドオン) は、ブラウザーに統合された小さなプログラムであり、毎日のオンライン エクスペリエンスをパーソナライズして強化するように設計されています。Edge 拡張機能を使用して、好みの機能を追加してブラウザーをカスタマイズできます。利用可能な Edge アドオンの目的と有用性はさまざまです。パスワード マネージャーや広告ブロッカーから、ページを翻訳する拡張機能、オンライン ショッピングを支援する拡張機能、スペル チェックを行う拡張機能まで、ニーズに最適なものを選択するのはあなた次第です。
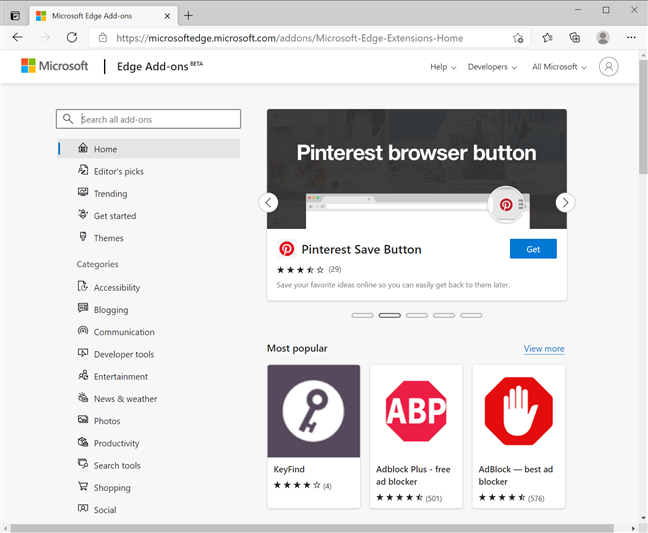
Microsoft Edge の拡張機能またはアドオンを入手する
しかし、違いはそれだけではありません。一部の拡張機能は、アイコンをクリックまたはタップしたときにのみアクティブになりますが、他のアドオンはバックグラウンドで実行されます. アプリケーションの機能を拡張する拡張機能もあり、ログインが必要になる場合があります。
必要な Edge ブラウザー拡張機能に関係なく、読み続けて、それらを取得して最大限に活用する方法を見つけてください。
Microsoft Edge の拡張機能を入手する方法
開始するには、Microsoft Edgeを開き、右上隅にある[設定など] (...)ボタンを押します。キーボードのALT + Fを押しても同じ結果が得られます。次に、ドロップダウン メニューから[拡張機能] をクリックまたはタップします。
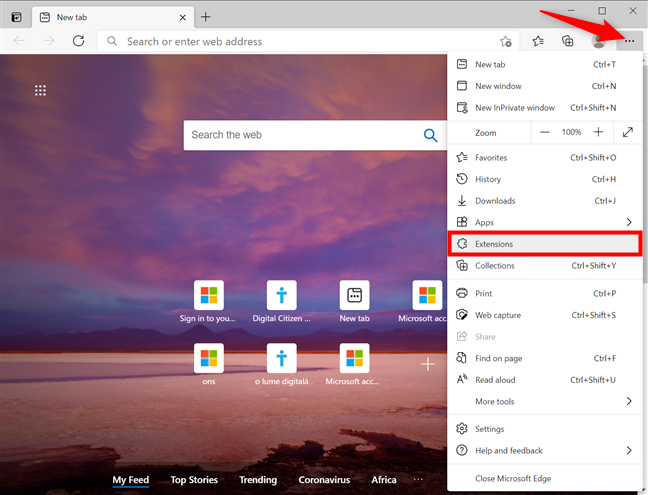
MS Edge 拡張機能の設定を開く
拡張機能ページには、インストールされているアドオンが表示されます。以前に Microsoft Edge 拡張機能をインストールしたことがない場合、このページは空になっているはずです。大きな青い [ Microsoft Edge の拡張機能を取得] ボタンをクリックまたはタップします。
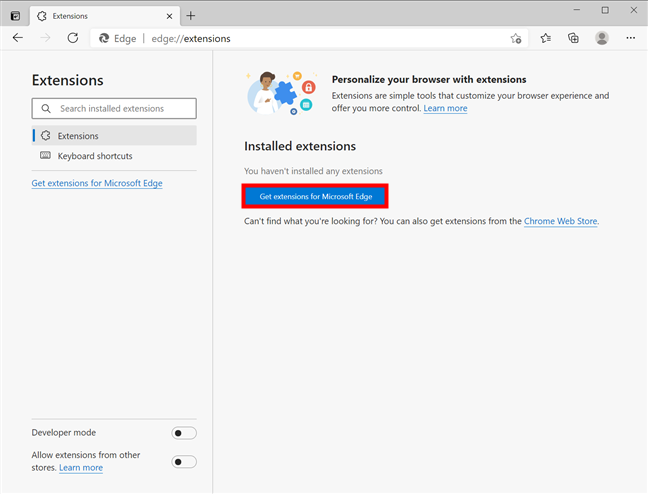
ボタンを使用して Edge アドオンを取得します
Microsoft の Web サイトの Edge アドオン ページが新しいタブで開きます。利用可能なカテゴリを自由に参照してください。
また、お気に入りの Microsoft Edge 拡張機能トップ 10もご覧ください。特定のアドオンを探している場合は、左上隅の [すべてのアドオンを検索]フィールドにその名前を入力します。
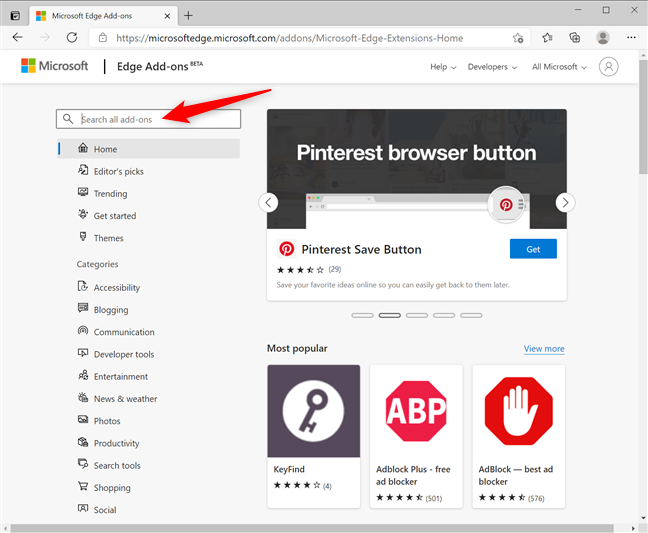
必要な Edge ブラウザー拡張機能を検索する
適切な結果をクリックまたはタップして、必要な拡張機能の詳細を表示します。この場合はGrammarly for Microsoft Edgeです。
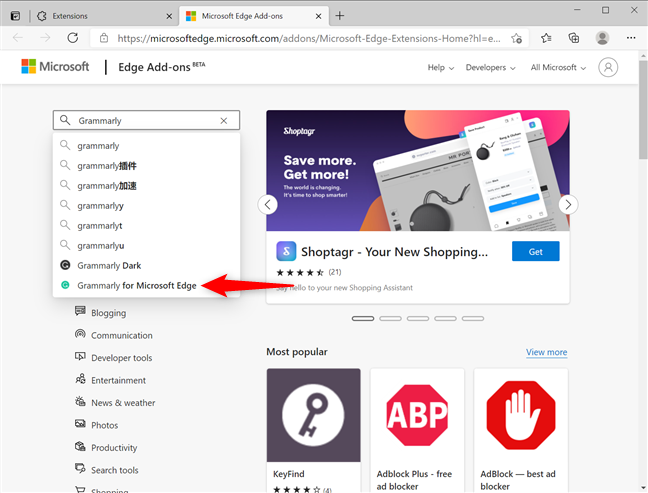
取得する Microsoft Edge 拡張機能を開きます
これにより、拡張機能のページが開き、詳細情報とユーザー レビューが表示されます。右上隅にある青い [取得] ボタンをクリックまたはタップします。
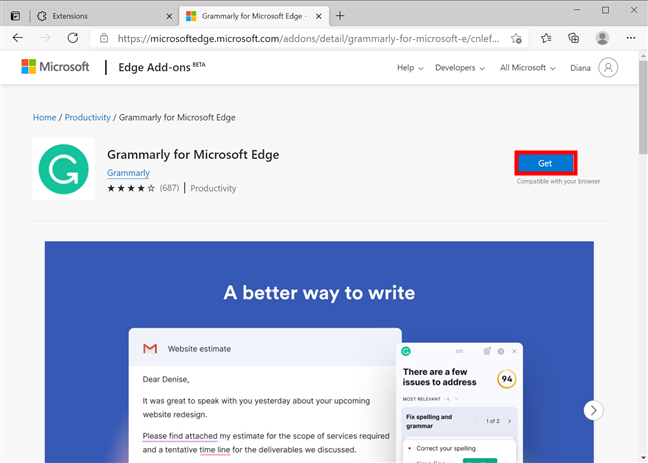
Get を押して、ブラウザに拡張機能を含めます
ポップアップ ウィンドウに、アドオンに必要な権限が表示されます。それらを確認し、 Add extensionをクリックまたはタップします。
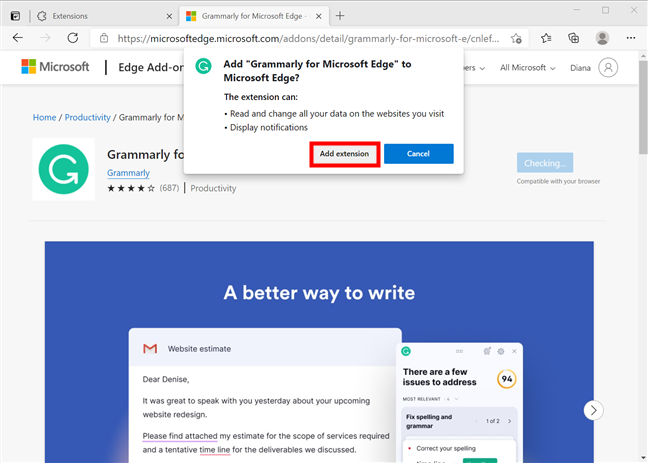
拡張機能の追加ボタンを押します
Microsoft Edge がファイルをダウンロードしている様子を簡単に確認できます。拡張機能がインストールされるとすぐに、そのアイコンがアドレス バーの右側に追加され、確認メッセージが表示されます。その直後、Grammarlyが新しいタブを開き、必要に応じてログインまたはサインアップできます。
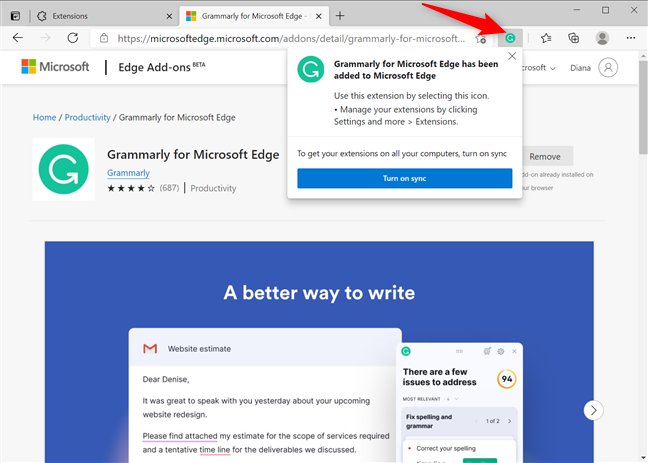
Microsoft Edge 拡張機能は、ブラウザーにアイコンを追加します
ヒント:確認ウィンドウには、同期をオンにするオプションもあります。詳細については、Microsoft Edge での同期に関するガイドをご覧ください。
インストールされている Edge ブラウザー拡張機能を構成する方法
アドオンをインストールした後、Microsoft Edge の [拡張機能] タブに戻ると、新しい追加機能が [インストールされている拡張機能]リストに表示されます。拡張機能を構成するには、その名前の下に表示されている[詳細] ボタンをクリックまたはタップします。
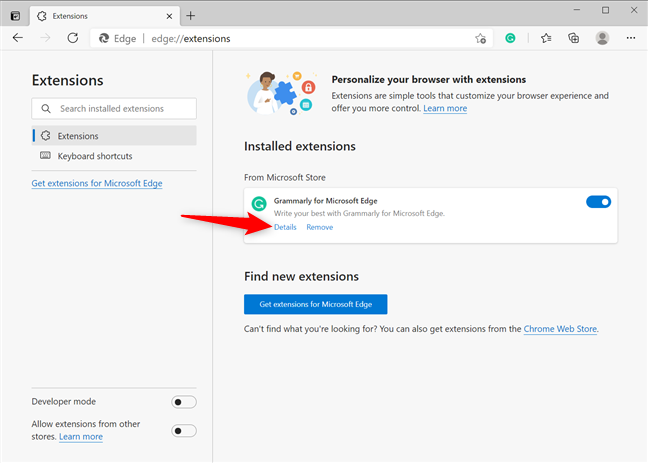
Edge アドオンの詳細にアクセスする
または、拡張機能のアイコンを右クリックまたは長押しして、[拡張機能の管理] を押すこともできます。
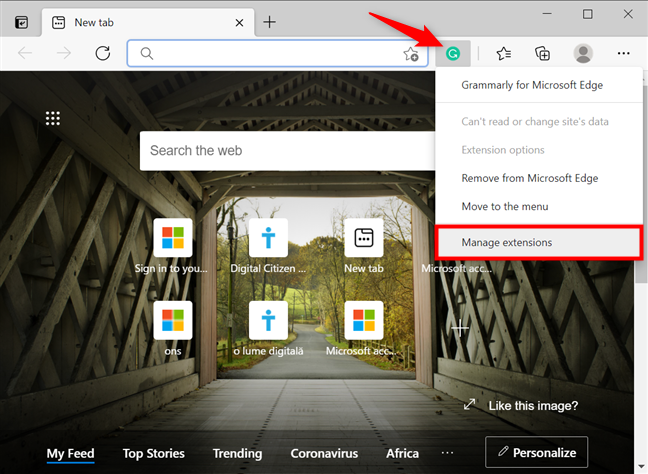
拡張機能の管理をクリックまたはタップします
これにより、その Edge アドオンで使用できる設定が開きます。拡張機能のアクセス許可を変更できます。一部のアドオンには、このページに拡張オプションのリンクが含まれています。すべての拡張機能が異なるため、これ以上のオプションについて詳しく説明することはできませんが、それらのほとんどは非常に直感的です。
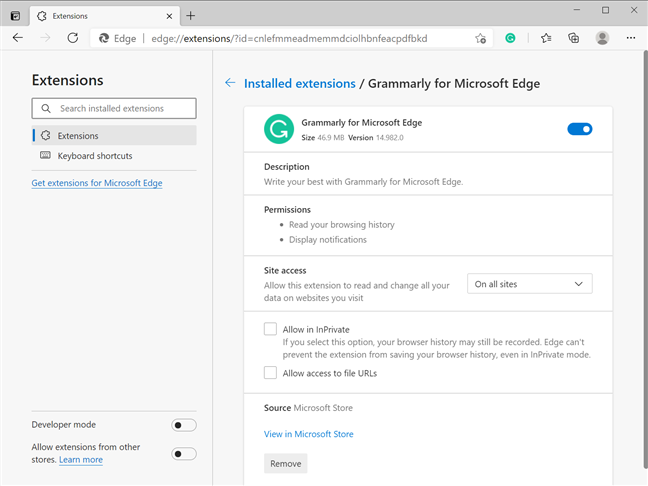
詳細から拡張機能を設定する
Edge で拡張機能を非表示にする方法
あまり使用しない MS Edge 拡張機能については、アイコンを非表示にするか、完全に無効にすることができます。ブラウザのインターフェースからアドオン アイコンを非表示にするには、アドオン アイコンを右クリックまたは長押しして、[メニューに移動] をクリックまたはタップします。」
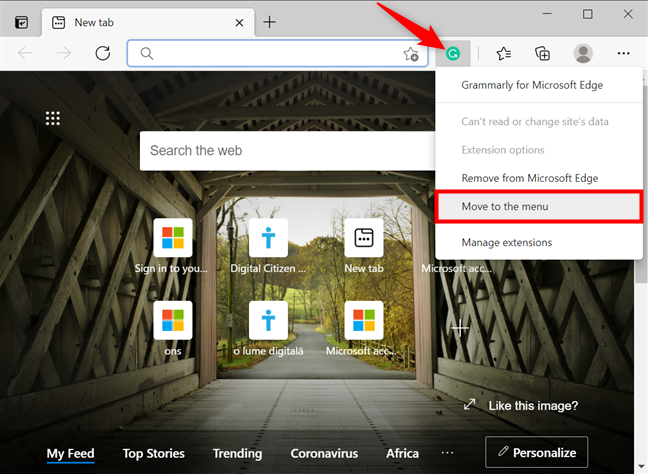
Edge 拡張機能のアイコンを非表示にする方法
アイコンが一気に移動します。[設定など] (...) をクリックまたはタップすると、メニューが開き、その上部に拡張機能のアイコンが表示されます。アイコンを元の場所に戻すには、アイコンを右クリックまたは長押しし、[ツールバーに移動] をクリックまたはタップします。」
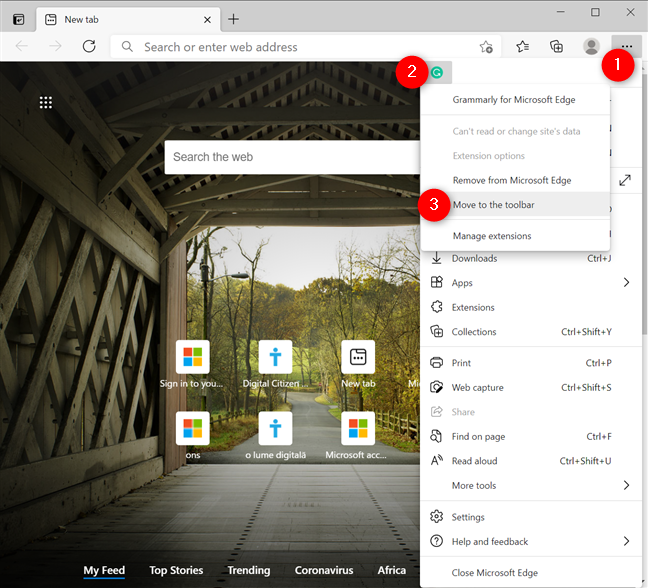
ツールバーに拡張機能のアイコンを再度表示する方法
[設定など] (...)メニューから[拡張機能] を選択し、アドオンの横にあるスイッチをオフにして無効にし、アイコンを非表示にすることもできます。
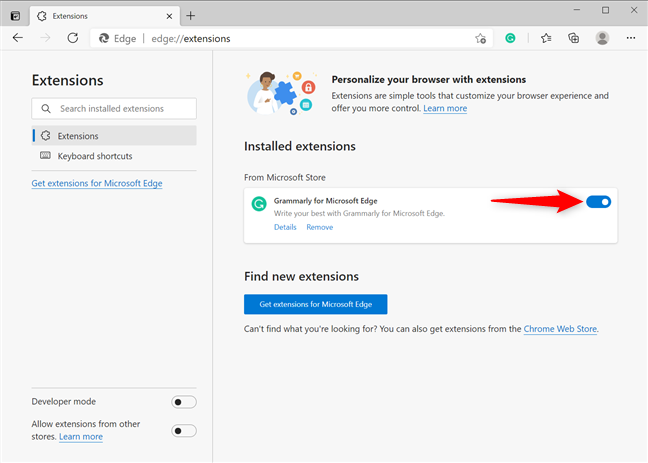
スイッチを使用して、インストールされている Microsoft Edge のアドオンを無効または有効にします
または、拡張機能の詳細にアクセスし、上部のスイッチを使用して Edge アドオンを無効または有効にすることもできます。
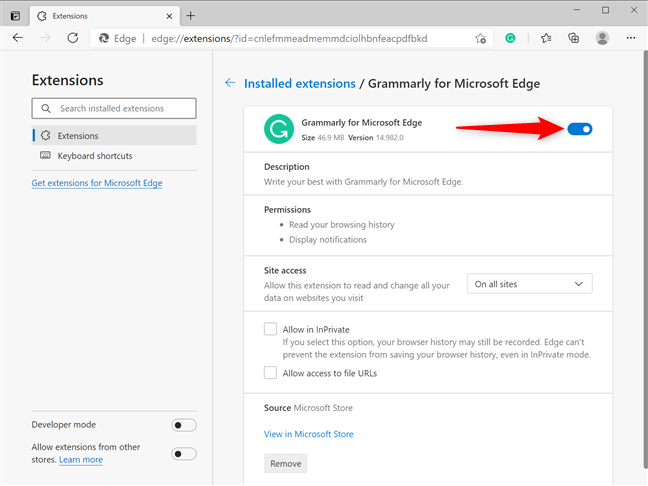
詳細から拡張機能をオフにする
MS Edge 拡張機能を削除する方法
あまりにも多くの拡張機能をインストールすると、ブラウザーの速度が低下する可能性があるため、使用しているものだけを保持することをお勧めします。Microsoft Edge に拡張機能をインストールする必要がなくなった場合は、いくつかの方法で削除できます。1 つの方法は、 [詳細]ページの下部にある [削除] ボタンを押すことです。
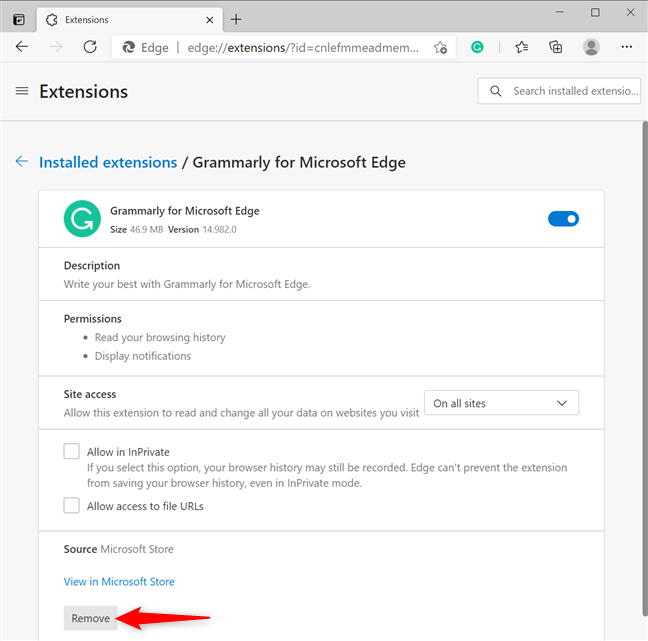
詳細からアドオンを削除する
拡張機能を開いて、アンインストールするアドオンの下にある [削除] ボタンを押すこともできます。
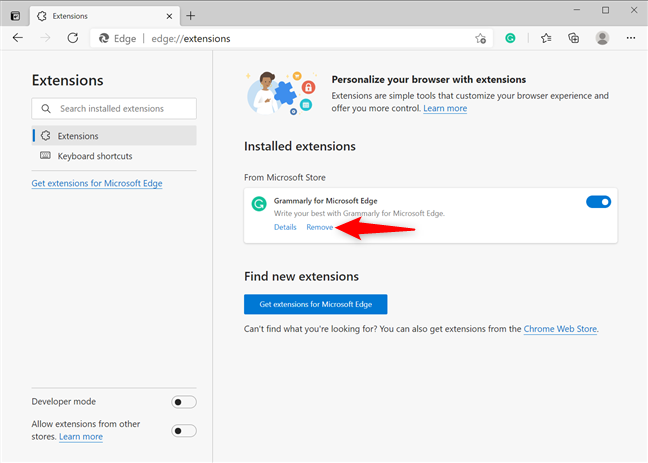
拡張機能からアドオンを削除する
拡張機能を削除する 3 番目の最も簡単な方法は、そのアイコンを右クリックまたは長押しして、[ Microsoft Edge から削除] をクリックまたはタップすることです。」
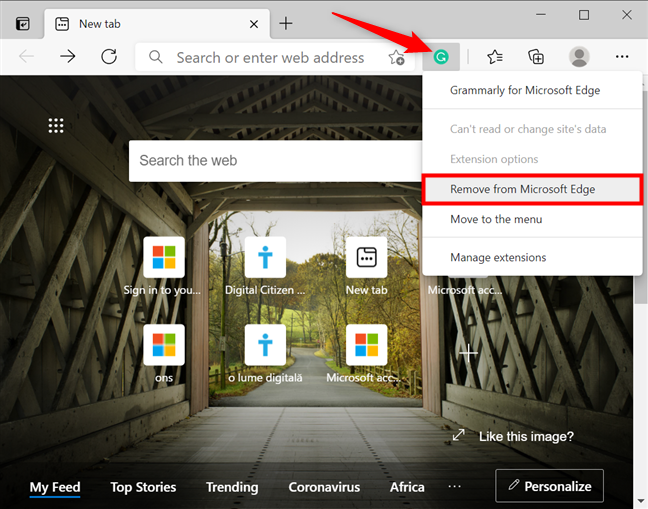
アイコンから Edge アドオンを削除する
選択した方法に関係なく、ポップアップ ウィンドウで[削除] をクリックまたはタップして、選択を確認します。
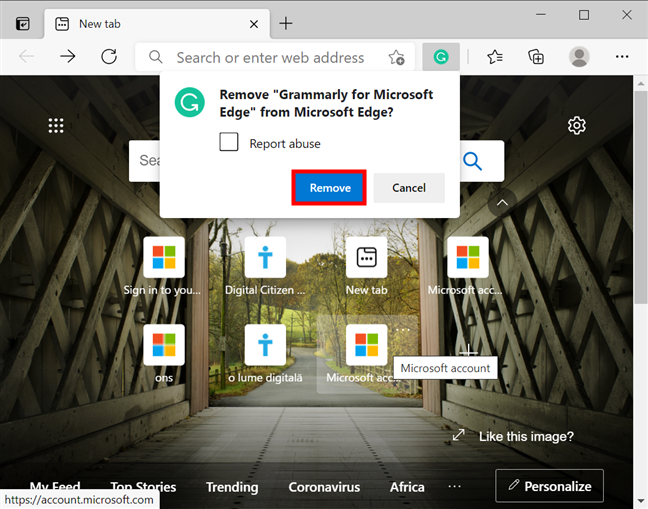
Edge 拡張機能の削除を確認する
これにより、Microsoft Edge から拡張機能がすぐに削除されます。
どの Microsoft Edge 拡張機能を使用していますか?
拡張機能は、Edge でのインターネットの閲覧をより楽しく生産的にするシンプルなツールです。このガイドを閉じる前に、どの拡張機能が気になったかお知らせください。他の読者にお勧めしたいアドオンはありますか? コメントでお知らせください。
getmac、Get-NetAdapter などのコマンドを使用して、Windows で MAC アドレスを検索する方法。
資格情報マネージャーとは何ですか? Windows がパスワードをどのように保存しますか? それを使用して保存されたパスワードを表示、編集、または削除する方法は?
Windows サンドボックスを構成する方法、フォルダーを共有する方法、アプリとスクリプトを実行する方法、ネットワークを有効または無効にする方法。
Windows サービスの依存関係を確認し、スタートアップの種類を変更する方法を解説します。
PC と Web ブラウザーまたはスマートフォンの Tether モバイル アプリを使用して、TP-Link Wi-Fi 6 ルーターのファームウェアをアップグレードする方法。
iPhone に PUK コードを入力して、新しい SIM PIN コードを作成し、それを使用して iPhone のロックを解除する方法。
Android データセーバーとは Android でデータセーバーを有効にする方法。アプリをホワイトリストに登録して無制限のデータを使用する方法。データセーバーをオフにする方法。
さまざまな無料アプリを使用して、任意のファイル拡張子と任意のサイズのランダム ファイルを Windows で作成する方法。
Windows でゲームをプレイする際に、Radeon Software オーバーレイ (ALT+R) を無効にする方法を解説します。
キーボード、Windows 10 のクイック アクション、設定アプリなどを使用して、Windows 10 で輝度を上げたり下げたりする方法。
Google Chrome、Mozilla Firefox、Opera、および Microsoft Edge でモバイル ブラウザー エミュレーターを有効にして使用する方法。モバイルブラウザエミュレータ
Windows 11 で ftp をネットワーク ドライブとしてマップする方法。ファイルエクスプローラーからアクセス可能なネットワーク共有とネットワークの場所をマップする方法について詳しく解説します。
Audacity を使用してオーディオ ファイルをリバースし、曲を逆方向に再生し、バックマスクされたメッセージを発見する方法をご覧ください。
ルーターの初期設定時または初期設定後に、Tether モバイル アプリから TP-Link ID を追加または作成する方法。
Windows 10 で DHCP リース時間を確認および変更する方法について詳しく解説します。DHCPリース時間を理解し、設定を最適化しましょう。
Samsung の携帯電話で Galaxy AI を使用する必要がなくなった場合は、非常に簡単な操作でオフにすることができます。 Samsung の携帯電話で Galaxy AI をオフにする手順は次のとおりです。
InstagramでAIキャラクターを使用する必要がなくなったら、すぐに削除することもできます。 Instagram で AI キャラクターを削除するためのガイドをご紹介します。
Excel のデルタ記号 (Excel では三角形記号とも呼ばれます) は、統計データ テーブルで頻繁に使用され、増加または減少する数値、あるいはユーザーの希望に応じた任意のデータを表現します。
すべてのシートが表示された状態で Google スプレッドシート ファイルを共有するだけでなく、ユーザーは Google スプレッドシートのデータ領域を共有するか、Google スプレッドシート上のシートを共有するかを選択できます。
ユーザーは、モバイル版とコンピューター版の両方で、ChatGPT メモリをいつでもオフにするようにカスタマイズすることもできます。 ChatGPT ストレージを無効にする手順は次のとおりです。
デフォルトでは、Windows Update は自動的に更新プログラムをチェックし、前回の更新がいつ行われたかを確認することもできます。 Windows が最後に更新された日時を確認する手順は次のとおりです。
基本的に、iPhone で eSIM を削除する操作も簡単です。 iPhone で eSIM を削除する手順は次のとおりです。
iPhone で Live Photos をビデオとして保存するだけでなく、ユーザーは iPhone で Live Photos を Boomerang に簡単に変換できます。
多くのアプリでは FaceTime を使用すると SharePlay が自動的に有効になるため、誤って間違ったボタンを押してしまい、ビデオ通話が台無しになる可能性があります。
Click to Do を有効にすると、この機能が動作し、クリックしたテキストまたは画像を理解して、判断を下し、関連するコンテキスト アクションを提供します。
キーボードのバックライトをオンにするとキーボードが光ります。暗い場所で操作する場合や、ゲームコーナーをよりクールに見せる場合に便利です。ノートパソコンのキーボードのライトをオンにするには、以下の 4 つの方法から選択できます。
Windows を起動できない場合でも、Windows 10 でセーフ モードに入る方法は多数あります。コンピューターの起動時に Windows 10 をセーフ モードに入れる方法については、WebTech360 の以下の記事を参照してください。
Grok AI は AI 写真ジェネレーターを拡張し、有名なアニメ映画を使ったスタジオジブリ風の写真を作成するなど、個人の写真を新しいスタイルに変換できるようになりました。
Google One AI Premium では、ユーザーが登録して Gemini Advanced アシスタントなどの多くのアップグレード機能を体験できる 1 か月間の無料トライアルを提供しています。
iOS 18.4 以降、Apple はユーザーが Safari で最近の検索を表示するかどうかを決めることができるようになりました。




























