Windows で MAC アドレスを見つける 7 つの方法

getmac、Get-NetAdapter などのコマンドを使用して、Windows で MAC アドレスを検索する方法。
頻繁にアクセスする Web サイトをピン留めして、すばやくアクセスできるようにする方法を知りたいですか? 一日の始まりは、facebook.com やお気に入りのニュース サイト、Gmail.com をチェックすることから始めるかもしれません。使用しているブラウザーに関係なく、Windows 10 では、任意のサイトをタスク バーまたは[スタート] メニューにピン留めできます。Windows のすべての主要なブラウザーから Web サイトをピン留めする方法は次のとおりです。
コンテンツ
注:このチュートリアルでは、Web サイトを Windows 10 のタスク バーまたはスタート メニューにピン留めする方法を説明します。スタートへのピン留めの詳細と、Windows 10 でピン留めできるその他の機能については、 「Windows 10 でスタート メニューにピン留めする方法」を参照してください。完全なガイド。
Google Chrome からウェブサイトをタスクバーまたはスタート メニューにピン留めする方法
Google Chrome を使用すると、ユーザーは数回クリックするだけで Web サイトへのデスクトップ ショートカットを作成できます。次に、そのショートカットをタスクバーまたは[スタート] メニューに簡単にピン留めできます。お気に入りの Web サイトへのショートカットを作成するには、まず Google Chrome でそのサイトにアクセスします。次に、 3 つの縦のドットのように見える [ Google Chrome のカスタマイズと制御] ボタンをクリックまたはタップするか、キーボードのALT + Fキーを押します。開いたメニューで、[その他のツール] 、 [ショートカットの作成] の順に選択します。
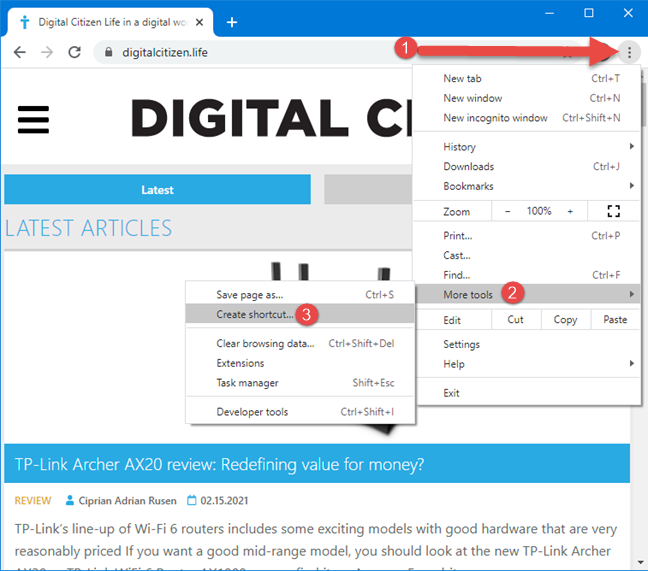
Google Chrome からショートカットを作成する
「ショートカットを作成しますか?」ダイアログで、ショートカットの名前を編集し (必要に応じて)、[作成] をクリックまたはタップします。
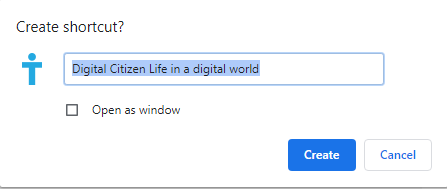
Google Chrome でショートカットの名前を編集します。
選択した名前とそれが指す Web サイトのロゴを使用して、ショートカットが Windows 10 デスクトップに追加されます。それをダブルクリック (またはダブルタップ) すると、Google Chrome で Web サイトが開きます。好きな場所にピン留めするには、ショートカットを右クリックするか長押しして、[スタートにピン留めする]と[タスクバーにピン留めする] のいずれかを選択します。
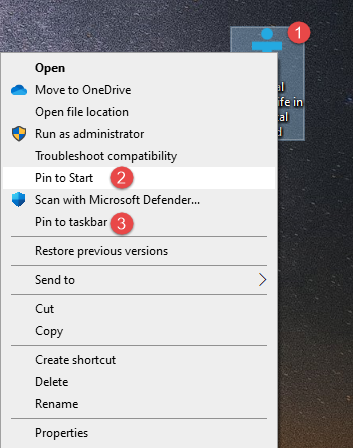
Web サイトのショートカットを固定する
Microsoft Edge から Web サイトをタスク バーまたは [スタート] メニューにピン留めする方法
Chrome と同じレンダリング エンジンに基づく Microsoft Edge は、Windows 10 で Web サイトをピン留めするための最も使いやすいオプションを提供します。
まず、ピン留めするサイトに移動し、Microsoft Edge の右上隅にある 3 つの水平ドットをクリックまたはタップします。これらは「設定など」ボタンを表しています。または、 ALT + Fキーを押すこともできます。
表示されるメニューで、 [その他のツール] を選択し、目的に応じて[タスクバーにピン留めする]または[スタートにピン留めする] を選択します。
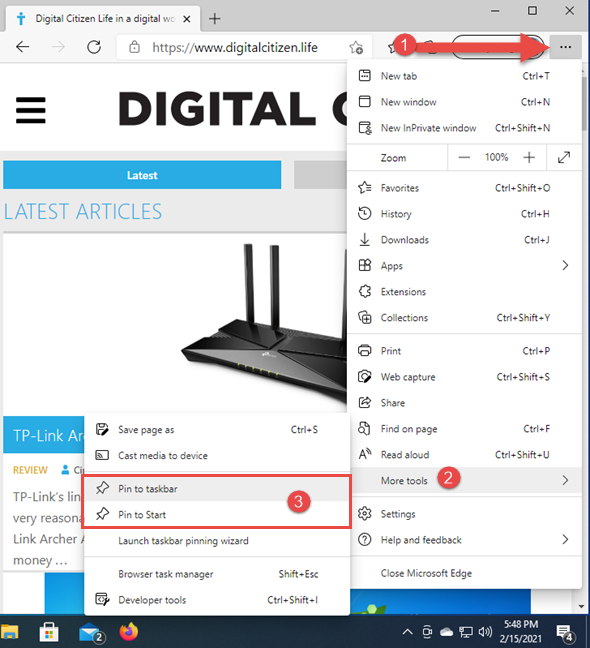
Microsoft Edge で Web サイトをピン留めする場所を選択する
[タスクバーにピン留めする]を選択すると、同じ名前のプロンプトが表示され、ピン留めするサイトの名前を変更できます。プロセスを終了するには、[固定] をクリックまたはタップします。これで完了です。
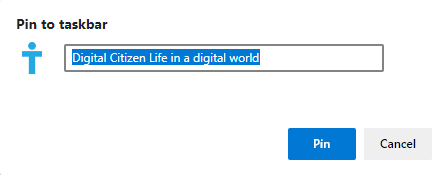
Microsoft Edge からタスク バーにピン留めする
これで、Web サイトのタスクバーにロゴ付きのショートカットが作成されました。クリックまたはタップすると、Microsoft Edge でサイトが開きます。
[スタートにピン留め]を選択した場合は、同じ名前のダイアログで Web サイトの名前を編集し、[ピン留め] をクリックまたはタップします。
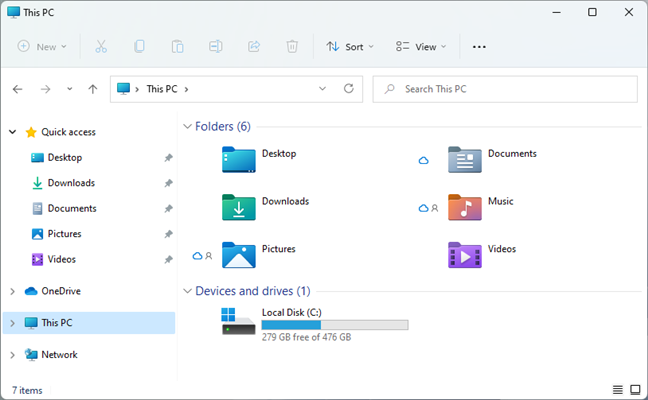
Microsoft Edge からスタートにピン留めする
Windows 10 は、「[...] このタイルをスタートにピン留めするかどうか」を尋ねます。[はい]を押して選択を確認すると、Web サイトが[スタート] メニューにピン留めされます。
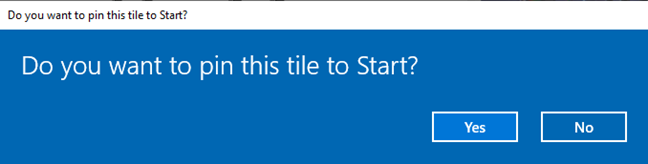
このタイルをピン留めすることを確認します
次に、このチュートリアルの指示に従って、必要に応じてタイルのサイズを変更したり、好きなようにグループ化したりできます: Windows 10 の [スタート] メニューでタイルとショートカットのグループを管理します。
Mozilla Firefox、Opera、またはその他のブラウザーから Web サイトをタスクバーまたはスタート メニューにピン留めする方法
Firefox や Opera などの他のブラウザには、ウェブサイトをタスクバーやスタート メニューにピン留めするオプションがありません。ただし、そのブラウザへのショートカットを作成し、移動先のサイトのアドレス (完全な URL) を追加することで、この問題を回避できます。これを行うには、まずデスクトップのスペースを右クリックし、[新規] -> [ショートカット] を選択します。
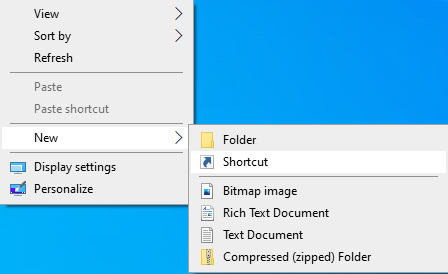
Web ブラウザへのショートカットを作成する
次に、ショートカットの作成ウィザードを使用して、このガイドの手順に従って、必要なブラウザー (Firefox、Opera、Chrome、Edge、Internet Explorer) へのショートカットを作成します: Windows でアプリ、ファイル、フォルダー、および Web ページのショートカットを作成する10 .
重要:場所フィールドで、お気に入りのブラウザーで使用される実行可能ファイルへのファイル パスの後に Web サイトのアドレス (URL) を追加することを忘れないでください。また、下のスクリーンショットのように、ファイル パスと URL の間にスペースを追加することを忘れないでください。Mozilla Firefox の場合、「C:\Program Files\Mozilla Firefox\firefox.exe」 https://www.digitalcitizen.life/を使用しました。
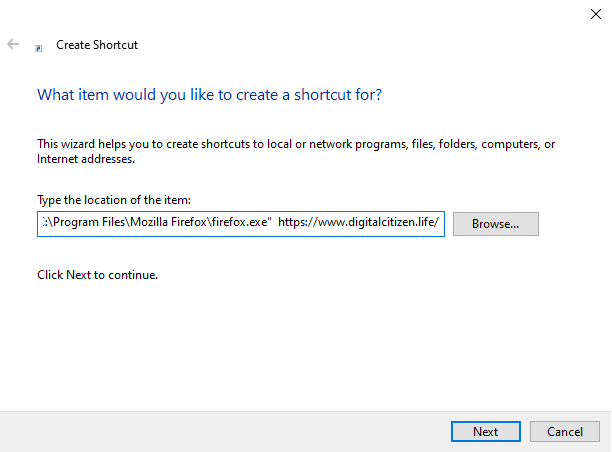
ブラウザの実行可能ファイルの後にサイトの URL を追加します
[次へ] をクリックまたはタップします。ショートカットに名前を付けるときは、ブラウザの代わりに Web サイトの名前を使用することをお勧めします。次に、[完了] をクリックまたはタップすると、ショートカットがデスクトップに表示されます。
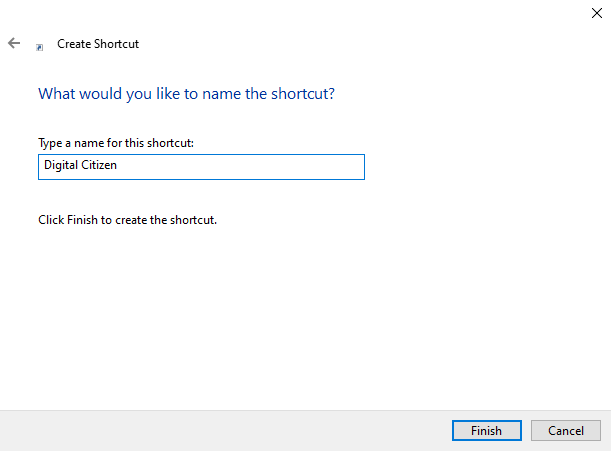
ショートカットに名前を付ける
厄介なのは、このショートカットが使用している Web ブラウザのロゴを使用していることです。それが指す Web サイトのロゴを使用するように変更する場合は、このガイドの手順を使用してください: Windows 10 で任意のショートカットのアイコンを変更する方法。作成したショートカットに満足したら、それを右クリックするか長押しして、[スタートにピン留め]または[タスクバーにピン留め] を選択します。
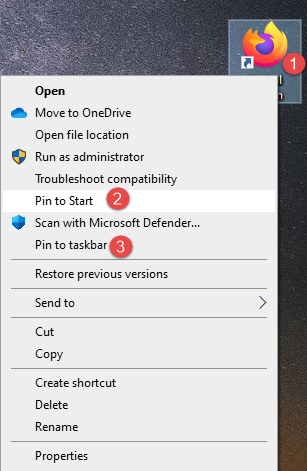
Web サイトのショートカットを固定する
同じ手順が、Opera などの他のブラウザーでも機能します。ただし、以下に示すように、別のフォルダーにインストールされるため、実行可能ファイルへのパスは異なります。
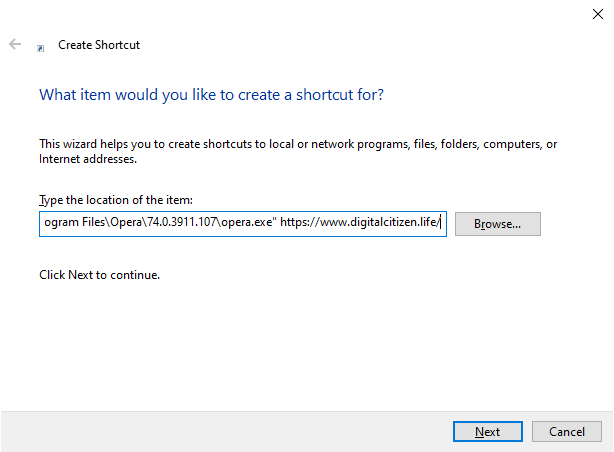
Opera の実行可能ファイルへのパスが異なります
どの Web サイトをピン留めし、どのブラウザーを使用しましたか?
行く前に、ピン留めしたサイトを教えてください。Digital Citizen、Facebook、Google.com、または別のサイトですか? 🙂 また、ウェブサイトをタスクバーまたはスタート メニューにピン留めするために使用したブラウザはどれですか。以下にコメントして、お気に入りのウェブサイトを共有しましょう。
getmac、Get-NetAdapter などのコマンドを使用して、Windows で MAC アドレスを検索する方法。
資格情報マネージャーとは何ですか? Windows がパスワードをどのように保存しますか? それを使用して保存されたパスワードを表示、編集、または削除する方法は?
Windows サンドボックスを構成する方法、フォルダーを共有する方法、アプリとスクリプトを実行する方法、ネットワークを有効または無効にする方法。
Windows サービスの依存関係を確認し、スタートアップの種類を変更する方法を解説します。
PC と Web ブラウザーまたはスマートフォンの Tether モバイル アプリを使用して、TP-Link Wi-Fi 6 ルーターのファームウェアをアップグレードする方法。
iPhone に PUK コードを入力して、新しい SIM PIN コードを作成し、それを使用して iPhone のロックを解除する方法。
Android データセーバーとは Android でデータセーバーを有効にする方法。アプリをホワイトリストに登録して無制限のデータを使用する方法。データセーバーをオフにする方法。
さまざまな無料アプリを使用して、任意のファイル拡張子と任意のサイズのランダム ファイルを Windows で作成する方法。
Windows でゲームをプレイする際に、Radeon Software オーバーレイ (ALT+R) を無効にする方法を解説します。
キーボード、Windows 10 のクイック アクション、設定アプリなどを使用して、Windows 10 で輝度を上げたり下げたりする方法。
Google Chrome、Mozilla Firefox、Opera、および Microsoft Edge でモバイル ブラウザー エミュレーターを有効にして使用する方法。モバイルブラウザエミュレータ
Windows 11 で ftp をネットワーク ドライブとしてマップする方法。ファイルエクスプローラーからアクセス可能なネットワーク共有とネットワークの場所をマップする方法について詳しく解説します。
Audacity を使用してオーディオ ファイルをリバースし、曲を逆方向に再生し、バックマスクされたメッセージを発見する方法をご覧ください。
ルーターの初期設定時または初期設定後に、Tether モバイル アプリから TP-Link ID を追加または作成する方法。
Windows 10 で DHCP リース時間を確認および変更する方法について詳しく解説します。DHCPリース時間を理解し、設定を最適化しましょう。
Samsung の携帯電話で Galaxy AI を使用する必要がなくなった場合は、非常に簡単な操作でオフにすることができます。 Samsung の携帯電話で Galaxy AI をオフにする手順は次のとおりです。
InstagramでAIキャラクターを使用する必要がなくなったら、すぐに削除することもできます。 Instagram で AI キャラクターを削除するためのガイドをご紹介します。
Excel のデルタ記号 (Excel では三角形記号とも呼ばれます) は、統計データ テーブルで頻繁に使用され、増加または減少する数値、あるいはユーザーの希望に応じた任意のデータを表現します。
すべてのシートが表示された状態で Google スプレッドシート ファイルを共有するだけでなく、ユーザーは Google スプレッドシートのデータ領域を共有するか、Google スプレッドシート上のシートを共有するかを選択できます。
ユーザーは、モバイル版とコンピューター版の両方で、ChatGPT メモリをいつでもオフにするようにカスタマイズすることもできます。 ChatGPT ストレージを無効にする手順は次のとおりです。
デフォルトでは、Windows Update は自動的に更新プログラムをチェックし、前回の更新がいつ行われたかを確認することもできます。 Windows が最後に更新された日時を確認する手順は次のとおりです。
基本的に、iPhone で eSIM を削除する操作も簡単です。 iPhone で eSIM を削除する手順は次のとおりです。
iPhone で Live Photos をビデオとして保存するだけでなく、ユーザーは iPhone で Live Photos を Boomerang に簡単に変換できます。
多くのアプリでは FaceTime を使用すると SharePlay が自動的に有効になるため、誤って間違ったボタンを押してしまい、ビデオ通話が台無しになる可能性があります。
Click to Do を有効にすると、この機能が動作し、クリックしたテキストまたは画像を理解して、判断を下し、関連するコンテキスト アクションを提供します。
キーボードのバックライトをオンにするとキーボードが光ります。暗い場所で操作する場合や、ゲームコーナーをよりクールに見せる場合に便利です。ノートパソコンのキーボードのライトをオンにするには、以下の 4 つの方法から選択できます。
Windows を起動できない場合でも、Windows 10 でセーフ モードに入る方法は多数あります。コンピューターの起動時に Windows 10 をセーフ モードに入れる方法については、WebTech360 の以下の記事を参照してください。
Grok AI は AI 写真ジェネレーターを拡張し、有名なアニメ映画を使ったスタジオジブリ風の写真を作成するなど、個人の写真を新しいスタイルに変換できるようになりました。
Google One AI Premium では、ユーザーが登録して Gemini Advanced アシスタントなどの多くのアップグレード機能を体験できる 1 か月間の無料トライアルを提供しています。
iOS 18.4 以降、Apple はユーザーが Safari で最近の検索を表示するかどうかを決めることができるようになりました。




























