Windows で MAC アドレスを見つける 7 つの方法

getmac、Get-NetAdapter などのコマンドを使用して、Windows で MAC アドレスを検索する方法。
Windows 10 は現在、世界で最も使用されているオペレーティング システムの 1 つであるため、Windows 10 が Microsoft アカウントをどのように使用しているかを詳しく調べることは有益で有益であると考えました. ご存知のように、Windows 10 にユーザー アカウントを追加すると、ローカル オフライン アカウントまたは Microsoft オンライン アカウントのどちらを使用するかを選択できます。この設定の背後にある考え方は、Windows 10 のすべての新機能と最新のアプリを利用するには、Microsoft オンライン アカウントを使用する必要があるということです。これにより、2 種類のユーザー エクスペリエンスの間に亀裂が生じ、ローカル オフライン アカウントを好み、使用したいと考えているが、オンライン アカウントに拘束されたくないというユーザーにとってはイライラさせられます。しかし、Microsoft はユーザーのニーズと期待にそれほど耳を傾けていないようです。したがって、Creators Update を含む Windows 10 の最新バージョンは、ユーザー アカウントに関するより緩和されたポリシーが付属しています。Windows でのこれら 2 種類のアカウントの違いを理解してみましょう。
コンテンツ
Windows 10 のローカル オフライン アカウントとは何ですか?
ローカル アカウントは、従来の Windows オペレーティング システムにログインするために使用したユーザー名とパスワードの組み合わせです。システムのリソースへのアクセスを許可し、設定や好みに合わせてカスタマイズできるようにします。Windows 10 のローカル ユーザー アカウントを使用すると、従来のデスクトップ アプリをインストールし、設定をカスタマイズして、昔ながらの方法でオペレーティング システムを使用できます。もちろん、ローカル オフライン アカウントは単一のシステム用に作成できるため、複数のデバイスがある場合は、デバイスごとに異なるローカル アカウントを使用する必要があります。また、必ずしも推奨されるわけではありませんが、このタイプのオフライン アカウントでは、不要な場合はパスワード保護を解除できます。
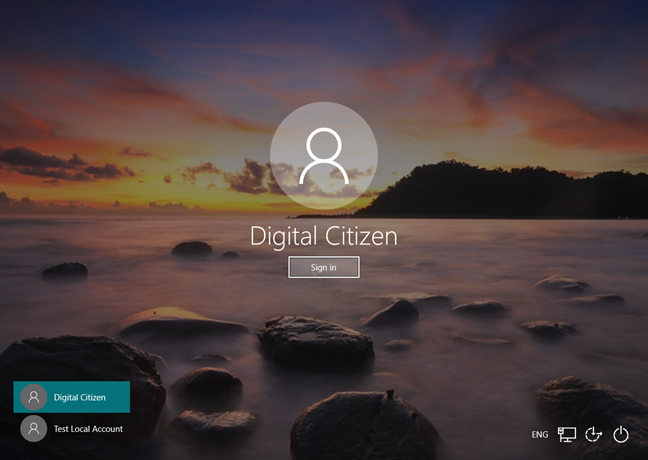
Microsoft、ユーザー アカウント、Windows 10
Windows ストアにはアクセスできますが、Windows 10 Home を使用している場合、Microsoft アカウントがないとアプリをダウンロードしてインストールすることはできません。ただし、Windows 10 Pro、Enterprise、または Education を使用している場合は、Windows ストアからアプリをダウンロードしてインストールできますが、無料である場合に限られます。有料の場合は、ライセンスが関連付けられるように、Microsoft アカウントを使用してサインインする必要があります。最後に、Windows 10 でローカル オフライン アカウントを使用すると、通常使用するすべてのコンピューターとデバイス間で設定が同期されません。
Microsoft アカウントとは何ですか?
Microsoft アカウントは、Microsoft 製品の以前のアカウントをブランド変更したものです。そのため、Hotmail、Outlook.com、Skype などのサービス、または Xbox ゲーム コンソールや Windows スマートフォンなどのデバイスを使用したことがある場合は、Microsoft アカウントを既に持っているはずです。これらすべての異なるアカウントをブランド変更して結合することにより、Microsoft はすべてのサービスを 1 つのオンライン アカウントに完全に統合することができます。これは、Microsoft エコシステムに接続されているすべてのものにアクセスするために使用できることを意味します。Microsoft アカウントを作成する方法とその理由について詳しくは、次の記事を参照してください:簡単な質問: Microsoft アカウント (Outlook、Xbox、Skype) とは何ですか? .
ローカル アカウントとの大きな違いは、ユーザー名の代わりに電子メール アドレスを使用してオペレーティング システムにログインすることです。そのため、Microsoft にバインドされた電子メール アドレス (hotmail.com、live.com、outlook.com) または Gmail のいずれか、さらには ISP 固有の電子メール アドレスを使用して、Microsoft アカウントを作成できます。このタイプのサインイン プロセスは、パスワード保護を削除できないことを意味します。変更することしかできません。
また、Microsoft アカウントでは、サインインするたびに ID の 2 段階認証システムを構成することもできます。これにより、信頼できるリストにないデバイスにサインインするたびに、セキュリティ コードを入力する必要があります。この 2 段階認証プロセスの使用方法の詳細については、次の記事を参照してください: Google Authenticator を使用して Microsoft アカウントの 2 段階認証をセットアップする方法.
Microsoft アカウントを使用する理由は何ですか?
Windows 10 で Microsoft アカウントを使用すると、さまざまなコンピューターとデバイス間で設定を同期できます。コンピュータを最初にセットアップするときに、システム設定を微調整して、好みに合わせてカスタマイズするという考え方です。背景の選択、ホームグループとネットワークのオプションの設定、デバイスの構成、さらには時間と言語の設定の選択を意味します。すべてを思い通りにセットアップするには多くの時間がかかり、バイパスすることはできません。さらに、新しいコンピュータやデバイスを購入するたびに、またはオペレーティング システムを再インストールする必要があるときに、毎回これを行うのは面倒です。
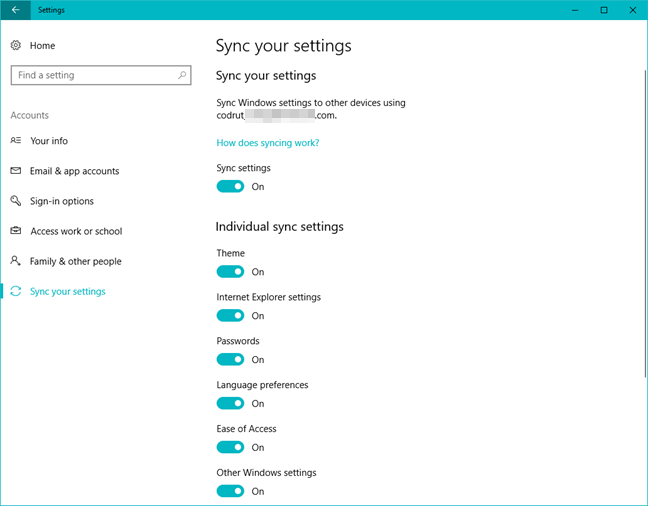
Microsoft、ユーザー アカウント、Windows 10
前述したように、有効な Microsoft アカウントがあれば、この精巧なプロセスを 1 回だけ実行できます。Microsoft アカウントにリンクされている Windows 10 コンピューターまたはデバイスを構成した後、インターネットに接続されている Windows 10 搭載コンピューターまたはデバイスにログインすると、それらの間で設定が自動的に同期されます。信頼できるリストにある限り、デバイス間で Web サイト、アプリ、およびネットワークのパスワードを同期することもできます。Microsoft アカウントを使用する最も明白な利点には、 Windows ストアから最新のUWP アプリをダウンロード、インストール、および復元できることが含まれます。
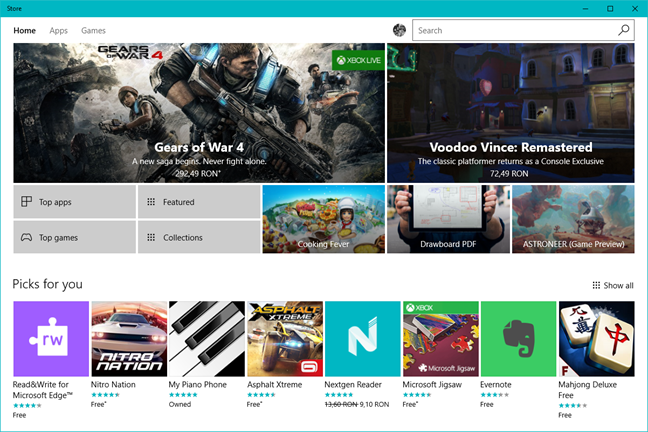
Microsoft、ユーザー アカウント、Windows 10
Windows スマートフォンや Xbox など、他の Microsoft デバイスをお持ちの場合は、Microsoft アカウントを使用すると、統合されたアプリやゲームにアクセスできます。これは、任意の Microsoft デバイスでアプリを 1 回購入すると、同じライセンスを使用するため、すべてのデバイスで利用できるようになることを意味します。もちろん、設定とデータもデバイス間で同期されます。また、所有するコンピューターやデバイスごとに同じアプリを購入する必要がないため、アプリケーションを購入するときに多くのお金を節約できることも意味します。
Microsoft アカウントは、すべての Windows 10 コンピューターまたはデバイス上のすべての音楽、ビデオ、ドキュメント、および写真にアクセス、保存、共有、および同期できるため、OneDrive などの使用に役立ちます。とはいえ、これは Microsoft のクラウド サービスを利用できる方法の 1 つにすぎません。
Microsoft アカウントでアクセスした場合にのみ最大限に活用できる Windows 10 のもう 1 つの機能は、Cortana です。Cortana は、パーソナル デジタル アシスタントとして機能する Microsoft によって開発された優れたプログラムです。Microsoft アカウントと深く統合されており、ニーズに対応するには、カレンダー、電子メール、連絡先、さらには閲覧履歴にアクセスする必要があります。そのため、彼女に予定のスケジュールを立てたり、リマインダーを設定したり、食事をするのに適した場所を見つけたりするのを手伝ってもらいたい場合は、Microsoft アカウントでサインインする必要があります. そうしないと、彼女は基本的な Web 検索しかできなくなります。
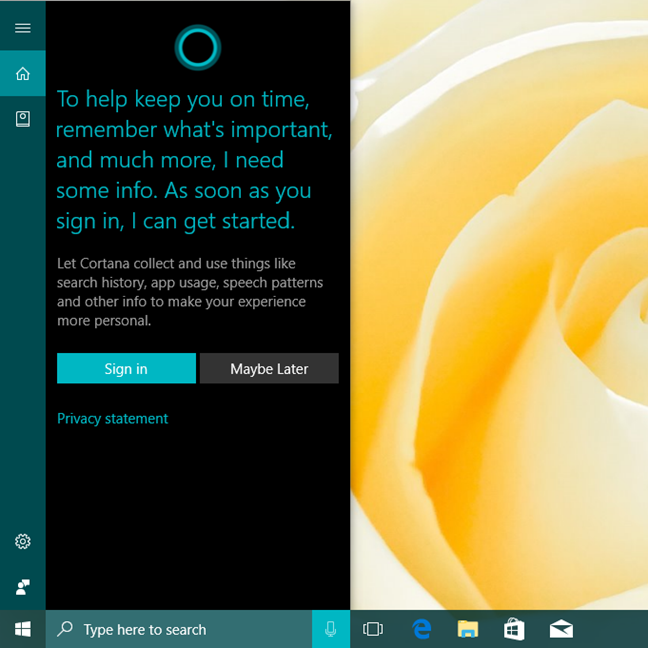
Microsoft、ユーザー アカウント、Windows 10
Cortana の使用を開始する方法の詳細については、次の記事を参照してください。
最後に、Windows 10 では、 Microsoft ファミリーにリンクされている子供または大人のアカウントを使用して、家族がコンピューターにサインインできるようにすることができます。これは Microsoft アカウントの特典の一部であり、家族や子供のオンライン ライフをすべて 1 か所から管理するためのオプションを含むサービスです。これにより、お子様の各デバイスの設定を個別に制御できます。アクティビティ、オンラインで過ごす時間、使用するアプリやゲームを監視できます。お子様用の Windows 10 ユーザー アカウントを作成する方法について詳しく知りたい場合は、次の簡潔なガイドをお読みください: 3 つの手順で Windows 10 PC にお子様のアカウントを追加する方法.
また、Windows 10 コンピューターまたはデバイスで新しい Microsoft アカウントを作成する場合は、このガイドをお読みください: Windows 10 PC に Microsoft アカウントを追加する方法.
ローカル オフライン アカウントを使用する理由は何ですか?
Windows 10 では、オペレーティング システムにバンドルされているアプリ (メールとカレンダーアプリなど)は、Microsoft アカウントがなくても動作します。Windows 10 Pro、Enterprise、または Education エディションを所有している場合は、Microsoft アカウントを使用しなくても、 Windows ストアからアプリをダウンロードしてインストールすることもできます。ローカルのオフライン アカウントで十分です。ただし、これは無料のアプリとゲームでのみ機能します。有料アプリをダウンロードする場合は、ライセンスがオンライン アカウントに関連付けられているため、Microsoft アカウントを使用する必要があります。
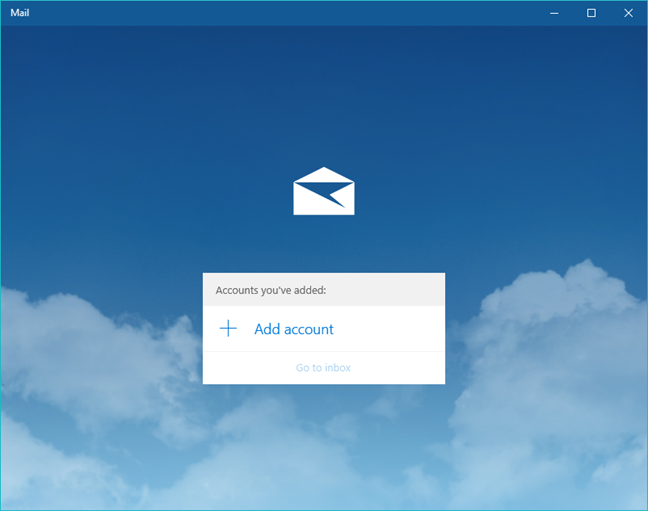
Microsoft、ユーザー アカウント、Windows 10
Windows 10 のローカル アカウントに関する Microsoft のポリシーは、最近、特に Creators Update で前向きに変更されました。Windows 10 は、Microsoft アカウントと通常のユーザーの期待との間のバランスを見つけようとし、ローカル アカウントの使用を好むユーザーにできるだけ多くの機能を提供しようとします。このポリシーは、たとえば、コンピューターが 1 台しかなく、同期サービスが役に立たないユーザーを対象としています。ローカル アカウントは、異なるコンピューターに別々のアカウントを持ちたいという考えを好む人のために検討するオプションでもあります。
ローカル アカウントを使用しているときにWindows ストアからアプリをインストールできないことは、特にアプリに関心がないユーザーにとっては、それほど深刻な問題ではないようです。さらに、Windows 10 PC でローカル オフライン アカウントを使用する一方で、Microsoft アカウントを使用してWindows ストアにサインインし、必要なアプリをダウンロードしてインストールするという、中間の選択肢も常にあります。最終的に、ローカル オフライン ユーザー アカウントは、従来のユーザーにとって最も魅力的な選択肢です。
結論
Microsoft アカウントは、誰もが望むものではありません。Windows 10 では、Microsoft アカウントを使用すると、個人用設定オプション、パスワード、設定などを同期できます。一方、Windows 10 では、Microsoft アカウントとローカル オフライン ユーザー アカウントのどちらを選択するかに関して、より多くのオプションを使用できます。この件に関して共有したい質問や意見がある場合は、下にコメントを残してください。
getmac、Get-NetAdapter などのコマンドを使用して、Windows で MAC アドレスを検索する方法。
資格情報マネージャーとは何ですか? Windows がパスワードをどのように保存しますか? それを使用して保存されたパスワードを表示、編集、または削除する方法は?
Windows サンドボックスを構成する方法、フォルダーを共有する方法、アプリとスクリプトを実行する方法、ネットワークを有効または無効にする方法。
Windows サービスの依存関係を確認し、スタートアップの種類を変更する方法を解説します。
PC と Web ブラウザーまたはスマートフォンの Tether モバイル アプリを使用して、TP-Link Wi-Fi 6 ルーターのファームウェアをアップグレードする方法。
iPhone に PUK コードを入力して、新しい SIM PIN コードを作成し、それを使用して iPhone のロックを解除する方法。
Android データセーバーとは Android でデータセーバーを有効にする方法。アプリをホワイトリストに登録して無制限のデータを使用する方法。データセーバーをオフにする方法。
さまざまな無料アプリを使用して、任意のファイル拡張子と任意のサイズのランダム ファイルを Windows で作成する方法。
Windows でゲームをプレイする際に、Radeon Software オーバーレイ (ALT+R) を無効にする方法を解説します。
キーボード、Windows 10 のクイック アクション、設定アプリなどを使用して、Windows 10 で輝度を上げたり下げたりする方法。
Google Chrome、Mozilla Firefox、Opera、および Microsoft Edge でモバイル ブラウザー エミュレーターを有効にして使用する方法。モバイルブラウザエミュレータ
Windows 11 で ftp をネットワーク ドライブとしてマップする方法。ファイルエクスプローラーからアクセス可能なネットワーク共有とネットワークの場所をマップする方法について詳しく解説します。
Audacity を使用してオーディオ ファイルをリバースし、曲を逆方向に再生し、バックマスクされたメッセージを発見する方法をご覧ください。
ルーターの初期設定時または初期設定後に、Tether モバイル アプリから TP-Link ID を追加または作成する方法。
Windows 10 で DHCP リース時間を確認および変更する方法について詳しく解説します。DHCPリース時間を理解し、設定を最適化しましょう。
Samsung の携帯電話で Galaxy AI を使用する必要がなくなった場合は、非常に簡単な操作でオフにすることができます。 Samsung の携帯電話で Galaxy AI をオフにする手順は次のとおりです。
InstagramでAIキャラクターを使用する必要がなくなったら、すぐに削除することもできます。 Instagram で AI キャラクターを削除するためのガイドをご紹介します。
Excel のデルタ記号 (Excel では三角形記号とも呼ばれます) は、統計データ テーブルで頻繁に使用され、増加または減少する数値、あるいはユーザーの希望に応じた任意のデータを表現します。
すべてのシートが表示された状態で Google スプレッドシート ファイルを共有するだけでなく、ユーザーは Google スプレッドシートのデータ領域を共有するか、Google スプレッドシート上のシートを共有するかを選択できます。
ユーザーは、モバイル版とコンピューター版の両方で、ChatGPT メモリをいつでもオフにするようにカスタマイズすることもできます。 ChatGPT ストレージを無効にする手順は次のとおりです。
デフォルトでは、Windows Update は自動的に更新プログラムをチェックし、前回の更新がいつ行われたかを確認することもできます。 Windows が最後に更新された日時を確認する手順は次のとおりです。
基本的に、iPhone で eSIM を削除する操作も簡単です。 iPhone で eSIM を削除する手順は次のとおりです。
iPhone で Live Photos をビデオとして保存するだけでなく、ユーザーは iPhone で Live Photos を Boomerang に簡単に変換できます。
多くのアプリでは FaceTime を使用すると SharePlay が自動的に有効になるため、誤って間違ったボタンを押してしまい、ビデオ通話が台無しになる可能性があります。
Click to Do を有効にすると、この機能が動作し、クリックしたテキストまたは画像を理解して、判断を下し、関連するコンテキスト アクションを提供します。
キーボードのバックライトをオンにするとキーボードが光ります。暗い場所で操作する場合や、ゲームコーナーをよりクールに見せる場合に便利です。ノートパソコンのキーボードのライトをオンにするには、以下の 4 つの方法から選択できます。
Windows を起動できない場合でも、Windows 10 でセーフ モードに入る方法は多数あります。コンピューターの起動時に Windows 10 をセーフ モードに入れる方法については、WebTech360 の以下の記事を参照してください。
Grok AI は AI 写真ジェネレーターを拡張し、有名なアニメ映画を使ったスタジオジブリ風の写真を作成するなど、個人の写真を新しいスタイルに変換できるようになりました。
Google One AI Premium では、ユーザーが登録して Gemini Advanced アシスタントなどの多くのアップグレード機能を体験できる 1 か月間の無料トライアルを提供しています。
iOS 18.4 以降、Apple はユーザーが Safari で最近の検索を表示するかどうかを決めることができるようになりました。




























