Windows で MAC アドレスを見つける 7 つの方法

getmac、Get-NetAdapter などのコマンドを使用して、Windows で MAC アドレスを検索する方法。
Windows 11 と Windows 10 には多くの機能が搭載されており、Cortana は最も興味深い機能の 1 つです。彼女は、デジタル アシスタントとして機能するアプリで、声を使ってコンピューターやデバイスを操作するのに役立ちます。Microsoft は Cortana を「彼女」と呼んでおり、私たちも同じようにします。アプリを起動したり、メモを取ったり、予定についてリマインダーを出したり、天気予報をチェックしたり、Siri が好きかどうか尋ねたりするなど、さまざまなことを彼女に伝えることができます。🙂 さらに、これらは Cortana ができることの氷山の一角にすぎません。Cortana を操作する前に、最初のセットアップを行う必要があります。この記事では、関連する手順を紹介します。
コンテンツ
注: Cortana の外観と動作は Windows 11 と Windows 10 で同じであるため、このチュートリアルの手順は両方のオペレーティング システムに適用されます。わずかな違いは、このガイドの最初の部分ですぐにわかるように、Windows 10 では Windows 11 よりも速く起動できることです。
Windows 11 または Windows 10 で初めて Cortana を構成する方法
Cortana を許可すれば素晴らしい仮想アシスタントになることができますが、まず、彼女にアクセスする方法を知る必要があります。Windows 11 と Windows 10 の両方で、これは簡単です。検索を開き、Cortanaと入力して、関連する結果をクリックまたはタップします。
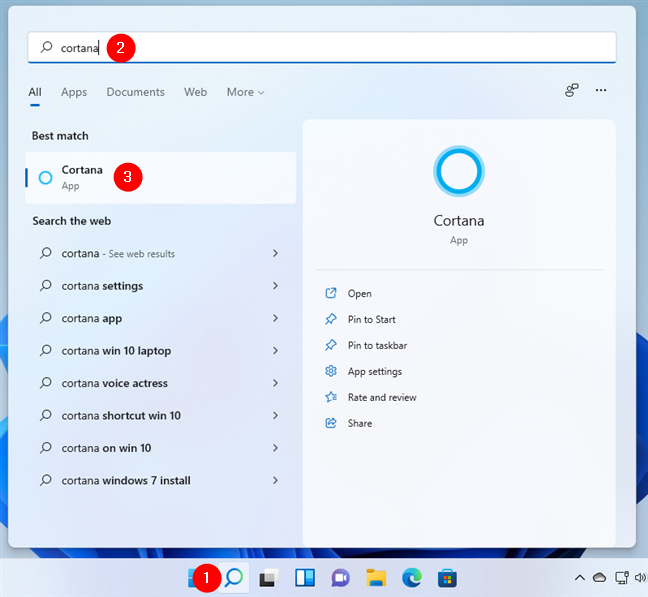
検索を使用して Windows 11 で Cortana を開く方法
Windows 10 では、Cortana の起動がさらに簡単かつ高速になりました。タスクバーの検索フィールドの横にある彼女のボタンをクリックまたはタップするだけです。
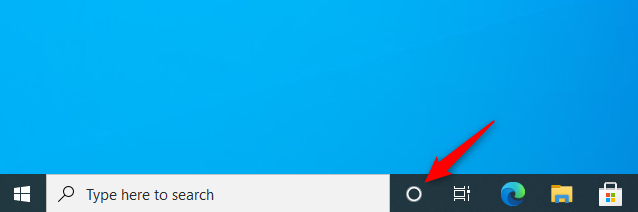
Windows 10 で Cortana を開く方法
または、Windows 11 と Windows 10 の両方で、[スタート] メニューの [すべてのアプリ]リストから Cortana のショートカットをクリックまたはタップして、Cortana を起動することもできます。
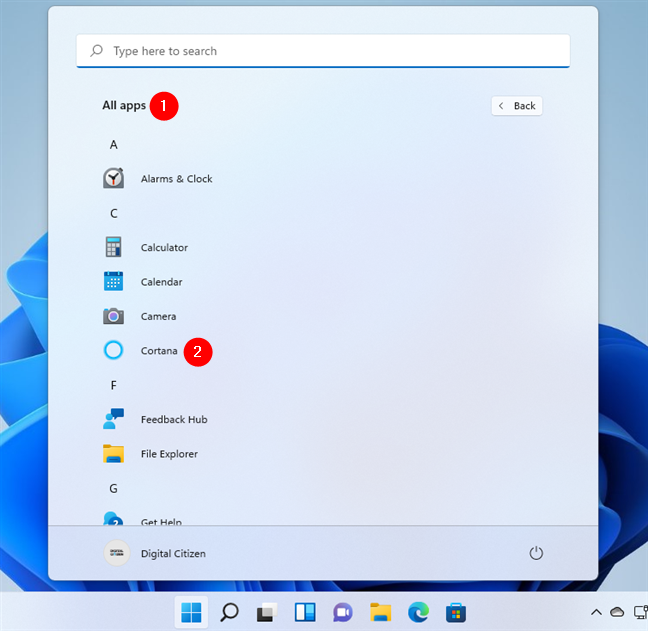
スタート メニューからの Cortana のショートカット
Cortana が初めて開くと、サインインするように求められ、 「最高のエクスペリエンスを得るには、職場または学校のアカウントを使用する必要があります」と言われます。また、Microsoft は、ウィンドウの下部に小文字で印刷され、「Cortana は、検索、カレンダー、連絡先、場所などのデータを使用して、より良いサービスを提供する方法を学習します」と通知します。
Cortana を有効にして使用する場合は、[サインイン] ボタンをクリックまたはタップします。
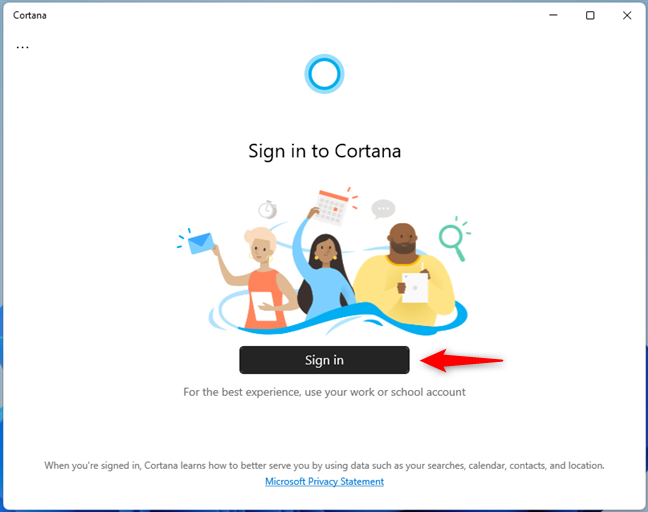
Cortana がサインインを求めています
次に、Windows 11 または Windows 10 PC で既にMicrosoft アカウントを使用している場合は、[このアカウントを使用する]の下に表示されているように、Cortana が自動的にそれを選択します。そのアカウントを使用しても問題ない場合は、そのアカウントを選択して [続行]を押します。
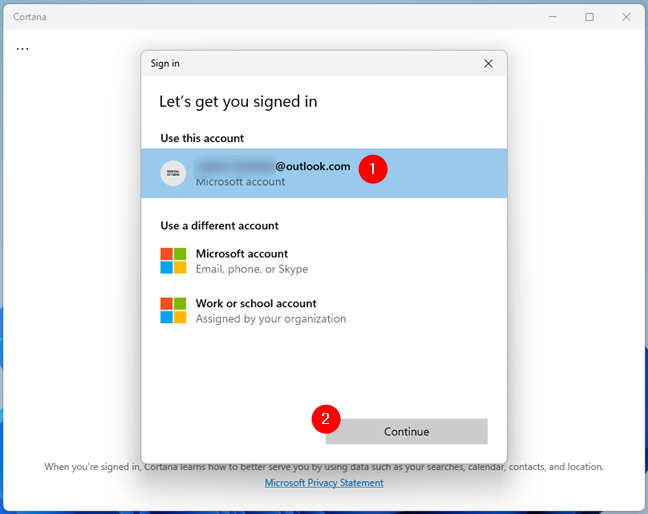
Cortana で Microsoft アカウントを使用する
代わりに Cortana で別のアカウントを使用する場合は、それがMicrosoft アカウントか、職場または学校のアカウントかを選択し、[続行]を押します。
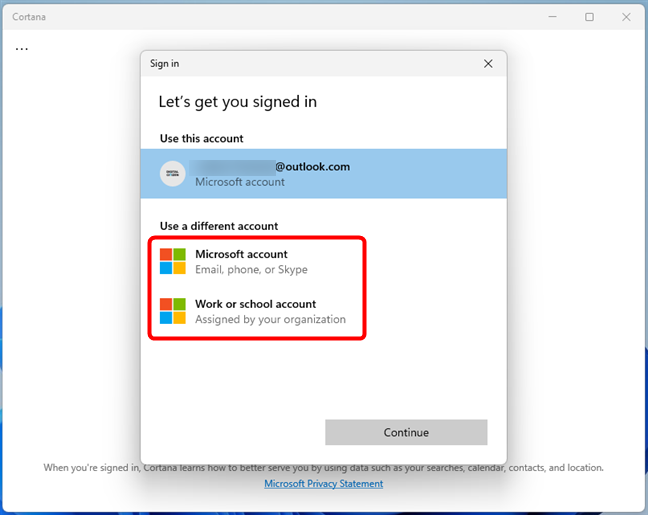
Cortana で別のアカウントを使用する
注: PC でオフライン ローカル アカウントを使用している場合は、Microsoft アカウントでサインインするか、新しいアカウントを作成しない限り、Cortana のセットアップを続行できません。
Cortana で使用する Microsoft アカウントを選択すると、Windows は、「アカウントで Windows Hello を使用する」必要があることを通知します。つまり、 Windows Hello Face、Fingerprint、またはPINをまだ構成していない場合は、ここで構成する必要があります。Windows Hello サインイン オプションのいずれかを既に設定している場合、Windows は自動的にそれを使用しますが、先に進む前に再確認を求める場合があります。[ OK]をクリックまたはタップして続行します。
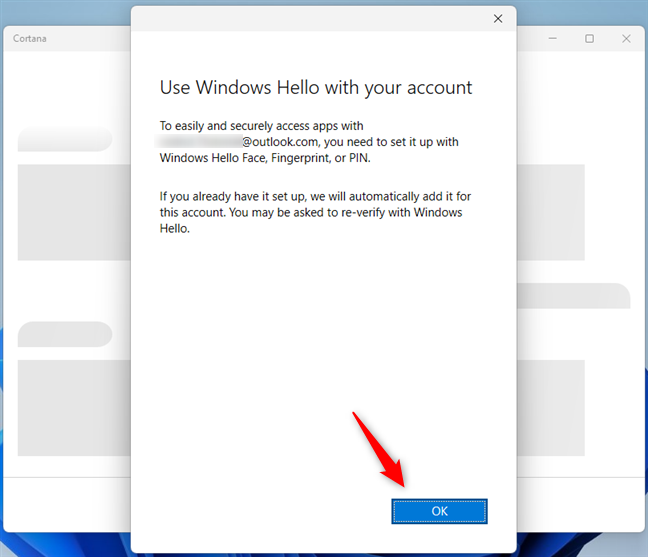
アカウントで Windows Hello を使用する
求められた場合は、Microsoft アカウントのパスワードを入力するか、スマートフォンのMicrosoft Authenticator アプリを使用して身元を確認します。次に、サインインをクリックまたはタップします。
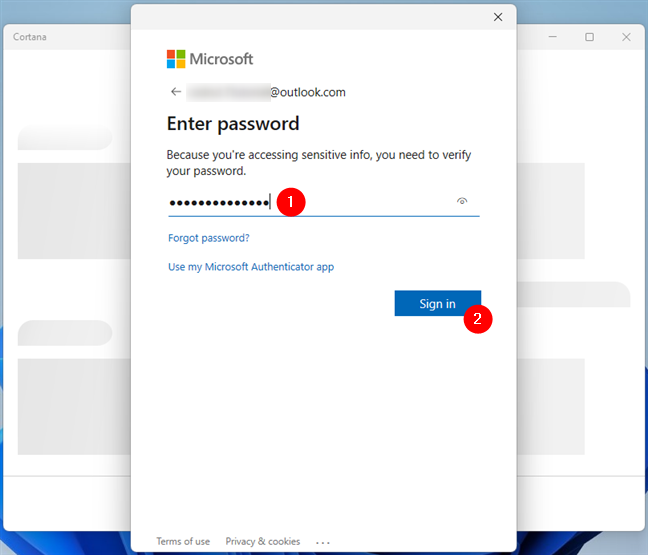
Microsoft アカウントのパスワードを入力してください
On the next step, use the Windows Hello sign-in method you configured on your PC. For instance, if you connect with a PIN code, you have to enter it right now.
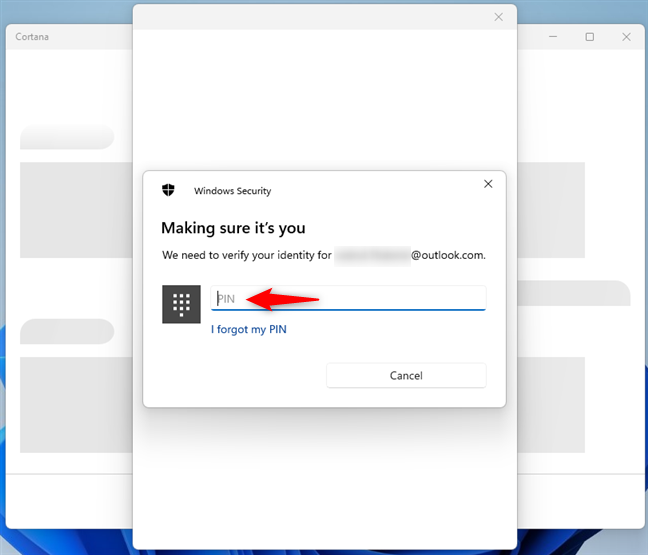
Type the PIN code you set for your Microsoft account
The final step is to allow Cortana to access some of your personal information. Read the notification you received and, if you’re OK with that, click or tap on Accept and continue.
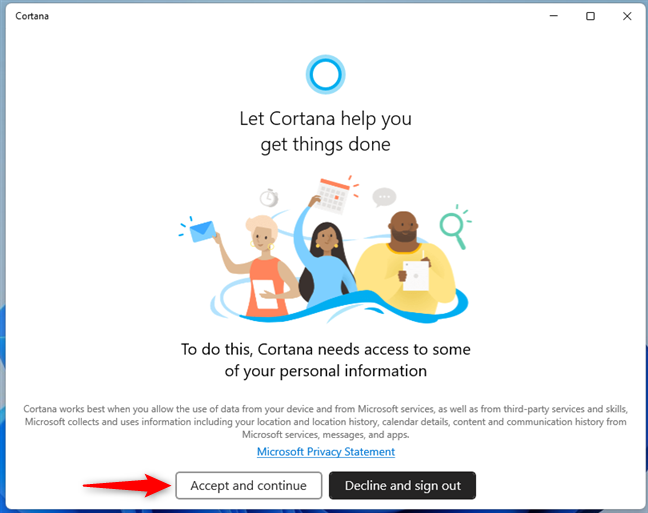
Allow Cortana to access some of your personal information
That’s it! Now Cortana is set up and ready to do her job. As you can see in the following screenshot, she starts by greeting you with a few pieces of information about what it can do to help you.
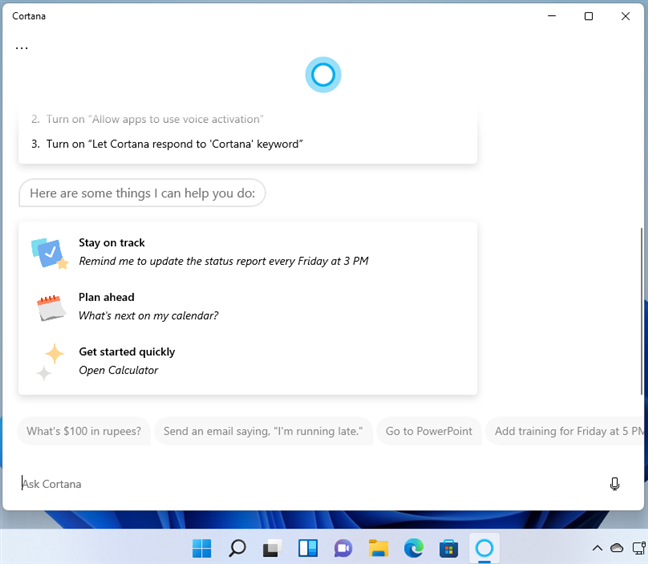
Cortana is up and running on your Windows PC
入力または音声を使用して、何をしたいのかを彼女に知らせてください。彼女の使い方についてサポートが必要な場合は、Cortana に関する他のチュートリアルを確認してください。
Cortana を使用する予定はありますか?
驚くほど高速に見えるかもしれませんが、Windows 11 または Windows 10 デバイスで Cortana を使用するために必要なことはこれだけです。手順は少なく、簡単に実行できます。すぐにわかるように、Cortana はユーザーに代わって多くのことを実行でき、ユーザーの生産性を向上させることができます。では、Windows PC で Cortana を使用しますか? 彼女について質問がある場合は、下のコメント欄で遠慮なくお知らせください。
getmac、Get-NetAdapter などのコマンドを使用して、Windows で MAC アドレスを検索する方法。
資格情報マネージャーとは何ですか? Windows がパスワードをどのように保存しますか? それを使用して保存されたパスワードを表示、編集、または削除する方法は?
Windows サンドボックスを構成する方法、フォルダーを共有する方法、アプリとスクリプトを実行する方法、ネットワークを有効または無効にする方法。
Windows サービスの依存関係を確認し、スタートアップの種類を変更する方法を解説します。
PC と Web ブラウザーまたはスマートフォンの Tether モバイル アプリを使用して、TP-Link Wi-Fi 6 ルーターのファームウェアをアップグレードする方法。
iPhone に PUK コードを入力して、新しい SIM PIN コードを作成し、それを使用して iPhone のロックを解除する方法。
Android データセーバーとは Android でデータセーバーを有効にする方法。アプリをホワイトリストに登録して無制限のデータを使用する方法。データセーバーをオフにする方法。
さまざまな無料アプリを使用して、任意のファイル拡張子と任意のサイズのランダム ファイルを Windows で作成する方法。
Windows でゲームをプレイする際に、Radeon Software オーバーレイ (ALT+R) を無効にする方法を解説します。
キーボード、Windows 10 のクイック アクション、設定アプリなどを使用して、Windows 10 で輝度を上げたり下げたりする方法。
Google Chrome、Mozilla Firefox、Opera、および Microsoft Edge でモバイル ブラウザー エミュレーターを有効にして使用する方法。モバイルブラウザエミュレータ
Windows 11 で ftp をネットワーク ドライブとしてマップする方法。ファイルエクスプローラーからアクセス可能なネットワーク共有とネットワークの場所をマップする方法について詳しく解説します。
Audacity を使用してオーディオ ファイルをリバースし、曲を逆方向に再生し、バックマスクされたメッセージを発見する方法をご覧ください。
ルーターの初期設定時または初期設定後に、Tether モバイル アプリから TP-Link ID を追加または作成する方法。
Windows 10 で DHCP リース時間を確認および変更する方法について詳しく解説します。DHCPリース時間を理解し、設定を最適化しましょう。
Samsung の携帯電話で Galaxy AI を使用する必要がなくなった場合は、非常に簡単な操作でオフにすることができます。 Samsung の携帯電話で Galaxy AI をオフにする手順は次のとおりです。
InstagramでAIキャラクターを使用する必要がなくなったら、すぐに削除することもできます。 Instagram で AI キャラクターを削除するためのガイドをご紹介します。
Excel のデルタ記号 (Excel では三角形記号とも呼ばれます) は、統計データ テーブルで頻繁に使用され、増加または減少する数値、あるいはユーザーの希望に応じた任意のデータを表現します。
すべてのシートが表示された状態で Google スプレッドシート ファイルを共有するだけでなく、ユーザーは Google スプレッドシートのデータ領域を共有するか、Google スプレッドシート上のシートを共有するかを選択できます。
ユーザーは、モバイル版とコンピューター版の両方で、ChatGPT メモリをいつでもオフにするようにカスタマイズすることもできます。 ChatGPT ストレージを無効にする手順は次のとおりです。
デフォルトでは、Windows Update は自動的に更新プログラムをチェックし、前回の更新がいつ行われたかを確認することもできます。 Windows が最後に更新された日時を確認する手順は次のとおりです。
基本的に、iPhone で eSIM を削除する操作も簡単です。 iPhone で eSIM を削除する手順は次のとおりです。
iPhone で Live Photos をビデオとして保存するだけでなく、ユーザーは iPhone で Live Photos を Boomerang に簡単に変換できます。
多くのアプリでは FaceTime を使用すると SharePlay が自動的に有効になるため、誤って間違ったボタンを押してしまい、ビデオ通話が台無しになる可能性があります。
Click to Do を有効にすると、この機能が動作し、クリックしたテキストまたは画像を理解して、判断を下し、関連するコンテキスト アクションを提供します。
キーボードのバックライトをオンにするとキーボードが光ります。暗い場所で操作する場合や、ゲームコーナーをよりクールに見せる場合に便利です。ノートパソコンのキーボードのライトをオンにするには、以下の 4 つの方法から選択できます。
Windows を起動できない場合でも、Windows 10 でセーフ モードに入る方法は多数あります。コンピューターの起動時に Windows 10 をセーフ モードに入れる方法については、WebTech360 の以下の記事を参照してください。
Grok AI は AI 写真ジェネレーターを拡張し、有名なアニメ映画を使ったスタジオジブリ風の写真を作成するなど、個人の写真を新しいスタイルに変換できるようになりました。
Google One AI Premium では、ユーザーが登録して Gemini Advanced アシスタントなどの多くのアップグレード機能を体験できる 1 か月間の無料トライアルを提供しています。
iOS 18.4 以降、Apple はユーザーが Safari で最近の検索を表示するかどうかを決めることができるようになりました。




























