Windows で MAC アドレスを見つける 7 つの方法

getmac、Get-NetAdapter などのコマンドを使用して、Windows で MAC アドレスを検索する方法。
新しい Chromium ベースの Microsoft Edge にはコレクション機能が導入されています。休暇を計画している場合でも、調査を行っている場合でも、イベントを企画している場合でも、イースター ギフトのアイデアを探している場合でも、問題はありません。タブやオンライン コンテンツをさまざまなコレクションに簡単に保存して、デバイス間で同期できます。Microsoft Edge でコレクションを使用する方法の詳細については、このガイドをお読みください。
コンテンツ
Microsoft Edge でコレクションを作成する方法
新しいコレクションを開始する 1 つの方法は、コレクションフライアウトからです。Microsoft Edgeを開き、右上の [コレクション] ボタンをクリックまたはタップします。
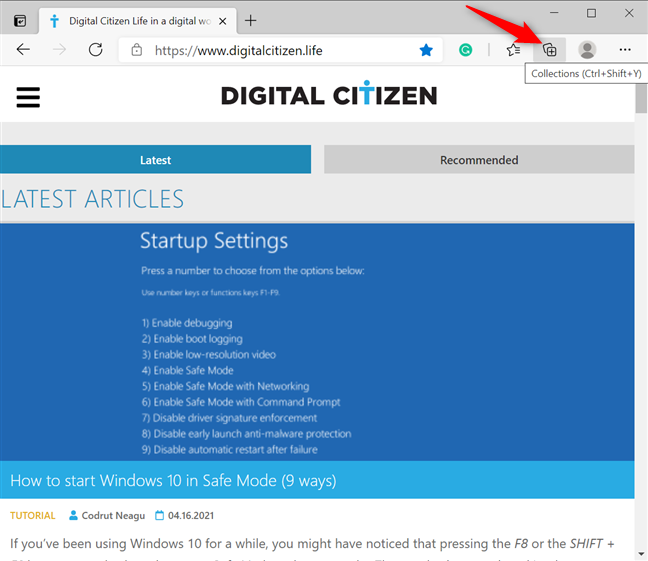
Microsoft Edge コレクションにアクセスする
または、キーボード ショートカットCtrl + Shift + Yを使用するか、[設定など] ボタンをクリックまたはタップしてから[コレクション] をクリックすることもできます。
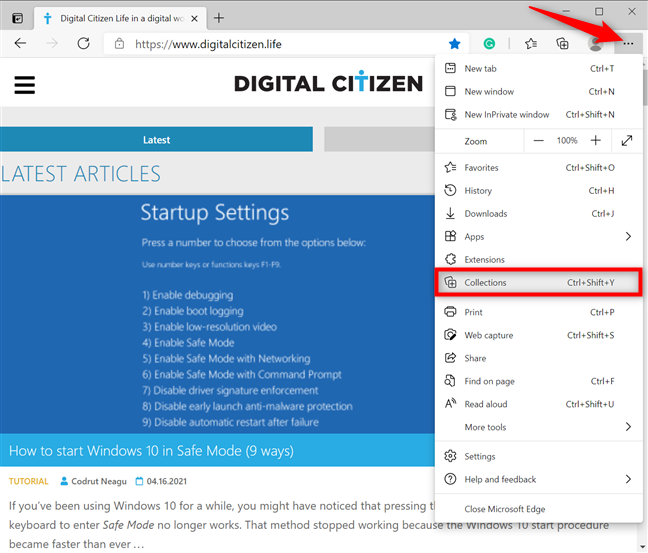
[設定など] メニューから [コレクション] フライアウトを開きます
これにより、Microsoft Edge ウィンドウの右側にコレクションフライアウトが開きます。この機能に初めてアクセスする場合は、下部にある [次へ] ボタンを数回押して、使用方法を確認してください。
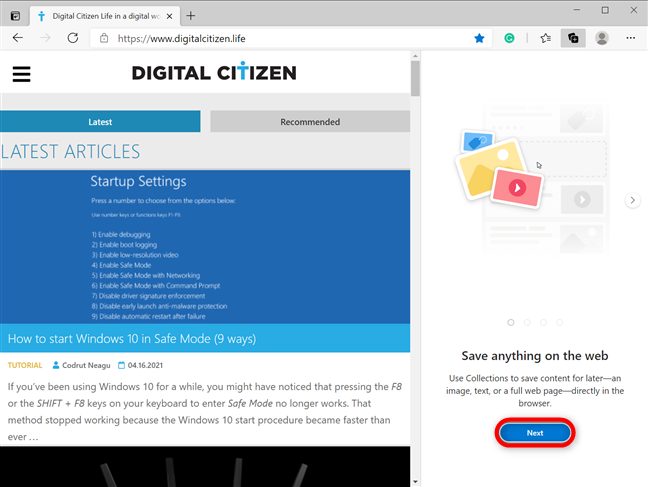
[次へ] をクリックして、Edge コレクションの使用方法を確認します
完了したら、フライアウトから 2 つの[新しいコレクションを開始]オプションのいずれかをクリックまたはタップします。
新しいコレクションの開始を押します
これにより、コレクションフライアウトの上部にあるフィールドからすぐに名前を変更できる新しいコレクションが作成されます。
ヒント:いつでもこのフィールドをクリックまたはタップして、コレクションの新しい名前を選択することもできます。
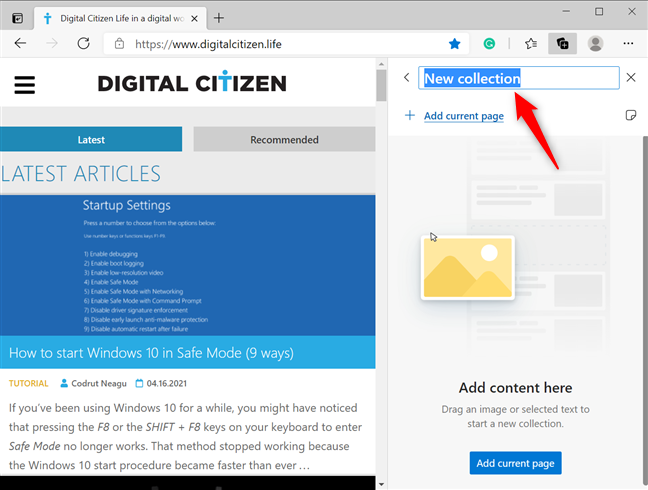
新しいコレクションの名前を別の名前に変更します
ただし、急いで別のデバイスで中断したところから再開したい場合は、開いているタブを右クリックするか長押ししてコンテキストにアクセスすることで、Microsoft Edge で新しいコレクションを開始することもできます。メニュー。次に、 「すべてのタブを新しいコレクションに追加する」をクリックまたはタップします。」
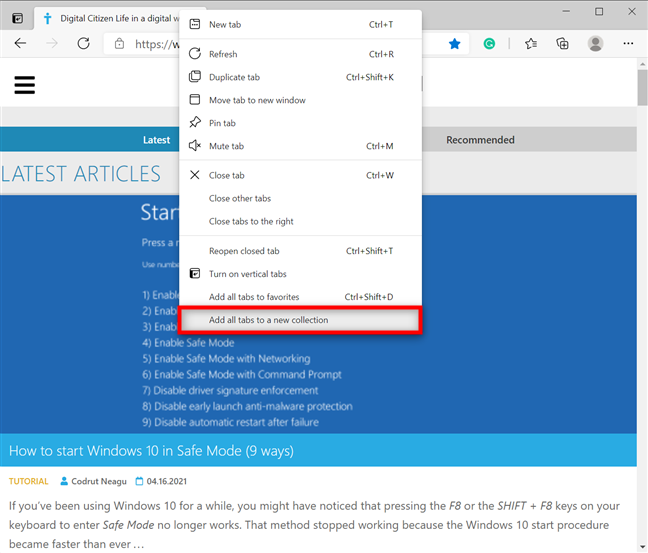
Edge タブのコンテキスト メニューから新しいコレクションを開始する
この方法を使用している場合、コレクションフライアウトが開き、新しいコレクションの名前が現在の日付になっていることがわかります。
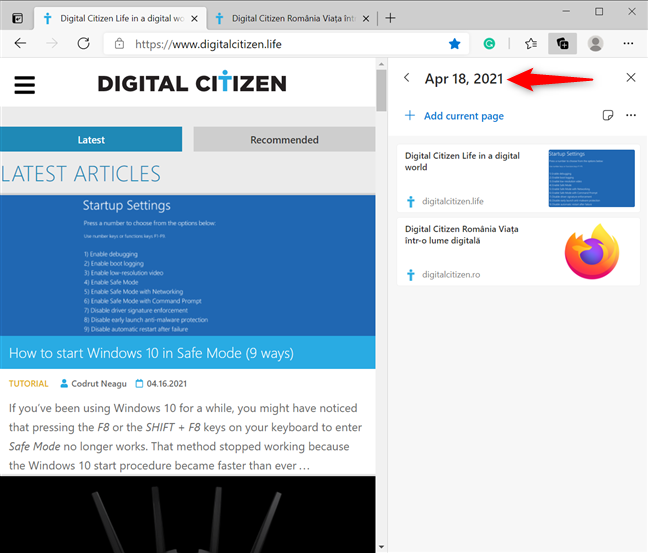
複数のタブを追加すると、現在の日付にちなんで名付けられたコレクションが作成されます
要素のコンテキスト メニューから[新しいコレクションを開始] ボタンを使用して、現在の日付にちなんで名付けられたコレクションを作成することもできます。詳細については、次の章を参照してください。
Web ページを Microsoft Edge コレクションに保存する方法
コレクションの 1 つに Web ページを追加するには、コレクションフライアウトから[現在のページを追加] をクリックまたはタップします。
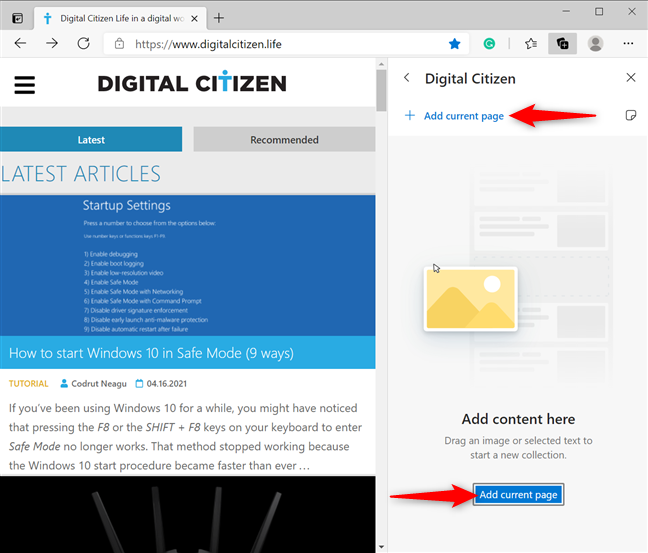
Web ページを現在のコレクションに追加します
ページを別のコレクションに保存する場合は、まず上部にある [戻る] ボタンを押して概要を表示します。
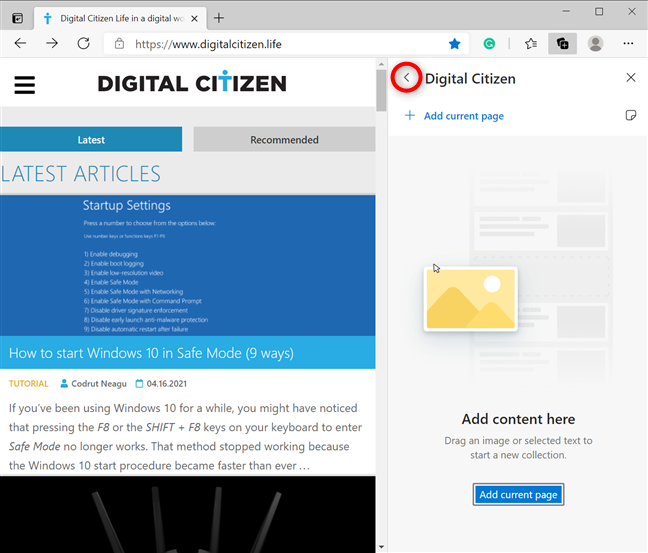
[戻る] を押して別のコレクションを開きます
次に、コレクションにカーソルを合わせると、+ (プラス)記号が表示されます。それをクリックまたはタップして、現在アクティブなページをそのコレクションに追加します。
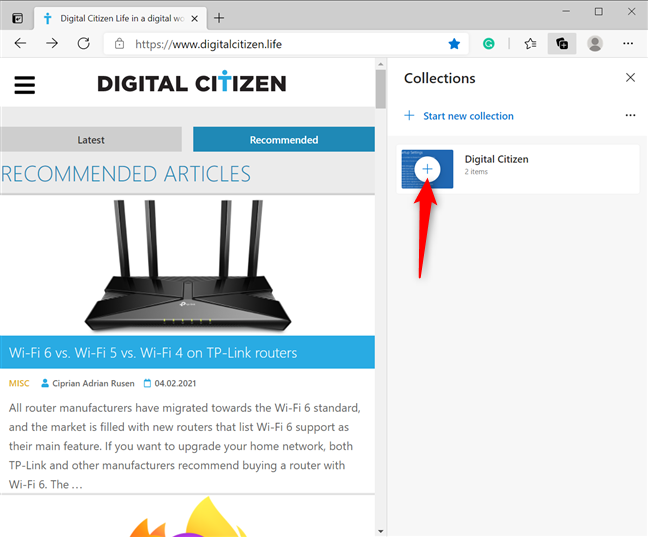
プラス記号を押して、現在のページをコレクションに追加します
もう 1 つのオプションは、Web ページ内で右クリックするか長押しして、コンテキスト メニューを開くことです。次に、「ページをコレクションに追加」に移動し、既存のコレクションをクリックまたはタップするか、新しいコレクションを開始します。
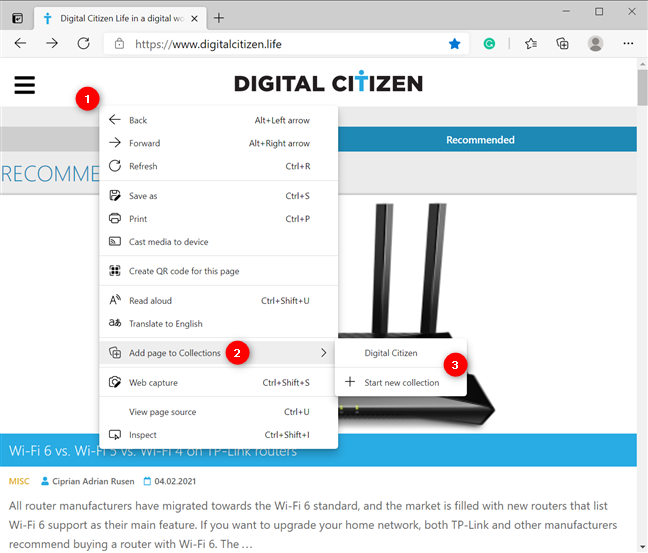
コンテキスト メニューからコレクションにページを追加する
ページはすぐに保存され、Microsoft Edge コレクションでプレビューを確認できます。
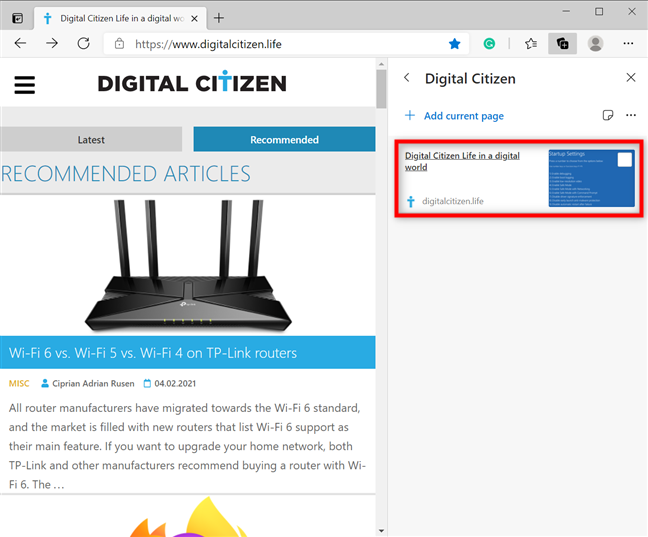
ページが Microsoft Edge コレクションに追加されます
ヒント:よく使用する Web サイトや Web ページをMicrosoft Edgeのお気に入りバーに追加することもできます。
リンク、画像、テキストを Microsoft Edge コレクションに追加する方法
リンク、画像、強調表示されたテキストなど、他のアイテムの追加も簡単です。保存したい要素を右クリックするか長押しして、[コレクションに追加] に移動し、必要な場所を選択します。
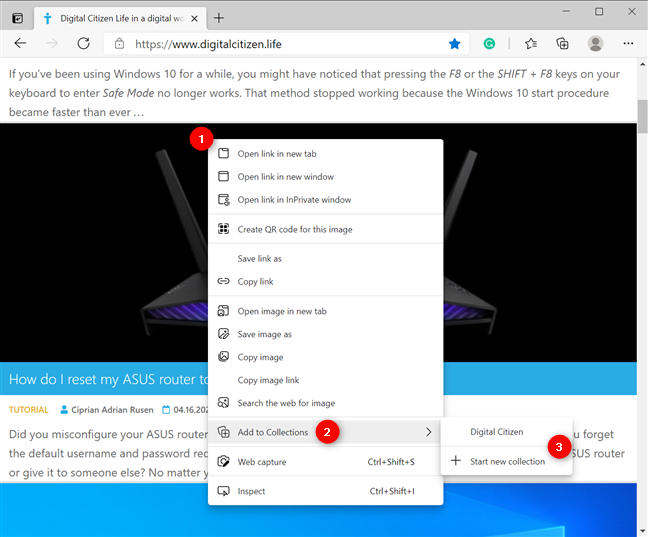
Microsoft Edge のコレクションに画像を追加する
または、コレクションフライアウトを開いて、画像、リンク、または強調表示されたテキストを適切なコレクションにドラッグ アンド ドロップすることもできます。
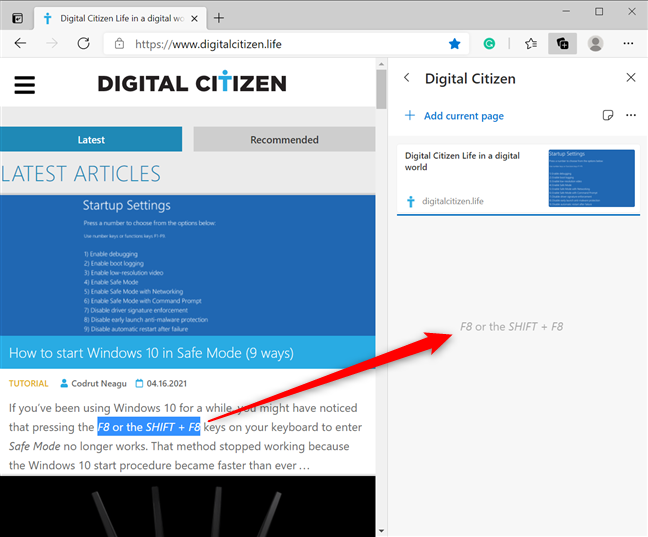
強調表示されたテキストをコレクションにドラッグ アンド ドロップします
ヒント: [メモを追加] ボタンを使用して、コレクションに独自のテキストを書き込むこともできます。
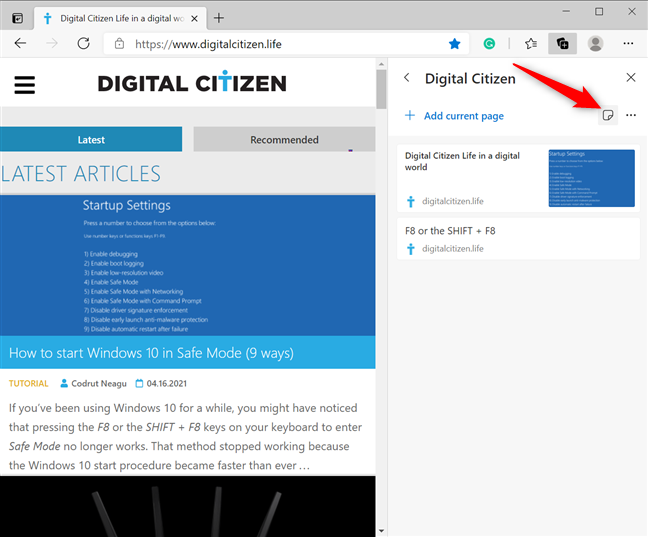
[メモを追加] を使用して独自のテキストを挿入する
コレクション内のアイテムを管理および削除する方法
Microsoft Edge を使用すると、好みや優先順位に従って、作成したコレクションをカスタマイズおよび整理できます。コレクション内の要素を並べ替えるには、目的の場所にドラッグ アンド ドロップします。
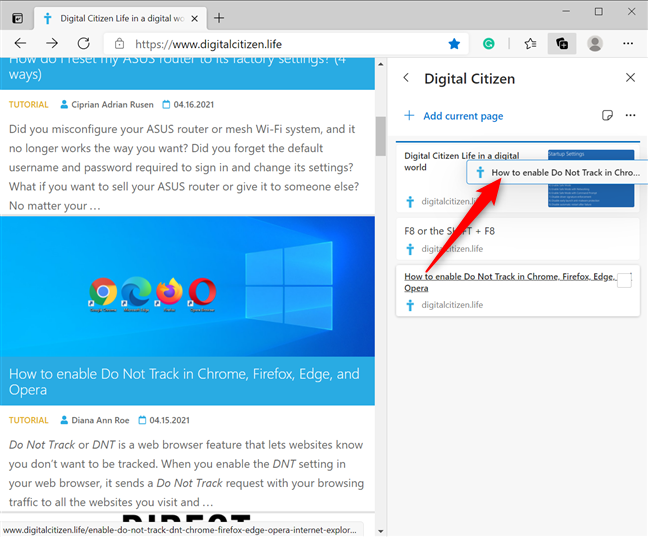
アイテムをコレクション内の別の位置にドラッグ アンド ドロップします
保存されたアイテムを右クリックまたは長押しすると、いくつかのオプションを含むコンテキスト メニューが開きます。使用可能なオプションのいずれかを使用して、データにアクセス、編集、またはコピーします。そのアイテムの処理が終了したら、[削除] をクリックまたはタップします。
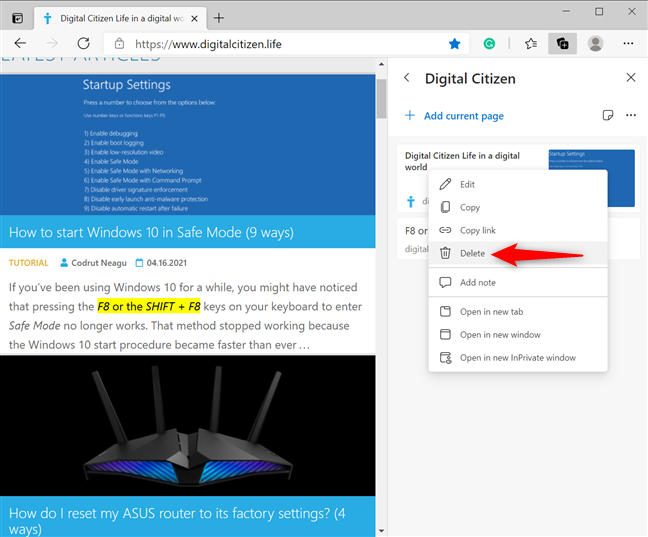
コレクションからアイテムを削除する
コレクション アイテムにカーソルを合わせると、右上隅にチェックボックスが表示されます。クリックまたはタップしてチェックし、必要なアイテムを選択します。アイテムの横にあるチェックボックスをオンにするとすぐに、コレクションの上部に 3 つの追加のアイコンが表示され、コピー、共有、選択の削除が可能になります。
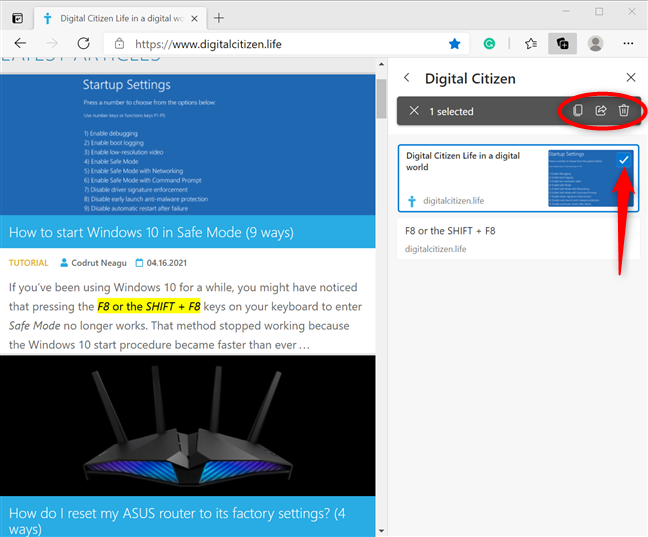
選択内容をどうするかを決める
Microsoft Edge でコレクションを開き、管理、共有、および削除する方法
コレクションに関しては、Microsoft Edge には多くのオプションがあります。任意のコレクションを開き、[共有など] (...)ボタンをクリックまたはタップします。これにより、そのコレクションからアイデアを並べ替え、コピー、および共有できるメニューが表示されます。また、[すべて開く] を使用して、すべてのアイテムを新しい Microsoft Edge ウィンドウ内の独自のタブで開くこともできます。
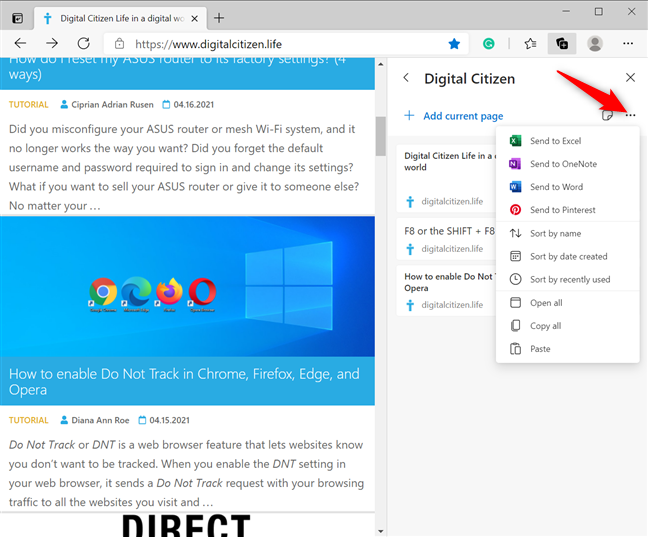
アクティブなコレクションで利用可能なオプション
コレクションウィンドウに戻り、[新しいコレクションを開始] の横にある並べ替え (...)ボタンを使用して、既存のコレクションを並べ替えることができます。
ヒント:前の章で項目について説明したように、コレクションを別の位置にドラッグ アンド ドロップすることもできます。
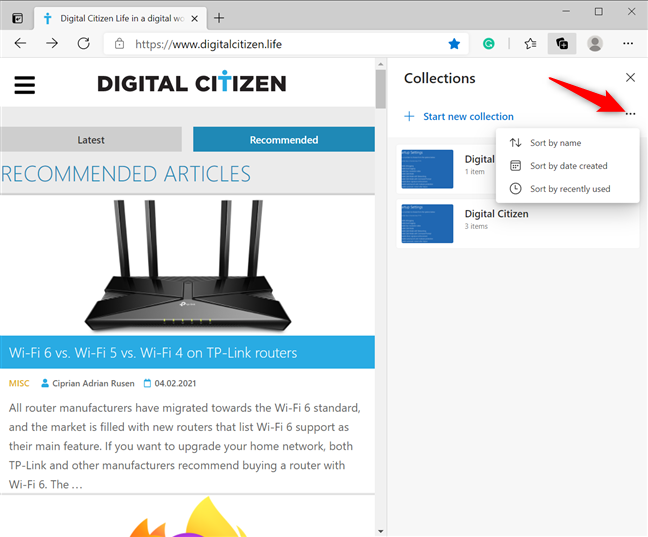
コレクションを並べ替える
コレクションを右クリックまたは長押しすると、そのコンテキスト メニューから[コレクションの削除] などのその他のオプションにアクセスできます。

コンテキスト メニューからコレクションを削除する
コレクションにカーソルを合わせると、右上隅にチェックボックスが表示されます。これを使用して、削除するコレクションを選択します。次に、上部のバーにある[選択範囲を削除] をクリックまたはタップします。
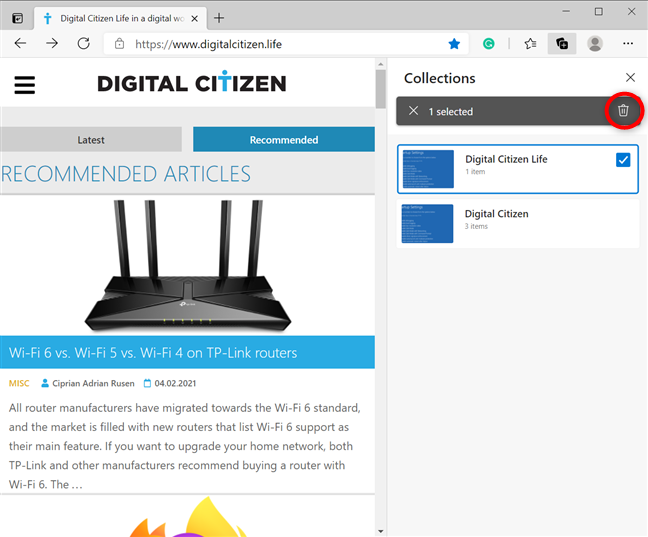
不要になったコレクションを削除します
間違ったコレクションを削除した場合は、すぐに変更を元に戻すことができます。
[元に戻す] をクリックまたはタップして、コレクションを復元します
注: コレクションは、Microsoft Edge でタブを管理する方法の 1 つにすぎません。
Microsoft Edge コレクションをどのように使用していますか?
コレクション機能は、新しい Edge が気に入っている主な理由の 1 つです。ガイドを検索するときによく使用し、オンライン ショッピングに関しては個人的に楽しんでいます。🙂あなたはどうですか?コレクションは役に立ちましたか? それらにどのような用途がありますか?コメント欄でお知らせください。
getmac、Get-NetAdapter などのコマンドを使用して、Windows で MAC アドレスを検索する方法。
資格情報マネージャーとは何ですか? Windows がパスワードをどのように保存しますか? それを使用して保存されたパスワードを表示、編集、または削除する方法は?
Windows サンドボックスを構成する方法、フォルダーを共有する方法、アプリとスクリプトを実行する方法、ネットワークを有効または無効にする方法。
Windows サービスの依存関係を確認し、スタートアップの種類を変更する方法を解説します。
PC と Web ブラウザーまたはスマートフォンの Tether モバイル アプリを使用して、TP-Link Wi-Fi 6 ルーターのファームウェアをアップグレードする方法。
iPhone に PUK コードを入力して、新しい SIM PIN コードを作成し、それを使用して iPhone のロックを解除する方法。
Android データセーバーとは Android でデータセーバーを有効にする方法。アプリをホワイトリストに登録して無制限のデータを使用する方法。データセーバーをオフにする方法。
さまざまな無料アプリを使用して、任意のファイル拡張子と任意のサイズのランダム ファイルを Windows で作成する方法。
Windows でゲームをプレイする際に、Radeon Software オーバーレイ (ALT+R) を無効にする方法を解説します。
キーボード、Windows 10 のクイック アクション、設定アプリなどを使用して、Windows 10 で輝度を上げたり下げたりする方法。
Google Chrome、Mozilla Firefox、Opera、および Microsoft Edge でモバイル ブラウザー エミュレーターを有効にして使用する方法。モバイルブラウザエミュレータ
Windows 11 で ftp をネットワーク ドライブとしてマップする方法。ファイルエクスプローラーからアクセス可能なネットワーク共有とネットワークの場所をマップする方法について詳しく解説します。
Audacity を使用してオーディオ ファイルをリバースし、曲を逆方向に再生し、バックマスクされたメッセージを発見する方法をご覧ください。
ルーターの初期設定時または初期設定後に、Tether モバイル アプリから TP-Link ID を追加または作成する方法。
Windows 10 で DHCP リース時間を確認および変更する方法について詳しく解説します。DHCPリース時間を理解し、設定を最適化しましょう。
Samsung の携帯電話で Galaxy AI を使用する必要がなくなった場合は、非常に簡単な操作でオフにすることができます。 Samsung の携帯電話で Galaxy AI をオフにする手順は次のとおりです。
InstagramでAIキャラクターを使用する必要がなくなったら、すぐに削除することもできます。 Instagram で AI キャラクターを削除するためのガイドをご紹介します。
Excel のデルタ記号 (Excel では三角形記号とも呼ばれます) は、統計データ テーブルで頻繁に使用され、増加または減少する数値、あるいはユーザーの希望に応じた任意のデータを表現します。
すべてのシートが表示された状態で Google スプレッドシート ファイルを共有するだけでなく、ユーザーは Google スプレッドシートのデータ領域を共有するか、Google スプレッドシート上のシートを共有するかを選択できます。
ユーザーは、モバイル版とコンピューター版の両方で、ChatGPT メモリをいつでもオフにするようにカスタマイズすることもできます。 ChatGPT ストレージを無効にする手順は次のとおりです。
デフォルトでは、Windows Update は自動的に更新プログラムをチェックし、前回の更新がいつ行われたかを確認することもできます。 Windows が最後に更新された日時を確認する手順は次のとおりです。
基本的に、iPhone で eSIM を削除する操作も簡単です。 iPhone で eSIM を削除する手順は次のとおりです。
iPhone で Live Photos をビデオとして保存するだけでなく、ユーザーは iPhone で Live Photos を Boomerang に簡単に変換できます。
多くのアプリでは FaceTime を使用すると SharePlay が自動的に有効になるため、誤って間違ったボタンを押してしまい、ビデオ通話が台無しになる可能性があります。
Click to Do を有効にすると、この機能が動作し、クリックしたテキストまたは画像を理解して、判断を下し、関連するコンテキスト アクションを提供します。
キーボードのバックライトをオンにするとキーボードが光ります。暗い場所で操作する場合や、ゲームコーナーをよりクールに見せる場合に便利です。ノートパソコンのキーボードのライトをオンにするには、以下の 4 つの方法から選択できます。
Windows を起動できない場合でも、Windows 10 でセーフ モードに入る方法は多数あります。コンピューターの起動時に Windows 10 をセーフ モードに入れる方法については、WebTech360 の以下の記事を参照してください。
Grok AI は AI 写真ジェネレーターを拡張し、有名なアニメ映画を使ったスタジオジブリ風の写真を作成するなど、個人の写真を新しいスタイルに変換できるようになりました。
Google One AI Premium では、ユーザーが登録して Gemini Advanced アシスタントなどの多くのアップグレード機能を体験できる 1 か月間の無料トライアルを提供しています。
iOS 18.4 以降、Apple はユーザーが Safari で最近の検索を表示するかどうかを決めることができるようになりました。




























