Windows で MAC アドレスを見つける 7 つの方法

getmac、Get-NetAdapter などのコマンドを使用して、Windows で MAC アドレスを検索する方法。
既定では、新しい Chromium ベースの Microsoft Edge では、新しいタブを開いたときにのみお気に入りバーが表示されます。ただし、Edge のお気に入りバーを常に表示したい、または完全に削除したい場合は、いくつかの方法を使用できます。このガイドでは、頻繁にアクセスする Web サイトにすばやくアクセスできるように、Microsoft Edgeのお気に入りバーを 4 つの異なる方法で表示する方法について説明します。
コンテンツ
まず最初に: Web サイトを Microsoft Edge のお気に入りバーに追加する方法
Edge のお気に入りバーは、画面上部のアドレス バーの下にあります。手元に置いておきたい Web サイトがある場合は、Microsoft Edge のブックマークまたはお気に入りに簡単に追加できます。まず、Microsoft Edgeを開き、追加する Web サイトにアクセスします。次に、アドレス バーの [このページをお気に入りに追加] ボタン (プラス記号の横にある星のようなアイコン) をクリックまたはタップするか、キーボードのCtrl + Dを押します。
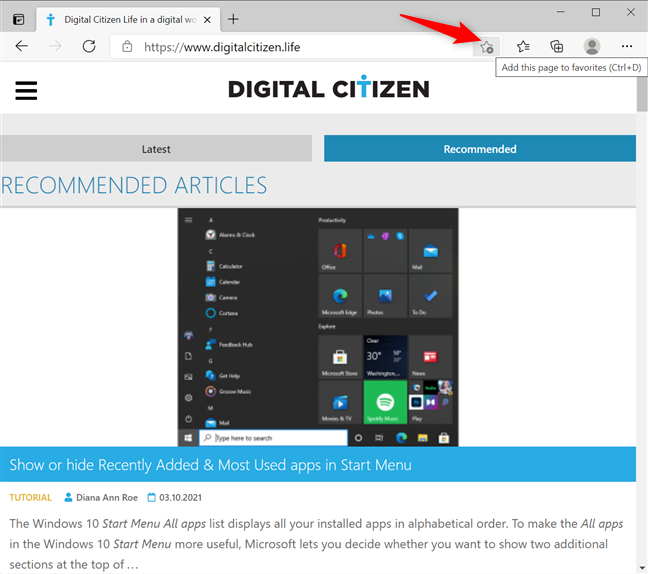
ページを Microsoft Edge のお気に入りに追加する
ウィンドウがポップアップ表示され、お気に入りの名前を変更したり、保存先のフォルダーを変更したりできます。次に、「完了」をクリックまたはタップします。
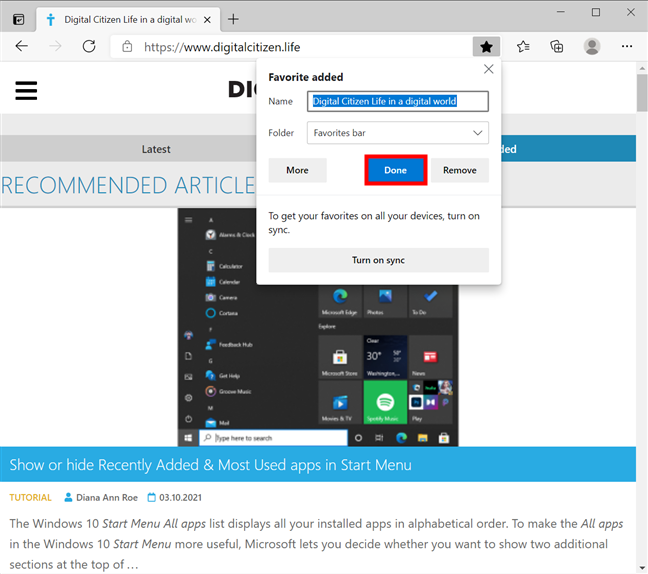
[完了] を押して、Web サイトのお気に入りへの追加を終了します
星のアイコンが青色に変わり、Web サイトが Microsoft Edge のお気に入りに追加されたことを示します。しかし、バーはどこにもありません。キーボードでCtrl + Tを押して新しいタブを開くと、Edge のお気に入りバーに新しいブックマークが表示されます。
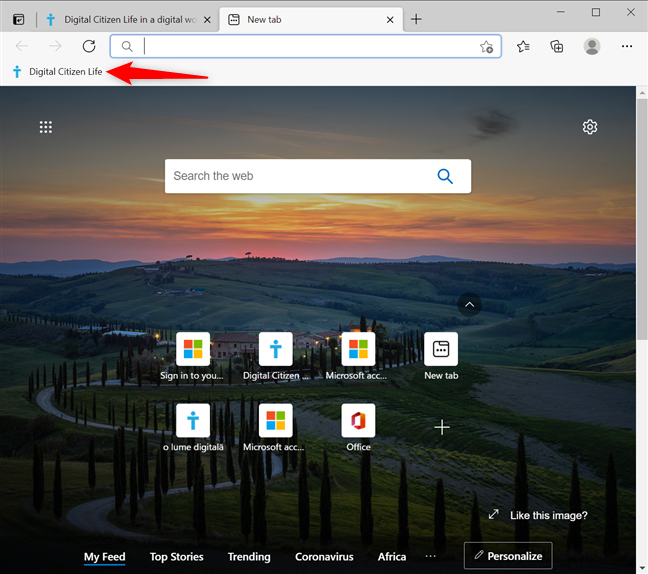
サイトが Microsoft Edge のブックマークに追加されます
Web サイトにアクセスすると、お気に入りバーはデフォルトで自動的に消えるように設定されているため、コンテンツ用のスペースが増えます。ただし、Edge にお気に入りバーを永続的に表示したい場合、または完全に非表示にしたい場合は、読み続けて、この設定を変更する最も便利な方法を見つけてください。
ヒント: 1 日に数回ページが必要な場合は、代わりに Microsoft Edge のホームページとして設定することを検討してください。または、 Windows 10 のタスクバーまたはスタート メニューに Web サイトをピン留めすることもできます。
1. キーボード ショートカットを使用して Edge でお気に入りバーを表示する方法
Microsoft Edge のお気に入りバーを永続的に有効または無効にする最も簡単な方法は、キーボードでCtrl + Shift + Bを同時に押すことです。
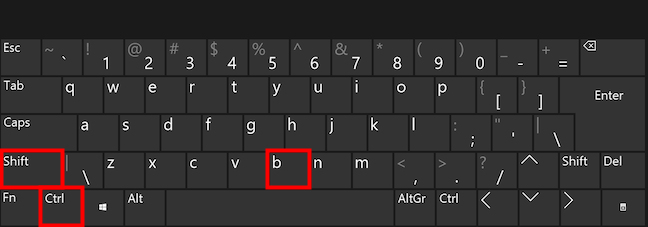
キーを同時に押すと、お気に入りバーが切り替わります
新しいタブを開いた後にこのショートカットを使用すると、Edge のお気に入りバーが表示されているときに完全に非表示になります。ただし、既に Web サイトにアクセスしている場合は、キーボード ショートカットを押すと、常にEdgeにお気に入りバーが表示されます。
注:残念ながら、この方法ではバーをデフォルト設定の [新しいタブのみに表示] に戻すことはできないため、このガイドの他のオプションも確認してください。
2. 右クリック メニューから Edge のお気に入りバーを有効にする方法
お気に入りバーには、独自のコンテキスト メニューがあります。まず、新しいタブを開いてEdgeのお気に入りバーを表示します。次に、バーを右クリックまたは長押しして、コンテキスト メニューを開きます。最後に、 [お気に入りバーを表示] に移動し、Microsoft Edge のお気に入りバーに必要な設定をクリックまたはタップします。
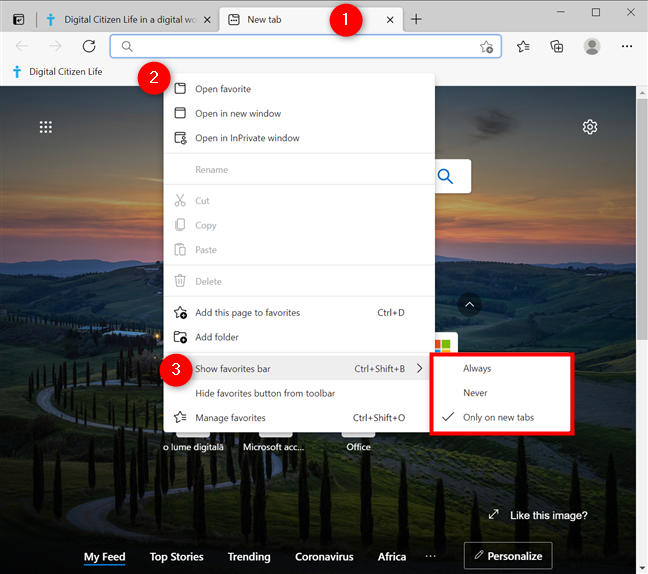
コンテキスト メニューから Edge のお気に入りバーを表示する
ヒント:必要に応じて、 Microsoft Edge のお気に入りを同期することで、ブックマークを持ち歩くことができます。
3. Edgeのお気に入りメニューからお気に入りバーを表示する方法
お気に入りフライアウトを使用して、Edgeお気に入りバーを表示または非表示にすることもできます。まず、キーボードでCtrl + Shift + Oを押すか、[お気に入り] アイコンをクリックまたはタップして、保存した Microsoft Edge ブックマークのリストを開きます。
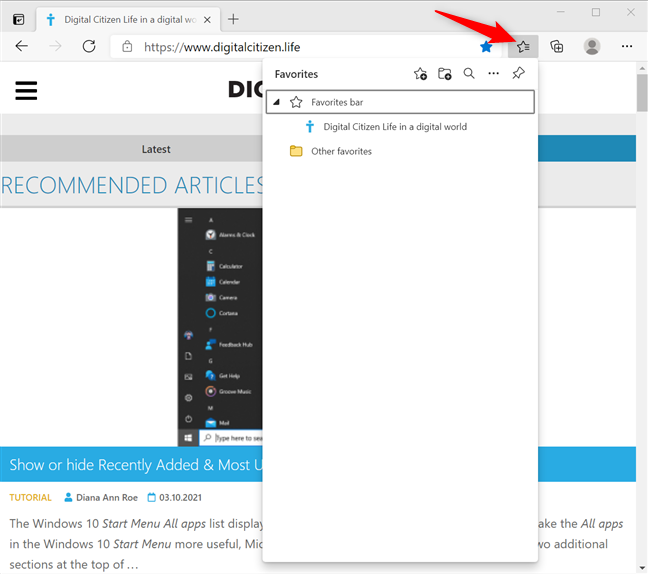
Microsoft Edge のお気に入りにアクセスする
フライアウトからその他のオプション (...)を押し、[お気に入りバーを表示] をクリックまたはタップします。」
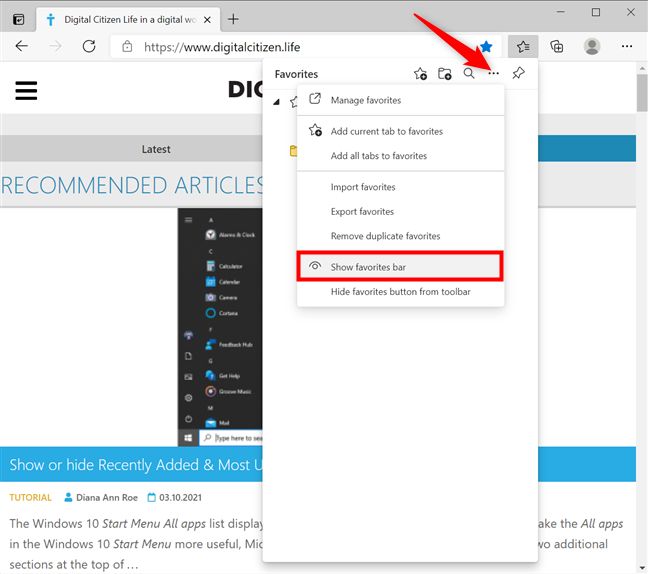
[その他のオプション] から [お気に入りバーを表示] を押します
これにより、[お気に入りバーを表示]ポップアップが開きます。ここで、[常に] 、 [しない] 、または[新しいタブのみ] の機能を表示することを選択できます。
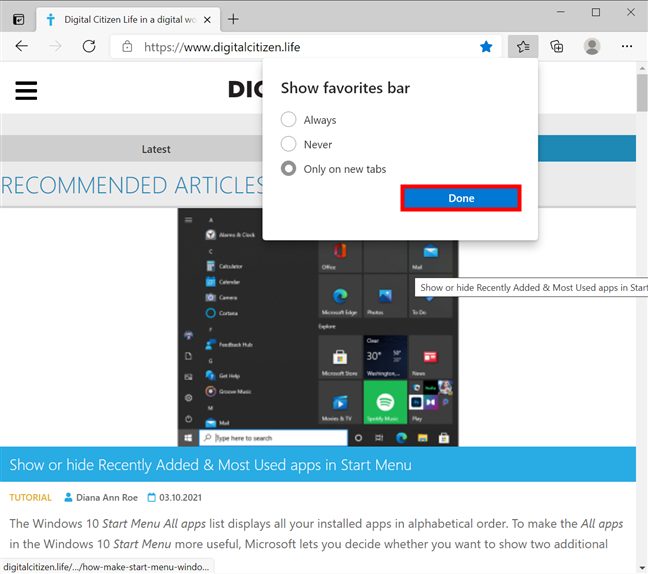
Edge でお気に入りバーをいつ表示するかを選択します
ヒント:ブラウザーのカスタマイズに関心がある場合は、Microsoft Edge でダーク モードを有効または無効にすることにも関心があるかもしれません。
4. ブラウザの設定から Microsoft Edge のお気に入りバーを表示する方法
Edge のお気に入りバーを常に表示する、新しいタブに表示する、または完全に非表示にする別の方法があります。右上隅にある[設定など] (...)ボタンをクリックまたはタップして、 [設定]にアクセスします。
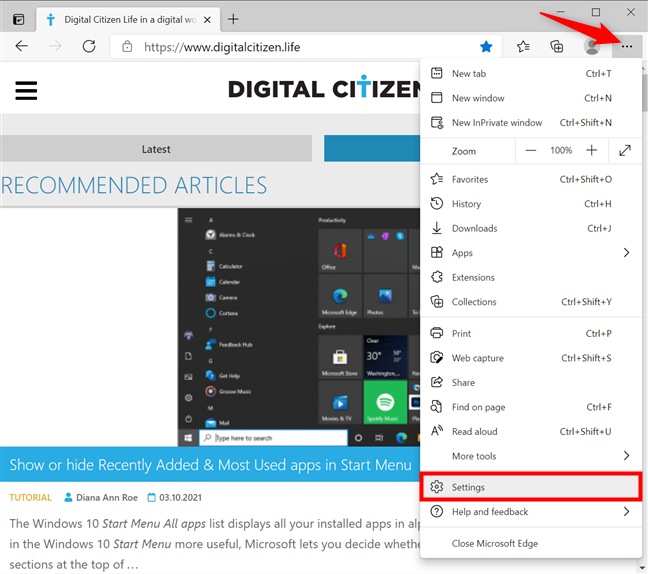
Microsoft Edge の設定にアクセスする
左側のパネルから [外観] をタップします。パネルが表示されない場合は、まずウィンドウを最大化するか、左上の[設定]の横にあるハンバーガー ボタンをクリックまたはタップします。右側の [ツールバーのカスタマイズ]セクションに、 [お気に入りバーを表示] オプションがあります。その横にあるドロップダウン メニューをクリックまたはタップして、Edge のお気に入りバーを表示する頻度を選択します。
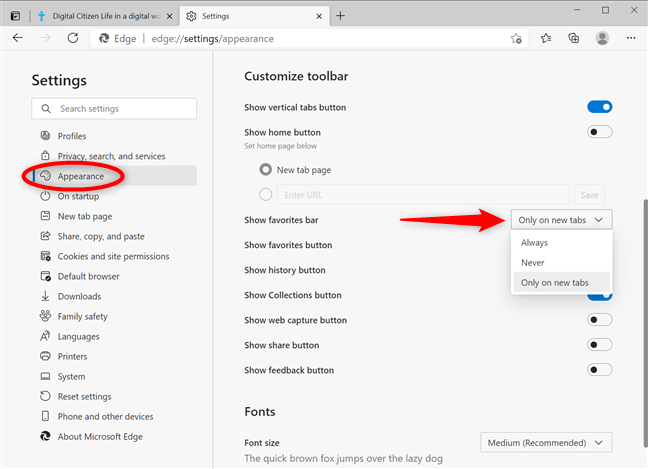
ブラウザの設定から Edge にお気に入りバーを表示する
ヒント:カスタマイズ ツールバーセクションを開くより速い方法は、 [設定など] (...)を右クリックするか長押ししてから、使用可能な唯一のオプションにアクセスすることです。
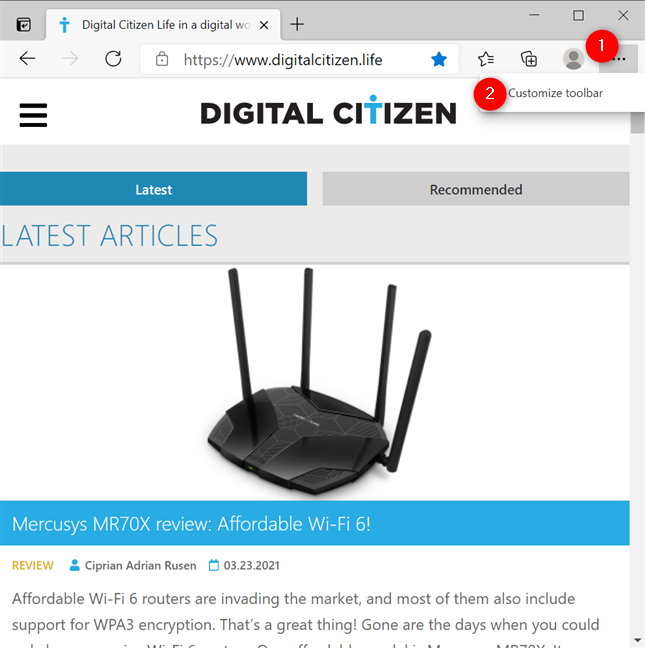
[カスタマイズ] ツールバーの [設定] にアクセスする別の方法
Edge のお気に入りバーにいくつのサイトを保存していますか?
お気に入りバーに多くのエントリを追加しなかったとしても、新しい Microsoft Edge が気に入っています。このガイドを閉じる前に、お気に入りバーに保存されている Web サイトの数をお知らせください。フォルダーに整理された Web ページの長いリストがありますか?それとも、頻繁にアクセスする少数のサイトだけですか? 以下にコメントして、議論しましょう。
getmac、Get-NetAdapter などのコマンドを使用して、Windows で MAC アドレスを検索する方法。
資格情報マネージャーとは何ですか? Windows がパスワードをどのように保存しますか? それを使用して保存されたパスワードを表示、編集、または削除する方法は?
Windows サンドボックスを構成する方法、フォルダーを共有する方法、アプリとスクリプトを実行する方法、ネットワークを有効または無効にする方法。
Windows サービスの依存関係を確認し、スタートアップの種類を変更する方法を解説します。
PC と Web ブラウザーまたはスマートフォンの Tether モバイル アプリを使用して、TP-Link Wi-Fi 6 ルーターのファームウェアをアップグレードする方法。
iPhone に PUK コードを入力して、新しい SIM PIN コードを作成し、それを使用して iPhone のロックを解除する方法。
Android データセーバーとは Android でデータセーバーを有効にする方法。アプリをホワイトリストに登録して無制限のデータを使用する方法。データセーバーをオフにする方法。
さまざまな無料アプリを使用して、任意のファイル拡張子と任意のサイズのランダム ファイルを Windows で作成する方法。
Windows でゲームをプレイする際に、Radeon Software オーバーレイ (ALT+R) を無効にする方法を解説します。
キーボード、Windows 10 のクイック アクション、設定アプリなどを使用して、Windows 10 で輝度を上げたり下げたりする方法。
Google Chrome、Mozilla Firefox、Opera、および Microsoft Edge でモバイル ブラウザー エミュレーターを有効にして使用する方法。モバイルブラウザエミュレータ
Windows 11 で ftp をネットワーク ドライブとしてマップする方法。ファイルエクスプローラーからアクセス可能なネットワーク共有とネットワークの場所をマップする方法について詳しく解説します。
Audacity を使用してオーディオ ファイルをリバースし、曲を逆方向に再生し、バックマスクされたメッセージを発見する方法をご覧ください。
ルーターの初期設定時または初期設定後に、Tether モバイル アプリから TP-Link ID を追加または作成する方法。
Windows 10 で DHCP リース時間を確認および変更する方法について詳しく解説します。DHCPリース時間を理解し、設定を最適化しましょう。
Samsung の携帯電話で Galaxy AI を使用する必要がなくなった場合は、非常に簡単な操作でオフにすることができます。 Samsung の携帯電話で Galaxy AI をオフにする手順は次のとおりです。
InstagramでAIキャラクターを使用する必要がなくなったら、すぐに削除することもできます。 Instagram で AI キャラクターを削除するためのガイドをご紹介します。
Excel のデルタ記号 (Excel では三角形記号とも呼ばれます) は、統計データ テーブルで頻繁に使用され、増加または減少する数値、あるいはユーザーの希望に応じた任意のデータを表現します。
すべてのシートが表示された状態で Google スプレッドシート ファイルを共有するだけでなく、ユーザーは Google スプレッドシートのデータ領域を共有するか、Google スプレッドシート上のシートを共有するかを選択できます。
ユーザーは、モバイル版とコンピューター版の両方で、ChatGPT メモリをいつでもオフにするようにカスタマイズすることもできます。 ChatGPT ストレージを無効にする手順は次のとおりです。
デフォルトでは、Windows Update は自動的に更新プログラムをチェックし、前回の更新がいつ行われたかを確認することもできます。 Windows が最後に更新された日時を確認する手順は次のとおりです。
基本的に、iPhone で eSIM を削除する操作も簡単です。 iPhone で eSIM を削除する手順は次のとおりです。
iPhone で Live Photos をビデオとして保存するだけでなく、ユーザーは iPhone で Live Photos を Boomerang に簡単に変換できます。
多くのアプリでは FaceTime を使用すると SharePlay が自動的に有効になるため、誤って間違ったボタンを押してしまい、ビデオ通話が台無しになる可能性があります。
Click to Do を有効にすると、この機能が動作し、クリックしたテキストまたは画像を理解して、判断を下し、関連するコンテキスト アクションを提供します。
キーボードのバックライトをオンにするとキーボードが光ります。暗い場所で操作する場合や、ゲームコーナーをよりクールに見せる場合に便利です。ノートパソコンのキーボードのライトをオンにするには、以下の 4 つの方法から選択できます。
Windows を起動できない場合でも、Windows 10 でセーフ モードに入る方法は多数あります。コンピューターの起動時に Windows 10 をセーフ モードに入れる方法については、WebTech360 の以下の記事を参照してください。
Grok AI は AI 写真ジェネレーターを拡張し、有名なアニメ映画を使ったスタジオジブリ風の写真を作成するなど、個人の写真を新しいスタイルに変換できるようになりました。
Google One AI Premium では、ユーザーが登録して Gemini Advanced アシスタントなどの多くのアップグレード機能を体験できる 1 か月間の無料トライアルを提供しています。
iOS 18.4 以降、Apple はユーザーが Safari で最近の検索を表示するかどうかを決めることができるようになりました。




























