Windows で MAC アドレスを見つける 7 つの方法

getmac、Get-NetAdapter などのコマンドを使用して、Windows で MAC アドレスを検索する方法。
Windows 11 を搭載した新しい PC をお持ちですか、それとも自分でインストールしたばかりですか? コンピューターを他の人と共有したい場合は、Windows 11 に新しいユーザーを追加する必要があります。その場合は、適切な場所にいます。このガイドでは、Windows 11 で新しいユーザーを作成して追加する方法を紹介します。Microsoft アカウントを追加するか、ローカル アカウントを追加するかは問題ではありません。
コンテンツ
重要: Microsoft アカウントを作成する場合は、後でパスワードを忘れた場合に備えて、適切な回復情報を含め、Web ブラウザーでアカウントを正しく設定する必要があります。ブラウザーから Microsoft アカウントを作成する 3 つの方法が記載された別のガイドを用意しており、最初に読む必要があります。このガイドでは、以前に作成した Microsoft アカウントを追加する方法と、ローカル ユーザー アカウントを作成して Windows 11 に追加する方法を示します。このガイドのすべての手順は、管理者アカウントを使用している場合にのみ機能することに注意してください。
1. Windows 11 で設定アプリからユーザーを追加する方法
設定アプリから Microsoft アカウントとローカル アカウントの両方を追加できます。これを行うには、まずWindows 11 で[設定]を開きます。これを行う 1 つの方法は、キーボードのWindows + Iキーを押すことです。次に、設定アプリで、左側の[アカウント]を選択し、右側の [家族とその他のユーザー] に移動します。
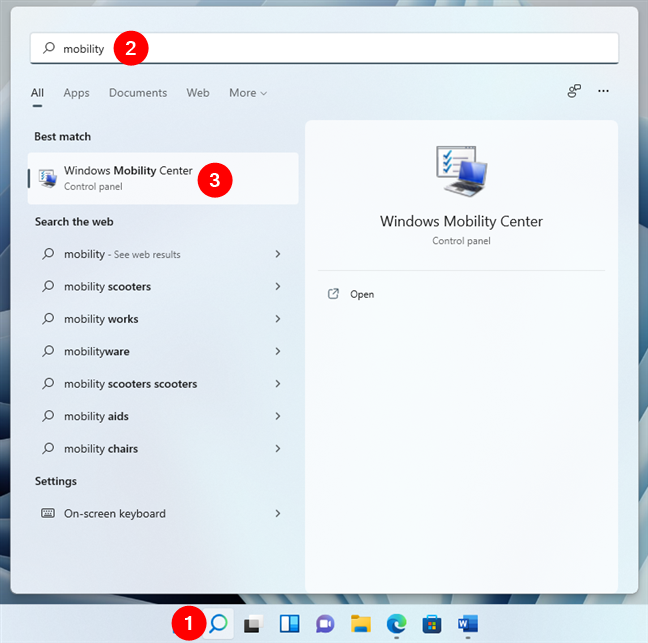
[設定] で、[アカウント] > [家族とその他のユーザー] に移動します
これで、Windows 11 に他のアカウントを追加するためのオプションが表示されます。 [他のユーザー] セクションで、[他のユーザーを追加] の横にある [アカウントを追加] ボタンをクリックまたはタップします。
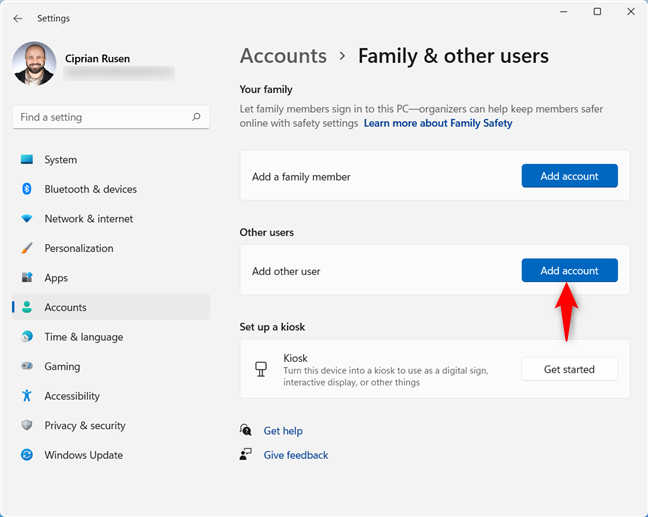
[アカウントを追加] をクリックまたはタップします
この操作により、Microsoft アカウントウィンドウが開きます。Microsoft アカウントを Windows 11 に追加する場合は、セクション 1.a をお読みください。ローカル アカウントを作成して追加する場合は、セクション 1.b をお読みください。
ヒント: Microsoft アカウントとローカル アカウントのどちらを使用するべきか迷っている場合は、次の記事を参照してください: ローカル アカウントと Microsoft アカウントのどちらを使用する必要がありますか?
1.a Windows 11 の設定から Microsoft アカウントを追加する方法
Microsoft アカウントを追加する場合は、アカウントに関連付けられている電子メール アドレスまたは電話番号を入力し、[次へ]を押します。
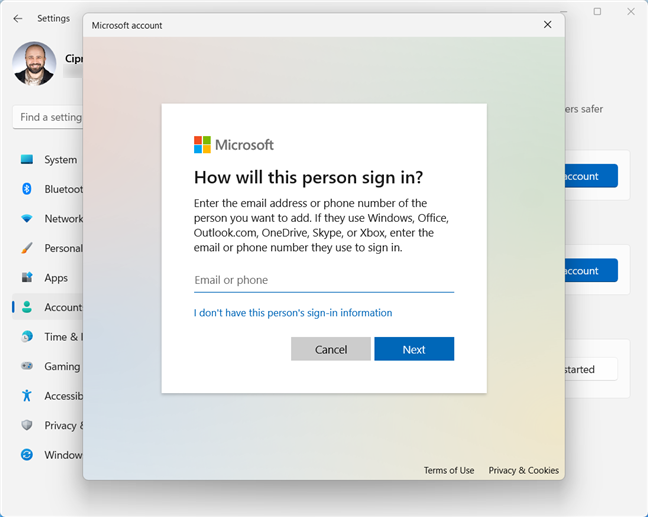
追加する Microsoft アカウントのメール アドレスを入力してください
Microsoft アカウントが Windows 11 コンピューターに追加されました。パスワードは最初のログイン時に自動的に要求されるため、入力する必要はありません。Finish を押して完了です。
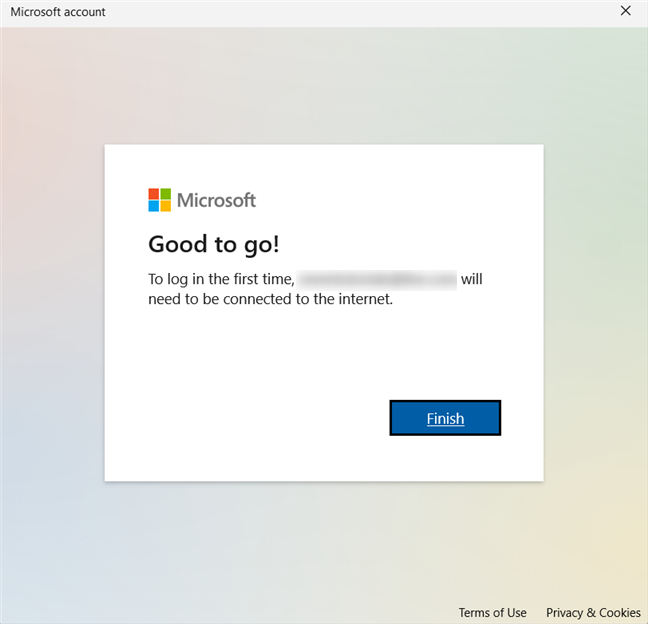
プレス フィニッシュ
その Microsoft アカウントを使用して Windows 11 にログインできるようになりました。
1.b Windows 11 の設定からローカル アカウントを追加する方法
ローカル (Microsoft 以外の) アカウントを作成する場合は、Microsoft アカウントウィンドウで、[このユーザーのサインイン情報がありません] をクリックまたはタップします。」
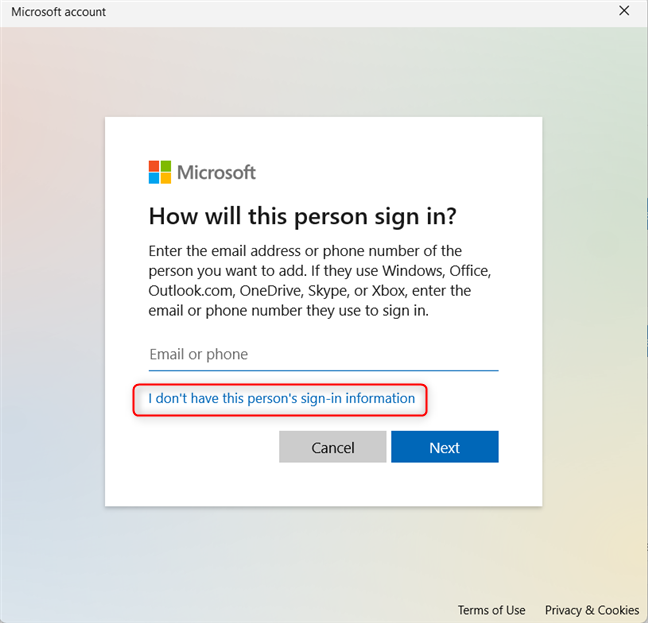
「この人のサインイン情報がありません」をクリックまたはタップします
Windows 11 は、代わりに Microsoft アカウントの作成を支援しようとします。[ Microsoft アカウントを持たないユーザーを追加] をクリックまたはタップして、このオファーを拒否します。
Microsoft アカウントを持たないユーザーを追加する
最後に、ローカル ユーザー アカウントを作成できます。その名前とパスワードを入力し、後者を確認します。
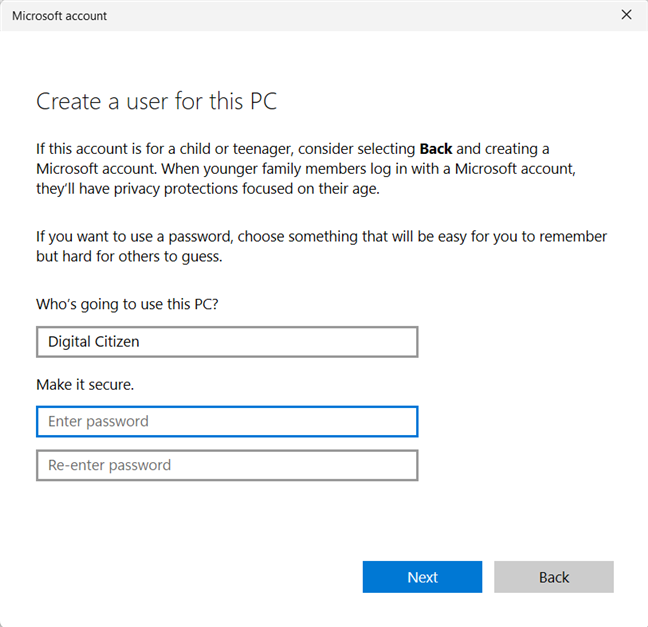
新しいユーザーを作成する
パスワード フィールドの下に、回答するための 3 つの秘密の質問があります。それらをスキップすることはできません。その目的は、パスワードを忘れた場合にローカル アカウントを回復できるようにすることです。答えたい 3 つの質問を選択し、適切な答えを入力します。このデータは Microsoft には送信されないため、正直に答える必要はありません。完了したら、[次へ] をクリックまたはタップします。
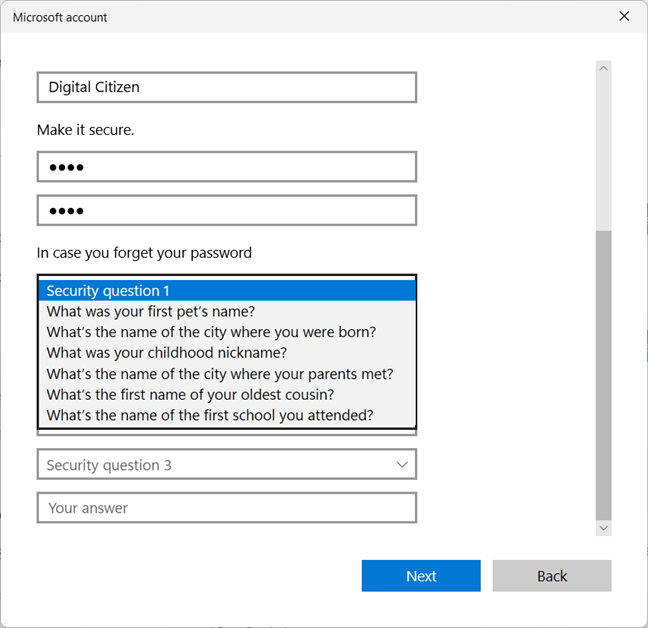
セキュリティの質問を選択して回答する
ローカル アカウントが作成され、[設定]アプリに戻ります。[その他のユーザー]の下に表示されます。
ヒント: Microsoft アカウントを使用せずに Windows 11 をインストールする場合は、次のガイドに従ってください:ローカル アカウントで Windows 11 をインストールして使用する方法.
2. ターミナルからローカル アカウントを追加する方法 (コマンド プロンプトまたは PowerShell)
コマンドライン環境が好きな場合は、ターミナルを管理者として開き、次のコマンドを入力します。
「net user NAME PASS /add」
NAME を作成するユーザーの名前に置き換え、PASS をパスワードに置き換えます。以下では、パスワードPas$$w0rdを持つMyUserNameというユーザーを作成しました。強力なパスワードはどうですか?🙂
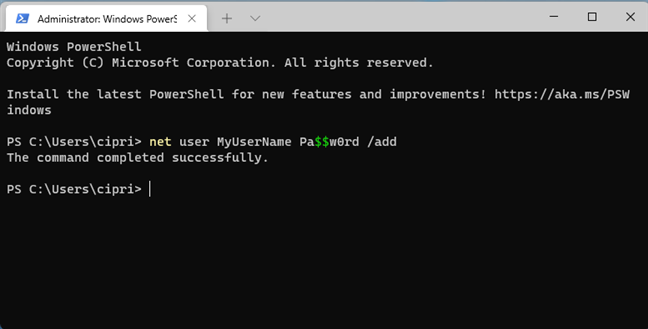
net user NAME PASS /add
注:コマンドから PASS 値を完全に削除すると、新しく作成されたユーザーはパスワードなしでログインできます。また、このコマンドは、ターミナルだけでなく、 PowerShellとコマンド プロンプトの両方でも実行できます。
3. コンピューターの管理を使用して Windows 11 に新しいユーザー アカウントを追加します。
[コンピュータの管理]を開きます。これを行う 1 つの方法は、キーボードでWindows + Xを押し、表示されるメニューで[コンピューターの管理] を選択することです。左側の列で [ Local Users and Groups ] を選択し、ウィンドウの中央で [ Users ] を右クリックして [ New User ]を選択します。
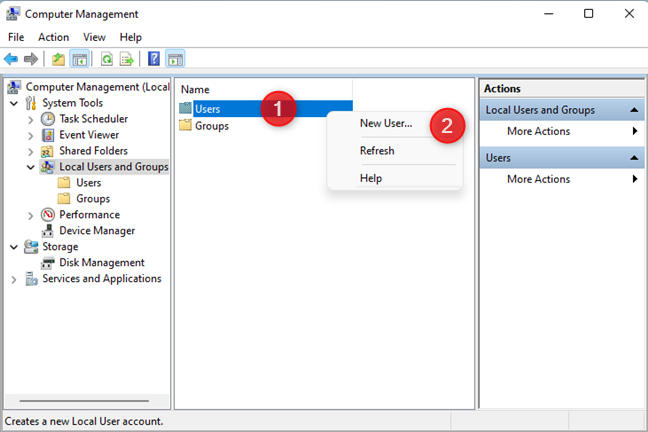
[ユーザー] を右クリックし、[新しいユーザー] を選択します
新しいユーザープロンプトが表示されます。[ユーザー名]および[氏名]フィールドに入力し、パスワード (必要な場合) を入力して確認し、[作成] をクリックします。
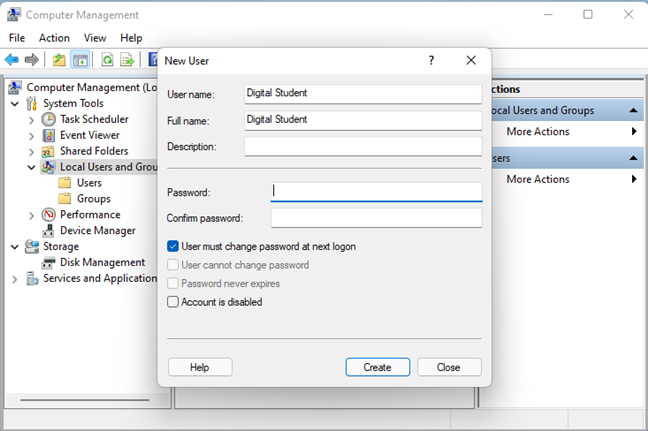
新しいユーザーの詳細を入力します
ユーザー アカウントが作成され、Windows 11 に追加されます。
4. netplwiz で新しいユーザーを追加または作成する方法
まず、キーボード ショートカットWindows + Rを使用して [ファイル名を指定して実行] ウィンドウを開き、netplwizを入力するか、コピーして貼り付けます。次に、[ OK ] をクリックするか、キーボードのEnter キーを押します。
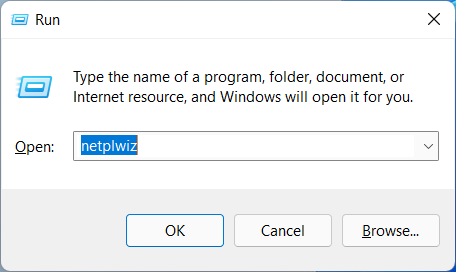
netplwiz を実行する
[ユーザー アカウント]ウィンドウが開き、コンピューターに存在するユーザー アカウントが一覧表示されます。新しいユーザー (ローカル アカウントまたは Microsoft アカウント) を追加するには、[追加] をクリックまたはタップします。
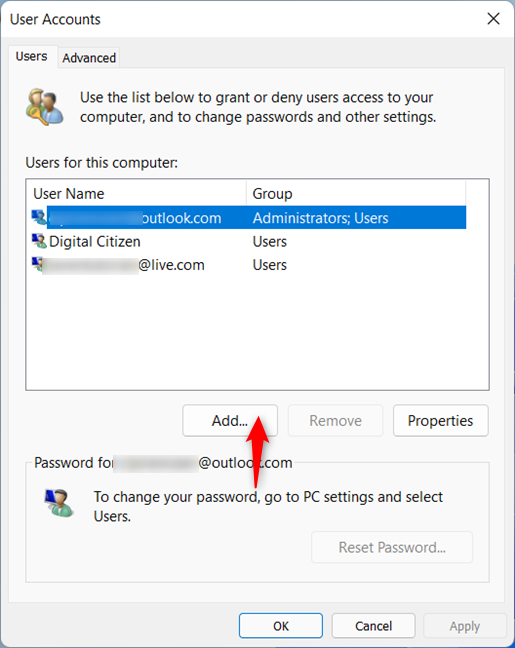
[ユーザー アカウント] で、[追加] をクリックします。
Microsoft アカウントを追加するには、セクション 4.a をお読みください。ローカル アカウントを作成するには、セクション 4.b をお読みください。
4.a netplwiz で Microsoft ユーザー アカウントを追加する方法
Microsoft アカウントを追加するだけの場合は、関連するメール アドレスを入力して [次へ] を押します。
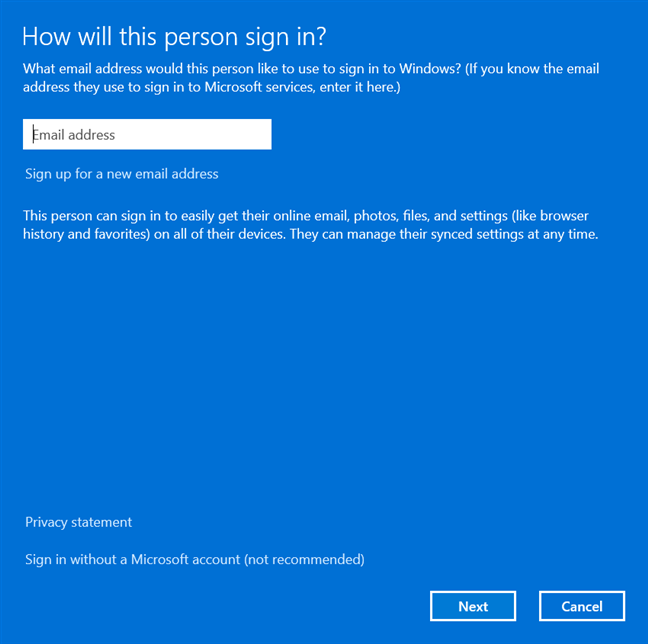
Microsoft アカウントのメールアドレスを入力してください
新しいユーザーが Windows 11 に追加され、サインインに使用できます。後は [完了] を押すだけです。
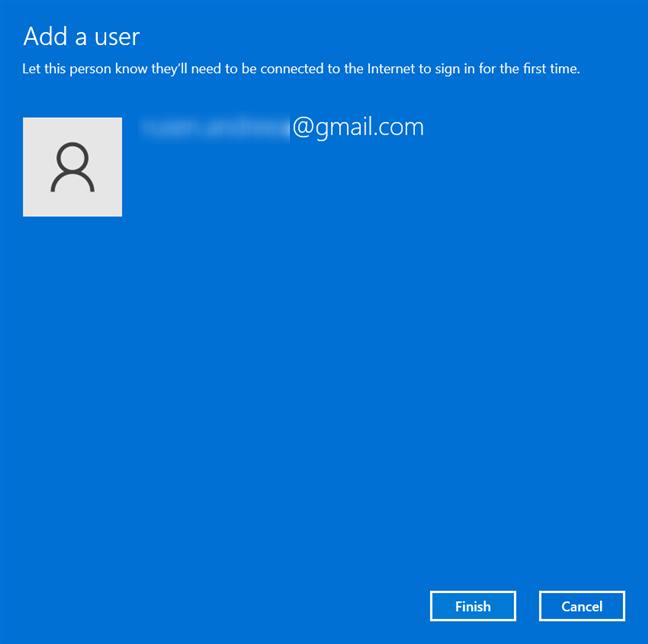
プレス フィニッシュ
4.b netplwiz で新しいローカル ユーザー アカウントを作成する方法
新しいローカル アカウントを追加するには、[ Microsoft アカウントなしでサインインする (非推奨)] をクリックまたはタップします。
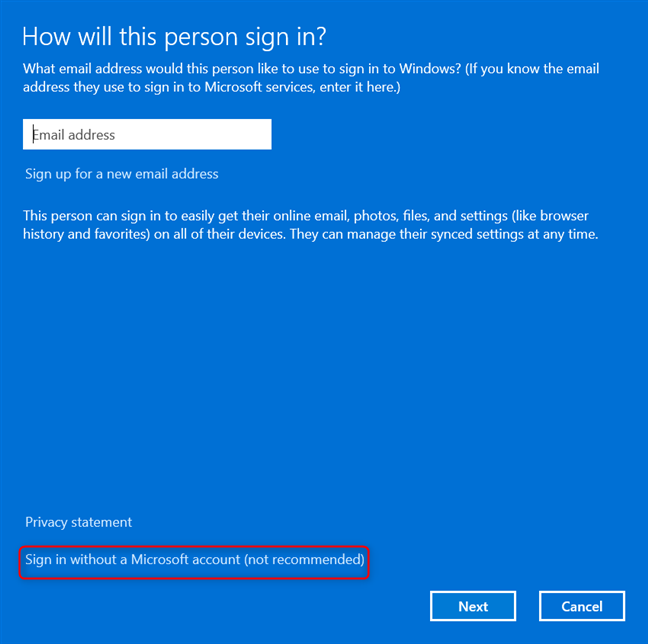
[Microsoft アカウントなしでサインインする (非推奨)] をクリックします。
次に、Microsoft アカウントを使用するすべての利点がもう一度表示されます。会社は、ローカル アカウントを使用するという考えをやめるよう説得するのに非常に苦労しています。ローカル アカウントをクリックまたはタップします。
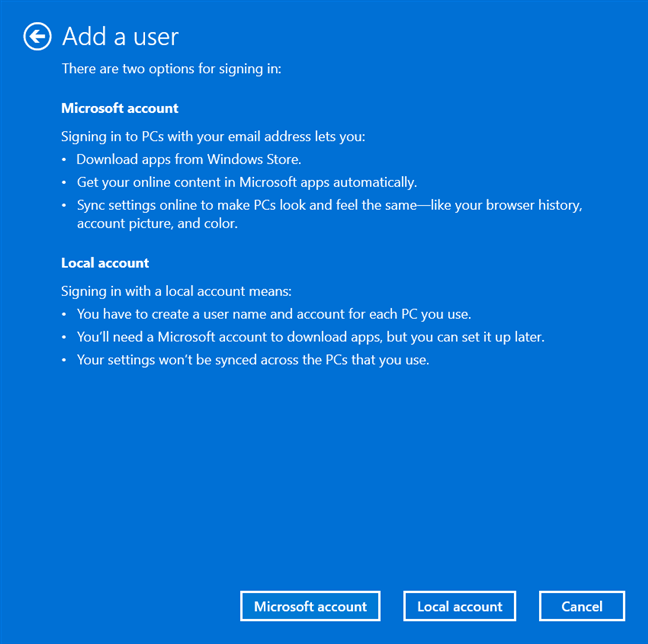
ローカルアカウントを選択
新しいユーザー名を入力し、そのパスワードを入力して確認し、パスワードのヒントを追加します。次に、[次へ] をクリックまたはタップします。
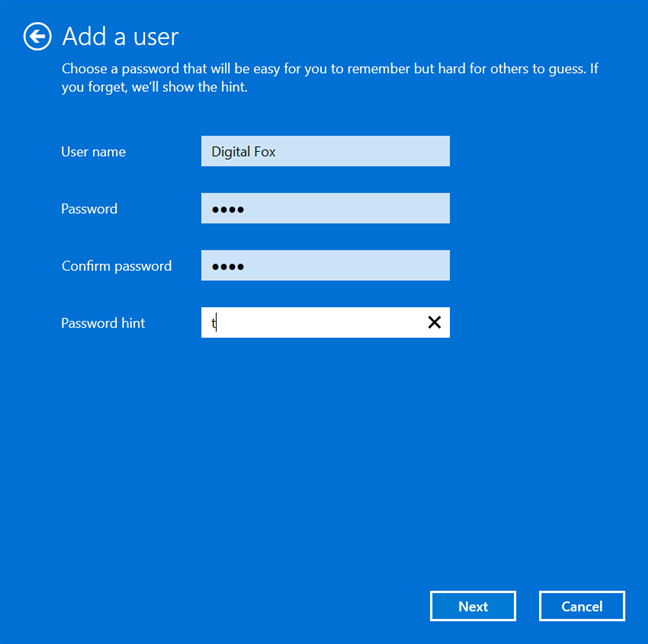
新しいユーザーの詳細を入力します
[完了]をクリックして、新しいユーザー/ローカル アカウントを追加するプロセスを完了します。
[完了] を押すと、ユーザーが追加されます
[ユーザー アカウント]ウィンドウに戻り、新しいユーザー アカウントが他のユーザー アカウントと共に一覧表示されます。
ヒント: [ユーザー アカウント]ウィンドウを使用して、パスワードなしで自動的にログインできるように Windows 11 を設定することもできます。
5. Windows 11 のインストール中に Microsoft アカウントを追加する方法
Windows 11をインストールすると、Microsoft アカウントの追加を求められるポイントに到達します。初めて Windows 11 にログインする前に、ユーザーが追加されます。そのアカウントに関連付けられている電子メールまたは電話番号を入力し、[次へ] を押します。
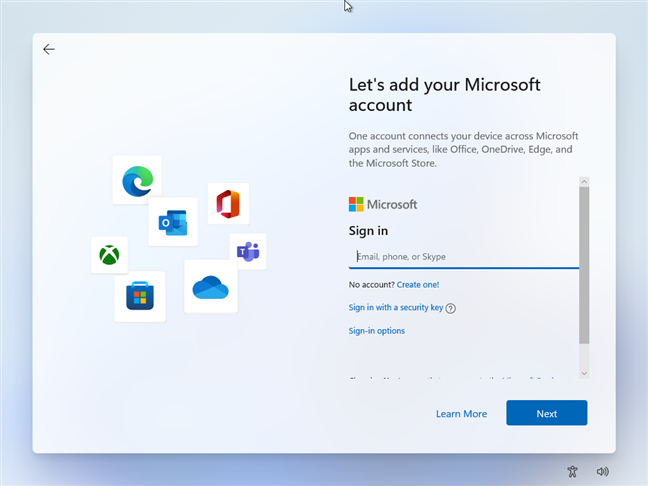
Windows 11 のインストール中に、Microsoft アカウントの電子メールを入力します
次に、パスワードを入力して [サインイン]を押します。
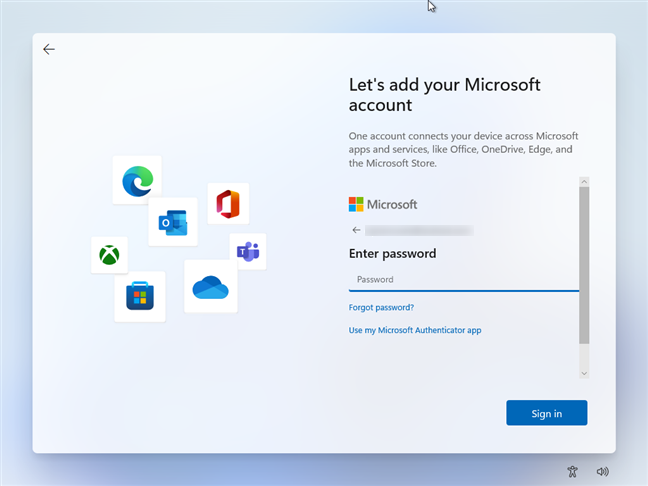
Microsoft のアカウントのパスワードを入力します
Microsoft アカウントに 2 段階認証を使用している場合は、スマートフォンで受け取ったコードまたは別の電子メールを入力して、サインインしようとしているのが本人であることを確認する必要がある場合もあります。次に、アカウントが Windows 11 に追加されます。
新しいユーザーを追加する方法として、あなたはどの方法を好みますか?
これで、Windows 11 でユーザー アカウントを作成および追加する方法がいくつかわかりました。これは、設定アプリ、Windows ターミナル、およびその他のいくつかのツールを使用して行うことができます。このガイドを終了する前に、どの方法が好きか、またその理由を教えてください。また、新しいユーザーを作成する他の方法を知っている場合は、コメントでお知らせください。この記事を更新し、ヒントを含めることをお約束します。
getmac、Get-NetAdapter などのコマンドを使用して、Windows で MAC アドレスを検索する方法。
資格情報マネージャーとは何ですか? Windows がパスワードをどのように保存しますか? それを使用して保存されたパスワードを表示、編集、または削除する方法は?
Windows サンドボックスを構成する方法、フォルダーを共有する方法、アプリとスクリプトを実行する方法、ネットワークを有効または無効にする方法。
Windows サービスの依存関係を確認し、スタートアップの種類を変更する方法を解説します。
PC と Web ブラウザーまたはスマートフォンの Tether モバイル アプリを使用して、TP-Link Wi-Fi 6 ルーターのファームウェアをアップグレードする方法。
iPhone に PUK コードを入力して、新しい SIM PIN コードを作成し、それを使用して iPhone のロックを解除する方法。
Android データセーバーとは Android でデータセーバーを有効にする方法。アプリをホワイトリストに登録して無制限のデータを使用する方法。データセーバーをオフにする方法。
さまざまな無料アプリを使用して、任意のファイル拡張子と任意のサイズのランダム ファイルを Windows で作成する方法。
Windows でゲームをプレイする際に、Radeon Software オーバーレイ (ALT+R) を無効にする方法を解説します。
キーボード、Windows 10 のクイック アクション、設定アプリなどを使用して、Windows 10 で輝度を上げたり下げたりする方法。
Google Chrome、Mozilla Firefox、Opera、および Microsoft Edge でモバイル ブラウザー エミュレーターを有効にして使用する方法。モバイルブラウザエミュレータ
Windows 11 で ftp をネットワーク ドライブとしてマップする方法。ファイルエクスプローラーからアクセス可能なネットワーク共有とネットワークの場所をマップする方法について詳しく解説します。
Audacity を使用してオーディオ ファイルをリバースし、曲を逆方向に再生し、バックマスクされたメッセージを発見する方法をご覧ください。
ルーターの初期設定時または初期設定後に、Tether モバイル アプリから TP-Link ID を追加または作成する方法。
Windows 10 で DHCP リース時間を確認および変更する方法について詳しく解説します。DHCPリース時間を理解し、設定を最適化しましょう。
Samsung の携帯電話で Galaxy AI を使用する必要がなくなった場合は、非常に簡単な操作でオフにすることができます。 Samsung の携帯電話で Galaxy AI をオフにする手順は次のとおりです。
InstagramでAIキャラクターを使用する必要がなくなったら、すぐに削除することもできます。 Instagram で AI キャラクターを削除するためのガイドをご紹介します。
Excel のデルタ記号 (Excel では三角形記号とも呼ばれます) は、統計データ テーブルで頻繁に使用され、増加または減少する数値、あるいはユーザーの希望に応じた任意のデータを表現します。
すべてのシートが表示された状態で Google スプレッドシート ファイルを共有するだけでなく、ユーザーは Google スプレッドシートのデータ領域を共有するか、Google スプレッドシート上のシートを共有するかを選択できます。
ユーザーは、モバイル版とコンピューター版の両方で、ChatGPT メモリをいつでもオフにするようにカスタマイズすることもできます。 ChatGPT ストレージを無効にする手順は次のとおりです。
デフォルトでは、Windows Update は自動的に更新プログラムをチェックし、前回の更新がいつ行われたかを確認することもできます。 Windows が最後に更新された日時を確認する手順は次のとおりです。
基本的に、iPhone で eSIM を削除する操作も簡単です。 iPhone で eSIM を削除する手順は次のとおりです。
iPhone で Live Photos をビデオとして保存するだけでなく、ユーザーは iPhone で Live Photos を Boomerang に簡単に変換できます。
多くのアプリでは FaceTime を使用すると SharePlay が自動的に有効になるため、誤って間違ったボタンを押してしまい、ビデオ通話が台無しになる可能性があります。
Click to Do を有効にすると、この機能が動作し、クリックしたテキストまたは画像を理解して、判断を下し、関連するコンテキスト アクションを提供します。
キーボードのバックライトをオンにするとキーボードが光ります。暗い場所で操作する場合や、ゲームコーナーをよりクールに見せる場合に便利です。ノートパソコンのキーボードのライトをオンにするには、以下の 4 つの方法から選択できます。
Windows を起動できない場合でも、Windows 10 でセーフ モードに入る方法は多数あります。コンピューターの起動時に Windows 10 をセーフ モードに入れる方法については、WebTech360 の以下の記事を参照してください。
Grok AI は AI 写真ジェネレーターを拡張し、有名なアニメ映画を使ったスタジオジブリ風の写真を作成するなど、個人の写真を新しいスタイルに変換できるようになりました。
Google One AI Premium では、ユーザーが登録して Gemini Advanced アシスタントなどの多くのアップグレード機能を体験できる 1 か月間の無料トライアルを提供しています。
iOS 18.4 以降、Apple はユーザーが Safari で最近の検索を表示するかどうかを決めることができるようになりました。




























