Windows で MAC アドレスを見つける 7 つの方法

getmac、Get-NetAdapter などのコマンドを使用して、Windows で MAC アドレスを検索する方法。
iPhone または iPad で Bluetooth をオンにする方法を知っておくことは重要です。これは、範囲内の他のデバイスや周辺機器に接続するのに役立つからです。ただし、iPhone の Bluetooth を有効にする簡単な方法は 3 つありますが、iPhone または iPad で Bluetooth をオフにする方法を知りたい場合、答えはより複雑になります。これは、iOS の Bluetooth を一時的または永続的に無効にすることができるためです。心配しないで; このガイドではすべてを明確にしていますので、読み続けて、iPhone または iPad の Bluetooth をオンまたはオフにする方法をすべて確認してください。
コンテンツ
1.iPhoneまたはiPadの設定からBluetoothをオンにする方法
設定アプリを使用すると、iOS の Bluetooth を含め、iPhone または iPadのほとんどすべてを構成できます。iPhone の Bluetooth 設定は、Bluetooth チップをアクティブ化するための最も信頼性が高く簡単な方法でもあります。これは、iOS デバイスやその設定に関係なく手順が同じであるためです。まず、アイコンをタップして設定アプリを起動します。

アプリを開いて iPhone または iPad の Bluetooth 設定にアクセスします
iPhone のBluetooth設定が最初のセクションに表示され、その後に現在のステータスが表示されます。それをタップして続行します。
iPhone または iPad で Bluetooth 設定にアクセスする
上部の iPhone の Bluetooth 設定の横にあるスイッチを押してオンにします。これにより、iPhone または iPad の Bluetooth が有効になり、iOS デバイスは範囲内にある他の Bluetooth ガジェットを探して一覧表示し始めます。それらとのペアリングについてサポートが必要な場合は、Bluetooth デバイスを iPhone または iPad に接続する方法に関するガイドをお読みください。
iPhone または iPad で Bluetooth 設定を有効にする
ヒント: iPhone のBluetooth設定画面が開いているときにスイッチをオンにすると、近くにある他の Bluetooth デバイスからも iOS デバイスが見えるようになります。
1.1 iPhone または iPad の Bluetooth を [設定] から (永久に) オフにする方法
iOS で Bluetooth を使用しない場合は、完全に無効にしてバッテリーを節約することをお勧めします。まず、上記の手順に従って、iPhone または iPad の Bluetooth 設定に再度アクセスします。次に、iPhone のBluetooth設定の横にあるスイッチをタップしてオフにします。
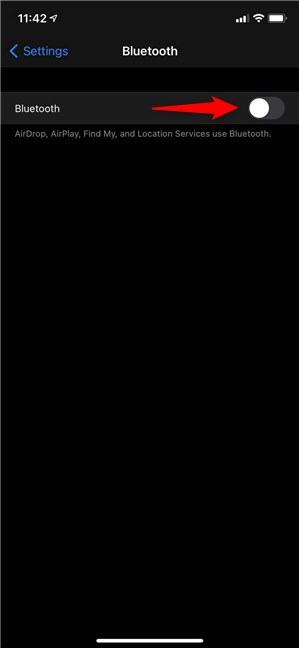
iPhoneでBluetoothを永久にオフにする方法
これにより、iOS デバイスの Bluetooth が完全に無効になり、 AirDrop、AirPlay、Find My、位置情報サービスを使用できなくなります。
2.コントロールセンターからiPhoneまたはiPadでBluetoothを有効にする方法
コントロール センターは、iPhone の Bluetooth を有効にするためのより高速な方法を提供しますが、アクセス方法を知っておく必要があります。これは、iPhone のモデルによって異なります。古い iPhone では、コントロール センターを開くには下から上にスワイプする必要がありますが、iPhone X 以降および iPad では、画面の右上隅から下にスワイプする必要があります。

コントロール センターにアクセスして、iPhone の Bluetooth ショートカットにアクセスします。
コントロール センターでは、左上のペイン内に Bluetooth アイコンが表示されます。以下に示すように、ボタンが透明で記号がオフになっている場合、Bluetooth は永久にオフになっています。
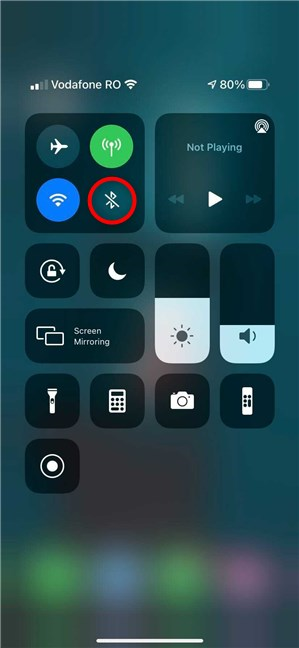
機能が完全にオフの場合、Bluetooth アイコンは透明になります
iPhone の Bluetooth ショートカットをタップすると有効になり、アイコンが青色になります。
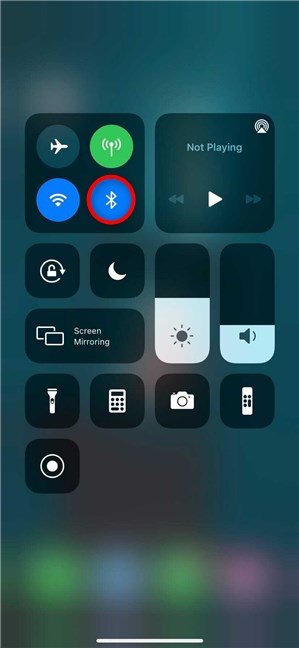
コントロールセンターからiPhoneでBluetoothを有効にする方法
2.1 コントロールセンターから iPhone の Bluetooth をオフにする方法 (一時的に)
コントロール センターからのショートカットが iOS の Bluetooth を無効にしていると思うかもしれません。ただし、代わりに、一部の Apple デバイスを除いて、範囲内の Bluetooth アクセサリから iPhone または iPad を切断するだけです。Bluetooth デバイスを使用していない場合でも、一晩でバッテリーが消耗する可能性があるため、これはその発生を防ぐための簡単な方法です。
コントロールセンターを開き、左上のセクションから (青色の) iPhone Bluetooth ショートカットをタップします。ボタンが薄い灰色になり、明日まで Bluetooth デバイスが切断されていることを知らせる通知が表示されます。
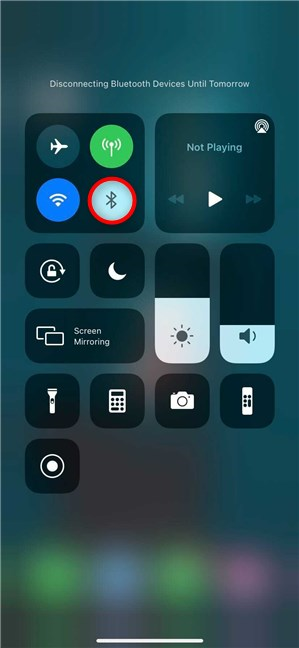
翌日までiPhoneまたはiPadのBluetoothを切断します
このオプションを使用して iOS で Bluetooth を部分的に無効にしても、Apple Watch や Apple Pencil などの Apple デバイスが切断されたり、AirDropやAirPlayなどの機能が使用できなくなったりすることはありません。その上、翌朝、現地時間の午前 5 時に完全に有効になるため、iOS で Bluetooth を有効にすることを覚えておく必要はありません。
注:コントロール センターから Bluetooth を永久に無効にすることはできませんが、それを使用して、最初の章で説明した iPhone の Bluetooth 設定に到達する方法があります。まず、青色の iPhone Bluetooth ショートカットを長押しして、以下に示すようにそのセクションを展開します。展開されたペインから Bluetooth アイコンをもう一度長押しします。
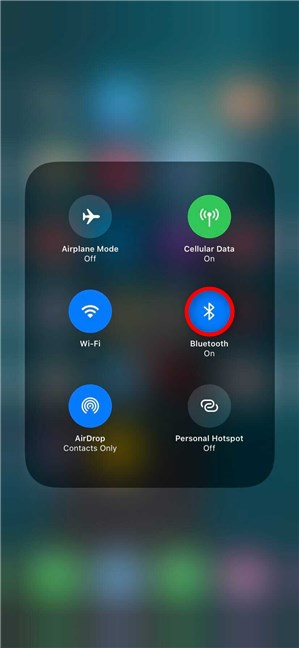
Bluetooth アイコンをもう一度長押しします。
これにより、ペアリングされたデバイスを示すBluetoothペインが開きます。下部にある[Bluetooth 設定]をタップし、最初の章の Bluetooth をオフにする手順に従ってください。
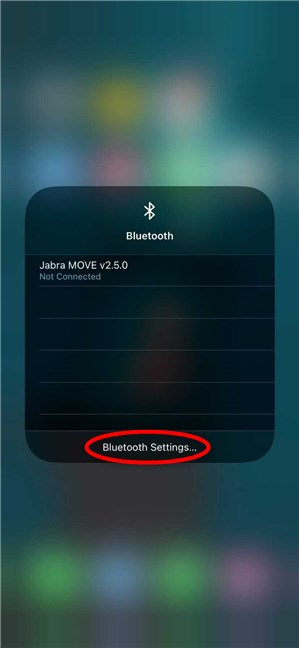
Bluetooth 設定へのアクセス
3. Siri を使って iPhone または iPad の Bluetooth をオンまたはオフにする方法
Apple の仮想アシスタントである Siri を使用している場合は、iPhone の Bluetooth 設定を有効または無効にするよう彼女に依頼することもできます。コマンドは直感的です。Siri を起動し、「Bluetoothをオンにして」と言って有効にします。
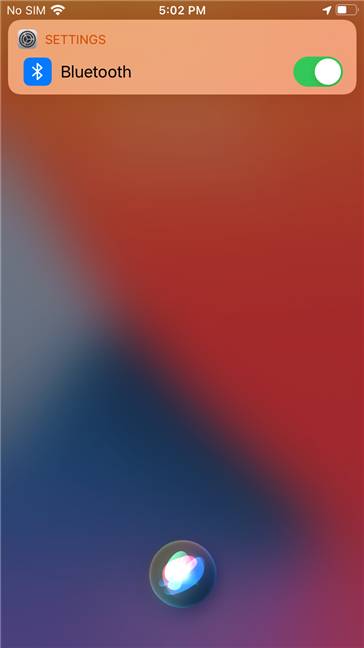
Siri を使って iPhone または iPad で Bluetooth をオンにする方法
無効にするには、Siri に「Bluetoothをオフにして」と言うと、Siriはすぐにあなたの指示に従います。
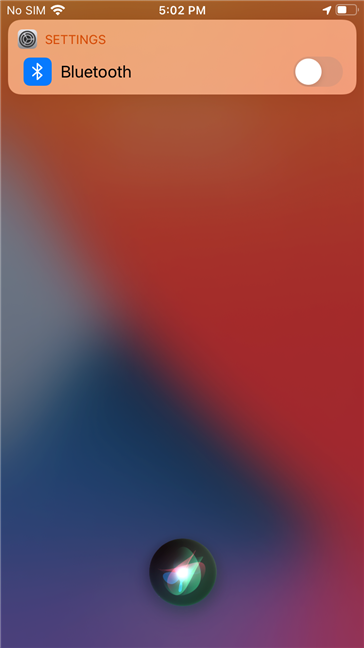
Siri は iPhone または iPad の Bluetooth 設定を制御できます
ヒント: Bluetooth テクノロジとその仕組みについて詳しく知りたい場合は、Bluetooth とは?をお読みください。PC で Bluetooth を取得する方法。
iOS で常に Bluetooth をオンのままにしていますか?
Bluetooth は、iPhone や iPad を他のデバイスにワイヤレスで接続する優れた方法です。ただし、バッテリーの消耗が早いことはすでに説明したので、無効にすることをお勧めします。あなたはどうですか?Bluetooth をオンのままにしますか?iPhone または iPad で使用している Bluetooth を有効または無効にするオプションはどれですか? コメントでお知らせください。
getmac、Get-NetAdapter などのコマンドを使用して、Windows で MAC アドレスを検索する方法。
資格情報マネージャーとは何ですか? Windows がパスワードをどのように保存しますか? それを使用して保存されたパスワードを表示、編集、または削除する方法は?
Windows サンドボックスを構成する方法、フォルダーを共有する方法、アプリとスクリプトを実行する方法、ネットワークを有効または無効にする方法。
Windows サービスの依存関係を確認し、スタートアップの種類を変更する方法を解説します。
PC と Web ブラウザーまたはスマートフォンの Tether モバイル アプリを使用して、TP-Link Wi-Fi 6 ルーターのファームウェアをアップグレードする方法。
iPhone に PUK コードを入力して、新しい SIM PIN コードを作成し、それを使用して iPhone のロックを解除する方法。
Android データセーバーとは Android でデータセーバーを有効にする方法。アプリをホワイトリストに登録して無制限のデータを使用する方法。データセーバーをオフにする方法。
さまざまな無料アプリを使用して、任意のファイル拡張子と任意のサイズのランダム ファイルを Windows で作成する方法。
Windows でゲームをプレイする際に、Radeon Software オーバーレイ (ALT+R) を無効にする方法を解説します。
キーボード、Windows 10 のクイック アクション、設定アプリなどを使用して、Windows 10 で輝度を上げたり下げたりする方法。
Google Chrome、Mozilla Firefox、Opera、および Microsoft Edge でモバイル ブラウザー エミュレーターを有効にして使用する方法。モバイルブラウザエミュレータ
Windows 11 で ftp をネットワーク ドライブとしてマップする方法。ファイルエクスプローラーからアクセス可能なネットワーク共有とネットワークの場所をマップする方法について詳しく解説します。
Audacity を使用してオーディオ ファイルをリバースし、曲を逆方向に再生し、バックマスクされたメッセージを発見する方法をご覧ください。
ルーターの初期設定時または初期設定後に、Tether モバイル アプリから TP-Link ID を追加または作成する方法。
Windows 10 で DHCP リース時間を確認および変更する方法について詳しく解説します。DHCPリース時間を理解し、設定を最適化しましょう。
Samsung の携帯電話で Galaxy AI を使用する必要がなくなった場合は、非常に簡単な操作でオフにすることができます。 Samsung の携帯電話で Galaxy AI をオフにする手順は次のとおりです。
InstagramでAIキャラクターを使用する必要がなくなったら、すぐに削除することもできます。 Instagram で AI キャラクターを削除するためのガイドをご紹介します。
Excel のデルタ記号 (Excel では三角形記号とも呼ばれます) は、統計データ テーブルで頻繁に使用され、増加または減少する数値、あるいはユーザーの希望に応じた任意のデータを表現します。
すべてのシートが表示された状態で Google スプレッドシート ファイルを共有するだけでなく、ユーザーは Google スプレッドシートのデータ領域を共有するか、Google スプレッドシート上のシートを共有するかを選択できます。
ユーザーは、モバイル版とコンピューター版の両方で、ChatGPT メモリをいつでもオフにするようにカスタマイズすることもできます。 ChatGPT ストレージを無効にする手順は次のとおりです。
デフォルトでは、Windows Update は自動的に更新プログラムをチェックし、前回の更新がいつ行われたかを確認することもできます。 Windows が最後に更新された日時を確認する手順は次のとおりです。
基本的に、iPhone で eSIM を削除する操作も簡単です。 iPhone で eSIM を削除する手順は次のとおりです。
iPhone で Live Photos をビデオとして保存するだけでなく、ユーザーは iPhone で Live Photos を Boomerang に簡単に変換できます。
多くのアプリでは FaceTime を使用すると SharePlay が自動的に有効になるため、誤って間違ったボタンを押してしまい、ビデオ通話が台無しになる可能性があります。
Click to Do を有効にすると、この機能が動作し、クリックしたテキストまたは画像を理解して、判断を下し、関連するコンテキスト アクションを提供します。
キーボードのバックライトをオンにするとキーボードが光ります。暗い場所で操作する場合や、ゲームコーナーをよりクールに見せる場合に便利です。ノートパソコンのキーボードのライトをオンにするには、以下の 4 つの方法から選択できます。
Windows を起動できない場合でも、Windows 10 でセーフ モードに入る方法は多数あります。コンピューターの起動時に Windows 10 をセーフ モードに入れる方法については、WebTech360 の以下の記事を参照してください。
Grok AI は AI 写真ジェネレーターを拡張し、有名なアニメ映画を使ったスタジオジブリ風の写真を作成するなど、個人の写真を新しいスタイルに変換できるようになりました。
Google One AI Premium では、ユーザーが登録して Gemini Advanced アシスタントなどの多くのアップグレード機能を体験できる 1 か月間の無料トライアルを提供しています。
iOS 18.4 以降、Apple はユーザーが Safari で最近の検索を表示するかどうかを決めることができるようになりました。




























