Windows で MAC アドレスを見つける 7 つの方法

getmac、Get-NetAdapter などのコマンドを使用して、Windows で MAC アドレスを検索する方法。
iPhoneの設定アプリはコマンド センターであり、デバイスに関するすべてを制御およびカスタマイズするのに役立ちます。しかし、iPhoneで設定を開くにはどうすればよいでしょうか。iOS を初めて使用する場合でも、iPhone の[設定]メニューにアクセスする新しい方法に興味がある場合でも、このガイドには必要なすべての回答が含まれています。さらに、設定アイコンがホーム画面にない場合に iPhone に戻す方法についても詳しく説明します。このチュートリアルを読んで、iOS設定を開く 4 つの異なる方法を学習してください。
コンテンツ
1.ホーム画面のiPhone設定アイコンを使用します
ホーム画面では、iPhone の[設定]アイコンをタップするだけで、最も直感的にアプリを開くことができます。左右にスワイプして、iPhone の複数のホーム画面ページを表示できます。ご覧のとおり、Apple は iPhone の設定アイコンに灰色の歯車を選択しました。

iPhone 設定アプリのアイコン
これにより、以下に示すiPhone設定メニューが開きます。
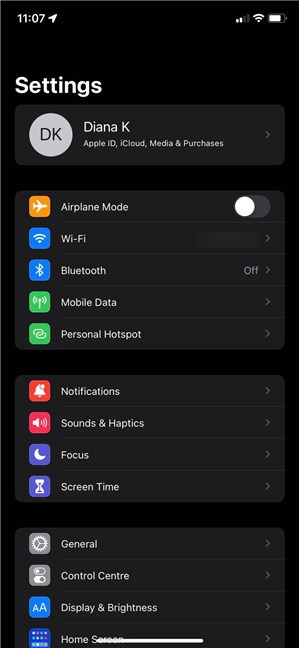
iPhone設定アプリケーションを開くと、メニューが表示されます
iPhone の[設定]アイコンが見つからない場合でも、心配する必要はありません。アイコンをホーム画面から削除できる場合でも、iPhone から設定アプリを削除することはできません。また、次の章で詳しく説明するように、アイコンを簡単に元に戻すことができます。
ヒント:アプリが多すぎてホーム画面が乱雑になっていませんか? iPhoneまたはiPadでのアプリの削除に関するガイドでは、アプリを完全に削除する方法、またはアイコンのみを削除する方法を示しています。
2. アプリ ライブラリから iOS 設定にアクセスする
アプリ ライブラリには、ホーム画面からアイコンを削除したかどうかに関係なく、インストール済みのすべてのアプリが保持されます。アプリ ライブラリにアクセスするには、ホーム画面に到達するまで左にスワイプします。
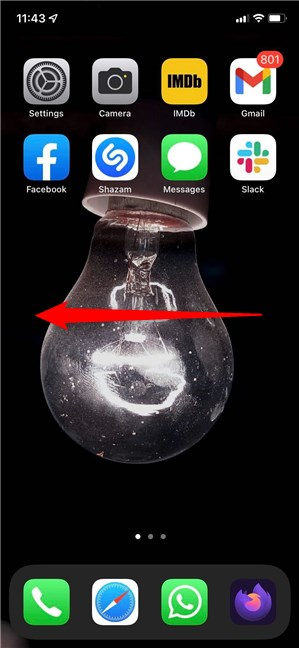
ホーム画面のページを左にスワイプし続けます
iPhoneアプリ ライブラリで灰色の歯車の[設定]アイコンを見つけてタップします。
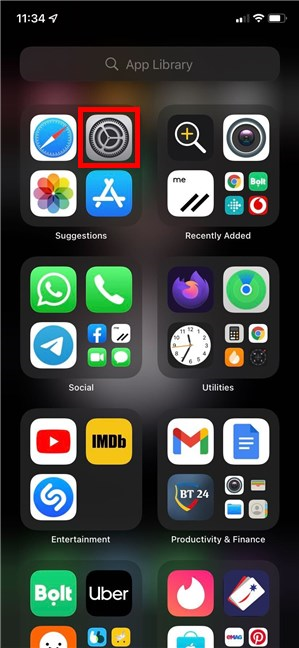
iPhoneの設定アイコンをタップします
設定アイコンが見つからない場合は、上部にあるアプリ ライブラリの検索フィールドを使用できます。設定アプリを検索するすべての方法については、次の章をご覧ください。
注:設定アイコンをiPhone のホーム画面に戻すには、アプリ ライブラリ内でアイコンをタップ アンド ホールドして取得します。これにより、最もよく使用される設定へのショートカットを含むメニューが開きます。メニューが表示されたらすぐに画面上で指を動かし、アイコンをホーム画面にドラッグ アンド ドロップします。または、タップアンドホールドをもう少し長く続けて、「ホーム画面の編集」モードに入ることができます. ホーム画面の任意の場所にアイコンを配置し、右上隅の [完了]をタップします。

iPhoneで設定アイコンを元に戻す方法
3. 検索を使用して iPhone の [設定] を開きます
iPhoneで設定アプリを開くために使用できる検索フィールドがいくつかあります。前の章で示したようにApp Libraryにアクセスすると、上部に検索フィールドが表示されます。
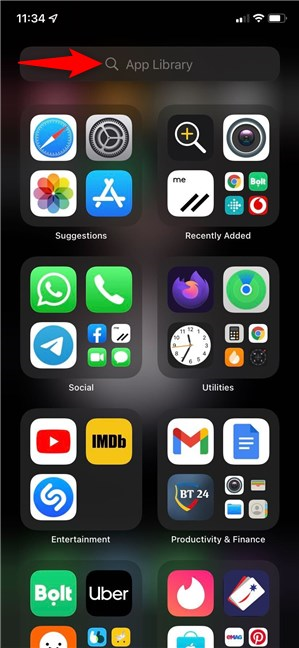
アプリ ライブラリ内の検索フィールド
フィールドをタップすると、インストールされているアプリのアルファベット順のリストが表示されます。
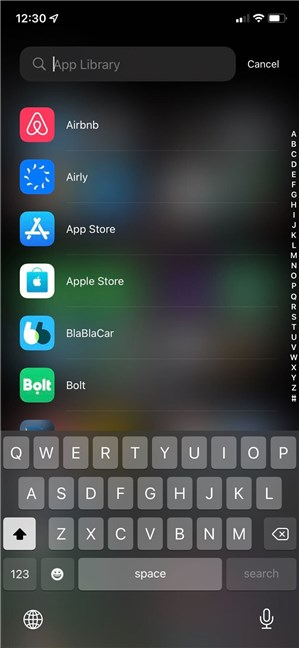
リストにiPhoneの設定があります
下にスクロールするか、右側の文字をタップして任意のセクションに移動することもできますが、検索フィールドに「設定」を挿入してから適切な結果をタップする方が簡単であることがわかりました.
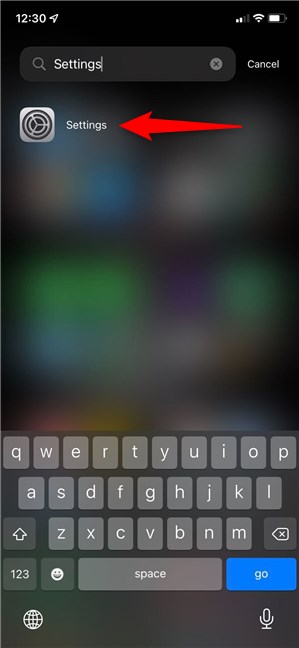
アプリ ライブラリで設定を検索する
Spotlight 検索を使用して iOS設定を開くこともできます。まず、ホーム画面またはロック画面の中央から下にスワイプして、検索バーにアクセスします。
スポットライト検索のホーム画面の中央を下にスワイプします
次に、以下に示すように、 「設定」を検索し、関連する結果をタップします。
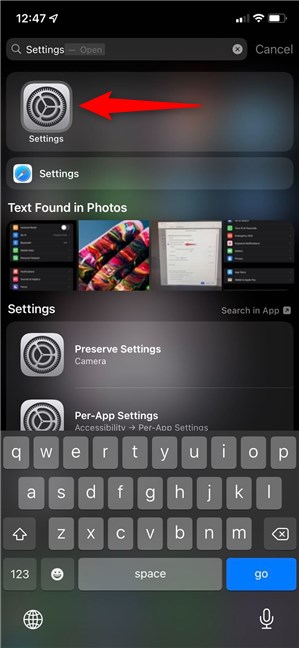
Spotlight 検索から iOS 設定を開く
今日のビューが気に入った場合は、それを使用して iPhoneの設定を開くこともできます。まず、ホーム画面またはロック画面を右にスワイプして、 Today Viewにアクセスします。
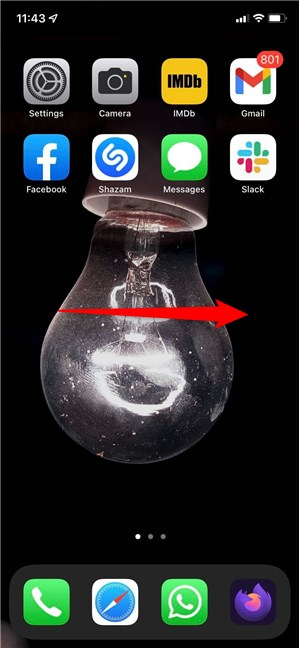
右にスワイプして今日のビューにアクセスします
上部に検索フィールドが表示されます。それをタップします。
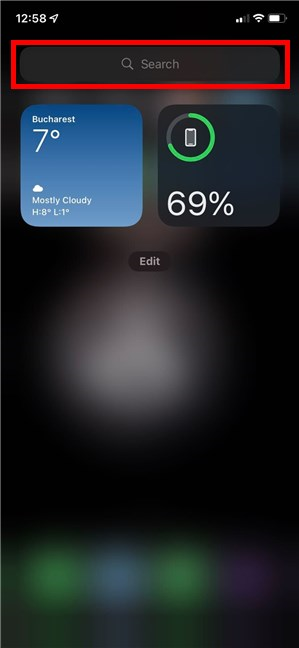
検索フィールドをタップします
「設定」と入力し、適切な結果をタップしてアプリを開きます。
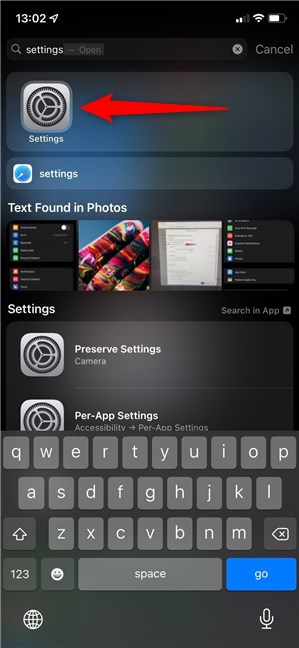
今日の表示からiPhoneの設定を開く
注:前の章で示したように、検索結果の設定アプリのアイコンをタップ アンド ホールドして、ホーム画面に追加できます。ただし、ホーム画面に既にアプリがある場合は、アプリ ライブラリを使用して別のショートカットを追加する必要があります。スポットライト検索または今日のビューの結果をタップして押したままにすると、既存の設定アプリのアイコンを移動することができます.
4. Siri で iOS 設定にアクセスする
最後になりましたが、Apple の仮想アシスタントである Siri に頼んで iPhone の設定を開くこともできます。彼女が聞いていることを確認し ( 「Hey Siri」と言います)、「設定を開いてください」と言います。」

Siri に iPhone 設定アプリを開いてもらう
Siri はアプリを開くのに時間を無駄にしません。
iPhone の [設定] メニューにはどのようにアクセスしますか?
iPhoneの設定はオペレーティングシステムの重要な部分であるため、Appleはそれらにアクセスするための多くのオプションを提供しています. ホーム画面またはアプリライブラリセクションにあるiPhone設定アイコンを使用することをお勧めします。このガイドを閉じる前に、iOS設定を開く方法を教えてください。以下にコメントを残して、あなたに合ったものをお知らせください。
getmac、Get-NetAdapter などのコマンドを使用して、Windows で MAC アドレスを検索する方法。
資格情報マネージャーとは何ですか? Windows がパスワードをどのように保存しますか? それを使用して保存されたパスワードを表示、編集、または削除する方法は?
Windows サンドボックスを構成する方法、フォルダーを共有する方法、アプリとスクリプトを実行する方法、ネットワークを有効または無効にする方法。
Windows サービスの依存関係を確認し、スタートアップの種類を変更する方法を解説します。
PC と Web ブラウザーまたはスマートフォンの Tether モバイル アプリを使用して、TP-Link Wi-Fi 6 ルーターのファームウェアをアップグレードする方法。
iPhone に PUK コードを入力して、新しい SIM PIN コードを作成し、それを使用して iPhone のロックを解除する方法。
Android データセーバーとは Android でデータセーバーを有効にする方法。アプリをホワイトリストに登録して無制限のデータを使用する方法。データセーバーをオフにする方法。
さまざまな無料アプリを使用して、任意のファイル拡張子と任意のサイズのランダム ファイルを Windows で作成する方法。
Windows でゲームをプレイする際に、Radeon Software オーバーレイ (ALT+R) を無効にする方法を解説します。
キーボード、Windows 10 のクイック アクション、設定アプリなどを使用して、Windows 10 で輝度を上げたり下げたりする方法。
Google Chrome、Mozilla Firefox、Opera、および Microsoft Edge でモバイル ブラウザー エミュレーターを有効にして使用する方法。モバイルブラウザエミュレータ
Windows 11 で ftp をネットワーク ドライブとしてマップする方法。ファイルエクスプローラーからアクセス可能なネットワーク共有とネットワークの場所をマップする方法について詳しく解説します。
Audacity を使用してオーディオ ファイルをリバースし、曲を逆方向に再生し、バックマスクされたメッセージを発見する方法をご覧ください。
ルーターの初期設定時または初期設定後に、Tether モバイル アプリから TP-Link ID を追加または作成する方法。
Windows 10 で DHCP リース時間を確認および変更する方法について詳しく解説します。DHCPリース時間を理解し、設定を最適化しましょう。
Samsung の携帯電話で Galaxy AI を使用する必要がなくなった場合は、非常に簡単な操作でオフにすることができます。 Samsung の携帯電話で Galaxy AI をオフにする手順は次のとおりです。
InstagramでAIキャラクターを使用する必要がなくなったら、すぐに削除することもできます。 Instagram で AI キャラクターを削除するためのガイドをご紹介します。
Excel のデルタ記号 (Excel では三角形記号とも呼ばれます) は、統計データ テーブルで頻繁に使用され、増加または減少する数値、あるいはユーザーの希望に応じた任意のデータを表現します。
すべてのシートが表示された状態で Google スプレッドシート ファイルを共有するだけでなく、ユーザーは Google スプレッドシートのデータ領域を共有するか、Google スプレッドシート上のシートを共有するかを選択できます。
ユーザーは、モバイル版とコンピューター版の両方で、ChatGPT メモリをいつでもオフにするようにカスタマイズすることもできます。 ChatGPT ストレージを無効にする手順は次のとおりです。
デフォルトでは、Windows Update は自動的に更新プログラムをチェックし、前回の更新がいつ行われたかを確認することもできます。 Windows が最後に更新された日時を確認する手順は次のとおりです。
基本的に、iPhone で eSIM を削除する操作も簡単です。 iPhone で eSIM を削除する手順は次のとおりです。
iPhone で Live Photos をビデオとして保存するだけでなく、ユーザーは iPhone で Live Photos を Boomerang に簡単に変換できます。
多くのアプリでは FaceTime を使用すると SharePlay が自動的に有効になるため、誤って間違ったボタンを押してしまい、ビデオ通話が台無しになる可能性があります。
Click to Do を有効にすると、この機能が動作し、クリックしたテキストまたは画像を理解して、判断を下し、関連するコンテキスト アクションを提供します。
キーボードのバックライトをオンにするとキーボードが光ります。暗い場所で操作する場合や、ゲームコーナーをよりクールに見せる場合に便利です。ノートパソコンのキーボードのライトをオンにするには、以下の 4 つの方法から選択できます。
Windows を起動できない場合でも、Windows 10 でセーフ モードに入る方法は多数あります。コンピューターの起動時に Windows 10 をセーフ モードに入れる方法については、WebTech360 の以下の記事を参照してください。
Grok AI は AI 写真ジェネレーターを拡張し、有名なアニメ映画を使ったスタジオジブリ風の写真を作成するなど、個人の写真を新しいスタイルに変換できるようになりました。
Google One AI Premium では、ユーザーが登録して Gemini Advanced アシスタントなどの多くのアップグレード機能を体験できる 1 か月間の無料トライアルを提供しています。
iOS 18.4 以降、Apple はユーザーが Safari で最近の検索を表示するかどうかを決めることができるようになりました。




























