Windows で MAC アドレスを見つける 7 つの方法

getmac、Get-NetAdapter などのコマンドを使用して、Windows で MAC アドレスを検索する方法。
Windows 11 および Windows 10 の WinX メニューは、多くの便利なツールにアクセスできるため、私たちのお気に入りのメニューの 1 つです。残念ながら、その最大の欠点は固定されていることです。オペレーティング システムのどこからでも変更または修正することはできません。したがって、次のような疑問が生じます: WinX メニューを編集するにはどうすればよいですか? 良いニュースは、方法があるということですが、それにはWin+X Menu Editorというサードパーティ ツールを使用する必要があります。Win+X メニュー エディターを使用して、アプリやシステム ツールなどの項目を WinX メニューに追加する方法、不要なものを削除する方法、項目の新しいグループを作成して構成する方法は次のとおりです。
コンテンツ
注: WinX メニューについて初めて耳にする場合は、WinX メニューの概要とその開き方について詳しくお読みになることをお勧めします。その場合にのみ、このガイドに従って WinX メニューをカスタマイズする必要があります。また、このチュートリアルで紹介するWin+X メニュー エディターアプリは、Windows 11 と Windows 10 の両方で動作することに注意してください。
Win+X メニュー エディター アプリを使用して WinX メニューを編集する方法
Windows 11 と Windows 10 では、通常の WinX メニューには、タスク マネージャー、ディスクの管理、設定などの管理ツールへのショートカットの 3 つのグループが含まれています。これは、Windows 11 では次のように表示されます。
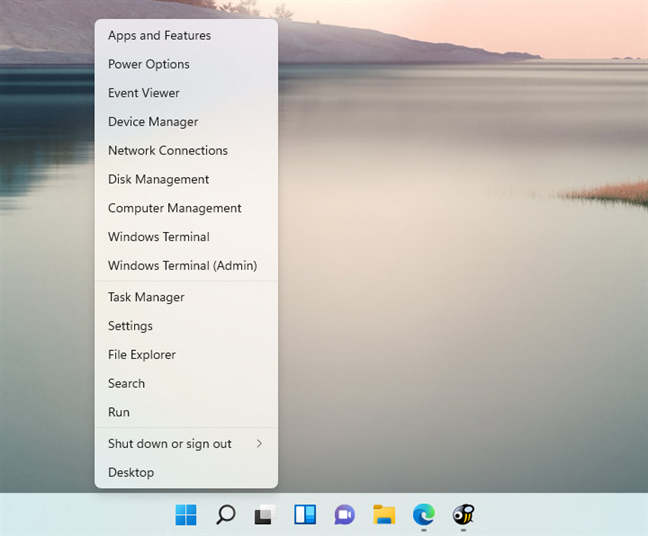
Windows 11 の WinX メニュー
これは、Windows 10 での WinX メニューの外観です。
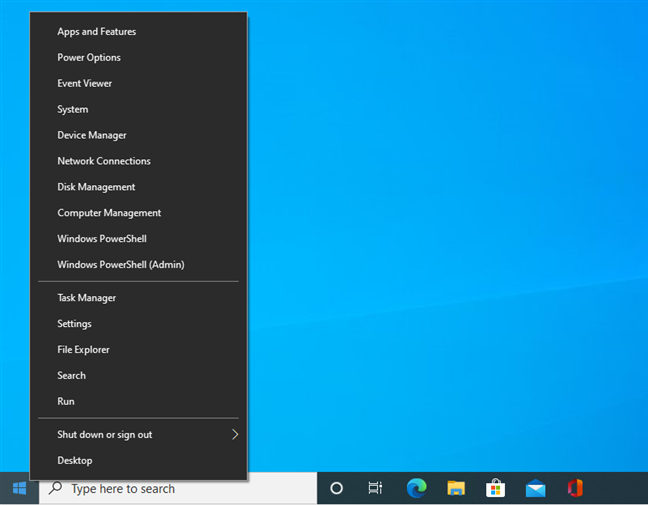
Windows 10 の WinX メニュー
問題は、ユーザーがこのメニューでアイテムを直接配置、追加、または削除できないことです。ただし、Win+X Menu Editorという無料のアプリケーションを使用すると、 WinXメニューを自由にカスタマイズできます。まず、この WinAero という Web サイトからWin+X Menu Editorをダウンロードする必要があります。ダウンロードは無料ですが、寄付は大歓迎です。ダウンロード ボタンをクリックまたはタップして、アプリケーションをコンピューターまたはデバイスのどこかに保存します。
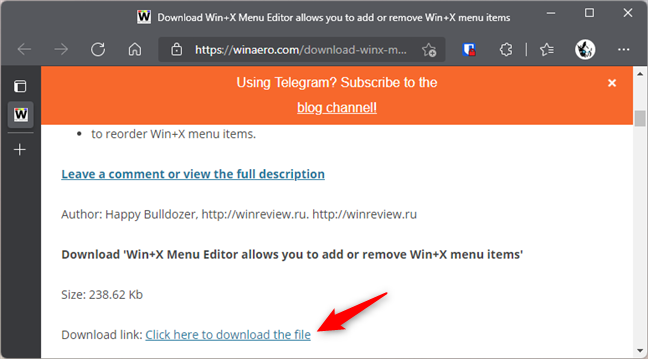
Win+X メニュー エディターをダウンロードする
ダウンロードが完了すると、WinXMenuEditorRelease.zipというファイルが作成されます。

Win+X メニュー エディターの zip ファイル
zip ファイルを解凍します。次に、WinXEditor.exeファイルを実行して、Win+X メニュー エディターを起動します。
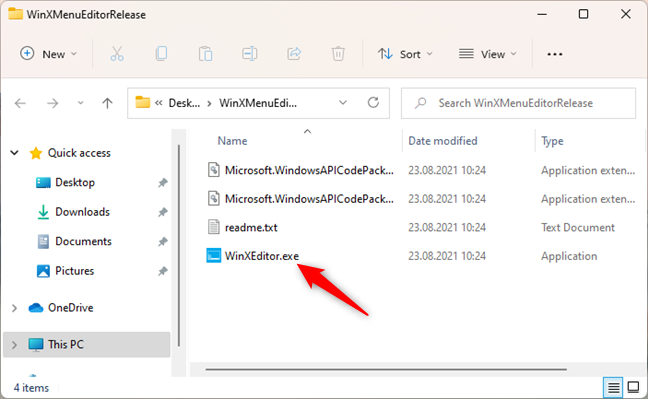
WinXEditor.exe ファイル
アプリケーションを開くと、既存のすべての WinX アイテムが一覧表示され、利用可能なすべての管理オプション ([プログラムの追加] 、[グループの作成] 、 [削除] 、および[デフォルトの復元] ) が表示されます。
アプリケーション画面の右隅に[デフォルトに戻す]ボタンがあることに注意してください。設定をいじることはできますが、結果に満足できない場合は、いつでもデフォルトのリセットを使用して元の WinX メニューに戻ることができます。
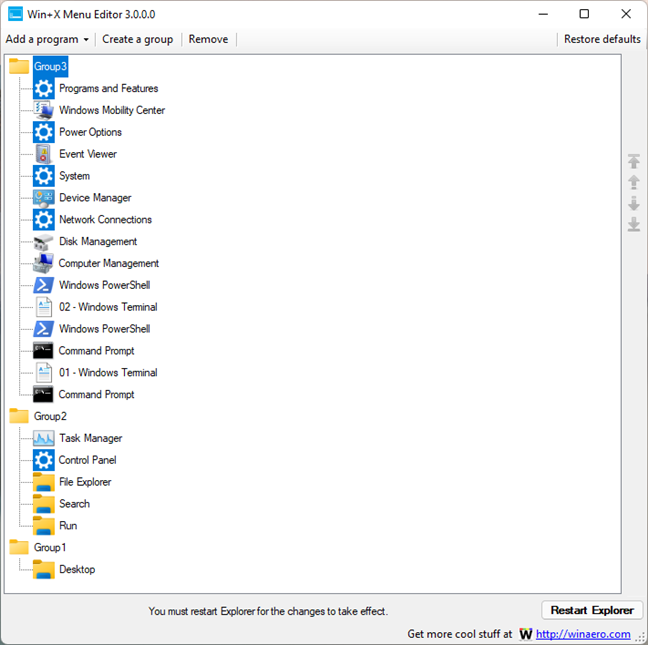
Win+X メニュー エディター アプリの外観
Win+X メニュー エディターを使用して WinX メニューに新しい項目を追加する方法
Win+X メニュー エディターを開始したので、新しい項目を WinX メニューに追加したいと考えています。これを行うには、まず、グループをクリックまたはタップして選択します。選択したグループは、新しいアイテムを追加するグループです。たとえば、次のスクリーンショットでわかるように、Group 3という 3 番目のグループを選択しました。
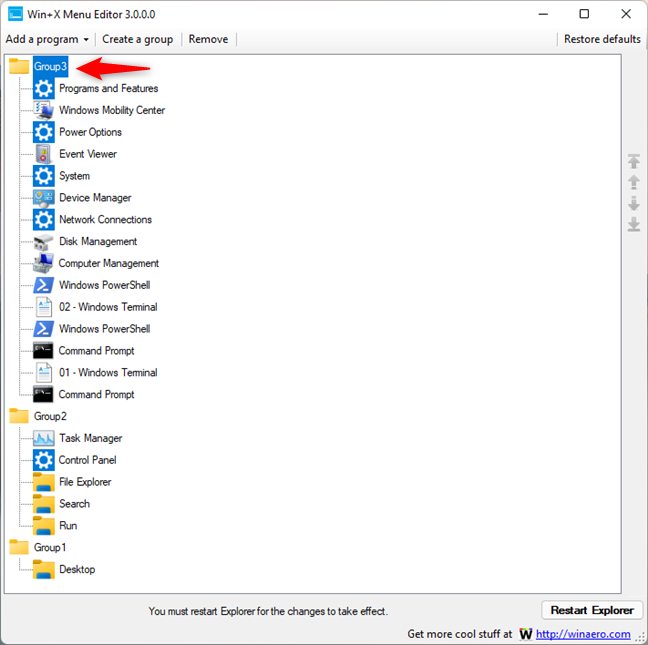
Win+X メニュー エディターでのグループの選択
次に、ウィンドウの上部にある「プログラムの追加」ボタンをクリックまたはタップします。次のサブメニューが開きます。
Win+X メニュー エディターでプログラムを追加する
次の 4 つのオプションを使用できます。
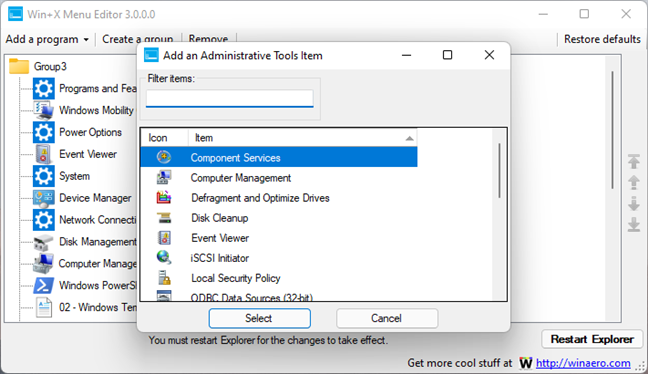
Win+X メニュー エディターで管理ツール項目を追加する
WinX メニューで変更を行うには、 Win+X メニュー エディターの右下隅にある[エクスプローラーを再起動] ボタンを使用する必要があります。
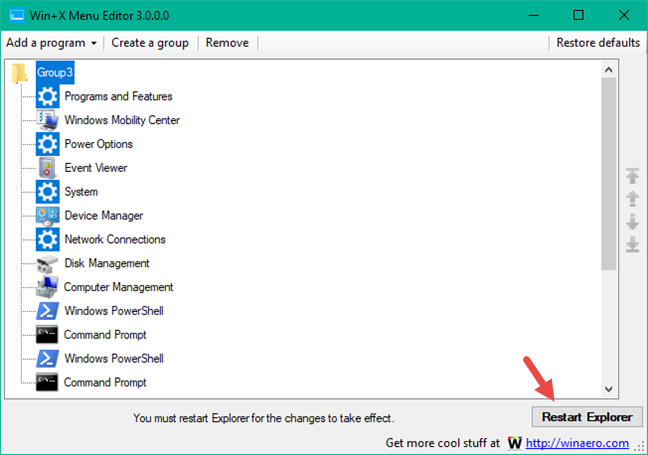
エクスプローラーを再起動すると、WinX に加えた変更が適用されます
これがどのように機能するかを理解するために、プログラム ( TeamViewer ) を WinX メニューに追加するプロセスを見てみましょう。
まず、「プログラムの追加」ボタンをクリックまたはタップします。[開く]ウィンドウが開きます。TeamViewerを見つけるには、「C:\Program Files (x86)\TeamViewer」に移動します。次に、TeamViewer.exeを選択し、[開く] をクリックまたはタップします。
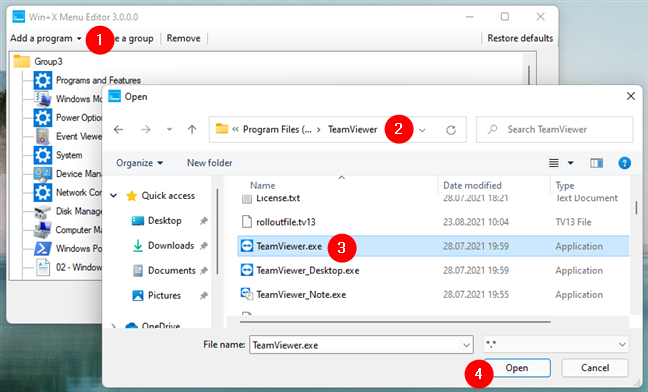
WinX に追加するプログラムを参照して選択する
名前の変更ウィンドウが開きます。必要に応じて、選択したアプリの新しい名前を入力するために使用できます。次に、OKを押します。
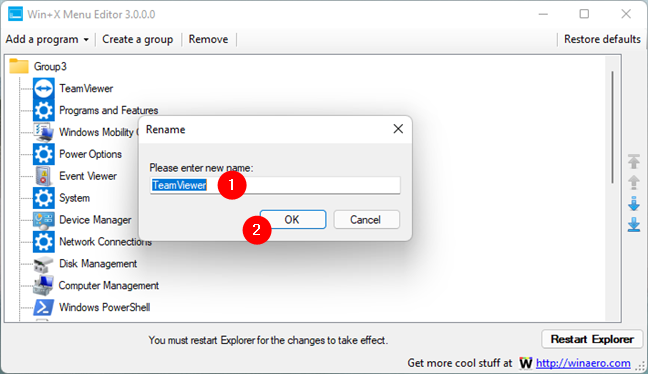
WinX メニューでプログラムの名前を選択する
[ OK ]を押すと、新しいエントリが WinX メニューに追加され、以前に選択したグループのリストに表示されます。必要に応じて、 Win+X メニュー エディターの右側にある矢印ボタンを使用して、リスト内の位置を再配置することもできます。
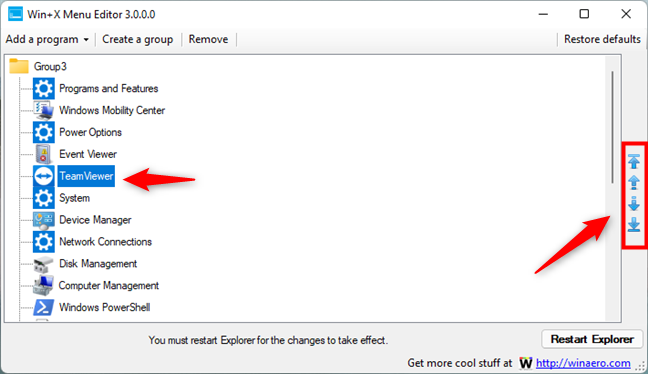
WinX メニューから項目を並べ替える
次に、 Win+X メニュー エディターの右下隅にある[エクスプローラーを再起動] ボタンをクリックまたはタップして、変更を適用します。
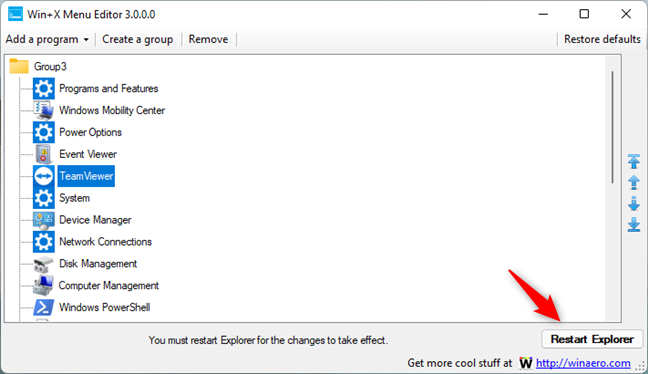
エクスプローラーを再起動して、変更を WinX メニューに適用します。
これを行うと、新しいエントリが WinX メニューに表示されます。
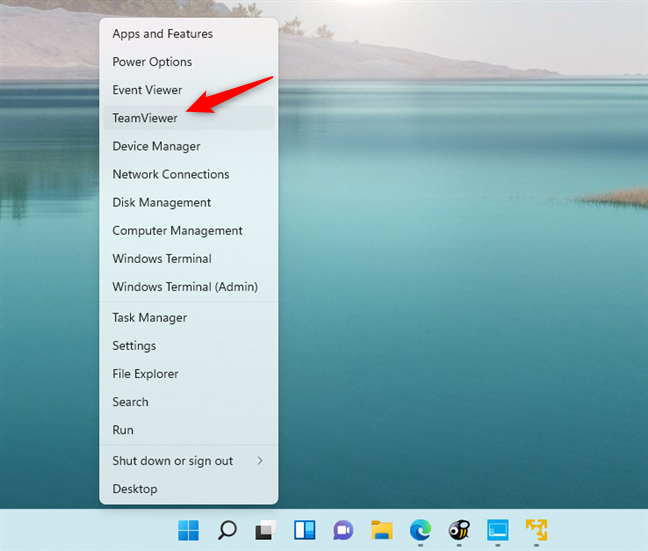
Windows 11 の WinX メニューに新しいプログラムが追加されました
Win+X メニュー エディターを使用して WinX メニューに新しいグループを作成する方法
ショートカットの新しいグループを追加する場合は、[グループの作成] ボタンをクリックまたはタップします。メッセージは表示されず、代わりに新しいグループが自動的に作成されます。
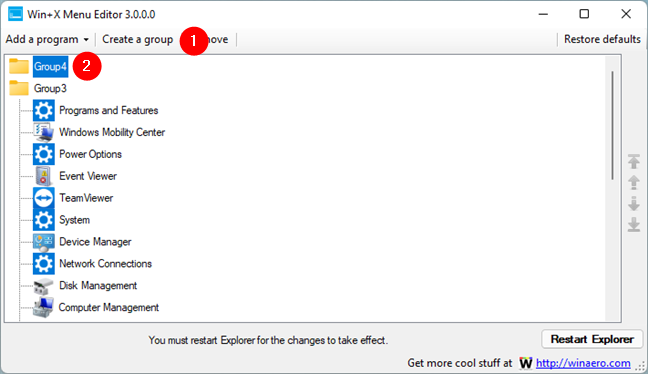
Win+X メニュー エディターでグループを作成する
この例では、新しいGroup4グループが作成されました。この手順を繰り返して、必要な数のグループを作成できます。新しいグループを作成したら、前に示したように、そのグループを選択し、 [プログラムの追加] ボタンを使用して、新しい項目をグループに追加できます。
Win+X メニュー エディターを使用して WinX メニューからアイテムまたはグループを削除する方法
エントリの元のリストからの項目、追加した新しいプログラム、またはグループでさえ、WinX メニューから簡単に削除できます。削除するアイテムまたはグループを選択し、Win+X メニュー エディターのトップ メニューから[削除] ボタンをクリックまたはタップします。
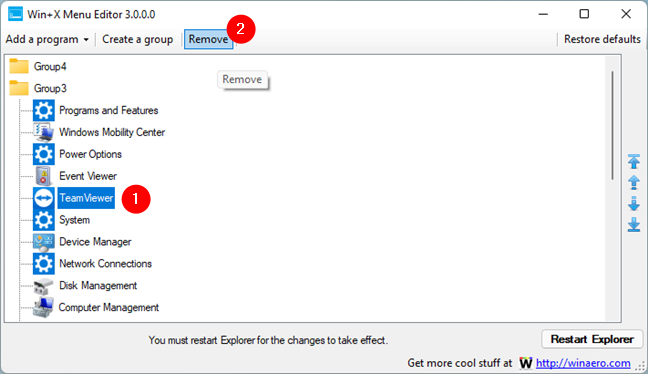
Win+X メニュー エディターを使用して WinX からアイテムを削除する
グループを削除する場合にのみ、個々のアイテムを削除しても警告メッセージは表示されないため、 [削除] をクリックまたはタップするときは注意してください。何かを誤って削除して元に戻したい場合は、このチュートリアルの前のセクションを使用してアイテムを元に戻すか、 [デフォルトに戻す]ボタンを使用してみてください。
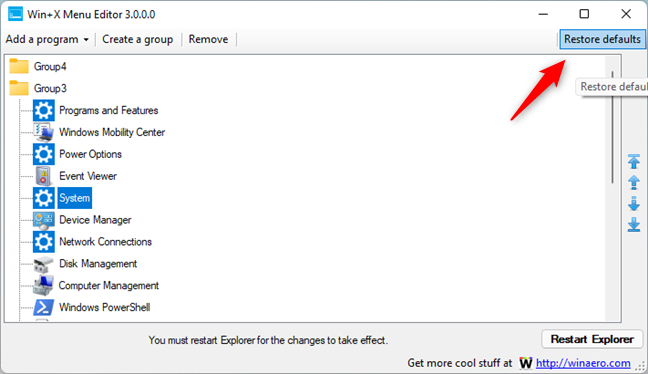
WinX メニューのデフォルトを復元する
最後に、Win+X メニュー エディターは Windows オペレーティング システムからプログラムや機能を削除しないことに注意してください。WinX メニューの設定と外観のみが変更されます。[デフォルトの復元] を使用して、いつでも WinX メニューの元の設定を復元できます。
Windows 11 または Windows 10 PC で WinX メニューを編集しましたか?
このチュートリアルで説明されている手順に従うと、エントリを作成し、グループをカスタマイズし、WinX メニューから不要なアイテムを削除できます。Win+X Menu Editorを使用すると、WinX パワー ユーザー メニューを自分だけのものにすることができます。以下のコメントセクションで、あなたのものを変更してみて、どれだけうまく機能するかをお知らせください.
getmac、Get-NetAdapter などのコマンドを使用して、Windows で MAC アドレスを検索する方法。
資格情報マネージャーとは何ですか? Windows がパスワードをどのように保存しますか? それを使用して保存されたパスワードを表示、編集、または削除する方法は?
Windows サンドボックスを構成する方法、フォルダーを共有する方法、アプリとスクリプトを実行する方法、ネットワークを有効または無効にする方法。
Windows サービスの依存関係を確認し、スタートアップの種類を変更する方法を解説します。
PC と Web ブラウザーまたはスマートフォンの Tether モバイル アプリを使用して、TP-Link Wi-Fi 6 ルーターのファームウェアをアップグレードする方法。
iPhone に PUK コードを入力して、新しい SIM PIN コードを作成し、それを使用して iPhone のロックを解除する方法。
Android データセーバーとは Android でデータセーバーを有効にする方法。アプリをホワイトリストに登録して無制限のデータを使用する方法。データセーバーをオフにする方法。
さまざまな無料アプリを使用して、任意のファイル拡張子と任意のサイズのランダム ファイルを Windows で作成する方法。
Windows でゲームをプレイする際に、Radeon Software オーバーレイ (ALT+R) を無効にする方法を解説します。
キーボード、Windows 10 のクイック アクション、設定アプリなどを使用して、Windows 10 で輝度を上げたり下げたりする方法。
Google Chrome、Mozilla Firefox、Opera、および Microsoft Edge でモバイル ブラウザー エミュレーターを有効にして使用する方法。モバイルブラウザエミュレータ
Windows 11 で ftp をネットワーク ドライブとしてマップする方法。ファイルエクスプローラーからアクセス可能なネットワーク共有とネットワークの場所をマップする方法について詳しく解説します。
Audacity を使用してオーディオ ファイルをリバースし、曲を逆方向に再生し、バックマスクされたメッセージを発見する方法をご覧ください。
ルーターの初期設定時または初期設定後に、Tether モバイル アプリから TP-Link ID を追加または作成する方法。
Windows 10 で DHCP リース時間を確認および変更する方法について詳しく解説します。DHCPリース時間を理解し、設定を最適化しましょう。
Samsung の携帯電話で Galaxy AI を使用する必要がなくなった場合は、非常に簡単な操作でオフにすることができます。 Samsung の携帯電話で Galaxy AI をオフにする手順は次のとおりです。
InstagramでAIキャラクターを使用する必要がなくなったら、すぐに削除することもできます。 Instagram で AI キャラクターを削除するためのガイドをご紹介します。
Excel のデルタ記号 (Excel では三角形記号とも呼ばれます) は、統計データ テーブルで頻繁に使用され、増加または減少する数値、あるいはユーザーの希望に応じた任意のデータを表現します。
すべてのシートが表示された状態で Google スプレッドシート ファイルを共有するだけでなく、ユーザーは Google スプレッドシートのデータ領域を共有するか、Google スプレッドシート上のシートを共有するかを選択できます。
ユーザーは、モバイル版とコンピューター版の両方で、ChatGPT メモリをいつでもオフにするようにカスタマイズすることもできます。 ChatGPT ストレージを無効にする手順は次のとおりです。
デフォルトでは、Windows Update は自動的に更新プログラムをチェックし、前回の更新がいつ行われたかを確認することもできます。 Windows が最後に更新された日時を確認する手順は次のとおりです。
基本的に、iPhone で eSIM を削除する操作も簡単です。 iPhone で eSIM を削除する手順は次のとおりです。
iPhone で Live Photos をビデオとして保存するだけでなく、ユーザーは iPhone で Live Photos を Boomerang に簡単に変換できます。
多くのアプリでは FaceTime を使用すると SharePlay が自動的に有効になるため、誤って間違ったボタンを押してしまい、ビデオ通話が台無しになる可能性があります。
Click to Do を有効にすると、この機能が動作し、クリックしたテキストまたは画像を理解して、判断を下し、関連するコンテキスト アクションを提供します。
キーボードのバックライトをオンにするとキーボードが光ります。暗い場所で操作する場合や、ゲームコーナーをよりクールに見せる場合に便利です。ノートパソコンのキーボードのライトをオンにするには、以下の 4 つの方法から選択できます。
Windows を起動できない場合でも、Windows 10 でセーフ モードに入る方法は多数あります。コンピューターの起動時に Windows 10 をセーフ モードに入れる方法については、WebTech360 の以下の記事を参照してください。
Grok AI は AI 写真ジェネレーターを拡張し、有名なアニメ映画を使ったスタジオジブリ風の写真を作成するなど、個人の写真を新しいスタイルに変換できるようになりました。
Google One AI Premium では、ユーザーが登録して Gemini Advanced アシスタントなどの多くのアップグレード機能を体験できる 1 か月間の無料トライアルを提供しています。
iOS 18.4 以降、Apple はユーザーが Safari で最近の検索を表示するかどうかを決めることができるようになりました。




























