Windows で MAC アドレスを見つける 7 つの方法

getmac、Get-NetAdapter などのコマンドを使用して、Windows で MAC アドレスを検索する方法。
Windows Vista が発売されたとき、ユーザー アカウント制御 (UAC) は最も批判され、誤解された機能でした。これはセキュリティにとって不可欠ですが、多くの人がそれを無効にして、システムをセキュリティ上の問題にさらすことを選択しています。この機能は Windows の次のバージョンで改善されており、オペレーティング システムの安全性が大幅に向上していますが、無効にすることを選択するユーザーもいます。そのため、この記事では、Windows のすべてのバージョンで、この機能とは何か、どのように機能するか、およびアクティブにしておくことの利点を明確にします。
コンテンツ
Windows のユーザー アカウント制御 (UAC) とは何ですか?
ユーザー アカウント制御または略して UAC は、オペレーティング システムへの不正な変更を防止するのに役立つ Windows のセキュリティ機能です。これらの変更は、アプリケーション、ユーザー、ウイルス、またはその他の形式のマルウェアによって開始される可能性があります。ユーザー アカウント制御は、特定の変更が管理者の承認を得てのみ行われるようにします。変更が管理者によって承認されない場合、変更は実行されず、Windows は変更されません。何も起こらなかったかのようです。UAC は最初に Windows Vista で利用できるようになり、それ以来、Windows の新しいバージョンごとに改善されてきました。
ユーザー アカウント制御 (UAC) プロンプトはどのように表示され、何を共有および要求しますか?
Windows に重要な変更を加えようとしているファイル、設定、またはアプリをダブルクリックすると、ユーザー アカウント制御 (UAC) プロンプトが表示されます。ユーザー アカウントが管理者の場合、プロンプトは次のスクリーンショットのようになります。Windows 10 (上)、Windows 7 (中)、および Windows 8.1 (下) の UAC プロンプトが表示されます。
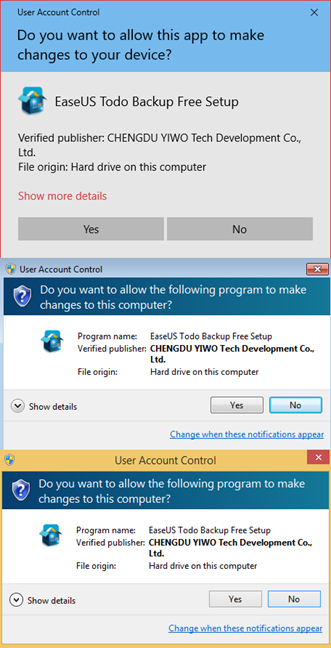
UAC、ユーザー アカウント制御、Windows
UAC プロンプトには、管理者の承認を必要とするシステム変更を行おうとしているプログラムの名前、そのプログラムの発行者、およびファイルの作成元 (ファイルを実行しようとしている場合) が表示されます。管理者が必要とするのは、[はい]をクリックまたはタップするだけで、プログラムまたはファイルが必要な変更を行うことができます.
ユーザー アカウントが管理者でない場合、プロンプトは異なって表示されます。たとえば、Windows 10 では、UAC プロンプトは管理者の PIN (設定されている場合) またはパスワードを要求します。
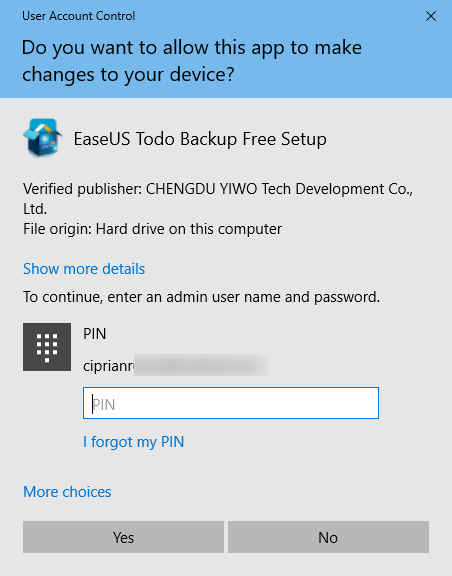
UAC、ユーザー アカウント制御、Windows
Windows 7 および Windows 8.1 では、以下に示すように、UAC プロンプトは常に管理者のパスワードを要求します。
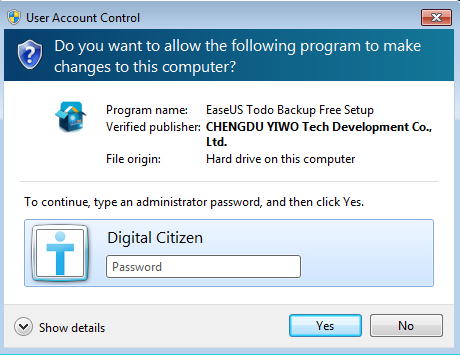
UAC、ユーザー アカウント制御、Windows
この場合、管理者の PIN またはパスワードを入力して [はい] を押す必要があります。両方のアクションが実行されない限り、要求された変更は行われません。
UAC プロンプトには、「詳細を表示」 (Windows 10) または「詳細を表示」(Windows 7 および Windows 8.1)というリンクもあります。それをクリックすると、プログラムまたはファイルのディスク上の正確な場所や発行者の証明書などの詳細情報が表示されます。発行元の証明書には、実行したいものを誰が作成したかに関する詳細情報が表示されます。
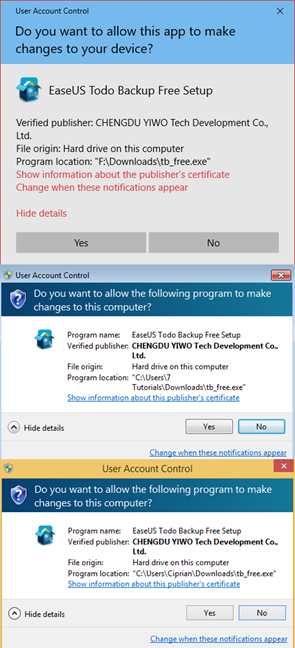
UAC、ユーザー アカウント制御、Windows
ファイルまたは設定が UAC プロンプトをトリガーすることをどのように知ることができますか?
実行時に UAC プロンプトをトリガーするファイルには、下のスクリーンショットのように、ファイル アイコンの右下隅に UAC 記号があります。
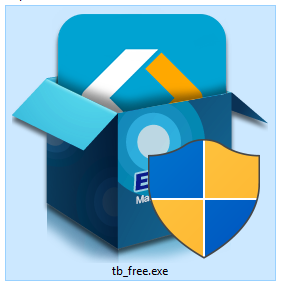
UAC、ユーザー アカウント制御、Windows
UACプロンプトをトリガーするアプリとシステム設定にも、名前の近くまたはアイコンにUAC記号があります。コントロール パネルで発生するいくつかの例を以下に示します。
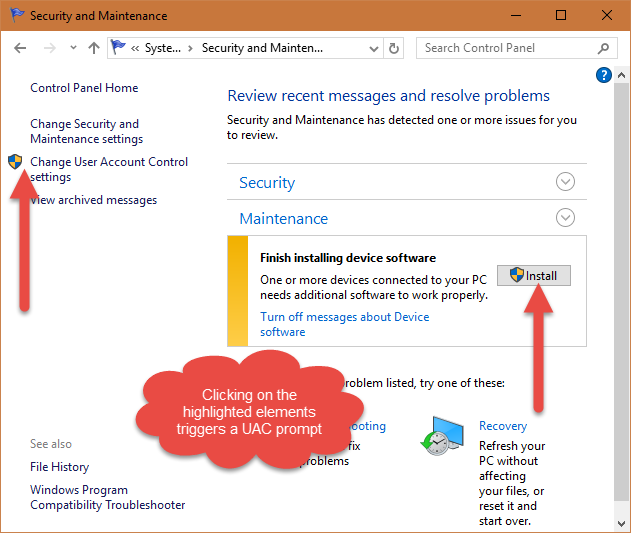
UAC、ユーザー アカウント制御、Windows
UAC アイコンを覚えておいてください。それを見るたびに、管理者の承認が必要であることを事前に知ることができます。
ユーザー アカウント制御 (UAC) はどのように機能しますか?
Windows では、アプリケーションは既定で管理者権限なしで実行されます。これらのユーザーは、標準ユーザー アカウントと同じ権限を持ちます。オペレーティング システム、そのシステム ファイル、またはレジストリ設定を変更することはできません。また、他のユーザー アカウントが所有するものを変更することはできません。アプリケーションは、アプリケーションのファイルとレジストリの設定、またはユーザーのファイルとレジストリの設定のみを変更できます。
アプリケーションが次のようなシステム変更を行いたい場合: 他のユーザー アカウントに影響する変更、Windows システム ファイルとフォルダーの変更、新しいソフトウェアのインストール、許可を求める UAC プロンプトが表示されます。ユーザーが [いいえ] をクリックまたはタップすると、変更は実行されません。ユーザーが [はい]をクリックまたはタップすると (必要に応じて管理者パスワードを入力すると)、アプリケーションは管理者権限を受け取り、必要なシステム変更を行うことができます。これらのアクセス許可は、アプリケーションの実行が停止するか、ユーザーによって閉じられるまでのみ付与されます。同じことが、UAC プロンプトをトリガーするファイルにも当てはまります。
理解を容易にするために、UAC アルゴリズムを以下の図で説明します。

UAC、ユーザー アカウント制御、Windows
Windows で UAC プロンプトをトリガーする変更はどれですか?
管理者権限を必要とする多くの変更があります。Windows コンピューターで UAC がどのように構成されているかによっては、UAC プロンプトが表示され、許可を求めることがあります。これらは次のとおりです。
Windows の UAC レベルの違いは何ですか?
UAC をオンまたはオフにする 2 つのオプションしかなかった Windows Vista とは異なり、新しいバージョンの Windows では 4 つのレベルから選択できます。それらの違いは次のとおりです。
UAC、ユーザー アカウント制御、Windows
UAC レベルを切り替える方法については、次のチュートリアルを読んで実行してください: Windows でユーザー アカウント制御 (UAC) レベルを変更する方法。
デスクトップ アプリをインストールするときに UAC を無効にし、後で有効にする必要がありますか?
ユーザーにとって最大の煩わしさは、Windows と最もよく使用するデスクトップ アプリをインストールするときです。この手順の間、多くの UAC プロンプトが表示され、すべてのアプリケーションをインストールし、完了したら再び有効にする間、一時的に無効にしたくなるかもしれません。状況によっては、これは悪い考えになる可能性があります。多くのシステム変更を行うデスクトップ アプリは、インストール後に UAC がオンになると動作しなくなる可能性があります。ただし、UAC がオンになっているときにインストールすると、正しく機能します。UAC をオフにすると、すべてのアプリケーションで UAC が使用する仮想化技術が無効になります。これにより、特定のユーザー設定とファイルが別の場所にインストールされます。UAC がオンに戻ると機能しなくなります。このような問題を回避するには、ユーザー アカウント制御 (UAC) を常に有効にしておくことをお勧めします。
UAC をオンのままにしますか?
これで、Windows のユーザー アカウント制御 (UAC) と、システムを保護する上でのその役割について重要なことをすべて理解できました。この記事を閉じる前に、オンのままにするかどうかをお知らせください。コメントフォームは以下からアクセスできます。
getmac、Get-NetAdapter などのコマンドを使用して、Windows で MAC アドレスを検索する方法。
資格情報マネージャーとは何ですか? Windows がパスワードをどのように保存しますか? それを使用して保存されたパスワードを表示、編集、または削除する方法は?
Windows サンドボックスを構成する方法、フォルダーを共有する方法、アプリとスクリプトを実行する方法、ネットワークを有効または無効にする方法。
Windows サービスの依存関係を確認し、スタートアップの種類を変更する方法を解説します。
PC と Web ブラウザーまたはスマートフォンの Tether モバイル アプリを使用して、TP-Link Wi-Fi 6 ルーターのファームウェアをアップグレードする方法。
iPhone に PUK コードを入力して、新しい SIM PIN コードを作成し、それを使用して iPhone のロックを解除する方法。
Android データセーバーとは Android でデータセーバーを有効にする方法。アプリをホワイトリストに登録して無制限のデータを使用する方法。データセーバーをオフにする方法。
さまざまな無料アプリを使用して、任意のファイル拡張子と任意のサイズのランダム ファイルを Windows で作成する方法。
Windows でゲームをプレイする際に、Radeon Software オーバーレイ (ALT+R) を無効にする方法を解説します。
キーボード、Windows 10 のクイック アクション、設定アプリなどを使用して、Windows 10 で輝度を上げたり下げたりする方法。
Google Chrome、Mozilla Firefox、Opera、および Microsoft Edge でモバイル ブラウザー エミュレーターを有効にして使用する方法。モバイルブラウザエミュレータ
Windows 11 で ftp をネットワーク ドライブとしてマップする方法。ファイルエクスプローラーからアクセス可能なネットワーク共有とネットワークの場所をマップする方法について詳しく解説します。
Audacity を使用してオーディオ ファイルをリバースし、曲を逆方向に再生し、バックマスクされたメッセージを発見する方法をご覧ください。
ルーターの初期設定時または初期設定後に、Tether モバイル アプリから TP-Link ID を追加または作成する方法。
Windows 10 で DHCP リース時間を確認および変更する方法について詳しく解説します。DHCPリース時間を理解し、設定を最適化しましょう。
Samsung の携帯電話で Galaxy AI を使用する必要がなくなった場合は、非常に簡単な操作でオフにすることができます。 Samsung の携帯電話で Galaxy AI をオフにする手順は次のとおりです。
InstagramでAIキャラクターを使用する必要がなくなったら、すぐに削除することもできます。 Instagram で AI キャラクターを削除するためのガイドをご紹介します。
Excel のデルタ記号 (Excel では三角形記号とも呼ばれます) は、統計データ テーブルで頻繁に使用され、増加または減少する数値、あるいはユーザーの希望に応じた任意のデータを表現します。
すべてのシートが表示された状態で Google スプレッドシート ファイルを共有するだけでなく、ユーザーは Google スプレッドシートのデータ領域を共有するか、Google スプレッドシート上のシートを共有するかを選択できます。
ユーザーは、モバイル版とコンピューター版の両方で、ChatGPT メモリをいつでもオフにするようにカスタマイズすることもできます。 ChatGPT ストレージを無効にする手順は次のとおりです。
デフォルトでは、Windows Update は自動的に更新プログラムをチェックし、前回の更新がいつ行われたかを確認することもできます。 Windows が最後に更新された日時を確認する手順は次のとおりです。
基本的に、iPhone で eSIM を削除する操作も簡単です。 iPhone で eSIM を削除する手順は次のとおりです。
iPhone で Live Photos をビデオとして保存するだけでなく、ユーザーは iPhone で Live Photos を Boomerang に簡単に変換できます。
多くのアプリでは FaceTime を使用すると SharePlay が自動的に有効になるため、誤って間違ったボタンを押してしまい、ビデオ通話が台無しになる可能性があります。
Click to Do を有効にすると、この機能が動作し、クリックしたテキストまたは画像を理解して、判断を下し、関連するコンテキスト アクションを提供します。
キーボードのバックライトをオンにするとキーボードが光ります。暗い場所で操作する場合や、ゲームコーナーをよりクールに見せる場合に便利です。ノートパソコンのキーボードのライトをオンにするには、以下の 4 つの方法から選択できます。
Windows を起動できない場合でも、Windows 10 でセーフ モードに入る方法は多数あります。コンピューターの起動時に Windows 10 をセーフ モードに入れる方法については、WebTech360 の以下の記事を参照してください。
Grok AI は AI 写真ジェネレーターを拡張し、有名なアニメ映画を使ったスタジオジブリ風の写真を作成するなど、個人の写真を新しいスタイルに変換できるようになりました。
Google One AI Premium では、ユーザーが登録して Gemini Advanced アシスタントなどの多くのアップグレード機能を体験できる 1 か月間の無料トライアルを提供しています。
iOS 18.4 以降、Apple はユーザーが Safari で最近の検索を表示するかどうかを決めることができるようになりました。




























