Windows で MAC アドレスを見つける 7 つの方法

getmac、Get-NetAdapter などのコマンドを使用して、Windows で MAC アドレスを検索する方法。
お気に入りのアプリ、ファイル、フォルダー、および Web ページにアクセスする最も効率的な方法の 1 つは、ショートカットを使用することです。そのため、私たちの多くは、散らかったにもかかわらず、デスクトップにたくさんのショートカットを作成することを選択しています。このチュートリアルでは、Windows 11 と Windows 10 であらゆる種類のショートカットを作成する方法を示します。ファイル、アプリ、フォルダー、および Web サイトのショートカットについて説明します。
コンテンツ
Windows でデスクトップ アプリとファイルへのショートカットを作成する方法
この方法は、Windows 11 と Windows 10 の両方で機能します。ショートカットを作成するには、デスクトップの空き領域を右クリックするか、長押しします。これにより、右クリック メニューが開きます。[新規] オプションをタップまたはクリックして別のメニューを表示し、[ショートカット] をクリックまたはタップします。
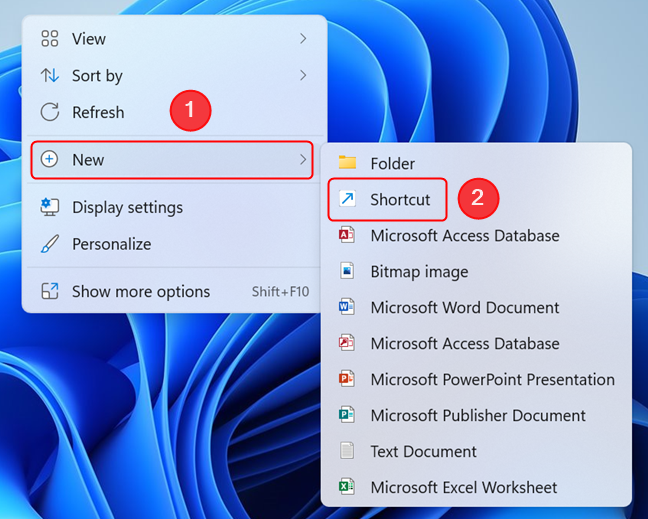
右クリック メニューを開いてショートカットを作成する
ショートカットの作成ウィザードが開きます。ショートカットを作成する項目の場所を入力するか、正確なパスがわからない場合は、[参照] をクリックまたはタップします。
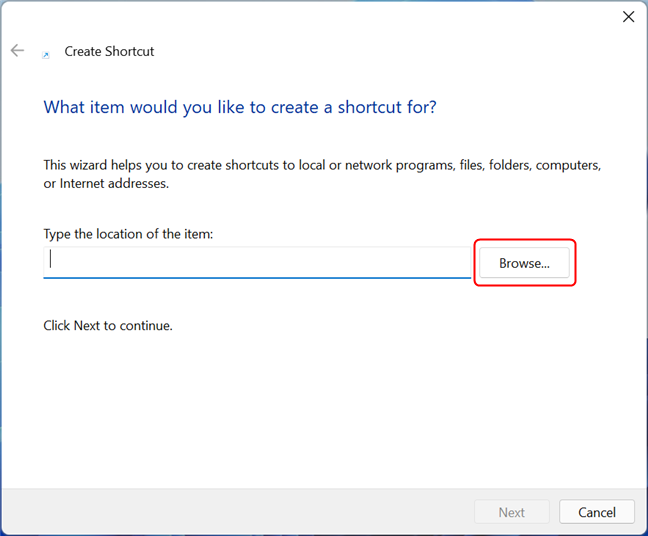
[参照] をクリックまたはタップするか、ファイルのパスを入力します。
ポップアップ ウィンドウで、「以下のショートカットのターゲットを選択してください。」 ショートカットを作成するアプリまたはファイルに移動し、[OK] をクリックまたはタップします。Mozilla Firefox へのショートカットを作成したかったので、「This PC > Windows (C:) > Program Files > Mozilla Firefox > firefox」に移動する必要がありました。ショートカットの作成ウィザードでは、選択に基づいて項目の場所が自動的に入力されていることがわかります。[次へ] をクリックまたはタップして続行します。
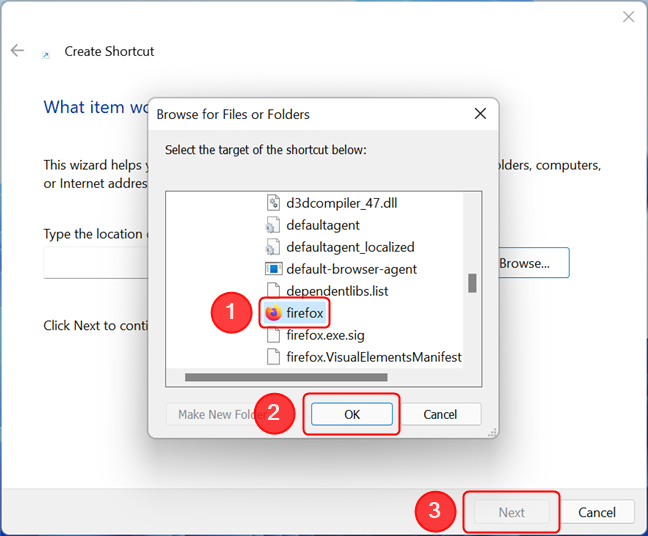
ショートカットが必要なアプリまたはファイルに移動します
ヒント:アプリへのショートカットを作成する場合は、補助ファイルではなく、アプリの実行可能ファイルを選択してください。
これで、ショートカットの名前を変更するか、デフォルトの名前のままにすることができます。完了したら、[完了] をクリックまたはタップします。
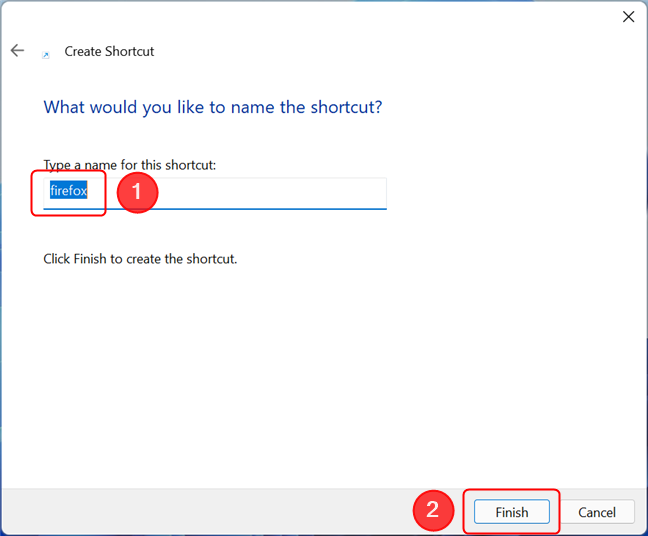
[完了] を押してプロセスを完了します
ショートカットがデスクトップで使用できるようになりました。
Windows でフォルダへのショートカットを作成する方法
フォルダーへのショートカットは、アプリやファイルへのショートカットと同じ方法で作成されます。まず、デスクトップの空き領域を右クリックまたは長押しして、コンテキスト メニューを開きます。[新規]に移動し、[ショートカット] をクリックまたはタップして、[ショートカットの作成]ウィザードを開きます。ここで、問題のフォルダの場所を入力するか、[参照] をクリックまたはタップして移動します。ショートカットを作成するフォルダを選択し、[ OK ] を押します。ショートカットの作成ウィザードに戻ったら、 [次へ] をクリックまたはタップします。
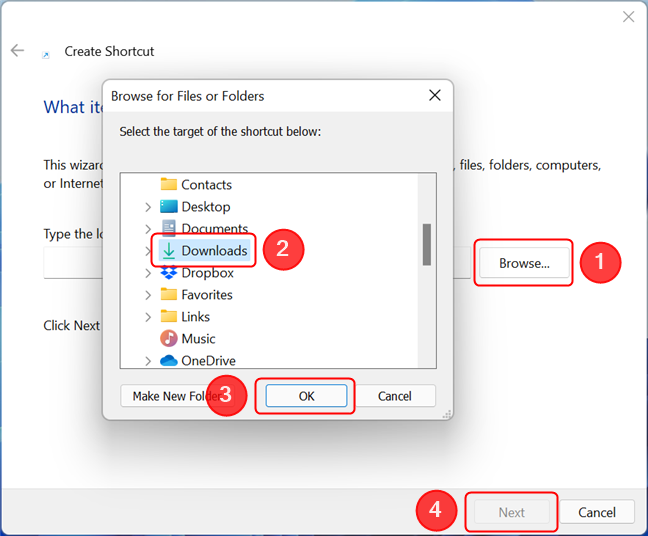
フォルダ ショートカットの作成は、アプリやファイルへのショートカットの作成と同じです
次に行う必要があるのは、フォルダー ショートカットの名前を選択し、 [完了] をクリックまたはタップすることだけです。
[完了] を押すとプロセスが完了し、ショートカットがデスクトップに配置されます
ショートカットがデスクトップで使用できるようになります。
Windows で Web ページへのショートカットを作成する方法
当然のことながら、Windows 11 と Windows 10 では、Web ページへのショートカットを作成するプロセスは、ファイルやフォルダーの場合とまったく同じ方法で開始されます。最初に空きデスクトップ領域を右クリックするか長押しして、[新規] メニューの [ショートカット] オプションをクリックまたはタップして、[ショートカットの作成] ウィザードを開きます。
ウィザードで、ショートカットを作成しようとしているページの Web アドレスを入力するか、コピーして貼り付けます。次に、[次へ] をクリックまたはタップします。
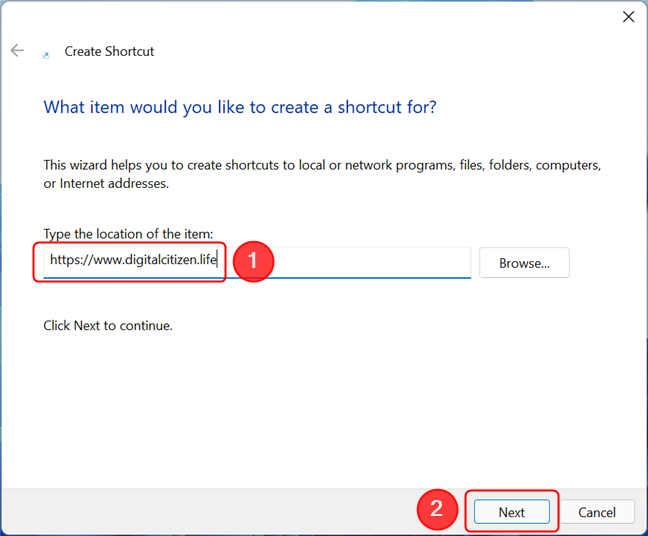
ショートカットが必要なサイトのアドレスを入力します
ショートカットのデフォルト名は「New Internet Shortcut」であるため、混乱を避けるために別の名前に変更することをお勧めします。完了したら、[完了] をクリックまたはタップします。
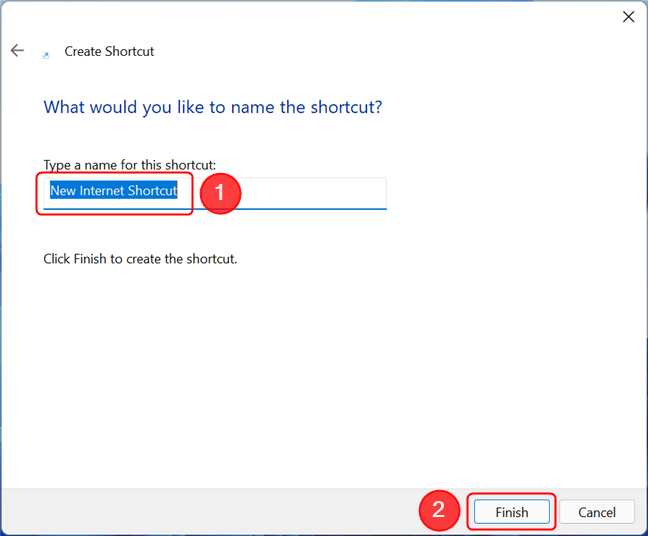
名前を選択して [完了] をクリックすると、ショートカットがデスクトップに保存されます
初めて Web ページのショートカットを使用すると、Windows はポップアップ ウィンドウでファイルを開く方法を尋ねます。好みの Web ブラウザーをクリックまたはタップし、[常にこのアプリを使用する] オプションをオンにして、[ OK ]を押します。
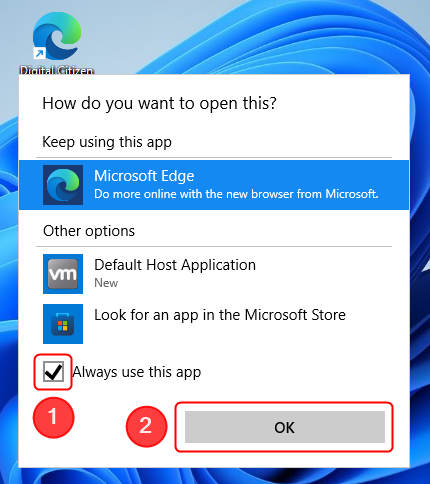
優先ブラウザを選択したら、[常にこのアプリを使用する] の横にあるチェックボックスをオンにして、[OK] を押します。
これにより、デフォルトのブラウザでショートカットのターゲット リンクが開きます。同時に、ショートカットのアイコンは、既定の Web ブラウザーで使用されるアイコンのバリエーションに置き換えられます。今後作成する Web ページへのすべてのショートカットには、同じアイコン (および同じブラウザー) が使用されます。
ヒント:ショートカットのアイコンを変更する方法については、「Windows でショートカットのアイコンを変更する方法」を参照してください。
Windows でスタート メニュー項目へのショートカットを作成する方法
Windows では、ユーザーは[スタート] メニューにリストされているすべての項目のショートカットを作成できます。Windows 11 と Windows 10 では方法が少し異なるため、Windows 11 から始めましょう。
Windows 11 でスタート メニュー項目へのショートカットを作成する
まず、キーボードのWindowsキーまたはタスクバーの [スタート] ボタンを押して[スタート] メニューを開きます。次に、[すべてのアプリ]を押します。
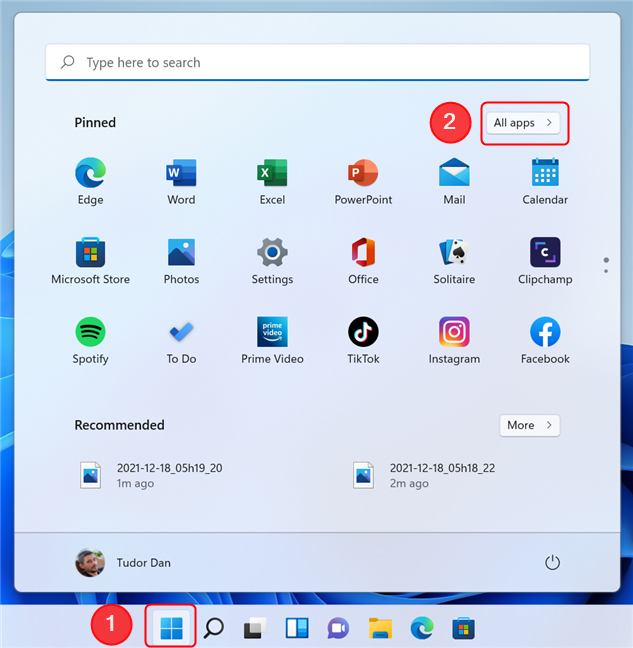
[スタート] メニューの [すべてのアプリ] に移動します
[すべてのアプリ]リストで探しているアイテムを見つけます。次に、それをクリックまたはタップしますが、離さないでください。マウス ボタンを押したままにするか、画面に指を置いたまま、アイテムをデスクトップにドラッグします。カーソルの横にリンクというテキストが表示されたら、その項目をデスクトップの任意の場所にドロップして、ショートカットを作成できます。
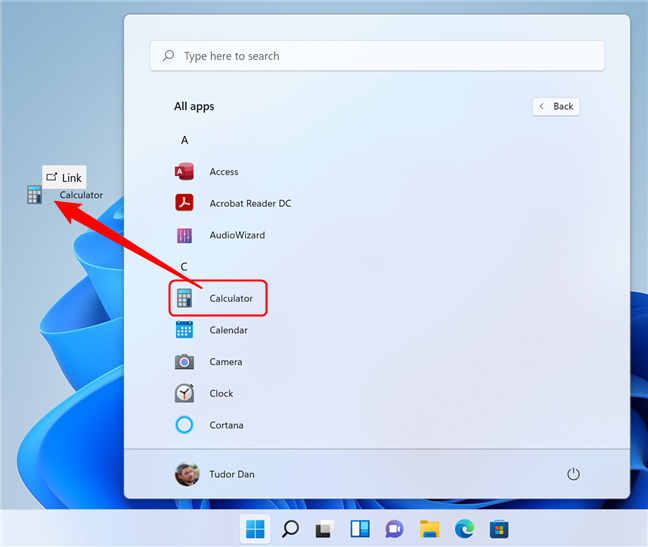
リストから項目をドラッグ アンド ドロップしてショートカットを作成する
Windows 10 でスタート メニュー項目へのショートカットを作成する
キーボードのWindowsキーまたはタスクバーの [スタート] ボタンを押して、 [スタート] メニューを開きます。アプリの一覧で探しているアイテムを見つけて、デスクトップにドラッグ アンド ドロップします。
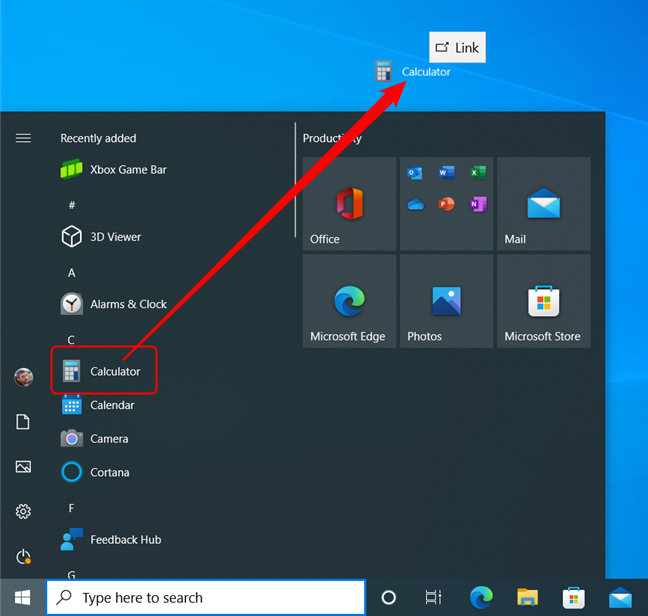
Windows 10 でスタート メニュー項目をデスクトップにドラッグしてショートカットを作成する
または、スタート メニューの右側から同じ方法でショートカットやタイルを取得し、それらをデスクトップにドラッグ アンド ドロップしても同じ結果が得られます。
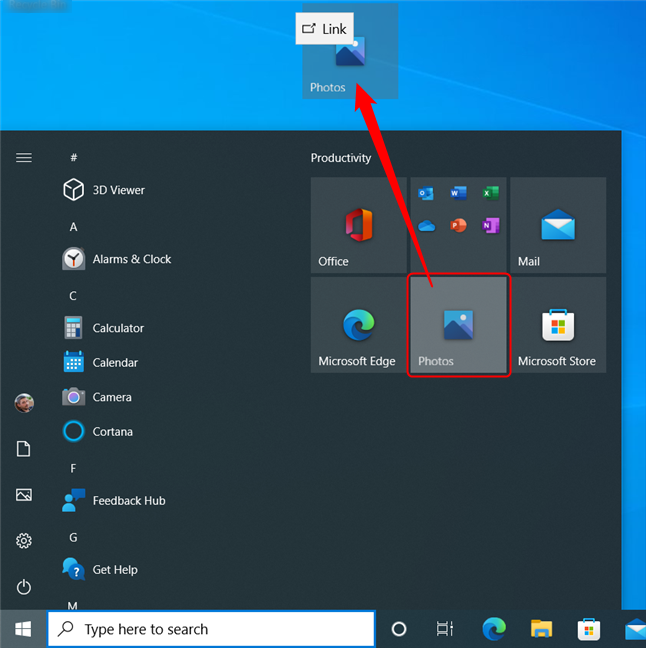
タイルまたはショートカットをデスクトップにドラッグ アンド ドロップします。
いずれの場合も、ドラッグ アンド ドロップで新しいショートカットが作成され、元のショートカットまたはタイルはそのまま残ります。
Windows で右クリック メニューを使用してファイルやフォルダーへのショートカットを作成する方法
項目の右クリック メニューのオプションを使用して、項目へのショートカットを作成することもできます。Windows 11 の右クリック メニューの項目は配置が異なり、追加の手順が必要になるため、まずそこに注目しましょう。エクスプローラーを開き、ショートカットを作成するファイルまたはフォルダーの場所に移動し、右クリックまたは長押ししてコンテキスト メニューを開きます。次に、Show more optionsを押します。
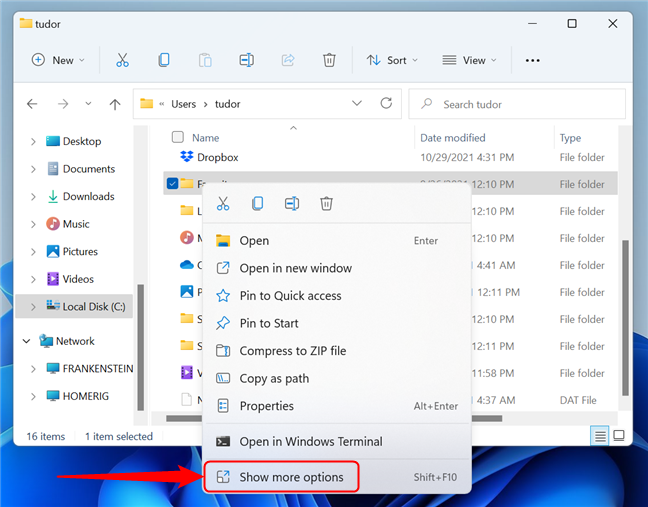
項目を右クリックし、[さらにオプションを表示] を押します
従来の右クリック メニューが表示されます。[送信先] オプションをタップまたはポイントし、[デスクトップ (ショートカットの作成) ] をクリックまたはタップします。
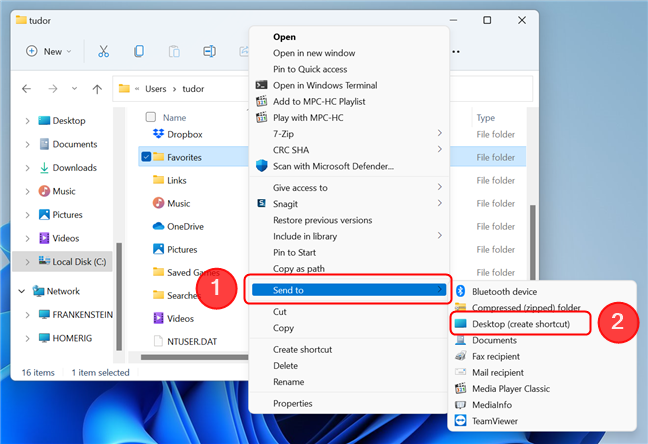
[送信先] メニューから [デスクトップ] を選択して、ショートカットを作成します
選択した項目を指すショートカットがデスクトップに作成されます。従来の右クリック メニューには、クリックまたはタップできる [ショートカットの作成] オプションもあります。
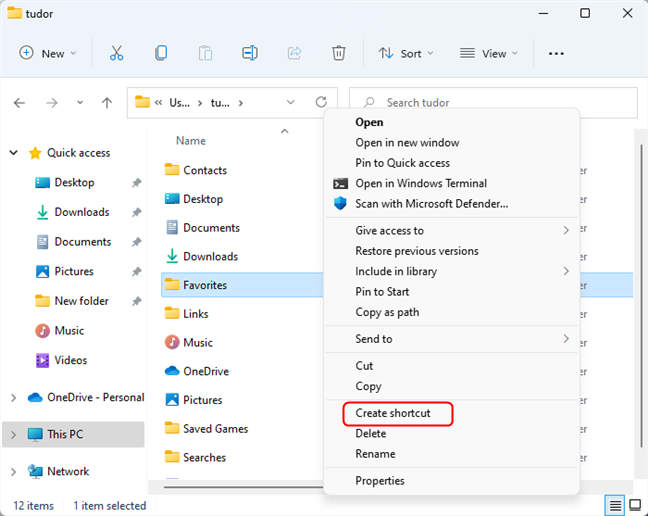
右クリックメニューからショートカットの作成を押します
他のオプションとは異なり、選択したアイテムへのショートカットが元のファイルと同じフォルダーに作成され、そのショートカットを別の場所に移動できます。
注: Windows 10 の場合、この方法は Windows 11 の場合とほぼ同じです。唯一の違いは、アイテムを右クリックすると、従来の右クリック メニューがすぐに表示されるため、[その他のオプションを表示] を押す必要がないことです。
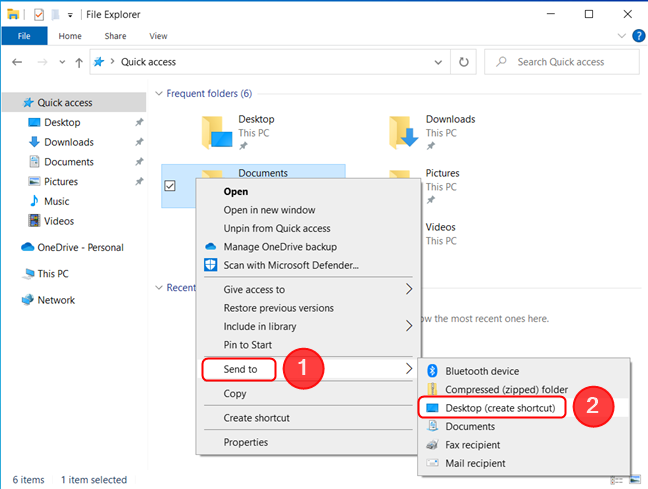
右クリック メニューで [送信先] にカーソルを合わせ、[デスクトップ (ショートカットの作成)] を押します。
どのタイプのショートカットが好きですか?
これで、Windows 11 と Windows 10 で、アプリ、ファイル、フォルダー、または Web ページへのショートカットを作成する方法がわかりました。この記事を閉じる前に、次のことをお知らせください。どのショートカットを作成しますか? デスクトップ、タスクバー、またはスタート メニューのショートカットのどれが好きですか? 以下にコメントして、議論しましょう。
getmac、Get-NetAdapter などのコマンドを使用して、Windows で MAC アドレスを検索する方法。
資格情報マネージャーとは何ですか? Windows がパスワードをどのように保存しますか? それを使用して保存されたパスワードを表示、編集、または削除する方法は?
Windows サンドボックスを構成する方法、フォルダーを共有する方法、アプリとスクリプトを実行する方法、ネットワークを有効または無効にする方法。
Windows サービスの依存関係を確認し、スタートアップの種類を変更する方法を解説します。
PC と Web ブラウザーまたはスマートフォンの Tether モバイル アプリを使用して、TP-Link Wi-Fi 6 ルーターのファームウェアをアップグレードする方法。
iPhone に PUK コードを入力して、新しい SIM PIN コードを作成し、それを使用して iPhone のロックを解除する方法。
Android データセーバーとは Android でデータセーバーを有効にする方法。アプリをホワイトリストに登録して無制限のデータを使用する方法。データセーバーをオフにする方法。
さまざまな無料アプリを使用して、任意のファイル拡張子と任意のサイズのランダム ファイルを Windows で作成する方法。
Windows でゲームをプレイする際に、Radeon Software オーバーレイ (ALT+R) を無効にする方法を解説します。
キーボード、Windows 10 のクイック アクション、設定アプリなどを使用して、Windows 10 で輝度を上げたり下げたりする方法。
Google Chrome、Mozilla Firefox、Opera、および Microsoft Edge でモバイル ブラウザー エミュレーターを有効にして使用する方法。モバイルブラウザエミュレータ
Windows 11 で ftp をネットワーク ドライブとしてマップする方法。ファイルエクスプローラーからアクセス可能なネットワーク共有とネットワークの場所をマップする方法について詳しく解説します。
Audacity を使用してオーディオ ファイルをリバースし、曲を逆方向に再生し、バックマスクされたメッセージを発見する方法をご覧ください。
ルーターの初期設定時または初期設定後に、Tether モバイル アプリから TP-Link ID を追加または作成する方法。
Windows 10 で DHCP リース時間を確認および変更する方法について詳しく解説します。DHCPリース時間を理解し、設定を最適化しましょう。
Samsung の携帯電話で Galaxy AI を使用する必要がなくなった場合は、非常に簡単な操作でオフにすることができます。 Samsung の携帯電話で Galaxy AI をオフにする手順は次のとおりです。
InstagramでAIキャラクターを使用する必要がなくなったら、すぐに削除することもできます。 Instagram で AI キャラクターを削除するためのガイドをご紹介します。
Excel のデルタ記号 (Excel では三角形記号とも呼ばれます) は、統計データ テーブルで頻繁に使用され、増加または減少する数値、あるいはユーザーの希望に応じた任意のデータを表現します。
すべてのシートが表示された状態で Google スプレッドシート ファイルを共有するだけでなく、ユーザーは Google スプレッドシートのデータ領域を共有するか、Google スプレッドシート上のシートを共有するかを選択できます。
ユーザーは、モバイル版とコンピューター版の両方で、ChatGPT メモリをいつでもオフにするようにカスタマイズすることもできます。 ChatGPT ストレージを無効にする手順は次のとおりです。
デフォルトでは、Windows Update は自動的に更新プログラムをチェックし、前回の更新がいつ行われたかを確認することもできます。 Windows が最後に更新された日時を確認する手順は次のとおりです。
基本的に、iPhone で eSIM を削除する操作も簡単です。 iPhone で eSIM を削除する手順は次のとおりです。
iPhone で Live Photos をビデオとして保存するだけでなく、ユーザーは iPhone で Live Photos を Boomerang に簡単に変換できます。
多くのアプリでは FaceTime を使用すると SharePlay が自動的に有効になるため、誤って間違ったボタンを押してしまい、ビデオ通話が台無しになる可能性があります。
Click to Do を有効にすると、この機能が動作し、クリックしたテキストまたは画像を理解して、判断を下し、関連するコンテキスト アクションを提供します。
キーボードのバックライトをオンにするとキーボードが光ります。暗い場所で操作する場合や、ゲームコーナーをよりクールに見せる場合に便利です。ノートパソコンのキーボードのライトをオンにするには、以下の 4 つの方法から選択できます。
Windows を起動できない場合でも、Windows 10 でセーフ モードに入る方法は多数あります。コンピューターの起動時に Windows 10 をセーフ モードに入れる方法については、WebTech360 の以下の記事を参照してください。
Grok AI は AI 写真ジェネレーターを拡張し、有名なアニメ映画を使ったスタジオジブリ風の写真を作成するなど、個人の写真を新しいスタイルに変換できるようになりました。
Google One AI Premium では、ユーザーが登録して Gemini Advanced アシスタントなどの多くのアップグレード機能を体験できる 1 か月間の無料トライアルを提供しています。
iOS 18.4 以降、Apple はユーザーが Safari で最近の検索を表示するかどうかを決めることができるようになりました。




























